- ИТ База знаний
- Полезно
- Навигация
- Серверные решения
- Телефония
- Корпоративные сети
- Как запустить Bash скрипт в Linux
- Подготовка
- Запустить Bash скрипт из пути к скрипту
- Запустить Bash скрипт, используя bash
- Полезно?
- Почему?
- Запуск скрипта sh в Linux
- Запуск script bash
- Запуск через оболочку bash
- Запуск скриптов формата SH в Linux
- Шаг 1: Создание проверочного скрипта
- Шаг 2: Настройка скрипта для утилиты env
- Шаг 3: Запуск имеющегося скрипта
- Основы BASH. Часть 1
- Введение
- Что необходимо знать с самого начала
- Переменные и параметры скрипта
- Условия
- Условия. Множественный выбор
ИТ База знаний
Курс по Asterisk
Полезно
— Узнать IP — адрес компьютера в интернете
— Онлайн генератор устойчивых паролей
— Онлайн калькулятор подсетей
— Калькулятор инсталляции IP — АТС Asterisk
— Руководство администратора FreePBX на русском языке
— Руководство администратора Cisco UCM/CME на русском языке
— Руководство администратора по Linux/Unix
Навигация
Серверные решения
Телефония
FreePBX и Asterisk
Настройка программных телефонов
Корпоративные сети
Протоколы и стандарты
Как запустить Bash скрипт в Linux
Как системный администратор, вполне вероятно, что вы написали несколько сценариев Bash для автоматизации вашей работы. Например, вы можете запускать сценарии Bash для резервного копирования вашей работы или для регистрации некоторых событий, происходящих на вашем сервере.
Онлайн курс по Linux
Мы собрали концентрат самых востребованных знаний, которые позволят тебе начать карьеру администратора Linux, расширить текущие знания и сделать уверенный шаг к DevOps
Скрипты Bash, как и скрипты, написанные на других языках программирования, могут запускаться различными способами.

В этой статье мы расскажем о всех способах запуска скрипта Bash в Linux.
Подготовка
Прежде чем вы сможете запустить ваш скрипт, вам нужно, чтобы ваш скрипт был исполняемым. Чтобы сделать исполняемый скрипт в Linux, используйте команду chmod и присвойте файлу права execute . Вы можете использовать двоичную или символическую запись, чтобы сделать ее исполняемой.
Если вы не являетесь владельцем файла, вам необходимо убедиться, что вы принадлежите к правильной группе или что права доступа предоставлены «другой» группе в вашей системе.
В некоторых дистрибутивах ваш файл будет выделен другим цветом, когда он исполняемый.

Теперь, когда ваш файл исполняемый, давайте посмотрим, как можно легко запустить скрипт Bash.
Запустить Bash скрипт из пути к скрипту
Чтобы запустить Bash скрипт в Linux, просто укажите полный путь к скрипту и укажите аргументы, которые могут потребоваться для запуска Bash скрипта.
В качестве примера, скажем, у вас есть Bash-скрипт, расположенный в вашем домашнем каталоге.
Чтобы выполнить этот скрипт, вы можете указать полный путь к скрипту, который вы хотите запустить.
Кроме того, вы можете указать относительный путь к скрипту Bash, который вы хотите запустить.
Таким образом вы узнали, как легко запустить Bash-скрипт в своей системе.
Запустить Bash скрипт, используя bash
Чтобы запустить скрипт Bash в вашей системе, вы должны использовать команду bash и указать имя скрипта, который вы хотите выполнить, с необязательными аргументами.
Полезно?
Почему?
😪 Мы тщательно прорабатываем каждый фидбек и отвечаем по итогам анализа. Напишите, пожалуйста, как мы сможем улучшить эту статью.
😍 Полезные IT – статьи от экспертов раз в неделю у вас в почте. Укажите свою дату рождения и мы не забудем поздравить вас.
Источник
Запуск скрипта sh в Linux
Управление операционной системой Linux осуществляется посредством терминала. Пользователь имеет дело со специальной командной оболочкой, через которую задаются те или иные команды для выполнения нужных действий. Об этом не знает разве что новичок, впервые столкнувшийся с ОС Линукс. Чтобы управление системой не вызывало излишних трудностей, разработчики придумали специальные скрипты. Их можно использовать по отдельности, либо объединять в единую команду. Каждый скрипт отвечает за определенное действие.
Опытные пользователи уже неоднократно убедились в том, насколько удобно работать с Линукс при помощи скриптов. Данная статья станет неким руководством для новичка. В ней мы подробно объясним, как запускать скрипты на ПК.
Скрипты в операционной системе Linux представляют собой обычные файлы. В них содержится текст. Если файлу присвоен атрибутив исполняемости, система (исключительно с подачи пользователя) начинает выполнять команды, которые содержатся в определенном файле.
Запуск script bash
Чтобы лучше понять, как работать со скриптами, стоит рассмотреть несложный пример. Допустим, необходимо запустить script bash. Для этого, создам файл «primer.sh», с помощью редактора nano.
Внутри файла пишем следующий код:
echo «Primer vypolneniya scripta»
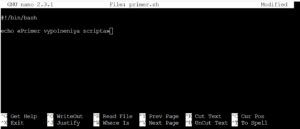
- /bin/sh — bash script.
- /usr/bin/php — php scpript.
- /usr/bin/python — язык python.
Далее необходимо сохранить файл. Согласно нашему примеру нажимаем «ctrl + O», затем «ctrl + X».
Чтобы script bash отработал, необходимо дать файлу специальные права на исполнение.
$ chmod ugo+x primer.sh
После этого файл будет доступен к запуску для всех категорий пользователей Линукс (без исключений). Чтобы найти нужный скрипт в системе, необходимо задать полный путь или относительный.
В нашем примере файл лежит в домашнем каталоге, поэтому просто для запуска вводи название скрипта.
А вот указание полного пути. Он будет выглядеть следующим образом:
Запуск через оболочку bash
Далее мы рассмотрим альтернативный способ запуска script, используя для этих целей оболочку. Пользователь может сразу передать ей нужный скрипт для выполнения. Такое не часто встречается на практике в случае с bash, чего не скажешь о скриптах python и php. Как запустить скрипт указанным способом:
Предлагаем вашему вниманию еще один аналогичный способ запуска:
Чтобы произвести запуск сценария в операционной системе Линукс в виде фонового процесса, необходимо использовать специальный символ. Он будет указан ниже:
Заключение
Знакомство новичка с терминалом Linux часто приводит к некоторым сложностям. Разобравшись в том, как происходит управление устройством, данная проблема быстро пропадает. Данная статья лишь подтверждает это. Запускать script в Линукс действительно легко.
Источник
Запуск скриптов формата SH в Linux
Шаг 1: Создание проверочного скрипта
Сначала мы предлагаем создать проверочный скрипт, который в будущем будем запускать. Конечно, вы можете пропустить данный этап, если сценарий командной строки уже имеется. Отметим, что сейчас мы не будем разбирать синтаксис языков программирования, а лишь расскажем, что каждому под силу создать собственный скрипт или вставить содержимое в файл для дальнейшего его вызова по обстоятельствам.
- Запустите «Терминал» удобным для вас образом, например, через меню приложений или горячую клавишу Ctrl + Alt + T.
Здесь используйте команду sudo nano script.sh , где nano — используемый текстовый редактор, а script.sh — название создаваемого файла. Можно создавать файл, например, через тот же vi или gedit, сути это не изменит, а название элемента тоже меняется по личным предпочтениям пользователя.
Откроется новый файл, в который можно вставить строки скрипта. Ниже вы видите стандартный пример, отвечающий за вывод сообщения «Hello world». Если имеется содержимое другого характера, просто вставьте его в консоль, убедившись, что все строки написаны верно.
#!/bin/bash
echo «Hello world»
После этого можно сохранить настройки, зажав комбинацию клавиш Ctrl + O.
Покиньте текстовый редактор через Ctrl + X.
Как видим, ничего сложного в создании собственных скриптов для Bash нет, однако вся особенность заключается в знании кода. Придется либо писать его с нуля самому, либо скопировать готовые решения из свободных источников. После того, как скрипт успешно реализован в файле, можно смело переходить к следующему этапу.
Шаг 2: Настройка скрипта для утилиты env
Этот шаг тоже является не обязательным, однако без него не обойтись пользователям, которые задействуют утилиту env для запуска скрипта. Без предварительной настройки он просто не откроется, поскольку изначально не были получены соответствующие разрешения. Добавляются они через команду sudo chmod ugo+x script.sh , где script.sh — название необходимого файла.
Не забывайте, что все действия, выполняемые через аргумент sudo, требуют подтверждения подлинности учетной записи через ввод пароля суперпользователя. После этого отобразится новая строка для запуска команд, что означает успешное применение настройки.
Шаг 3: Запуск имеющегося скрипта
Перейдем к основному шагу, который и заключается в непосредственном запуске имеющегося скрипта. Для начала рассмотрим простую команду, которая имеет вид ./script.sh и отвечает за запуск файла из текущего места расположения. Результат вывода вы видите на приведенном ниже скриншоте. За пример мы взяли созданный ранее сценарий. По тому же принципу можно указать и полный путь к объекту, чтобы строка изменилась, например, на /home/user/script.sh .
В Linux имеется системная переменная PATH. В нее входит ряд папок, отвечающих за выполнение самых разнообразных действий. Одна из них называется /usr/local/bin и используется для ручной инсталляции программ. Если вы не желаете постоянно указывать полный путь к скрипту для его активации, просто добавьте его в одну из папок PATH. Для этого используется строка cp script.sh /usr/local/bin/script.sh .
После этого запуск будет доступен путем простого ввод названия файла с учетом расширения.
Второй метод открытия заключается в одновременном вызове оболочки. Вам следует переместиться в директорию со скриптом и написать bash script.sh . Этот метод хорош тем, что позволяет не вписывать полный путь к объекту или предварительно добавлять его в соответствующие директории PATH.
Это все, что мы хотели рассказать о взаимодействии со скриптами в Linux. Вам остается только создать соответствующий файл или открыть уже имеющийся, используя приведенные выше рекомендации.
Помимо этой статьи, на сайте еще 12315 инструкций.
Добавьте сайт Lumpics.ru в закладки (CTRL+D) и мы точно еще пригодимся вам.
Отблагодарите автора, поделитесь статьей в социальных сетях.
Источник
Основы BASH. Часть 1
Введение
break выход из цикла for, while или until
continue выполнение следующей итерации цикла for, while или until
echo вывод аргументов, разделенных пробелами, на стандартное устройство вывода
exit выход из оболочки
export отмечает аргументы как переменные для передачи в дочерние процессы в среде
hash запоминает полные имена путей команд, указанных в качестве аргументов, чтобы не искать их при следующем обращении
kill посылает сигнал завершения процессу
pwd выводит текущий рабочий каталог
read читает строку из ввода оболочки и использует ее для присвоения значений указанным переменным.\
return заставляет функцию оболочки выйти с указанным значением
shift перемещает позиционные параметры налево
test вычисляет условное выражение
times выводит имя пользователя и системное время, использованное оболочкой и ее потомками
trap указывает команды, которые должны выполняться при получении оболочкой сигнала
unset вызывает уничтожение переменных оболочки
wait ждет выхода из дочернего процесса и сообщает выходное состояние.
И конечно же кроме встроенных команд мы будем использовать целую кучу внешних, отдельных команд-программ, с которыми мы познакомимся уже в процессе
Что необходимо знать с самого начала
1. Любой bash-скрипт должен начинаться со строки:
#!/bin/bash
в этой строке после #! указывается путь к bash-интерпретатору, поэтому если он у вас установлен в другом месте(где, вы можете узнать набрав whereis bash) поменяйте её на ваш путь.
2. Коментарии начинаются с символа # (кроме первой строки).
3. В bash переменные не имеют типа(о них речь пойдет ниже)
Переменные и параметры скрипта
Приведу как пример небольшой пример, который мы разберем:
#!/bin/bash
#указываем где у нас хранится bash-интерпретатор
parametr1=$1 #присваиваем переменной parametr1 значение первого параметра скрипта
script_name=$0 #присваиваем переменной script_name значение имени скрипта
echo «Вы запустили скрипт с именем $script_name и параметром $parametr1» # команда echo выводит определенную строку, обращение к переменным осуществляется через $имя_переменной.
echo ‘Вы запустили скрипт с именем $script_name и параметром $parametr1’ # здесь мы видим другие кавычки, разница в том, что в одинарных кавычках не происходит подстановки переменных.
exit 0 #Выход с кодом 0 (удачное завершение работы скрипта)
Результат выполнения скрипта:
$ ./test.sh qwerty
Вы запустили скрипт с именем ./test.sh и параметром qwerty
Вы запустили скрипт с именем $script_name и параметром $parametr1
После того как мы познакомились как использовать переменные и передавать скрипту параметры, время познакомиться с зарезервированными переменными:
$DIRSTACK — содержимое вершины стека каталогов
$EDITOR — текстовый редактор по умолчанию
$EUID — Эффективный UID. Если вы использовали программу su для выполнения команд от другого пользователя, то эта переменная содержит UID этого пользователя, в то время как.
$UID — . содержит реальный идентификатор, который устанавливается только при логине.
$FUNCNAME — имя текущей функции в скрипте.
$GROUPS — массив групп к которым принадлежит текущий пользователь
$HOME — домашний каталог пользователя
$HOSTNAME — ваш hostname
$HOSTTYPE — архитектура машины.
$LC_CTYPE — внутренняя переменная, котороя определяет кодировку символов
$OLDPWD — прежний рабочий каталог
$OSTYPE — тип ОС
$PATH — путь поиска программ
$PPID — идентификатор родительского процесса
$SECONDS — время работы скрипта(в сек.)
$# — общее количество параметров переданных скрипту
$* — все аргументы переданыне скрипту(выводятся в строку)
$@ — тоже самое, что и предыдущий, но параметры выводятся в столбик
$! — PID последнего запущенного в фоне процесса
$$ — PID самого скрипта
Условия
Условные операторы, думаю, знакомы практически каждому, кто хоть раз пытался на чем-то писать программы. В bash условия пишутся след. образом (как обычно на примере):
#!/bin/bash
source=$1 #в переменную source засовываем первый параметр скрипта
dest=$2 #в переменную dest засовываем второй параметр скрипта
if [[ «$source» -eq «$dest» ]] # в ковычках указываем имена переменных для сравнения. -eq — логическое сравнение обозначающие «равны»
then # если они действительно равны, то
echo «Применик $dest и источник $source один и тот же файл!» #выводим сообщение об ошибке, т.к. $source и $dest у нас равны
exit 1 # выходим с ошибкой (1 — код ошибки)
else # если же они не равны
cp $source $dest # то выполняем команду cp: копируем источник в приемник
echo «Удачное копирование!»
fi #обозначаем окончание условия.
Результат выполнения скрипта:
ite@ite-desktop:
$ ./primer2.sh 1 1
Применик 1 и источник 1 один и тот же файл!
ite@ite-desktop:
$ ./primer2.sh 1 2
Удачное копирование!
Структура if-then-else используется следующим образом:
if
then
else
В качестве команд возвращающих код возврата могут выступать структуры [[ , [ , test, (( )) или любая другая(или несколько) linux-команда.
test — используется для логического сравнения. после выражения, неоьбходима закрывающая скобка «]»
[ — синоним команды test
[[ — расширенная версия «[» (начиная с версии 2.02)(как в примере), внутри которой могут быть использованы || (или), & (и). Долна иметь закрывающуб скобку «]]»
(( )) — математическое сравнение.
для построения многоярусных условий вида:
if .
then .
else
if .
then.
else .
для краткости и читаемости кода, можно использовать структуру:
if ..
then .
elif .
then .
elif .
Условия. Множественный выбор
Если необходимо сравнивать какоую-то одну переменную с большим количеством параметров, то целесообразней использовать оператор case.
#!/bin/bash
echo «Выберите редатор для запуска:»
echo «1 Запуск программы nano»
echo «2 Запуск программы vi»
echo «3 Запуск программы emacs»
echo «4 Выход»
read doing #здесь мы читаем в переменную $doing со стандартного ввода
case $doing in
1)
/usr/bin/nano # если $doing содержит 1, то запустить nano
;;
2)
/usr/bin/vi # если $doing содержит 2, то запустить vi
;;
3)
/usr/bin/emacs # если $doing содержит 3, то запустить emacs
;;
4)
exit 0
;;
*) #если введено с клавиатуры то, что в case не описывается, выполнять следующее:
echo «Введено неправильное действие»
esac #окончание оператора case.
Результат работы:
ite@ite-desktop:
$ ./menu2.sh
Выберите редатор для запуска:
1 Запуск программы nano
2 Запуск программы vi
3 Запуск программы emacs
4 Выход
После выбор цифры и нажатия Enter запуститься тот редактор, который вы выбрали(если конечно все пути указаны правильно, и у вас установлены эти редакторы 🙂 )
Прведу список логических операторв, которые используются для конструкции if-then-else-fi:
-z # строка пуста
-n # строка не пуста
=, (==) # строки равны
!= # строки неравны
-eq # равно
-ne # неравно
-lt,( ) #больше
-ge,(>=) #больше или равно
! #отрицание логического выражения
-a,(&&) #логическое «И»
-o,(||) # логическое «ИЛИ»
С основами языка и условиями мы разобрались, чтобы не перегружать статью, разобью её на несколько частей(допустим на 3). Во второй части разберем операторы цикла и выполнение математических операций.
UPD: Исправил некоторые ошибки
UPD: Обновил часть про условия if-then-else
Источник



















