- Запуск скрипта sh в Linux
- Запуск script bash
- Запуск через оболочку bash
- Запуск Bash в деталях
- Диаграмма
- Login Shell?
- Интерактивный?
- В оболочке входа?
- В интерактивной оболочке?
- Ни один вариант?
- Типичные трудности и эмпирические правила
- Задания cron
- Скрипты, вызывающие друг друга
- Образ Docker в песочнице
- Запуск скриптов формата SH в Linux
- Шаг 1: Создание проверочного скрипта
- Шаг 2: Настройка скрипта для утилиты env
- Шаг 3: Запуск имеющегося скрипта
- Что такое bash в Linux? Гайд по созданию bash-скриптов
- Что такое терминал?
- Команды в bash
- Редактор nano
- Гайд по созданию bash-скриптов
- Создание bash-скрипта
- Выполнение bash-скрипта
Запуск скрипта sh в Linux
Управление операционной системой Linux осуществляется посредством терминала. Пользователь имеет дело со специальной командной оболочкой, через которую задаются те или иные команды для выполнения нужных действий. Об этом не знает разве что новичок, впервые столкнувшийся с ОС Линукс. Чтобы управление системой не вызывало излишних трудностей, разработчики придумали специальные скрипты. Их можно использовать по отдельности, либо объединять в единую команду. Каждый скрипт отвечает за определенное действие.
Опытные пользователи уже неоднократно убедились в том, насколько удобно работать с Линукс при помощи скриптов. Данная статья станет неким руководством для новичка. В ней мы подробно объясним, как запускать скрипты на ПК.
Скрипты в операционной системе Linux представляют собой обычные файлы. В них содержится текст. Если файлу присвоен атрибутив исполняемости, система (исключительно с подачи пользователя) начинает выполнять команды, которые содержатся в определенном файле.
Запуск script bash
Чтобы лучше понять, как работать со скриптами, стоит рассмотреть несложный пример. Допустим, необходимо запустить script bash. Для этого, создам файл «primer.sh», с помощью редактора nano.
Внутри файла пишем следующий код:
echo «Primer vypolneniya scripta»
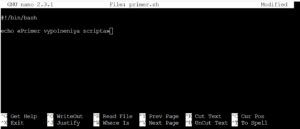
- /bin/sh — bash script.
- /usr/bin/php — php scpript.
- /usr/bin/python — язык python.
Далее необходимо сохранить файл. Согласно нашему примеру нажимаем «ctrl + O», затем «ctrl + X».
Чтобы script bash отработал, необходимо дать файлу специальные права на исполнение.
$ chmod ugo+x primer.sh
После этого файл будет доступен к запуску для всех категорий пользователей Линукс (без исключений). Чтобы найти нужный скрипт в системе, необходимо задать полный путь или относительный.
В нашем примере файл лежит в домашнем каталоге, поэтому просто для запуска вводи название скрипта.
А вот указание полного пути. Он будет выглядеть следующим образом:
Запуск через оболочку bash
Далее мы рассмотрим альтернативный способ запуска script, используя для этих целей оболочку. Пользователь может сразу передать ей нужный скрипт для выполнения. Такое не часто встречается на практике в случае с bash, чего не скажешь о скриптах python и php. Как запустить скрипт указанным способом:
Предлагаем вашему вниманию еще один аналогичный способ запуска:
Чтобы произвести запуск сценария в операционной системе Линукс в виде фонового процесса, необходимо использовать специальный символ. Он будет указан ниже:
Заключение
Знакомство новичка с терминалом Linux часто приводит к некоторым сложностям. Разобравшись в том, как происходит управление устройством, данная проблема быстро пропадает. Данная статья лишь подтверждает это. Запускать script в Линукс действительно легко.
Источник
Запуск Bash в деталях
Если вы нашли эту страницу в поиске, то наверняка пытаетесь решить какую-то проблему с запуском bash.
Возможно, в вашем окружении bash не устанавливается переменная среды и вы не понимаете, почему. Возможно, вы засунули что-то в различные загрузочные файлы bash или в профили, или во все файлы наугад, пока это не сработало.
В любом случае, смысл этой заметки — как можно проще изложить процедуру запуска bash, чтобы вы могли справиться с проблемами.
Диаграмма
Эта блок-схема обобщает все процессы при запуске bash.
Теперь подробнее рассмотрим каждую часть.
Login Shell?
Сперва нужно выбрать, находитесь вы в командной оболочке входа (login shell) или нет.
Оболочка входа — это первая оболочка, в которую вы попадаете при входе в систему для интерактивного сеанса. Оболочка входа не требует ввода имени пользователя и пароля. Вы можете форсировать запуск оболочки входа, добавив флаг —login при вызове bash , например:
Оболочка входа настраивает базовую среду при первом запуске оболочки bash.
Интерактивный?
Затем вы определяете, является оболочка интерактивной или нет.
Это можно проверить по наличию переменной PS1 (она устанавливает функцию ввода команд):
Или посмотреть, установлен ли параметр -i , с помощью специальной переменной дефиса — в bash, например:
Если в выдаче есть символ i , то оболочка является интерактивной.
В оболочке входа?
Если вы находитесь в оболочке входа, то bash ищет файл /etc/profile и запускает, если он существует.
Затем ищет любой из этих трёх файлов в следующем порядке:
Когда находит один, то запускает его и пропускает другие.
В интерактивной оболочке?
Если вы находитесь в интерактивной оболочке без входа в систему (non-login shell), предполагается, что вы уже побывали в оболочке входа, окружение настроено и будет унаследовано.
В этом случае выполняются по порядку следующие два файла, если они существуют:
Ни один вариант?
Если вы не находитесь ни в оболочке входа, ни в интерактивной оболочке, то ваше окружение действительно будет пустым. Это вызывает большую путаницу (см. ниже о заданиях cron).
В этом случае bash смотрит на переменную BASH_ENV вашей среды и выполняет соответствующий файл, который там указан.
Типичные трудности и эмпирические правила
Задания cron
У меня в 95% случаев отладка запуска bash связана с тем, что задание cron работает не так, как ожидалось.
Эта проклятая задача работает нормально, когда я запускаю её в командной строке, но фейлится при запуске в crontab.
Здесь две причины:
- Задания cron не являются интерактивными.
- В отличие от скриптов в командной строке, задания cron не наследуют среду оболочки.
Обычно вы не замечаете или не заботитесь о том, что скрипт оболочки не является интерактивным, потому что среда наследуется от интерактивной оболочки. Это означает, что все PATH и alias настроены так, как вы ожидаете.
Вот почему зачастую приходится установить конкретный PATH для задачи cron, как здесь:
Скрипты, вызывающие друг друга
Обычно так происходит, когда кто-то пытался исправить какую-то ошибку и вроде бы всё заработало. К сожалению, когда нужно разделить эти разные типы сессий, то возникают новые проблемы.
Образ Docker в песочнице
Чтобы поэкспериментировать с запуском оболочки, я создал образ Docker, который можно использовать для отладки запуска оболочки в безопасной среде.
Для принудительного логина и имитации оболочки входа:
Для проверки набора переменных BASH_ENV :
Для отладки crontab каждую минуту выполнятся простой скрипт (в /root/ascript ):
Источник
Запуск скриптов формата SH в Linux
Шаг 1: Создание проверочного скрипта
Сначала мы предлагаем создать проверочный скрипт, который в будущем будем запускать. Конечно, вы можете пропустить данный этап, если сценарий командной строки уже имеется. Отметим, что сейчас мы не будем разбирать синтаксис языков программирования, а лишь расскажем, что каждому под силу создать собственный скрипт или вставить содержимое в файл для дальнейшего его вызова по обстоятельствам.
- Запустите «Терминал» удобным для вас образом, например, через меню приложений или горячую клавишу Ctrl + Alt + T.
Здесь используйте команду sudo nano script.sh , где nano — используемый текстовый редактор, а script.sh — название создаваемого файла. Можно создавать файл, например, через тот же vi или gedit, сути это не изменит, а название элемента тоже меняется по личным предпочтениям пользователя.
Откроется новый файл, в который можно вставить строки скрипта. Ниже вы видите стандартный пример, отвечающий за вывод сообщения «Hello world». Если имеется содержимое другого характера, просто вставьте его в консоль, убедившись, что все строки написаны верно.
#!/bin/bash
echo «Hello world»
После этого можно сохранить настройки, зажав комбинацию клавиш Ctrl + O.
Покиньте текстовый редактор через Ctrl + X.
Как видим, ничего сложного в создании собственных скриптов для Bash нет, однако вся особенность заключается в знании кода. Придется либо писать его с нуля самому, либо скопировать готовые решения из свободных источников. После того, как скрипт успешно реализован в файле, можно смело переходить к следующему этапу.
Шаг 2: Настройка скрипта для утилиты env
Этот шаг тоже является не обязательным, однако без него не обойтись пользователям, которые задействуют утилиту env для запуска скрипта. Без предварительной настройки он просто не откроется, поскольку изначально не были получены соответствующие разрешения. Добавляются они через команду sudo chmod ugo+x script.sh , где script.sh — название необходимого файла.
Не забывайте, что все действия, выполняемые через аргумент sudo, требуют подтверждения подлинности учетной записи через ввод пароля суперпользователя. После этого отобразится новая строка для запуска команд, что означает успешное применение настройки.
Шаг 3: Запуск имеющегося скрипта
Перейдем к основному шагу, который и заключается в непосредственном запуске имеющегося скрипта. Для начала рассмотрим простую команду, которая имеет вид ./script.sh и отвечает за запуск файла из текущего места расположения. Результат вывода вы видите на приведенном ниже скриншоте. За пример мы взяли созданный ранее сценарий. По тому же принципу можно указать и полный путь к объекту, чтобы строка изменилась, например, на /home/user/script.sh .
В Linux имеется системная переменная PATH. В нее входит ряд папок, отвечающих за выполнение самых разнообразных действий. Одна из них называется /usr/local/bin и используется для ручной инсталляции программ. Если вы не желаете постоянно указывать полный путь к скрипту для его активации, просто добавьте его в одну из папок PATH. Для этого используется строка cp script.sh /usr/local/bin/script.sh .
После этого запуск будет доступен путем простого ввод названия файла с учетом расширения.
Второй метод открытия заключается в одновременном вызове оболочки. Вам следует переместиться в директорию со скриптом и написать bash script.sh . Этот метод хорош тем, что позволяет не вписывать полный путь к объекту или предварительно добавлять его в соответствующие директории PATH.
Это все, что мы хотели рассказать о взаимодействии со скриптами в Linux. Вам остается только создать соответствующий файл или открыть уже имеющийся, используя приведенные выше рекомендации.
Помимо этой статьи, на сайте еще 12315 инструкций.
Добавьте сайт Lumpics.ru в закладки (CTRL+D) и мы точно еще пригодимся вам.
Отблагодарите автора, поделитесь статьей в социальных сетях.
Источник
Что такое bash в Linux? Гайд по созданию bash-скриптов
Обновл. 29 Июл 2021 |
bash (сокр. от «Bourne-Again shell») — это командная оболочка (или «интерпретатор командной строки»), используемая по умолчанию в операционных системах на базе Unix и Linux, созданная в 1989 году Брайаном Фоксом с целью усовершенствования командной оболочки sh.
bash позволяет автоматизировать различные задачи, устанавливать программное обеспечение, настраивать конфигурации для своего рабочего окружения и многое другое. В этой статье мы рассмотрим использование нескольких основных команд в bash, а также рассмотрим гайд по созданию bash-скриптов.
Что такое терминал?
Терминал — это программа, которая используется для взаимодействия с шеллом. Это просто интерфейс к нему и другим программам командной строки, которые работают внутри нее. Вот как выглядит типичный терминал (Konsole) в Debian 11 (окружение рабочего стола — KDE Plasma):
Типичный терминал в Linux
Всякий раз, когда мы открываем окно терминала, мы видим приглашение шелла — имя_пользователя@имя_машины:
$ . Символ $ означает, что мы работаем под учетной записью обычного пользователя, а символ
(тильда) означает, что в данный момент мы находимся в домашнем каталоге /home/ .
Команды в bash
Команда в bash — это наименьшая единица кода, которую bash может выполнить. С помощью команд мы сообщаем шеллу, что нам нужно, чтобы он сделал. bash обычно принимает от пользователя одну команду и возвращается к нему после того, как команда будет выполнена. Чтобы немного освоиться в bash, давайте попробуем выполнить несколько простых команд.
Команда echo — возвращает всё, что вы вводите в командной строке:
Пример использования команды echo
Команда date — отображает текущее время и дату:
Пример использования команды date
Команда pwd (сокр. от «print working directory») — указывает на текущий рабочий каталог, в котором команды шелла будут искать файлы.
Файловая иерархия в Linux имеет древовидную структуру, поэтому, чтобы добраться до указанного каталога или файла, нам нужно пройти определенный путь, каждый узел которого отделен от других узлов символом / .
Пример использования команды pwd
Команда ls (сокр. от «list») — отображает содержимое каталога. Обычно, команда ls начинает с просмотра нашего домашнего каталога. Это означает, что если мы просто напечатаем ls , то данная команда выведет содержимое текущего каталога, которым в нашем примере является домашний каталог /home/diego:
Пример использования команды ls
Команда cd (сокр. от «change directory») — изменяет текущую директорию на заданную пользователем. Рассмотрим некоторые примеры использования данной команды:
cd — меняет текущую директорию на заданную. Давайте попробуем с помощью команды ls перейти к корневому каталогу / и ознакомимся с его содержимым. Обратите внимание, что мы также можем использовать точку с запятой ; для записи двух команд в одной строке.
Пример объединения двух команд в одной строке
cd .. — вернуться в родительский каталог.
cd — вернуться в домашний каталог.
Команда mkdir (сокр. от «make directory») — создает новый каталог.
Команда mv (сокр. от «move») — перемещает один или несколько файлов/каталогов из одного места в другое (заданное пользователем). Для этого нужно указать, что мы хотим переместить (т.е. источник), и куда мы хотим переместить (т.е. пункт назначения).
В качестве примера я создам новый каталог Ravesli в своей домашней директории и перемещу в него все .txt-файлы (ну как «все», у меня там только один файл — Адреса.txt) из /home/diego/Документы/ с помощью двух вышеприведенных команд:
Перемещение файлов с помощью команды mv
Команда touch — создает новые пустые файлы (а также изменяет временные метки в существующих файлах и каталогах). Вот как мы можем создать пустой файл под названием foo.txt в папке Ravesli из домашнего каталога:
Создание файла с помощью команды touch
Команда rm (сокр. от «remove») — удаляет файлы/каталоги. По умолчанию, команда rm НЕ удаляет каталоги, но если используется как rm -r * внутри заданного каталога, то каждый подкаталог и файл внутри заданного каталога — удаляются.
Давайте удалим ранее созданный файл foo.txt:
Удаление файла с помощью команды rm
Команда rmdir (сокр. от «remove directory») — удаляет каталоги.
Давайте удалим созданный ранее каталог /home/diego/Ravesli:
Удаление каталогов с помощью команды rmdir
Команда cat (сокр. от «concatenate») — считывает файл и выводит его содержимое. Она может работать с несколькими файлами, объединяя их вывод в единый поток (отсюда и происходит её название). У меня в домашнем каталоге есть папка untitled с файлами С++/Qt-проекта, и ниже я использую команду cat для просмотра содержимого файла main.cpp из untitled:
Пример использования команды cat
Чтобы просмотреть несколько файлов, укажите друг за другом (через пробел) имена требуемых файлов после команды cat , например:
Просмотр нескольких файлов с помощью команды cat
Команда man (сокр. от «manual») — отображает справочные страницы, которые являются руководством пользователя, встроенным по умолчанию во многие дистрибутивы Linux и большинство систем Unix. Например, команда man bash отобразит руководство пользователя, а команда man ls отобразит справку по команде ls .
Отображение справочной информации с помощью команды man
Редактор nano
nano — это маленький, простой, консольный текстовый редактор *nix-подобных операционных систем, впервые увидевший свет в далеком 1999 году. Для запуска редактора достаточно ввести в терминале всего одну команду — nano . Если же нужно отредактировать какой-то конкретный файл, то применяется команда nanо / . Отличительной чертой данного редактора является то, что он управляется сочетаниями клавиш. Например, для сохранения текущего документа применяется сочетание Ctrl+O, для вызова меню поиска — Ctrl+W, для выхода из редактора — Ctrl+X, а для получения всего списка доступных сочетаний клавиш — Ctrl+G.

Гайд по созданию bash-скриптов
Наш шелл, это не только промежуточное звено между пользователем и системой, но еще и мощный язык программирования. Программы, написанные на языке шелла, называются shell-скриптами (или shell-сценариями) и имеют соответствующее расширение файлов — .sh. Сам язык содержит полный набор утилит и команд, доступных в *nix-системах, а также циклы, условные операторы, объявление переменных и пр. Такие скрипты будут очень полезными там, где не требуется использование полноценных языков программирования, например, в задачах администрирования операционной системы.
Создание bash-скрипта
Чтобы создать новый файл bash-скрипта, откройте в любом редакторе текстовый файл и сохраните его с расширением .sh. Все дальнейшие эксперименты я будут проводить в Debian Linux, с применением текстового редактора nano.
Давайте создадим новый файл ravesli.sh:
$ touch ravesli.sh
diego@debian:
$ ls -l
-rw-r—r— 1 diego diego 0 мар 9 14:59 ravesli.sh
diego@debian:
Чтобы выполнить файл bash-скрипта, нужно изменить права доступа к файлу и сделать его исполняемым. Разрешение, как вы наверняка помните из предыдущих уроков, изменяется командой chmod +x :
$ chmod +x ravesli.sh
diego@debian:
$ ls -l
итого 40
drwxr-xr-x 2 diego diego 4096 фев 27 00:23 build-untitled-Desktop-Debug
-rw x r- x r- x 1 diego diego 0 мар 9 14:59 ravesli.sh
Выполнение bash-скрипта
Файл bash-скрипта может быть запущен двумя способами:
Способ №1: bash . Чтобы выполнить скрипт, просто напишите в терминале команду bash , а затем (через пробел) имя файла и нажмите Enter.
Способ №2: ./ . Чтобы выполнить скрипт введите команду ./ и нажмите Enter.
Источник
































