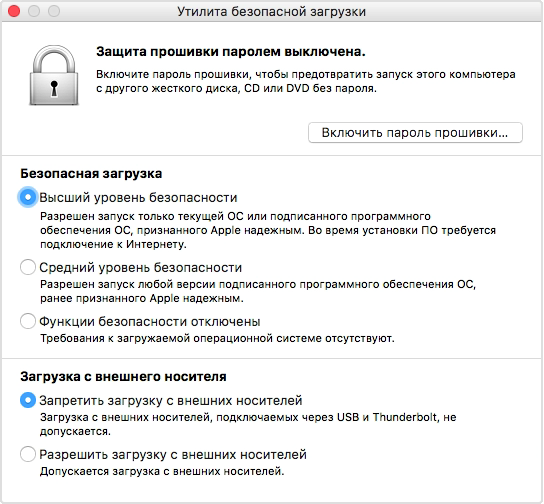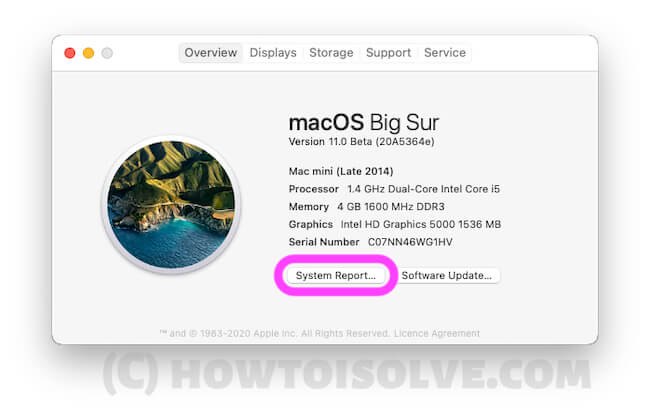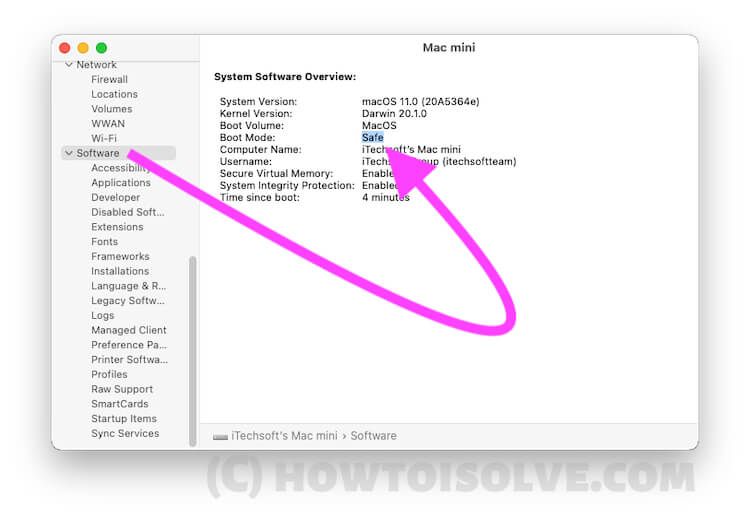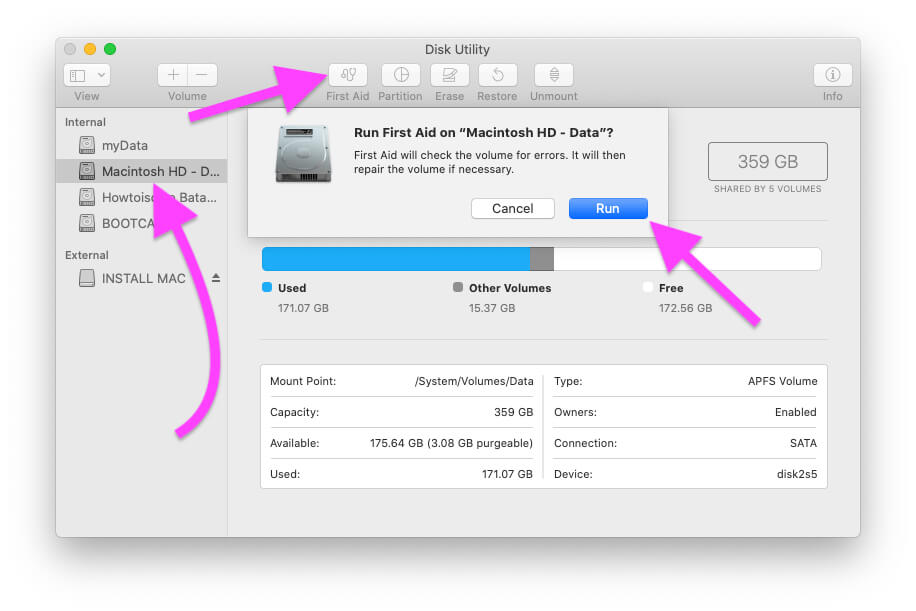- Когда зависает и не грузится. Как включить безопасный режим в macOS
- Зачем нужен безопасный режим
- Как работает безопасный режим:
- Как использовать безопасный режим
- Как узнать режим работы Mac
- Что не работает в безопасном режиме:
- Как запустить режим через «Терминал»
- Сочетания клавиш при запуске компьютера Mac
- На компьютере Mac с процессором Apple
- На компьютере Mac с процессором Intel
- Утилита безопасной загрузки
- Откройте утилиту безопасной загрузки
- Настройка пароля прошивки
- Изменение параметров безопасной загрузки
- Высший уровень безопасности
- Средний уровень безопасности
- Функции безопасности отключены
- Как запустить безопасный режим и выйти из безопасного режима на Mac, MacBook? Полное руководство!
- Как запустить безопасный режим на Mac, MacBook?
- Как выйти из режима безопасной загрузки Mac?
- Mac не запускается в безопасном режиме: сообщения
- Проверить настройки безопасности
- MacBook работает только в безопасном режиме
Когда зависает и не грузится. Как включить безопасный режим в macOS
Случается, Mac зависает на «яблоке» или сразу после старта. Во время его запуска также могут появляться неизвестные ошибки, которые не удается понять самому или найти в Гугле.
Если столкнулись с любой из этих проблем, не спешите обращаться к специалистам — вы можете попробовать устранить их своими силами. На помощь придет безопасный режим.
Зачем нужен безопасный режим
Безопасный режим — особенный способ запуска Mac, во время которого происходит проверка операционной системы и отключается любой дополнительный софт.
В этом режиме можно разобраться с ошибками файлов, такими как:
Вы сможете быстро устранить проблемы с системой, кэшем и ядром, которые не дают нормально загрузить Mac.
Он поможет быстро выявить проблемы с программным обеспечением в автозапуске, а также пользовательскими шрифтами.
Через него вы точно поймете, есть смысл переустанавливать систему или нет.
Безопасный режим — это быстрый способ диагностики Mac, который поможет устранить ошибки системы и удалить из нее проблемный софт, который не дает ей загрузиться.
Как работает безопасный режим:
Проверяет файловую систему на наличие ошибок и исправляет их, а также устраняет сбои расширений ядра.
Отключает автозапуск стороннего программного обеспечения и использование дополнительный шрифтов.
Очищает кэш шрифтов, ядра и софта.
Если ошибки не удастся решить с помощью безопасного режима, придется переустанавливать macOS с нуля или искать проблемы на стороне железа вместе со спецами из сервисного центра.
Как использовать безопасный режим
Шаг 1. Запустите Mac в безопасном режиме. Для этого включите или перезагрузите его, удерживая ⇧Shift. Дождитесь загрузки.
Шаг 2. Сразу после запуска Mac в безопасном режиме перезапустите его в обычный. Для этого перезагрузитесь стандартным образом.
Проблема ушла? Выдыхайте, она была связана с ядром, кэшем или ошибками файловой системы, и безопасный режим ее уже успешно устранил.
Проблема осталась? Ищите кривой софт в «Объектах входа» в меню «Системные настройки» > «Пользователи и группы», а также в меню «Пользователь» в приложении «Шрифты».
Шаг 3. Снова запустите Mac в безопасном режиме и попытайтесь удалить через него последние приложения и шрифты, после которых начали появляться проблемы.
За годы использования Mac, почти не встречал проблем, которые нельзя было бы устранить через безопасный режим. Чаще всего они связаны с кривым сторонним софтом.
На днях с помощью безопасного режима мне удалось вылечить Mac, который не запускался из-за кривой работы утилиты BetterTouchTool. Она предназначена для «прокачки» Touch Bar, но работала отвратительно и не давала загрузить macOS.
Как узнать режим работы Mac
Чтобы проверить, в каком режиме ваш Mac запущен в данный момент, откройте программу «Информация о системе», перейдите в меню «ПО» и посмотрите на пункт «Режим загрузки».
Здесь может быть указан «Нормальный» режим для обычный загрузки и «Безопасная» загрузка для безопасного режима.
Что не работает в безопасном режиме:
▪️ Могут быть проблемы со звуком из-за отключения некоторых драйверов;
▪️ Не получится воспроизвести DVD-диски на компьютерах с приводом;
▪️ Вряд ли будут нормально работать программы для видео — даже iMovie;
▪️ Будут работать не все устройства USB, FireWire и Thunderbolt;
▪️ Может глючить или вообще не находиться Wi-Fi;
▪️ Общие файлы вообще не будут работать;
▪️ Отключается Touch Bar.
Не беспокойтесь также, если элементы операционной системы или стороннего софта выглядят странно. В безопасном режиме ограничена работа графической системы, поэтому они могут быть без прозрачности или даже дергаться.
Как запустить режим через «Терминал»
Включить: sudo nvram boot-args=»-x«
Выключить: sudo nvram boot-args=»»
После ввода и первой, и второй команды нужно подтвердить действие с помощью пароля учетной записи Mac.
Если вы включили безопасный режим через «Терминал», выключить его простой перезагрузкой не получится. Придется ввести команду для его выключения.
Через «Терминал» безопасный режим используют в том случае, если прямого доступа к Mac нет, и он используется через удаленку.
Изучите базовые принципы работы с этим полезным режимом сейчас, чтобы быть готовым к неприятностям и не разводить панику на ровном месте в критический момент.
Источник
Сочетания клавиш при запуске компьютера Mac
Узнайте о функциях и инструментах компьютера Mac, которые можно вызвать, удерживания нажатой одну или несколько клавиш во время запуска.
На компьютере Mac с процессором Apple
Включите компьютер Mac с процессором Apple и продолжайте удерживать кнопку питания, пока не увидите окно параметров запуска. Здесь вы можете выбрать запуск с другого диска либо запуск в безопасном режиме, воспользоваться разделом восстановления macOS и выполнить другие действия. Узнайте больше об этих параметрах, включая использование раздела восстановления macOS.
На компьютере Mac с процессором Intel
Чтобы использовать любое из указанных сочетаний клавиш, нажмите и удерживайте клавиши сразу после нажатия кнопки питания для включения компьютера Mac или сразу после начала перезапуска компьютера Mac. Удерживайте клавиши нажатыми, пока не произойдет нужное событие.
- Command (⌘)-R: запуск с использованием раздела восстановления macOS. Для запуска из раздела восстановления macOS через интернет используется сочетание клавиш Option-Command-R или Shift-Option-Command-R. Из раздела восстановления macOS можно устанавливать различные версии macOS в зависимости от используемого вами сочетания клавиш. Если на компьютере Mac установлен пароль прошивки, сначала запрашивается ввод пароля.
- Option (⌥) или Alt: запуск менеджера загрузки, который позволяет выбрать другие доступные загрузочные диски или тома. Если на компьютере Mac установлен пароль прошивки, сначала запрашивается ввод пароля.
- Option-Command-P-R:сброс параметров памяти NVRAM или PRAM. Если на компьютере Mac установлен пароль прошивки, это сочетание клавиш игнорируется или вызывает запуск из раздела восстановления macOS.
- Shift (⇧): запуск в безопасном режиме. Отключено, если установлен пароль прошивки.
- D: запуск утилиты «Диагностика Apple». Для запуска этой утилиты через интернет воспользуйтесь сочетанием клавиш Option-D. Отключено, если установлен пароль прошивки.
- N: запуск с сервера NetBoot, если компьютер Mac поддерживает сетевые загрузочные тома. Чтобы использовать загрузочный образ по умолчанию на сервере, нажмите и удерживайте клавиши Option-N. Отключено, если установлен пароль прошивки.
- Command-S: запуск в однопользовательском режиме. Отключено в macOS Mojave и более поздних версий, а также если установлен пароль прошивки.
- T: запуск в режиме внешнего диска. Отключено, если установлен пароль прошивки.
- Command-V: запуск в режиме подробного протоколирования. Отключено, если установлен пароль прошивки.
- Eject (⏏) или F12 или кнопка мыши либо кнопка трекпада: извлечение любых съемных носителей (например, оптического диска). Отключено, если установлен пароль прошивки.
Если сочетание клавиш не работает при запуске, может помочь одно из следующих решений:
- Нажимайте и удерживайте все клавиши в сочетании вместе, а не по одной.
- Выключите компьютер Mac. Нажмите кнопку питания, чтобы включить компьютер Mac. Затем нажмите и удерживайте клавиши во время запуска компьютера Mac. Возможно, вам придется подождать несколько секунд перед нажатием клавиш, чтобы компьютер Mac успел распознать клавиатуру при запуске. Некоторые клавиатуры оснащены световым индикатором, который коротко загорается при запуске, указывая, что клавиатура распознана и готова к работе.
- Если используется беспроводная клавиатура, подключите ее напрямую к компьютеру Mac, если это возможно. Либо используйте встроенную или проводную клавиатуру. Если используется клавиатура для компьютера с ОС Windows, например клавиатура с логотипом Windows, попробуйте воспользоваться клавиатурой для компьютера Mac.
- Если используется Boot Camp для запуска через ОС Microsoft Windows, установите настройки загрузочного диска так, чтобы запуск выполнялся через macOS. Затем выключите или перезапустите компьютер и повторите попытку.
Источник
Утилита безопасной загрузки
При использовании утилиты безопасной загрузки компьютер Mac всегда запускается с назначенного загрузочного диска и всегда загружает разрешенную и надежную операционную систему.
Для компьютеров Mac с чипом Apple T2 Security Chip утилита безопасной загрузки предоставляет три функции для защиты от несанкционированного доступа: «Защита прошивки паролем», «Безопасная загрузка» и «Загрузка с внешнего носителя».
Откройте утилиту безопасной загрузки
- Включите компьютер Mac, затем нажмите и удерживайте клавиши Command (⌘)-R после появления логотипа Apple. Компьютер Mac будет запущен в режиме восстановления macOS.
- Когда вам будет предложено выбрать пользователя, пароль которого вы знаете, выберите такого пользователя, нажмите «Далее» и введите пароль администратора.
- Когда появится окно «Утилиты macOS», выберите в меню «Утилиты» > «Утилита безопасной загрузки».
- При запросе пройти аутентификацию нажмите «Ввести пароль для macOS», выберите учетную запись администратора и введите пароль к ней.
Настройка пароля прошивки
Использование пароля прошивки не позволяет пользователям, не знающим этот пароль, запускать компьютер с носителей, отличных от назначенного вами загрузочного диска. Чтобы установить пароль прошивки, в меню «Утилита безопасной загрузки» нажмите кнопку «Включить пароль прошивки» и следуйте инструкциям на экране. Узнайте больше о паролях прошивки.
Вы можете также изменить параметры загрузки с внешнего диска, чтобы запретить запускать компьютер с внешних носителей даже пользователям, знающим пароль прошивки.
Изменение параметров безопасной загрузки
Эти настройки обеспечивают запуск компьютера Mac только с использованием разрешенных и надежных операционных систем.
Высший уровень безопасности
«Высший уровень безопасности» — это параметр по умолчанию, обеспечивающий максимальную защиту. Такой уровень защиты ранее поддерживался только для устройств iOS.
Во время загрузки компьютер Mac проверяет целостность операционной системы на загрузочном диске и определяет, разрешена ли она. Если операционная система неизвестна или невозможно убедиться, что она разрешена, компьютер Mac подключается к серверам Apple для загрузки обновленных сведений о целостности, необходимых для проверки операционной системы. Эти сведения уникальны для каждого компьютера Mac и гарантируют загрузку операционной системы, которую Apple считает надежной.
Если на компьютере Mac включена функция FileVault, перед загрузкой обновленных сведений о целостности запрашивается ввод пароля для разблокировки диска. Чтобы завершить загрузку, введите пароль администратора и нажмите кнопку «Снять защиту».
Если операционная система не проходит проверку:
- macOS выводит сообщение о необходимости обновить программное обеспечение для использования выбранного загрузочного диска. Щелкните «Обновить», чтобы открыть программу установки macOS, с помощью которой можно переустановить macOS на загрузочном диске. Также можно щелкнуть значок «Загрузочный диск» и выбрать другой загрузочный диск, который компьютер Mac также попытается проверить.
- Windows выводит сообщение о необходимости установить Windows с помощью приложения «Ассистент Boot Camp».
Если компьютеру Mac не удается подключиться к Интернету, выводится уведомление о том, что требуется подключение к Интернету.
- Проверьте интернет-соединение, например выбрав активную сеть в меню состояния Wi-Fi в строке меню. Затем нажмите кнопку «Повторить».
- Также можно щелкнуть значок «Загрузочный диск» и выбрать другой загрузочный диск.
- Или понизьте уровень безопасности в утилите безопасной загрузки
Средний уровень безопасности
При запуске с включенным параметром «Средний уровень безопасности» компьютер Mac проверяет, подписана ли операционная система на загрузочном диске компанией Apple (для macOS) или Microsoft (для Windows). Для этого не требуется подключение к Интернету или обновление сведений о целостности с серверов Apple, что позволяет использовать на компьютере Mac операционную систему, которую Apple больше не считает надежной.
Если операционная система не проходит проверку:
- macOS выводит сообщение о необходимости обновить программное обеспечение для использования выбранного загрузочного диска. Щелкните «Обновить», чтобы открыть программу установки macOS, с помощью которой можно переустановить macOS на загрузочном диске. Для этого требуется подключение к Интернету. Также можно щелкнуть значок «Загрузочный диск» и выбрать другой загрузочный диск, который компьютер Mac также попытается проверить.
- Windows выводит сообщение о необходимости установить Windows с помощью приложения «Ассистент Boot Camp».
Функции безопасности отключены
Если выбран параметр «Функции безопасности отключены», загрузочный диск не проверяется на соответствие указанным выше требованиям безопасности.
Источник
Как запустить безопасный режим и выйти из безопасного режима на Mac, MacBook? Полное руководство!
Безопасный режим рекомендуется, если вы хотите диагностировать Mac и MacBook на предмет возможных ошибок и получения правильных результатов. Когда Mac работает в безопасном режиме, многие функции автоматически отключаются, чтобы ускорить процессы и помочь вам определить проблемы. Основные проблемы вызваны сторонними приложениями и расширениями, а у нас есть масса приложений, и разобраться в хаосе и найти настоящего виновника — довольно сложная задача.
Чтобы ускорить этот процесс, Apple добавила безопасный режим, который отключает расширенные функции и сохраняет активными только те приложения, которые вам понадобятся для запуска базового Mac. После этого, если Mac работает правильно, вам следует начать удаление недавно установленных приложений и устранение неполадок в macOS.
Как запустить безопасный режим на Mac, MacBook?
Слишком просто запустить Mac, MacBook в безопасном режиме. Вот как это сделать.
- Выключите Mac.

Выключите Mac из верхнего меню Mac
Включите Mac и, когда вы услышите сигнал запуска, нажмите и удерживайте клавишу Shift, пока не появится экран входа в систему.
Клавиша Shift для входа на Mac в безопасном режиме
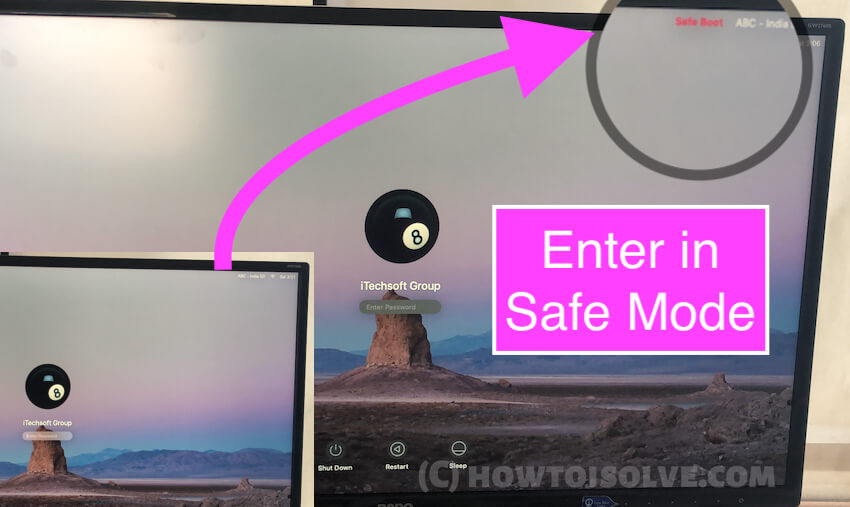
Войдите в безопасный режим на Mac
Как выйти из режима безопасной загрузки Mac?
Нет особого процесса для выхода из безопасного режима на Mac или MacBook, все, что вам нужно сделать, это перезагрузить Mac, как всегда, и не использовать клавишу Shift или что-либо еще во время загрузки. Безопасный режим автоматически отключится, и все приложения станут доступны.
Как узнать, что я нахожусь в безопасном режиме Mac?
Когда Mac находится в безопасном режиме, есть два способа идентифицировать его: один с экрана входа в систему, а другой — с помощью информации о программном обеспечении Mac.
Проверьте перед, включите Mac
- Найдите метку безопасной загрузки в правом верхнем углу экрана входа в систему.
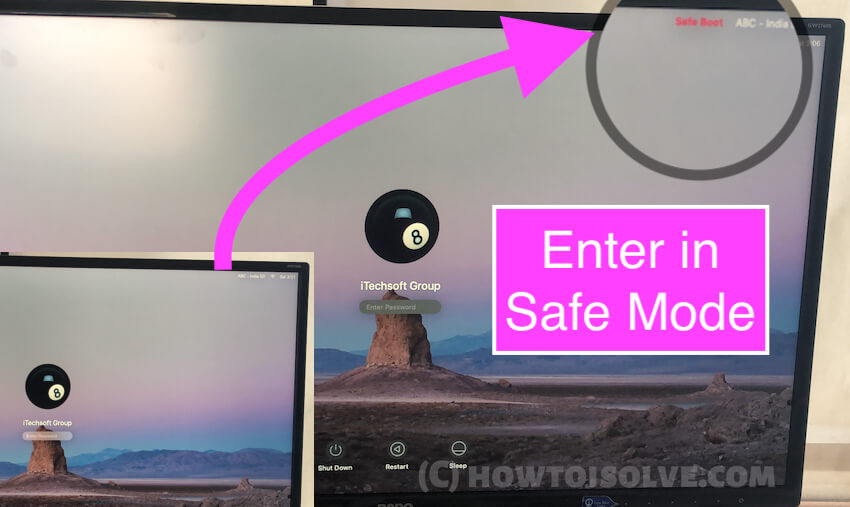
Войдите в безопасный режим на Mac
Проверьте безопасный режим, когда Mac включен
- Либо, если Mac включен, перейдите к логотипу Apple в верхнем меню Mac> Об этом Mac.

Об этом Mac, чтобы найти системную информацию
Выберите Информация о системе.
Получите системную информацию на Mac или MacBook
Щелкните Программное обеспечение на боковой панели. И ищите Boot Mode: Safe на главном экране.
Получите информацию о системе и режим загрузки на Mac
Mac не запускается в безопасном режиме: сообщения
Нажмите клавишу Option при загрузке Mac, MacBook, если не запускается в безопасном режиме.
Это самый простой способ принудительно перезагрузить Mac, MacBook в безопасном режиме. Если безопасный режим не включается, попробуйте этот шаг.
- Выключите Mac, MacBook.
- Удерживая нажатой клавишу Option, нажмите кнопку питания.
- Из списка дисков выберите один и нажмите Enter.
Проверить настройки безопасности
Иногда FileVault и пароль микропрограммы не позволяют Mac загрузиться в безопасном режиме из соображений безопасности. Поэтому обязательно отключите их и перезагрузите Mac в безопасном режиме.
- Перезагрузите Mac, нажмите и удерживайте Command + R во время перезагрузки.
- Введите пароль прошивки.
- Выберите свой язык и откройте Утилиты.
- Оттуда выберите Startup Security Utility.
- И нажмите Turn Off Firmware Password.
- Для подтверждения действия еще раз введите пароль прошивки.
MacBook работает только в безопасном режиме
Восстановить диск с помощью Дисковой утилиты
В таких случаях мы ничего не можем сделать, но использование Первой помощи для восстановления Дисковой утилиты может помочь.
- Выключите Mac.
- Включите Mac и нажмите соответствующие клавиши в зависимости от вашего процессора.
-
- Для Apple Silicon: Нажмите и удерживайте кнопку питания пока не появятся параметры запуска, а затем нажмите «Параметры», а затем продолжить.
- Для процессоров Intel: нажмите и удерживайте «Command + R», пока не отобразится логотип Apple.
- Выберите пользователя и введите пароль администратора.
- Выберите «Дисковую утилиту» в окне утилит macOS и нажмите «Продолжить».
- Щелкните «Просмотр» и выберите «Показать все устройства».
Первая помощь или ремонт тома или диска macOS на MacBook Mac
- Теперь выберите диск и нажмите кнопку «Первая помощь», чтобы начать ремонт.
Это базовое руководство для пользователей Mac, которым нужен доступ к вашему Mac или Macbook в безопасном режиме. или выйдите из безопасного режима после его использования. Не используйте свой Mac в всегда безопасном режиме. Этот режим загрузки Mac помогает только диагностировать проблемы с программным обеспечением на Mac, работающем на любой MacOS..
Источник