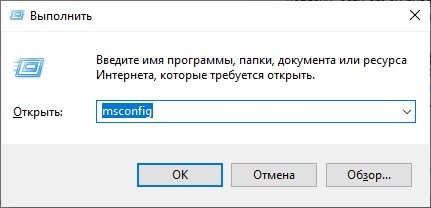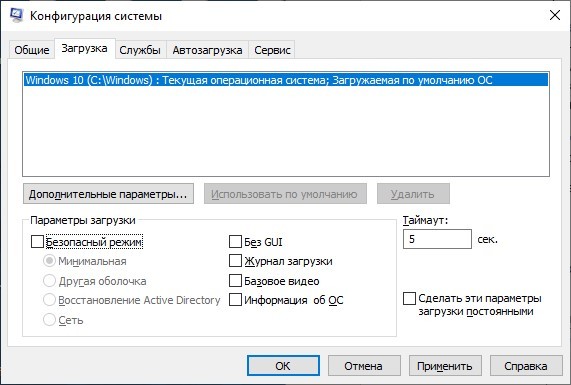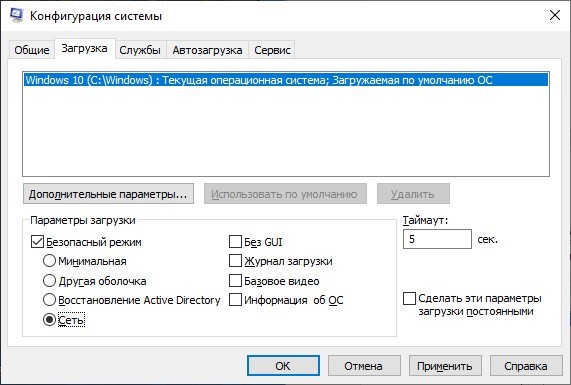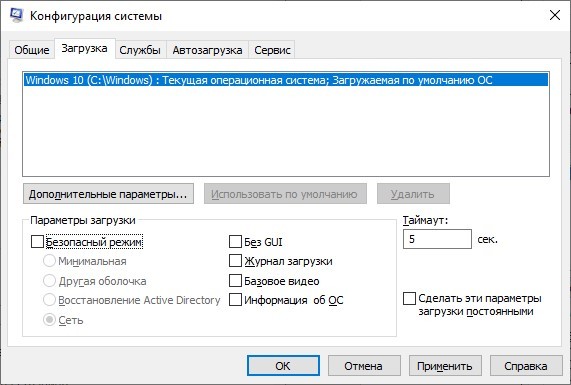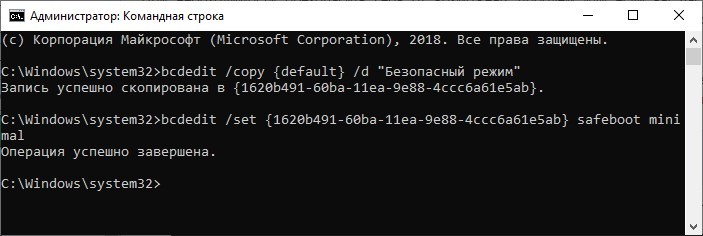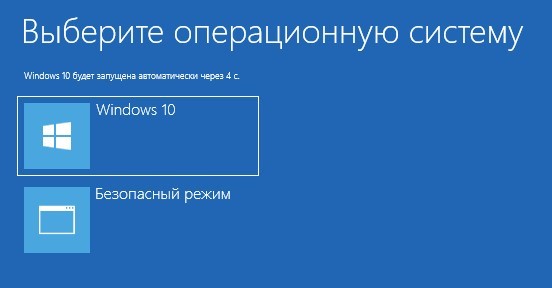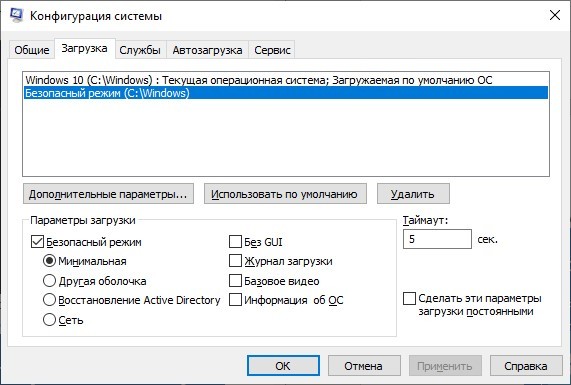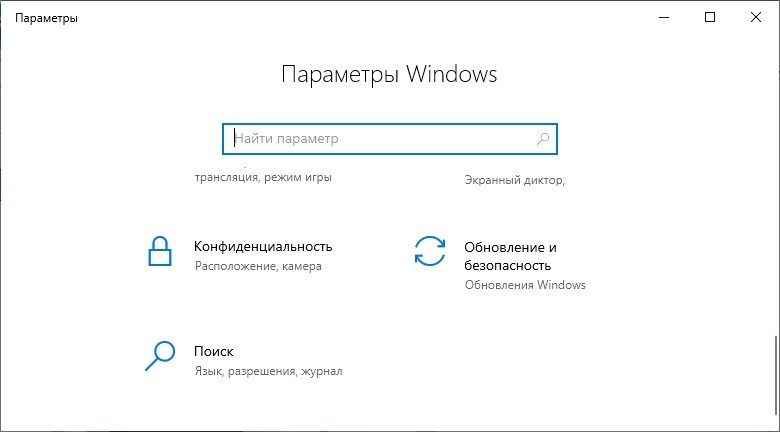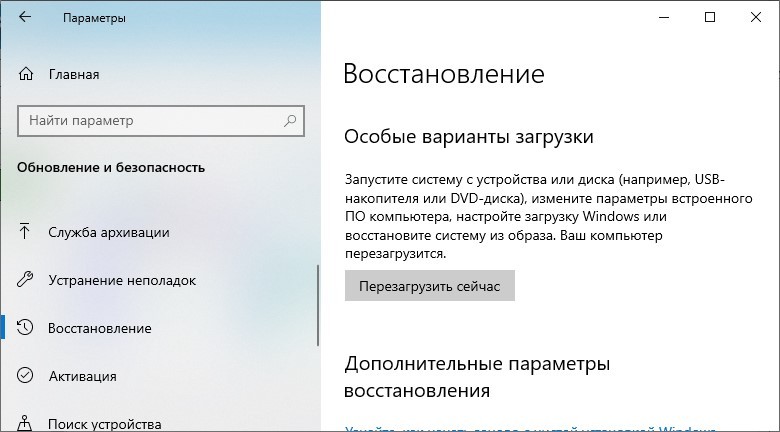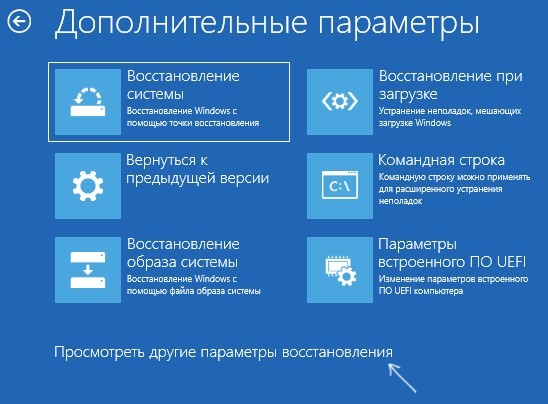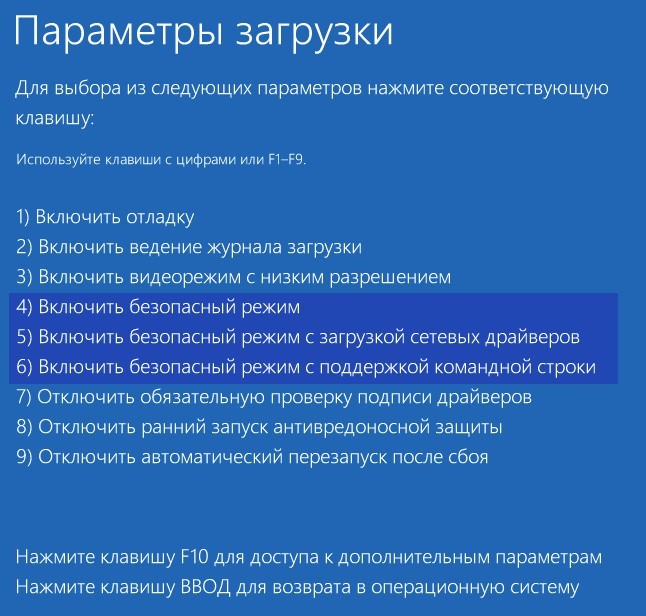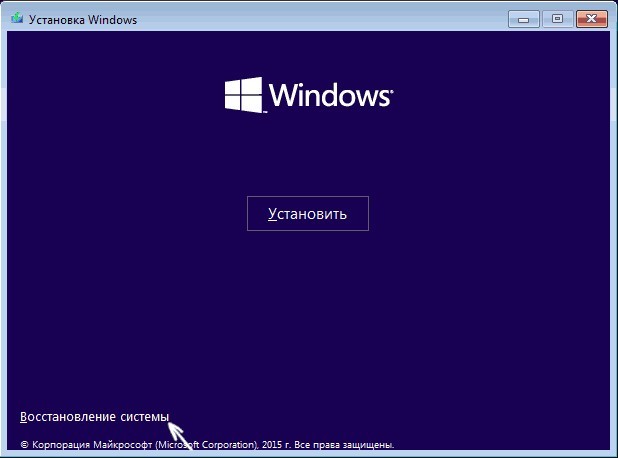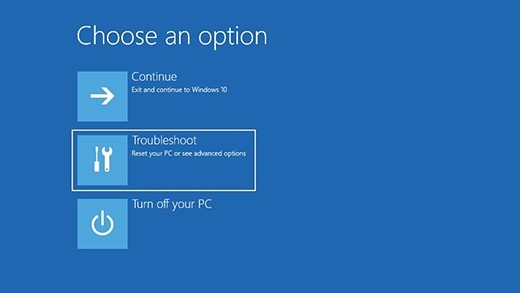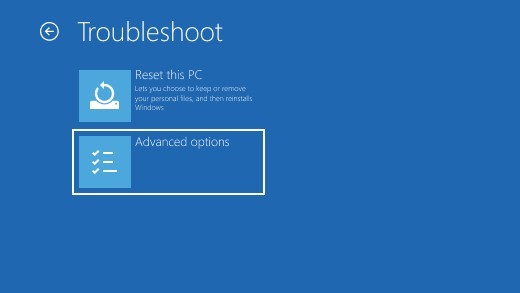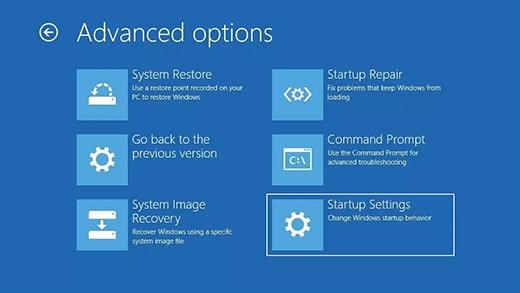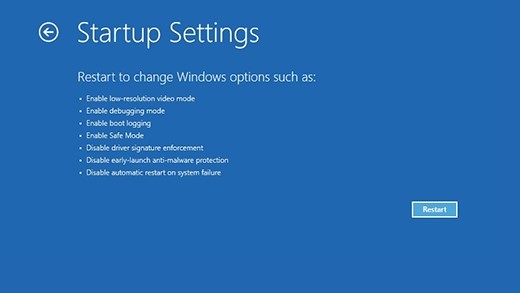- Как перейти в безопасный режим через командную строку
- Как включить безопасный режим в Windows 10
- Как перезагрузить Windows в безопасном режиме
- Как запустить безопасный режим через БИОС
- Как зайти в безопасный режим Windows 10 через MSCONFIG
- Загрузка в безопасном режиме Windows 10 через “Параметры”
- Как войти в безопасный режим на ноутбуке с Windows 10
- Как войти в безопасный режим Windows 10
- Как запустить компьютер в безопасном режиме
- Что делать, если не запускается безопасный режим на Windows
- Как выйти из безопасного режима Windows
- Как отключить безопасный режим на компьютере Windows
- Как запустить безопасный режим в Windows 10: 5 рабочих способов от Хомяка
- Основная информация
- СПОСОБ 1: Через конфигурацию системы
- СПОСОБ 2: Командная строка
- СПОСОБ 3: Через параметры системы
- СПОСОБ 4: С использование загрузочной флешки
- СПОСОБ 5: Аварийный вход
Как перейти в безопасный режим через командную строку
19.10.2017 [23:56], nastya
Войти в безопасный режим Windows 10 можно с помощью кнопки F8. Тем самым вы имеете возможность запускать данный режим при старте системы. Как перейти в безопасный режим через командную строку в Windows 10:
- Откройте командную строку и введите bcdedit /set
bootmenupolicy legacy - Нажмите клавишу Enter
- Перезагрузите компьютер. При перезагрузке нажмите клавишу F8 и проверьте, получилось ли перейти в безопасный режим в Windows
Теперь вы знаете, как перейти в безопасный режим в Windows использую командную строку.
Как включить безопасный режим в Windows 10
Безопасный режим в Windows 10 – это своеобразное состояние ОС, предназначенное для корректировки данных и ликвидации проблем. Включение безопасного режима не самый трудный процесс. Как включить безопасный режим на Windows 10 (4 способа):
- При перезагрузке компьютера зажмите клавишу Shift, это поспособствует появлению параметров загрузки, после чего выбираете подходящий вариант
- Войти через MSCONFIG
- Загрузка с помощью “Особые варианты загрузки”
- Войти в безопасный режим Windows 10 через командную строку
Как перезагрузить Windows в безопасном режиме
Чтобы перезагрузить Windows в безопасном режиме, нужно:
- Перезагрузите ПК
- При загрузке нажмите клавишу F8 (чтобы не сделать этого слишком рано или поздно, нажимайте на кнопку F8 несколько раз, чтобы перезагрузка в безопасном режиме началась)
- В меню выберите “Безопасный режим”
В 8/10 версиях Windows перезагрузка в безопасный режим с помощью клавиши F8, срабатывает не всегда. В таком случае, как перезагрузить компьютер в безопасном режиме Windows, мы расскажем дальше.
Как запустить безопасный режим через БИОС
Если после нажатия клавиши F8 вас перенаправляет в БИОС, то нужно зайти в безопасный режим через БИОС Windows 10. Сразу выбрать в БИОС безопасный режим невозможно, то есть в БИОСЕ зайти в безопасный режим нельзя. Как запустить безопасный режим через БИОС:
- Выберите загрузку с жёсткого диска
- Снова нажмите F8
Теперь вы знаете, как зайти в безопасный режим в БИОС Windows.
Как зайти в безопасный режим Windows 10 через MSCONFIG
Если вы не знаете как зайти в безопасный режим Windows 10, то самый простой и доступный способ через конфигурацию системы.
Как зайти в безопасный режим Windows 10:
- Нажмите клавиши комбинацию клавиш Win+R
- Введите msconfig в поле для ввода
- Нажмите “ОК”
- В открывшемся окошке перейдите во вкладку “Загрузка”
- Далее установите галочку напротив пункта “Безопасный режим” и выберите подходящий режим:
- Минимальная — доступен рабочий стол с минимальным функционалом
- Другая оболочка — выбирайте, если в безопасном режиме вам будет нужна командная строка
- Восстановление Active Directory — только для пользователей в домене
- Сеть — если в безопасном режиме вам нужна поддержка сети
Выбрав нужный режим, жмите ОК и подтвердите перезагрузку. После перезагрузки система будет загружена в безопасном режиме.
Таким способом вы легко и просто сможете зайти в безопасный режим при включении.
Загрузка в безопасном режиме Windows 10 через “Параметры”
Загрузка в безопасном режиме Windows 10 не является тяжёлым действием и будет под силу даже новичкам.
Как загрузить в безопасном режиме Windows 10:
- Открыть меню пуск и запустить “Параметры”
- Перейти в “Обновление и безопасность” — “Восстановление”
- В блоке “Особые варианты загрузки” нажмите “Перезагрузить сейчас”.
- После перезагрузки компьютера, вы увидите экран параметров загрузки системы, в нём выбираете подходящий вариант и нажимаете соответствующую клавишу (F1-F9)
Это один из самых простых методов загрузки в безопасном режиме Windows 10. Теперь вы знаете, как загрузить в безопасном режиме 10 версию Windows.
Как войти в безопасный режим на ноутбуке с Windows 10
Запустить безопасный режим на ноутбуке с Windows 10, можно точно так же как и на стационарном компьютере с этой операционной системой.
Как войти в безопасный режим на ноутбуке:
- Через командную строку
- Через “Параметры”
- Через БИСО
К примеру, как войти в безопасный режим на ноутбуке через “Параметры”:
- Открыть меню пуск и запустить “Параметры” – “Обновление и безопасность” — “Восстановление” – Особые варианты загрузки”
- Нажмите “Перезагрузить сейчас” (запустится экран параметров, выбираете подходящий вариант)
Теперь вы знаете, что запустить ноутбук в безопасном режиме можно также, как и ПК.
Как войти в безопасный режим Windows 10
Чтобы войти в безопасный режим Windows 10, нужно:
- Нажмите правую кнопку мыши на кнопке “Пуск”
- Выберите пункт “Командная строка”
- Затем, чтобы осуществился вход в безопасный режим Windows 10, введите в командную строку: bcdedit /set
bootmenupolicy legacy - Нажмите Enter и перезагрузите компьютер
- При перезагрузке нажмите клавишу F8
Теперь вы знаете, как войти в безопасный режим в Windows 10.
Как запустить компьютер в безопасном режиме
Чтобы запустить компьютер в безопасном режиме Windows, нужно:
- В первую очередь, нажмите комбинацию клавиш Win+R
- Введите команду msconfig и нажмите ОК
- В новом окне вам нужна вкладка “Загрузка”, где необходимо активировать “Безопасный режим” (не забудьте указать режим)
- Нажмите ОК
Система предложит перезагрузить ПК, чтобы активировать запуск Windows в безопасном режиме.
Надеемся, наша инструкция помогла осуществить запуск в безопасном режиме Windows 10. Вы разобрались, как запустить безопасный режим Windows 10?
Что делать, если не запускается безопасный режим на Windows
Не знаете, что делать, если Windows не грузится безопасном режиме? Причины помогут вам понять почему так происходит. Причины, по которым не запускается безопасный режим:
- Вирусное ПО
- Сбой аппаратного питания
- Повреждение файловой системы
- Технические неполадки
Если не работает безопасный режим, попробуйте использовать утилиту AVZ.
Если с помощью программы всё равно Windows не загружается в безопасном режиме, возможно, поможет изменение конфигурации системы.
Если вы опробовали все методы, но всё еще не включается безопасный режим, то остаётся самый радикальный метод – переустановка Windows.
Как выйти из безопасного режима Windows
Чтобы выйти из безопасного режима Windows 10, требуется:
- Нажмите Windows + R
- Введите msconfig и нажмите OK
- Перейдите на вкладку “Общие”
- Выберите “Обычный запуск”
- Активируйте вкладку “Загрузка”
- Уберите галочку с пункта “Безопасная загрузка”
- Нажмите OK
- Перезагрузите компьютер
Теперь вы знаете как выйти из безопасного режима в 10 версии Windows.
Как отключить безопасный режим на компьютере Windows
Если компьютер всё время запускается то в безопасном режиме, то его нужно отключить. Не знаете, как отключить безопасный режим Windows? Отключить – означает тоже самое, что выйти из безопасного режима.
Чтобы отключить безопасный режим на компьютере Windows, нужно:
Как запустить безопасный режим в Windows 10: 5 рабочих способов от Хомяка
Экспериментальные функции, «сырое» ПО или хитрый вирусный код – дестабилизируют на «раз-два» Windows 10 и могут помешать нормальной работе юзеру. Во избежание этого в ось внедрена специальная защитная среда, под названием: безопасный режим Windows 10.
Основная информация
Безопасный режим (он же Safe Mode) Windows 10 – внедренный в ОС инструмент, для подтягивания только необходимых компонентов и драйверов системы при ее активации. Кастомизация, вносимая юзером в собственной учетной записи, применена не будет. Кроме того, разрешение экрана будет снижено до минимального – 600×800 пикселей.
Давайте рассмотрим – как войти «Safe Mode». Войти в безопасный режим дозволено с различными режимами. Актуальными являются:
- Минимальный – с оптимальным перечнем компонентов и без доступа к LAN.
- Сеть – к оговоренному набору присоединяются сетевые настройки.
Как запустить в безопасном режиме Windows 10? Существует пять основных и доступных решений, о которых я напишу чуть ниже.
СПОСОБ 1: Через конфигурацию системы
Незаурядный вариант входа – прямо из своей учетной записи Виндовс 10 этого компьютера:
- Сочетанием кнопок на клавиатуре «Win+R» вызовите строку, пропишите «msconfig» и жмите ОК.
- В новом окне кликните по вкладке «Загрузка». Если систем у вас несколько, меняйте значение только той, что помечена – как «текущая операционная система».
- Жмите галочку «Безопасный режим» и выбирайте, с каким именно параметром загрузки – например, «Минимальная» или «Сеть».
- Кликайте «ОК». Затем выключайте и включайте компьютер или пускайте его на перезагрузку.
- Последующее включение ОС будет с применением вышеуказанных параметров.
Чтобы отключить «Safe Mode» – сделайте ту же самую операцию, только в этом моменте уже деактивируйте метку «Безопасный режим».
СПОСОБ 2: Командная строка
Если вы упомянутый режим используете в своих задачах на постоянной основе, можете вывести иконку выбора, при пуске ПК. Для этого:
- Через поиск Windows 10 начинайте вводить слово «Командная», нажмите на «cmd» правой кнопкой мыши и запустите командную строку с правами админа.
- Введите команду:
bcdedit /copy
/d “Безопасный режим”
- Идентификатор, находящийся в скобках, должен быть ваш – впишите свой идентификатор. Он отобразится по выполнению первой команды.
- Теперь Windows 10 будет не сразу запускаться, а сперва у вас появится 5 секунд выбора между ОС и безопасным режимом.
- Если данная опция больше не нужна, ее можно выключить в «Конфигурации системы», выделив данный пункт и нажав «Удалить».
Если нужно увеличить или уменьшить время автоматического выбора ОС – через командную строку пропишите:
Где 5 – количество секунд до авто-выбора без вмешательства пользователя.
СПОСОБ 3: Через параметры системы
В «Параметры» Windows есть специальный раздел, позволяющий запустить «Safe Mode» из параметров восстановления:
- Находясь на рабочем столе нажмите «Win+I».
- Щелкайте до победного: «Обновление и безопасность» – «Восстановление» – «Особые варианты загрузки» – «Перезагрузить сейчас».
- На открывшемся синем экране выберите: «Поиск и устранение неисправностей» – «Доп. параметры» – «Просмотреть другие параметры восстановления».
- Для выбора одного из режимов жмите: F4, F5 или F6 – в соответствии с требуемыми загрузочными компонентами.
Запустить «Safe mode» можно и не заходя в учетную запись. Достаточно на экране блокировки нажать на кнопку «Питание» и не отпуская палец с клавиши Shift кликнуть «Перезагрузка». Эта комбинация запустит синий экран с дополнительными параметрами, а метод открытия нужного режима будет таким же.
СПОСОБ 4: С использование загрузочной флешки
Если с операционной системой дела плохи, вернуть ее к жизни поможет загрузочная флешка Windows 10. Кроме установочных файлов, в ней есть набор функций для восстановления, в том числе и опция безопасного режима. Если у вас её нет – то смотрим инструкцию тут.
- Подключите флешку к компьютеру и загрузитесь с нее, поменяв приоритет загрузки в BIOS.
- Кликните «Восстановление системы».
- Зажмите «Shift+F10» для запуска командной строки, или пройдитесь по опциям диагностики и найдите нужный пункт там.
- Пропишите команду:
bcdedit /set <default> safeboot network
- Чтобы запустить ОС в сейф мод с возможностью выхода в интернет.
Команду можно применять с различными параметрами, выполняющими обязанность подтягивания компонентов нужной конфигурации:
- Minimal – стандартная загрузка Safe Mode.
- Network – с возможностью использования LAN и интернета.
- safebootalternateshell yes – поддержка командной строки. Заработает, если сперва будет выполнена команда с вариантом «Minimal», а затем эта.
СПОСОБ 5: Аварийный вход
Если Виндовс показывает черный экран или он вообще пуст, можно запустить «Safe Mode» из среды восстановления «WinRE». Чтобы активировать:
- Нажмите «Power» на компьютере и удерживайте 10 секунд для аварийного выключения.
- Затем нажмите «Power» для запуска устройства.
- Как только появится лого Виндовс, снова нажмите «Power» и удерживайте до выключения.
- Потом запустите.
- Повторите цикл выключения – включения еще раз.
- Не выключайте, а дождитесь активации среды восстановления.
Для запуска «Safe Mode» возможностью выхода в сеть:
- Зайдите в «Advanced options».
- После перезапуска на дисплее вы увидите перечень опций. Жмите F5 для активации нужного Вам режима.