- Как запустить блокнот от имени администратора
- В Windows 7
- В Windows 8.1
- Как открыть блокнот с правами администратора в Windows 10
- Запустите «Блокнот» от имени администратора, чтобы избежать отказа в доступе
- Блокнот как ярлык администратора
- Добавить Open Notepad от имени администратора в контекстное меню правой кнопкой мыши
- Какие возможности дают права администратора в Windows 10
- Что дают права администратора
- UAC — что это
- Получение прав
- Видео: получение прав администратора
- Запуск программы с правами администратора
- Через контекстное меню
- Через функцию проводника
- Через системную поисковую строку
- Через меню «Пуск»
- Через панель быстрого доступа
- Через диспетчер задач
- Через свойства (активация постоянного запуска с повышенными правами)
- Через реестр (активация постоянного запуска с повышенными правами)
- Как открыть командную строку с повышенным доступом
- Видео: запуск командной строки от имени администратора
Как запустить блокнот от имени администратора
Если вы захотите изменить системный файл, например, отредактировать файл hosts, вам понадобится запустить текстовый редактор с наивысшими правами. Ниже мы покажем, как это проще всего сделать в разных операционных системах.
В Windows 7
1 Нажмите кнопку Пуск.
2 В поле поиска введите слово notepad или блокнот.
3 Кликните правой кнопкой мыши по блокноту в результатах поиска.
4 Выберите Запуск от имени администратора:
В Windows 8.1
1 Нажмите Win+W для вызова поиска.
2 В фильтре выберите Везде.
3 Введите слово блокнот.
4 Кликните правой кнопкой на Блокнот в результатах поиска
5 Выберите Запуск от имени администратора:
6 Нажмите Да в окне контроля UAC:
Как открыть блокнот с правами администратора в Windows 10
1 Нажмите Win+W для вызова поиска.
2 В поле поиска наберите Notepad
3 Теперь кликните правой кнопкой по Notepad в поиске.
4 Выберите Run as administrator
1 Запустите командную строку от имени администратора:
2 Введите команду notepad.
Запустите «Блокнот» от имени администратора, чтобы избежать отказа в доступе
Одна очень хорошая и действительно раздражающая особенность Windows заключается в том, что по умолчанию многие файлы недоступны для редактирования. Например, если вы попытаетесь отредактировать файл HOSTS в Windows с помощью Блокнота, он выдаст сообщение об ошибке, в котором говорится, что доступ запрещен. И если вы попытаетесь сохранить текстовый файл в корне диска C с помощью Блокнота, вы также получите сообщение о том, что у вас нет разрешения на сохранение файла в этом месте:
Таким образом, есть два способа открытия файлов в Блокноте: либо вы открываете Блокнот, а затем открываете файл, либо просто дважды щелкаете файл, и он открывается с помощью Блокнота. В этой статье я попытаюсь рассказать о различных способах запуска Блокнота от имени администратора, чтобы упростить вашу жизнь, особенно если вам нужно редактировать много системных файлов.
Блокнот как ярлык администратора
Если вы склонны открывать Блокнот, а затем открывать файлы, которые нужно отредактировать, вы можете создать ярлык, чтобы Блокнот автоматически открывался в режиме администратора, не щелкая правой кнопкой мыши и выбирая Запуск от имени администратора . Это всегда один из способов сделать это, но если вам придется делать это сто раз, это может расстроить вас.
Поэтому сначала щелкните правой кнопкой мыши на рабочем столе и выберите « Создать» — « Ярлык» .
Когда появится новое диалоговое окно, нажмите кнопку « Обзор» .
Затем разверните Компьютер, затем Локальный диск (C :), затем Windows, а затем выберите блокнот .
Нажмите Ok, а затем нажмите Next . Дайте вашему ярлыку имя и затем нажмите Готово .
Теперь щелкните правой кнопкой мыши новый ярлык на рабочем столе и выберите « Свойства» .
Теперь нажмите на вкладку « Ярлык », а затем нажмите кнопку « Дополнительно» .
Наконец, установите флажок Запуск от имени администратора и нажмите ОК.
Уф! Вид долгого процесса для чего-то такого простого. В любом случае, теперь, когда вы щелкаете по этому ярлыку, он открывает Блокнот как Администратор. Не так уж плохо, но это по-прежнему не решает проблему желания открыть файл без необходимости сначала открывать Блокнот.
Добавить Open Notepad от имени администратора в контекстное меню правой кнопкой мыши
Лучший способ решить вторую проблему — добавить опцию в контекстное меню, вызываемое правой кнопкой мыши, которая откроет файл в Блокноте как администратор. Это не очень сложно сделать, но требует нескольких шагов. Во-первых, вам нужно включить встроенную учетную запись администратора в Windows. Я не буду писать все шаги здесь, но просто буду ссылаться на учебник, который объясняет это шаг за шагом:
Затем выйдите из своей текущей учетной записи, а затем войдите в учетную запись администратора. На этот раз у него не должно быть пароля. Теперь зайдите в Пуск, Панель управления и выберите Создать пароль для вашей учетной записи .
После того, как вы выбрали пароль, нам нужно открыть редактор реестра. Для этого перейдите в «Пуск» и введите regedit в поле поиска. Затем перейдите к следующей клавише:
Теперь щелкните правой кнопкой мыши на оболочке и выберите New — Key .
Назовите следующую клавишу без кавычек « Открыть с помощью блокнота (как администратор) ». Теперь выберите только что созданный ключ и создайте еще один ключ под названием « команда ». Наконец, щелкните правой кнопкой мыши значение (По умолчанию) в правой панели и выберите « Изменить» .
Измените значение на следующее:
Обратите внимание на две вещи здесь. Во-первых, вы должны держать кавычки в разделе «Блокнот% 1». Во-вторых, вам нужно изменить имя хоста на имя вашего компьютера. Вы можете понять это, зайдя в «Пуск», «Панель управления» и нажав «Система».
Так вот как выглядит мой после всего:
Теперь вы сможете щелкнуть правой кнопкой мыши любой текстовый файл, и вы увидите опцию Открыть с помощью блокнота (как администратор).
В первый раз, когда вы это сделаете, вам будет предложено ввести пароль, который вы создали для учетной записи администратора.
Вам не придется вводить его снова, потому что это сохранит учетные данные. Единственная проблема с этим контекстным меню заключается в том, что командная строка появляется на долю секунды перед открытием Блокнота. Для меня это не имеет большого значения, так как гораздо приятнее иметь возможность открывать любой текстовый файл, чем с помощью Блокнота в режиме администратора, без необходимости открывать Блокнот, а затем открывать файл, просматривая его. Если у вас есть предложения или вопросы, пожалуйста, не стесняйтесь комментировать! Наслаждайтесь!
Какие возможности дают права администратора в Windows 10
Большинство пользователей рано или поздно сталкиваются с уведомлением, в котором Windows спрашивает: можно ли ей запустить определённое приложение с правами администратора. Перед тем как дать согласие, необходимо разобраться, какие же права получит данная программа.
Что дают права администратора
В Windows 10 есть два типа учётных записей: аккаунт администратора и пользователя. Человек, имеющий доступ к учётной записи администратора, может запускать программы от имени администратора, подтвердив своё действие в появляющемся предупреждении. Человек, находящийся в системе под учётной записью обычного пользователя, тоже может запустить приложения с правами администратора, но только в том случае, если сможет ввести пароль от аккаунта администратора.
Команду «запустить от имени администратора» стоит понимать не буквально: приложение не будет запускаться от учётной записи администратора, если выполнить запуск с повышенными правами в пользовательском аккаунте. Выдача запускаемому приложению повышенных прав приводит к тому, что у него вырастает уровень доступа, то есть оно получает возможность изменять системные файлы и вносить правки в реестр.

Программы, работающие без прав администратора, намного безопаснее: они не могут навредить системе, так как у них нет прав работать с её файлами. Выдав программе права администратора, вы сильно рискуете, ведь не только вирусы вредят компьютеру. Например, в коде приложения могут содержаться строки, запускающие форматирование диска. Поскольку очистка памяти не может быть приравнена к вирусу, антивирус промолчит, разрешив программе с правами администратора выполнить то, что она захочет.
Но без определённых прав многие утилиты не смогут работать, так как им необходимо общаться с системой. Поэтому вы должны каждый раз думать самостоятельно, доверяете ли вы приложению, требующему прав администратора. Если ответ положительный, то дайте их ему, если сомневаетесь, то лучше не рискуйте.
UAC — что это
UAC (User Account Control) – сервис Windows 10, отвечающий за доступ к правам администраторам. Пользуясь английской версией системы или обращаясь к настройкам системы, вы можете встретить эту аббревиатуру.
Если отключить данный сервис, то система перестанет спрашивать у вас, можно ли выдавать права программе, так как начнёт выдавать их всем, кто потребует. Деактивацию проводить не рекомендуется, так как велик шанс, что повышенный уровень доступа получит вредоносная программа.
Получение прав
В Windows 10 доступ к повышенным правам можно выдать через любую учётную запись: и администратора, и пользователя. Единственное отличие — аккаунт администратора вручает права одной кнопкой «Да», нажатой в соответствующем запросе на получение прав, а аккаунт пользователя требует введения пароля от учётной записи администратора для выдачи прав.

Видео: получение прав администратора
Запуск программы с правами администратора
Все программы, так или иначе работающие с системными файлами, сами просят повышения уровня доступа при запуске. Если им отказать, то процесс запуск закончится и программа закроется. О том, что программе нужны особые привилегии, сообщает иконка в виде щита на её ярлыке.
Если вы заранее знаете, что определённой программе понадобятся права, то можете воспользоваться нижеописанными нестандартными способами, чтобы сразу запустить её со всеми разрешениями.
Через контекстное меню
Кликнув по ярлыку или запускающему файлу программы правой клавишей мыши, вы вызовете контекстное меню. В нём будет пункт, позволяющий выполнить загрузку с нужными правами. Он помечен значком в виде жёлто-синего щита. Нажав на него, вы откроете программу с полным доступом.

Через функцию проводника
Открывая приложения через проводник, вы можете выбрать вкладку «Управление» в верхнем части окна и использовать кнопку в блоке «Запуск», чтобы загрузить его с нужными разрешениями.

Через системную поисковую строку
Самый удобный способ найти приложение — ввести его имя в системной поисковой строке и воспользоваться результатами поиска. При этом в данном окошке можно использовать схему ту же схему, что была с ярлыком — кликните правой клавишей мыши по иконке и выберите соответствующий пункт в контекстном меню.

Через меню «Пуск»
В меню «Пуск» есть список всех программ, установленных на компьютере. Используя его, найдите подходящее приложение и кликните по нему правой клавишей мыши. В появившемся меню разверните вкладку «Дополнительно» и укажите, что хотите выполнить запуск с правами администратора.

Через панель быстрого доступа
Ярлыки, прикреплённые к панели быстрого доступа, также можно использовать для наших целей. Кликните правой клавишей по программе, а потом той же кнопкой по её названию, в открывшемся меню выберите нужный вариант запуска.

Через диспетчер задач
- Вызвав контекстное меню панели быстрого доступа или использовав системную поисковую строку, откройте диспетчер задач.
Открываем диспетчер задач
- Разверните меню «Файл» и перейдите к созданию новой задачи.
Выбираем пункт «Запустить новую задачу»
- Укажите название запускающего exe-файла и поставьте галочку, подтверждающую запуск от имени администратора. Подтвердите действие, приложения должно запуститься.
Прописываем название файла и ставим галочку для запуска с правами администратора
Через свойства (активация постоянного запуска с повышенными правами)
Если вы хотите, чтобы определённое приложение каждый раз включалось с повышенными правами, не спрашивая разрешения у вас, выполните следующие шаги:
- Открыв контекстное меню ярлыка программы, перейдите к свойствам.
Открываем свойства ярлыка
- Разверните вкладку «Совместимость» и перейдите к изменению параметров. Обратите внимание, данный шаг потребует прав администратора.
Нажимаем на кнопку «Изменить параметры для всех пользователей»
- Установите галочку напротив строки «Запускать эту программу от имени администратора».
Устанавливаем галочку напротив строки «Запускать эту программу от имени администратора»
Готово, вы выдали разрешение на все дальнейшие запуски. Если когда-нибудь захотите, чтобы приложение снова стало присылать уведомление с запросом на права, вернитесь к параметрам и снимите установленную галочку.
Через реестр (активация постоянного запуска с повышенными правами)
Если вышеописанный способ вам не подошёл или в список самостоятельных программ нужно внести много приложений, то можно воспользоваться альтернативным методом — изменить параметры реестра:
- Используя поисковую строку или окошко «Выполнить» с запросом regedit, разверните реестр. Учтите, работа в реестре разрешена только опытным пользователем или тем, кто аккуратно выполняет все нижеописанные шаги. Изменение не тех файлов приведёт к тому, что система перестанет работать, поэтому внимательно следите за своими действиями.
Открываем приложение regedit
- Переходя по древу папок в левой части окна, окажитесь в разделе HKEY_CURRENT_USER\ Software\ Microsoft\ Windows NT\ CurrentVersion\ AppCompatFlags\ Layers. Начните создание строкового параметра: в название укажите путь до файла, запускающего приложение, а в значение — слово
RUNASADMIN. 
Повторите вышеописанный шаг для всех программ, которые должны запускаться с особыми правами без вашего согласия, а после перезагрузите компьютер, чтобы изменения вступили в силу.
Как открыть командную строку с повышенным доступом
Командная строка нужна для выполнения команд, управляющих системой и изменяющих её свойства. Если открыть её без прав администратора, то некоторые запросы не будут доступны. Чтобы выполнить запуск от имени администратора, можно использовать любой вышеописанный способ.

Например, пропишите запрос «Командная строка» в системной поисковой строке и кликните по результату правой клавишей мыши. Запускающий файл приложения называется cmd.exe. Зная его название, развернуть строку через диспетчер задач (данный метод описан выше в одноимённом пункте).
Видео: запуск командной строки от имени администратора
Прибегайте к выдаче прав администратора только в том случае, если уверены в запускаемом приложении. Повысив уровень доступа программе, вы рискуете предоставить ей возможность навредить системе. Но при этом помните, что многие утилиты преследуют благородные цели, поэтому повышенные права им необходимы.






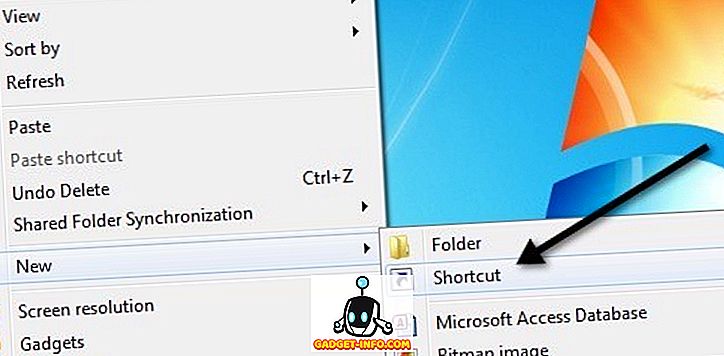
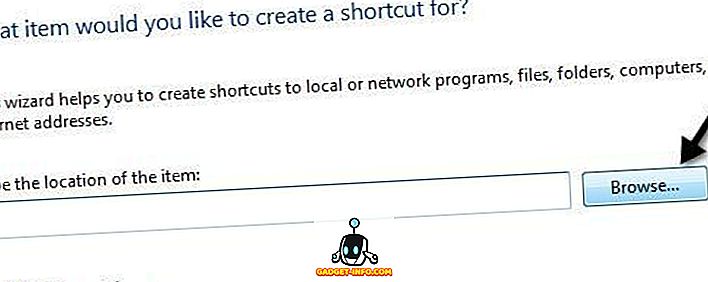
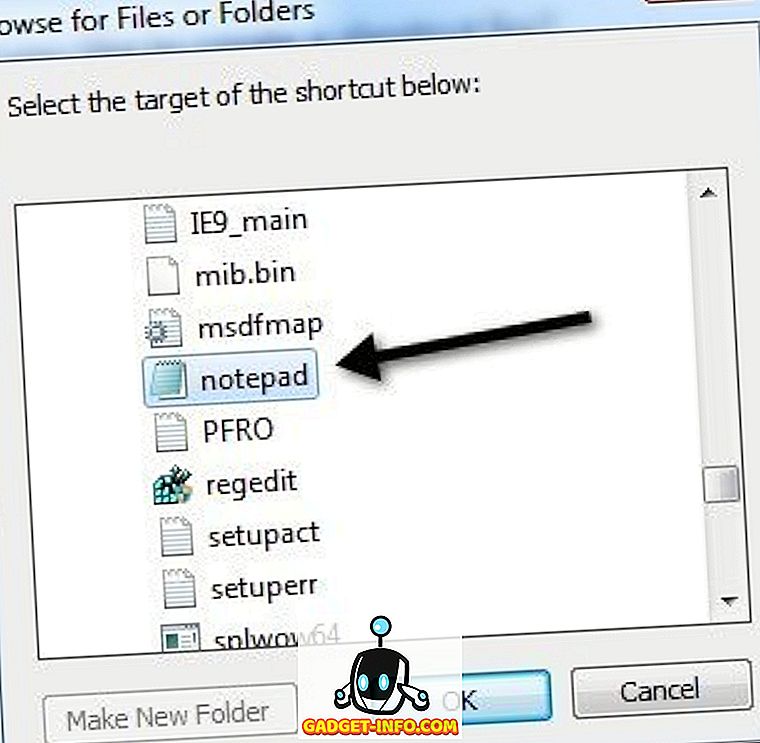
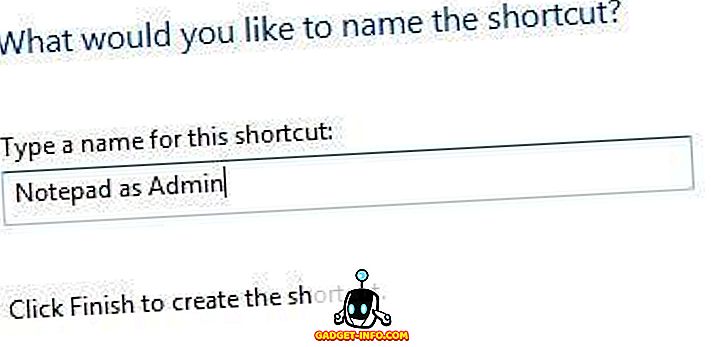
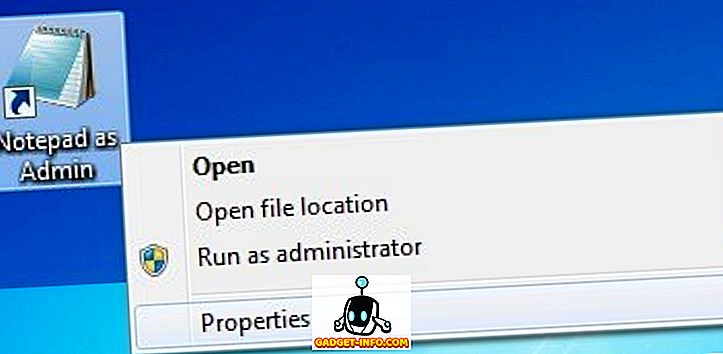
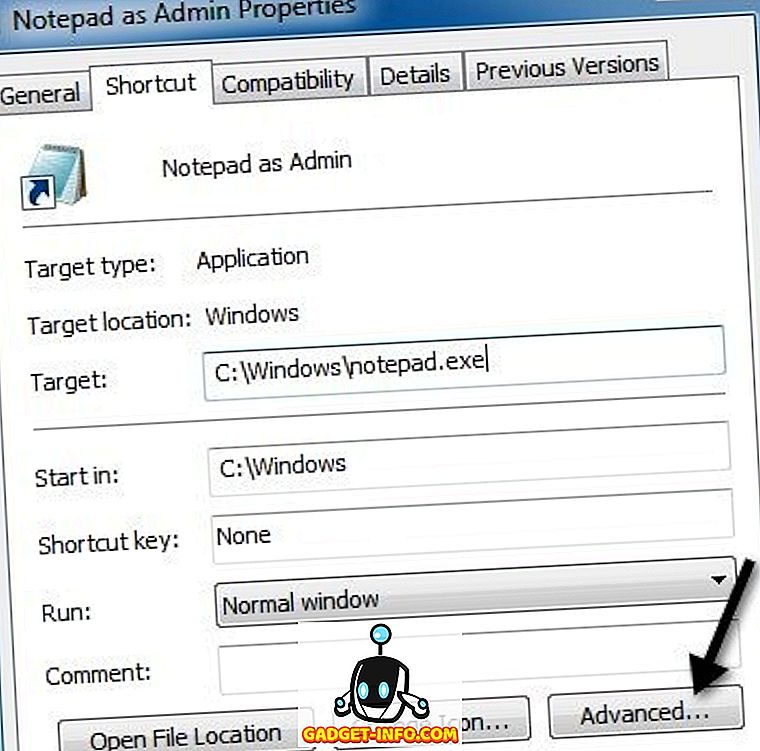
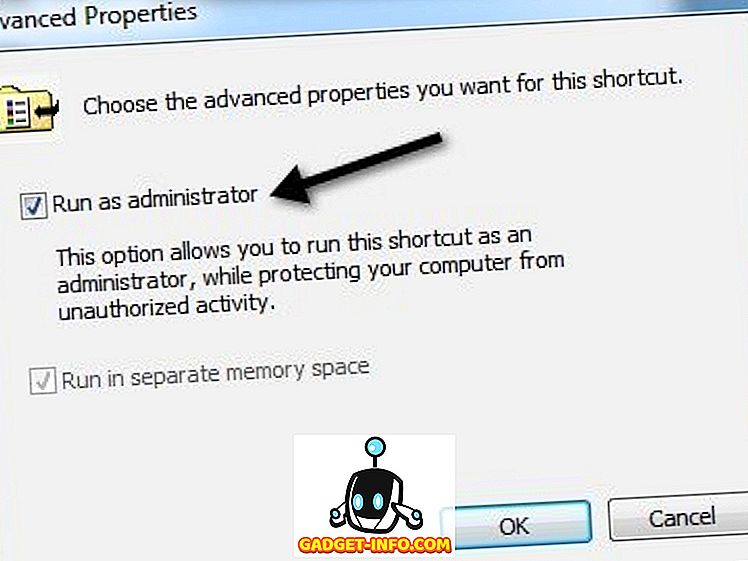
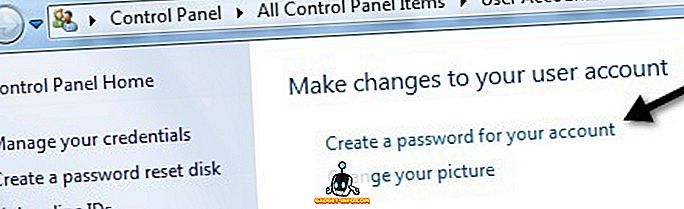
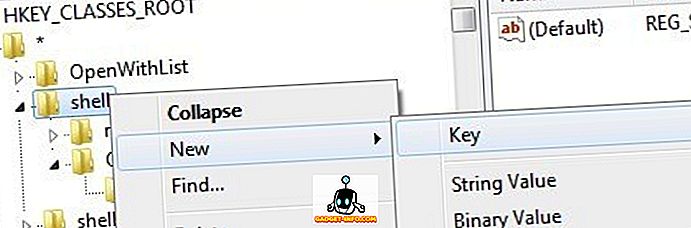

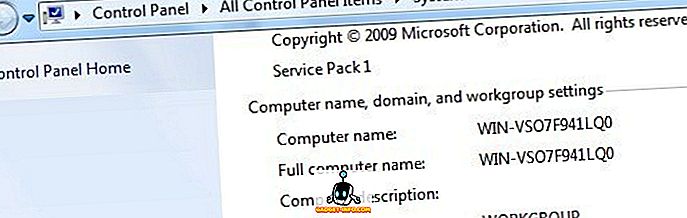

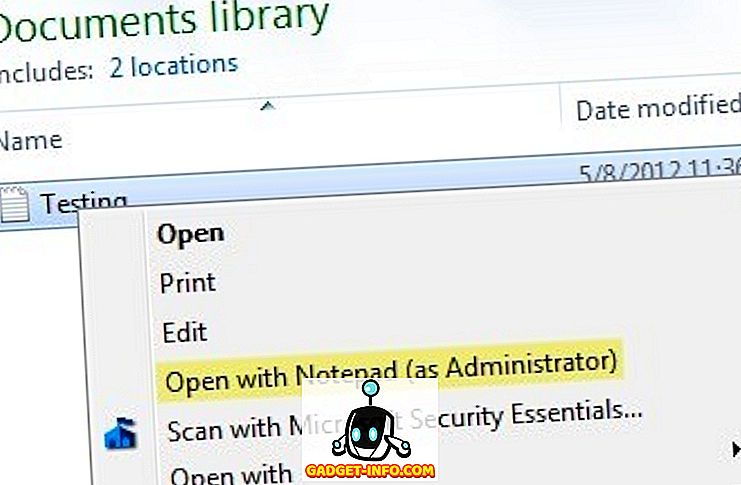


 Открываем диспетчер задач
Открываем диспетчер задач Выбираем пункт «Запустить новую задачу»
Выбираем пункт «Запустить новую задачу» Прописываем название файла и ставим галочку для запуска с правами администратора
Прописываем название файла и ставим галочку для запуска с правами администратора Открываем свойства ярлыка
Открываем свойства ярлыка Нажимаем на кнопку «Изменить параметры для всех пользователей»
Нажимаем на кнопку «Изменить параметры для всех пользователей» Устанавливаем галочку напротив строки «Запускать эту программу от имени администратора»
Устанавливаем галочку напротив строки «Запускать эту программу от имени администратора» Открываем приложение regedit
Открываем приложение regedit


