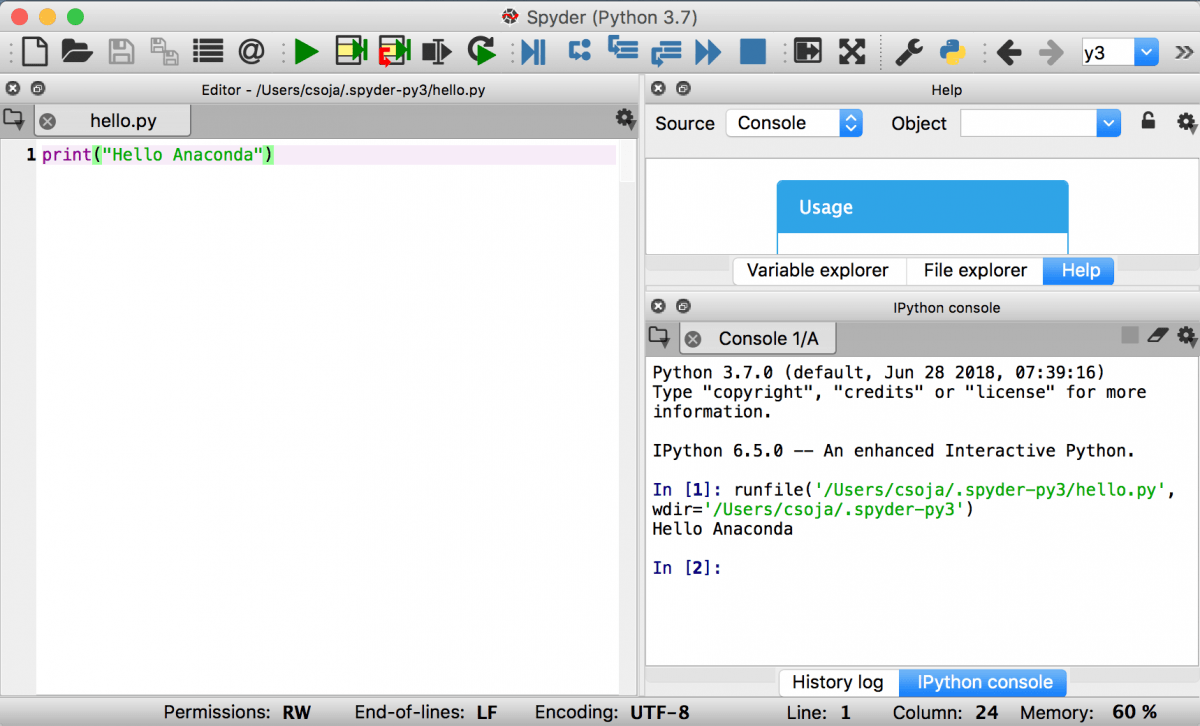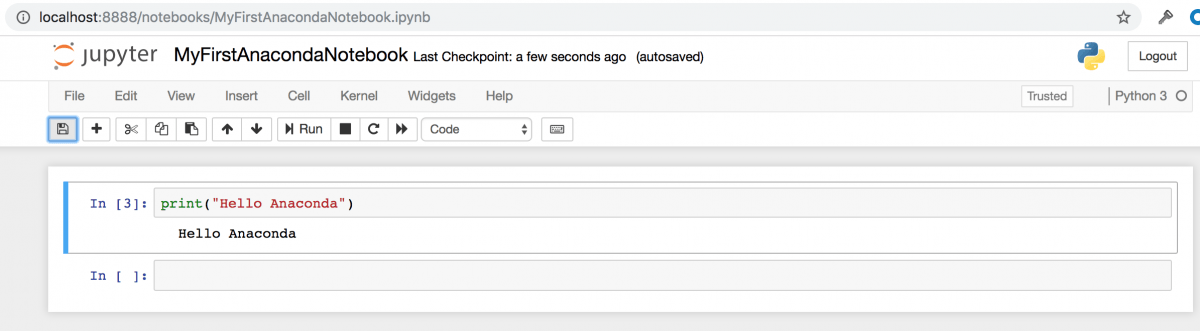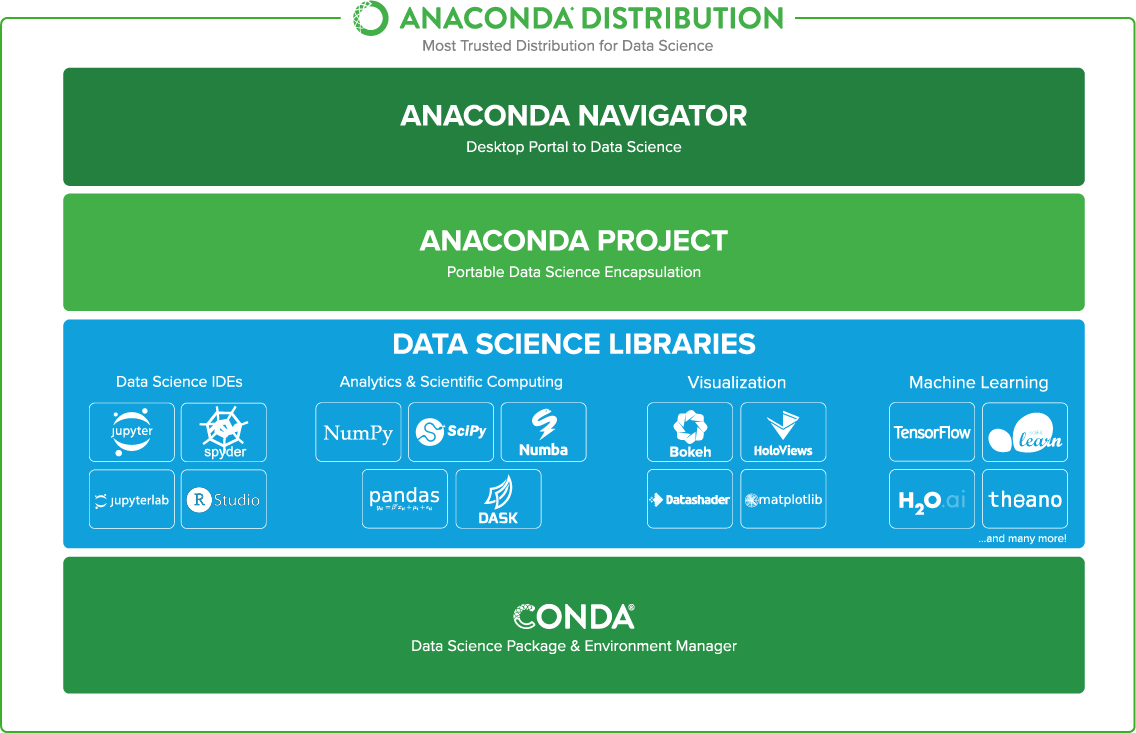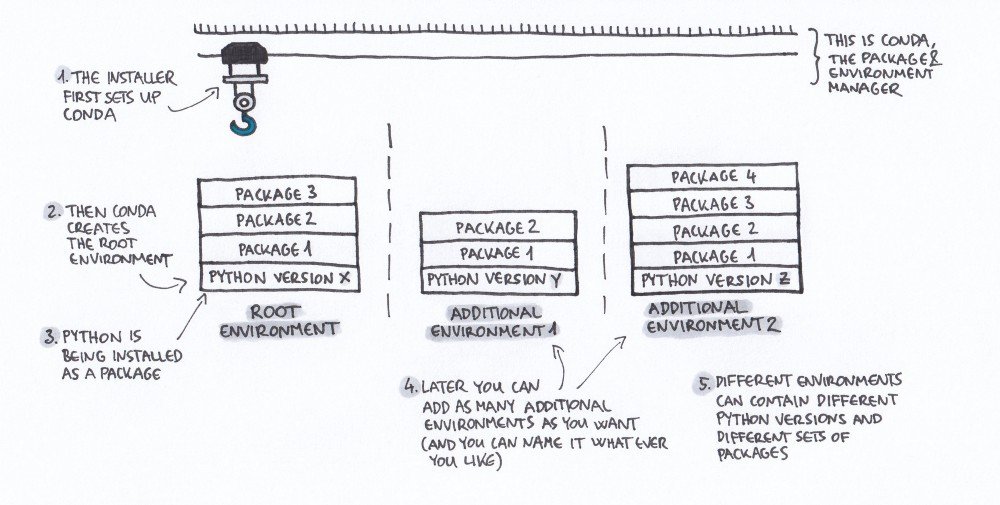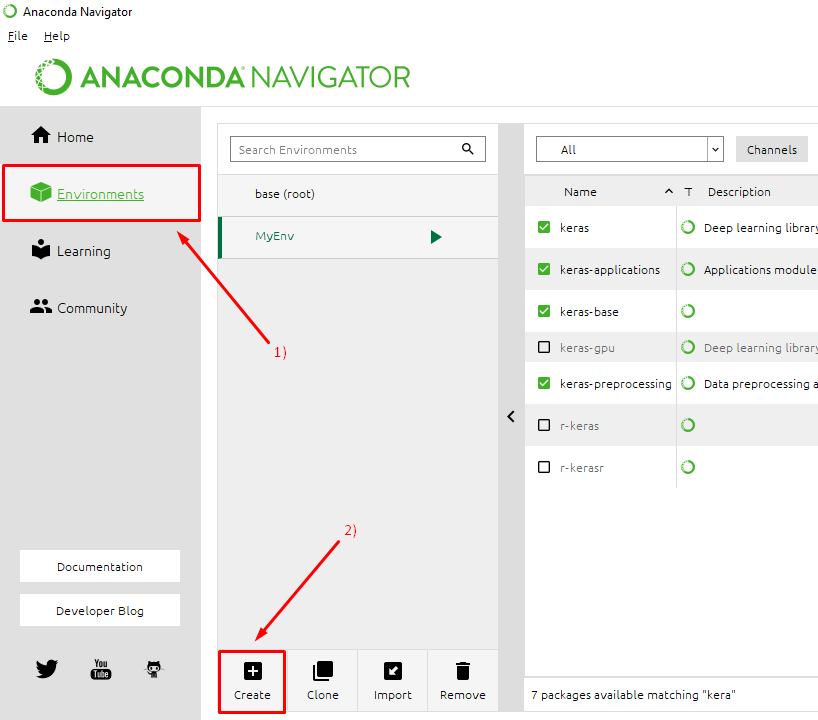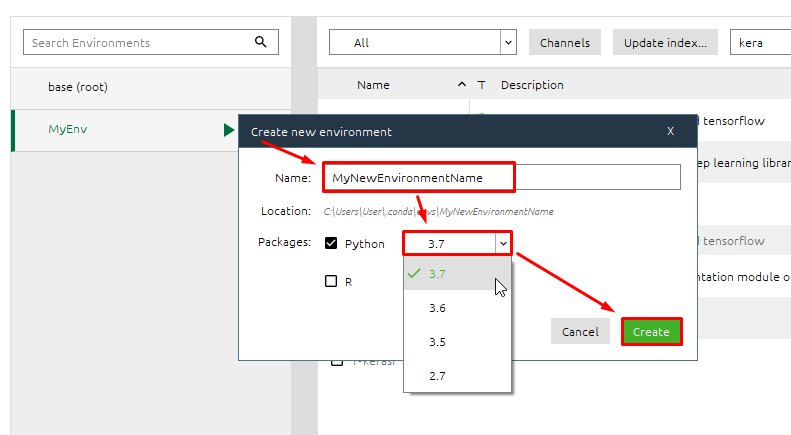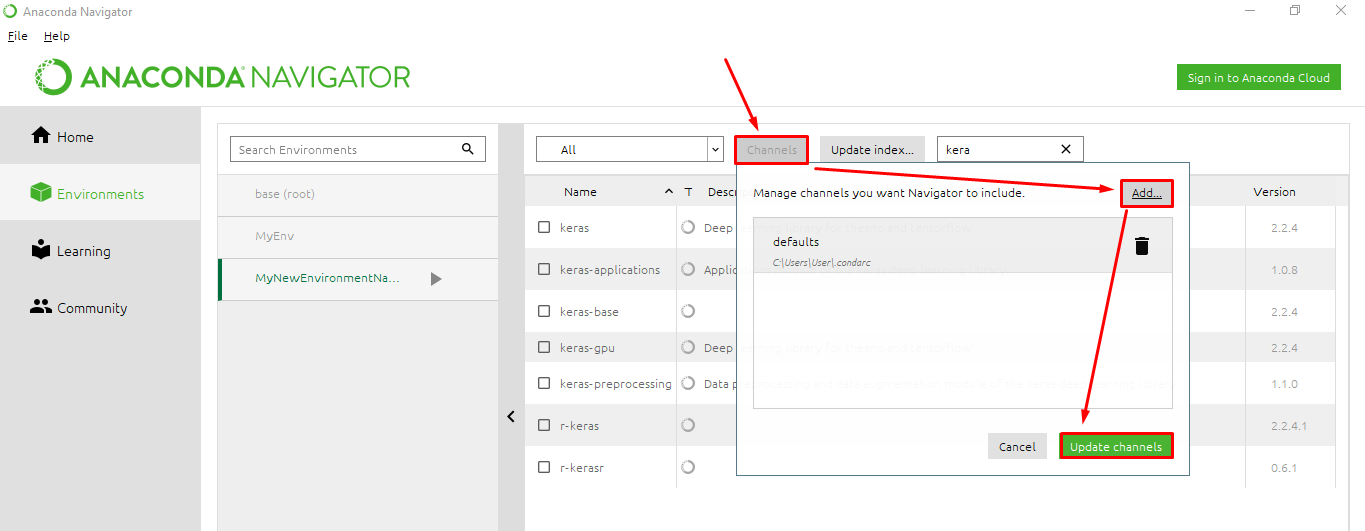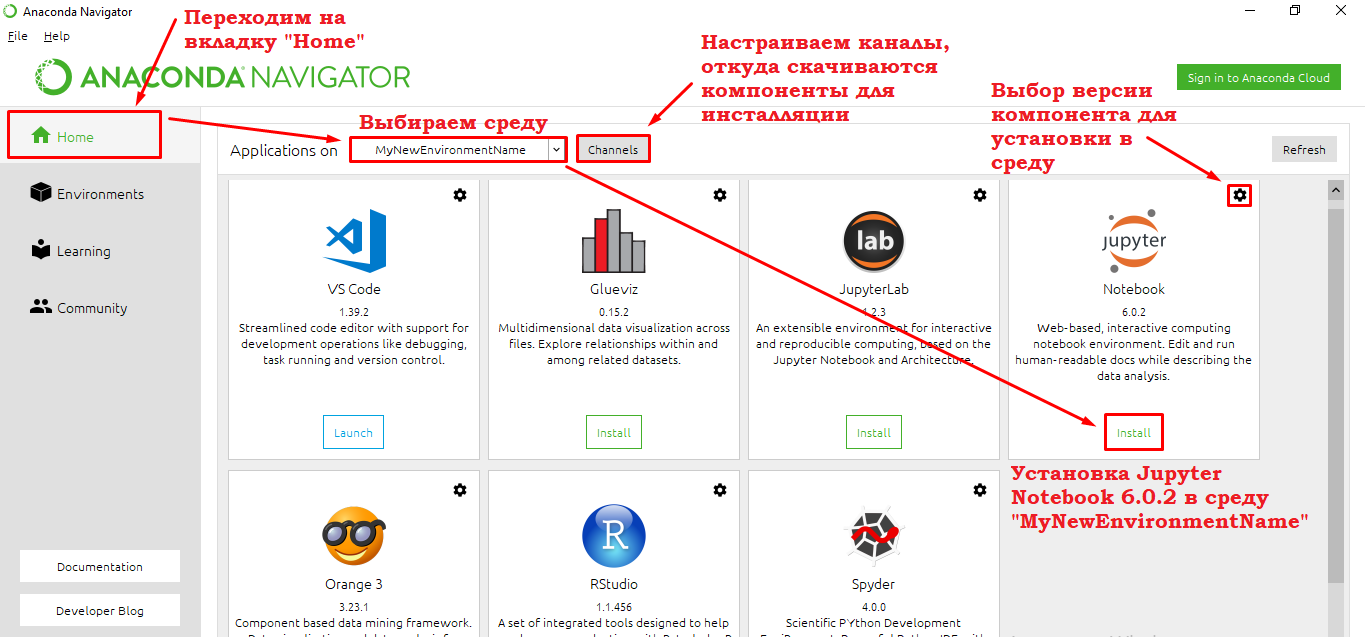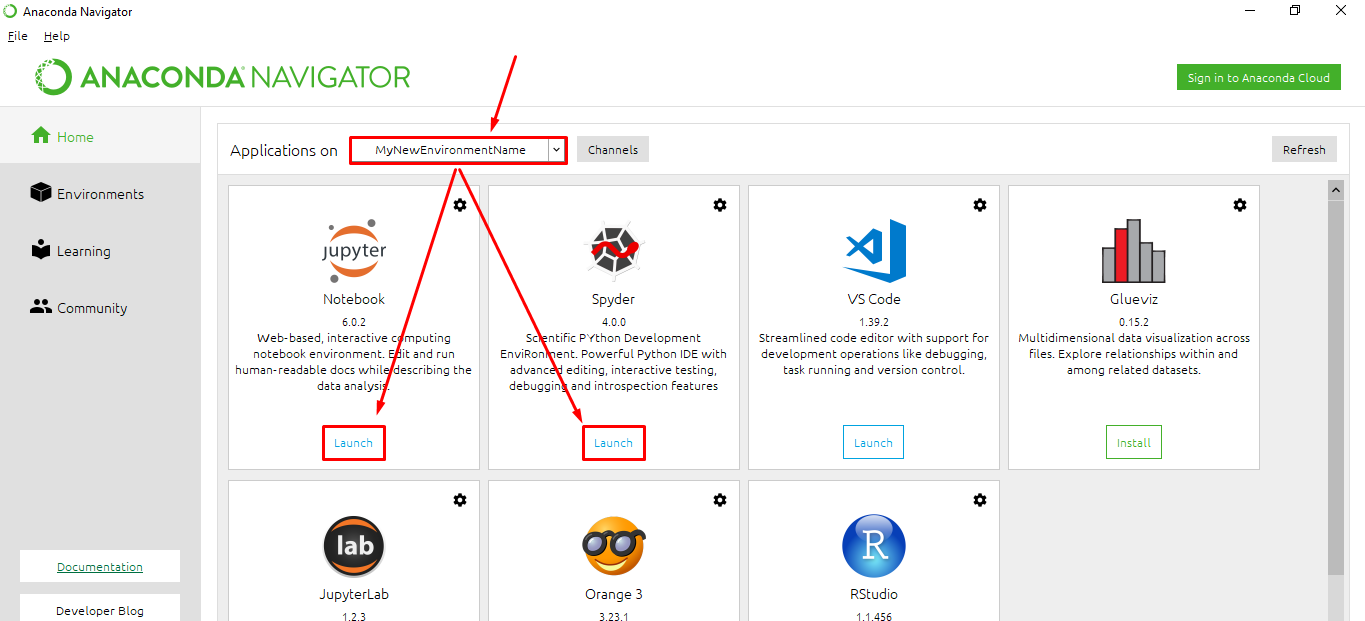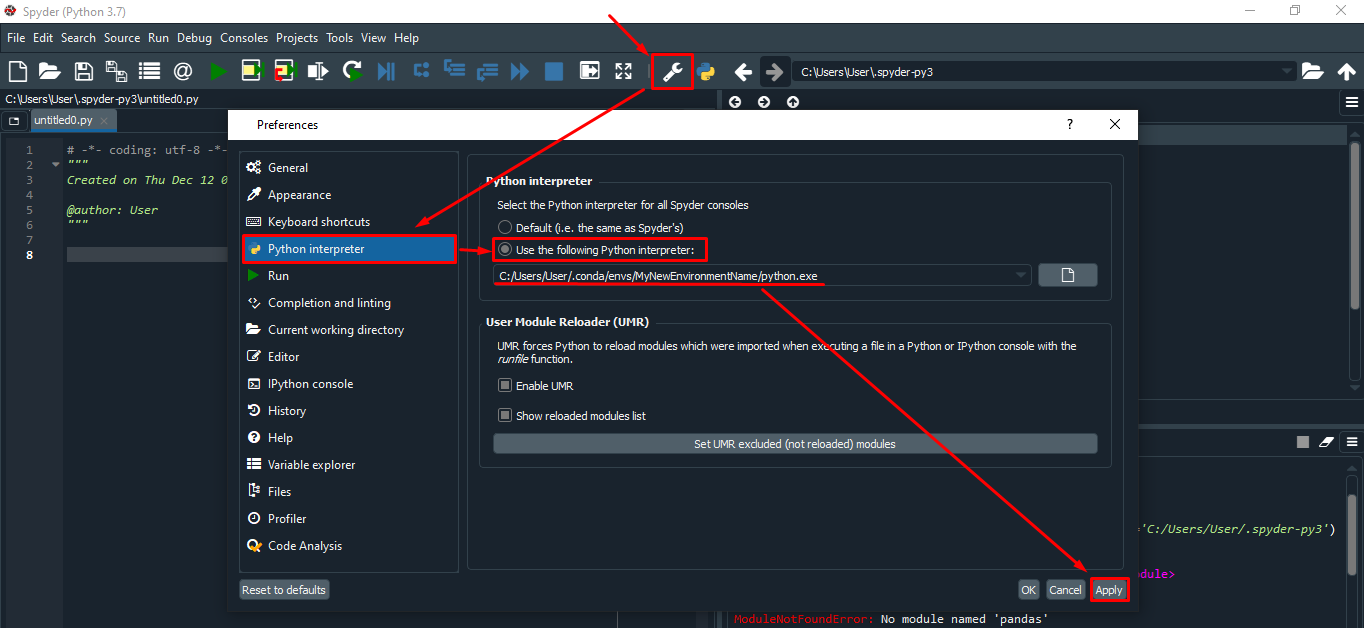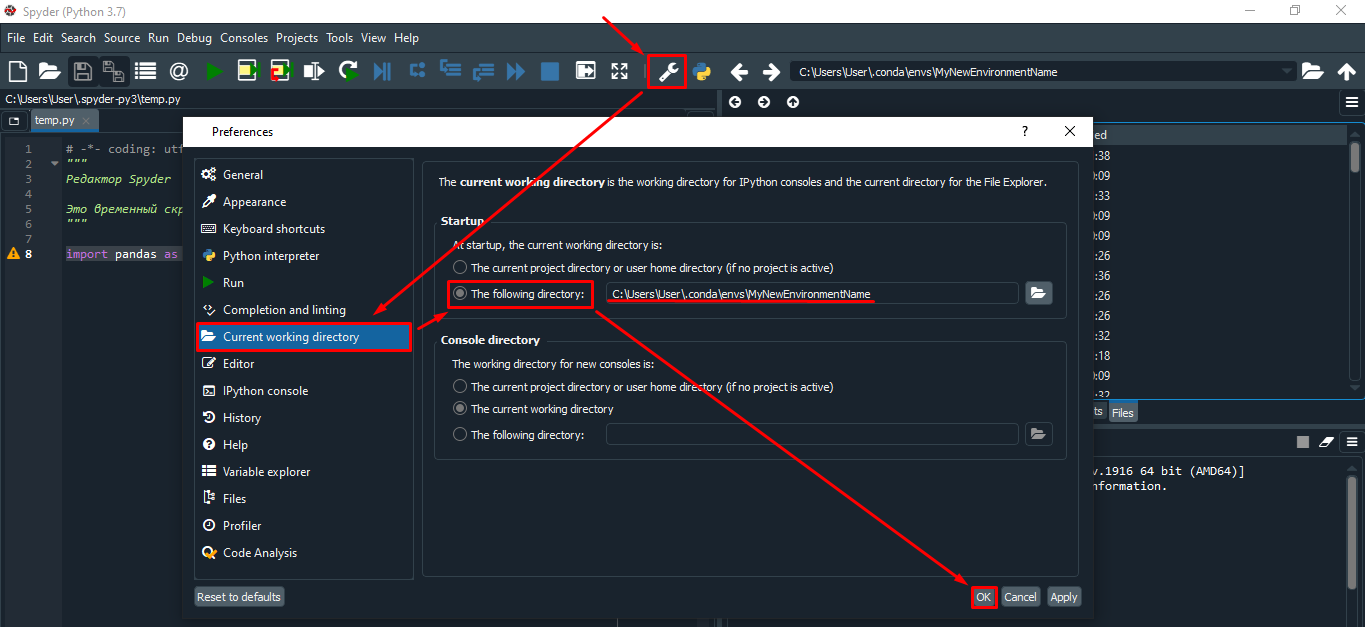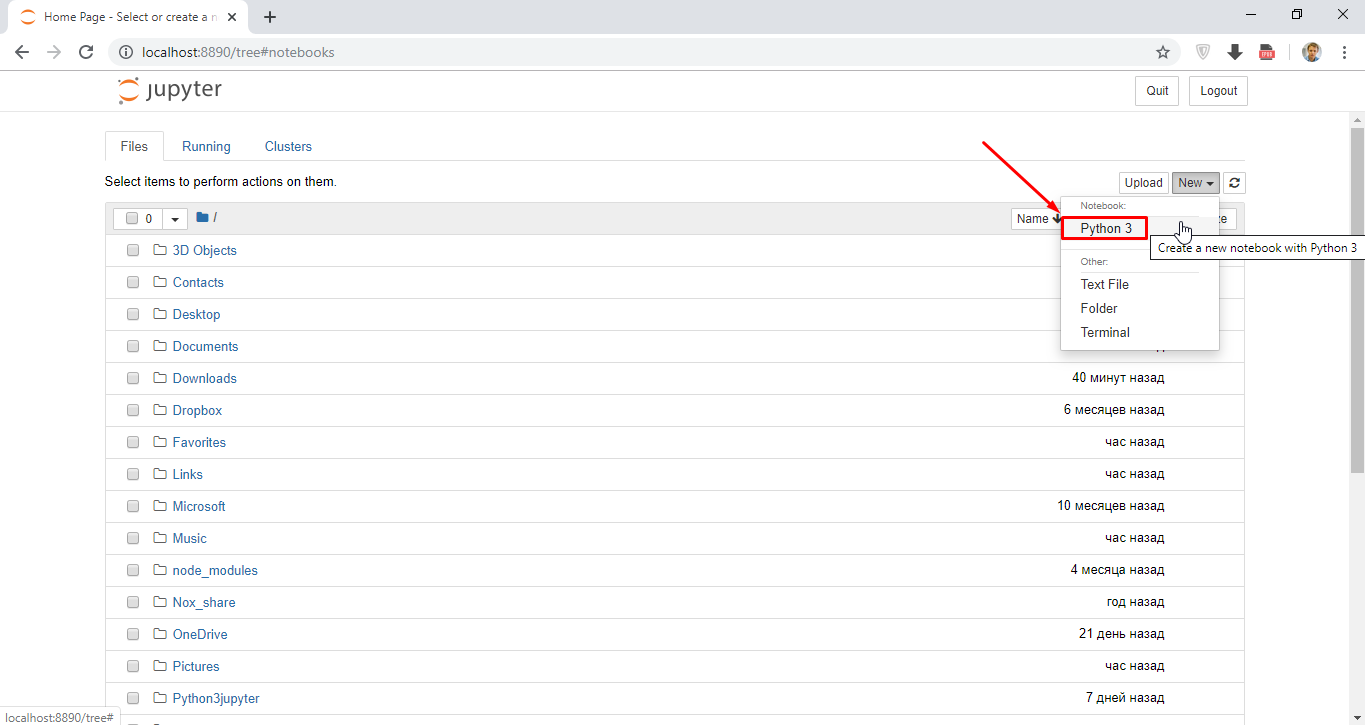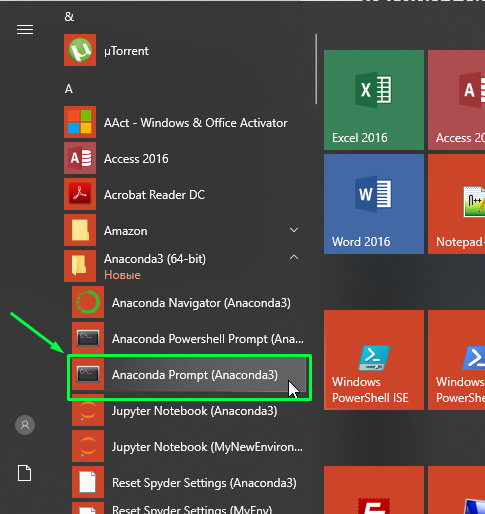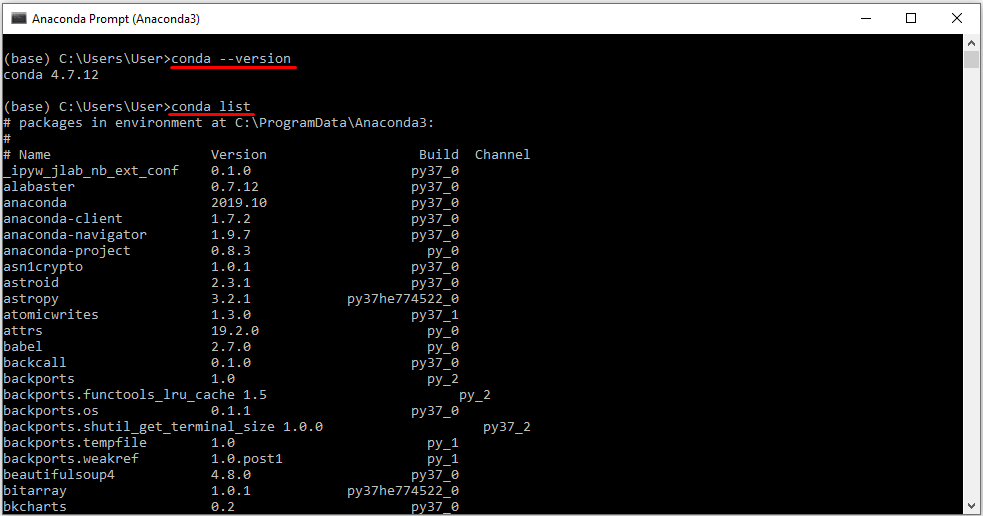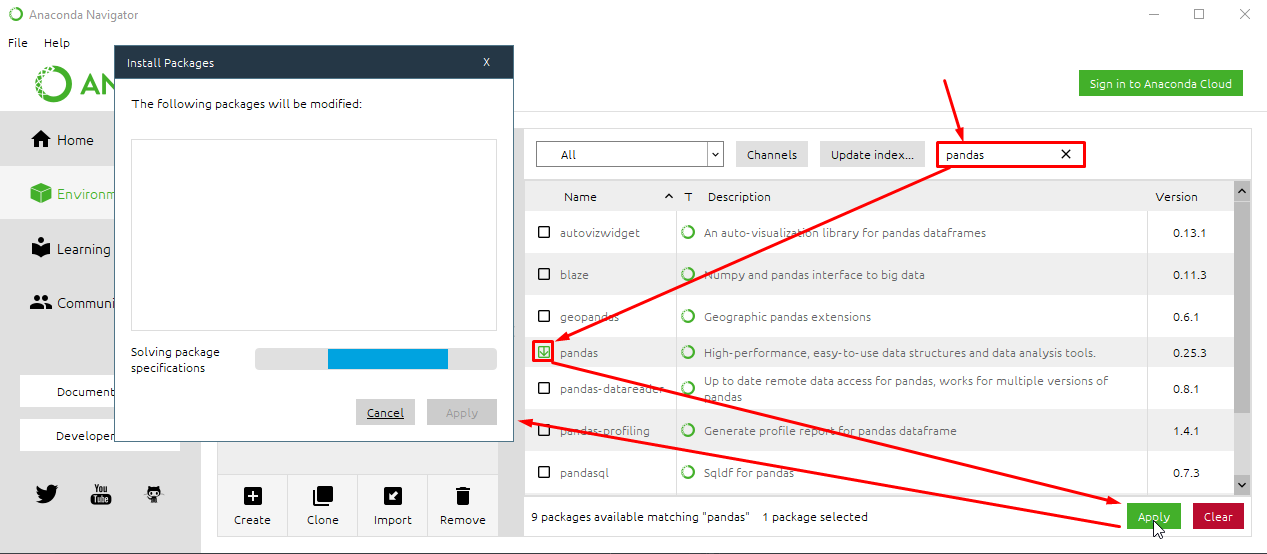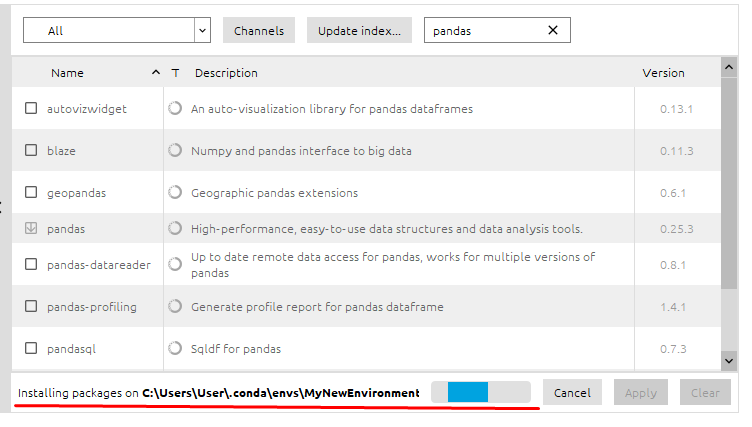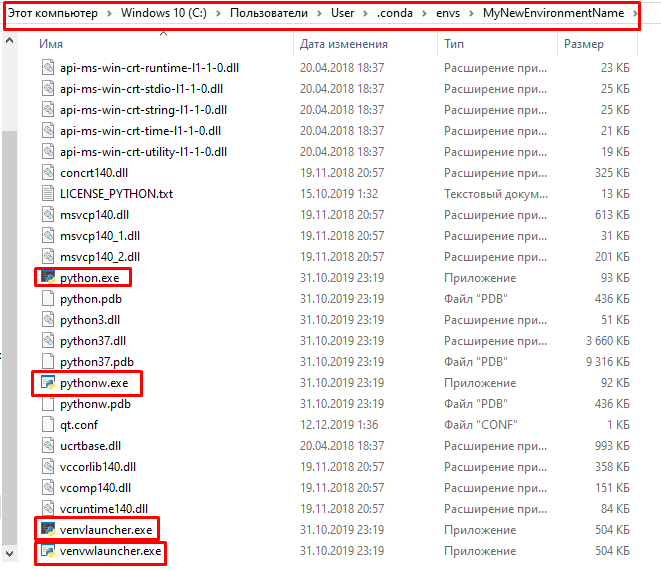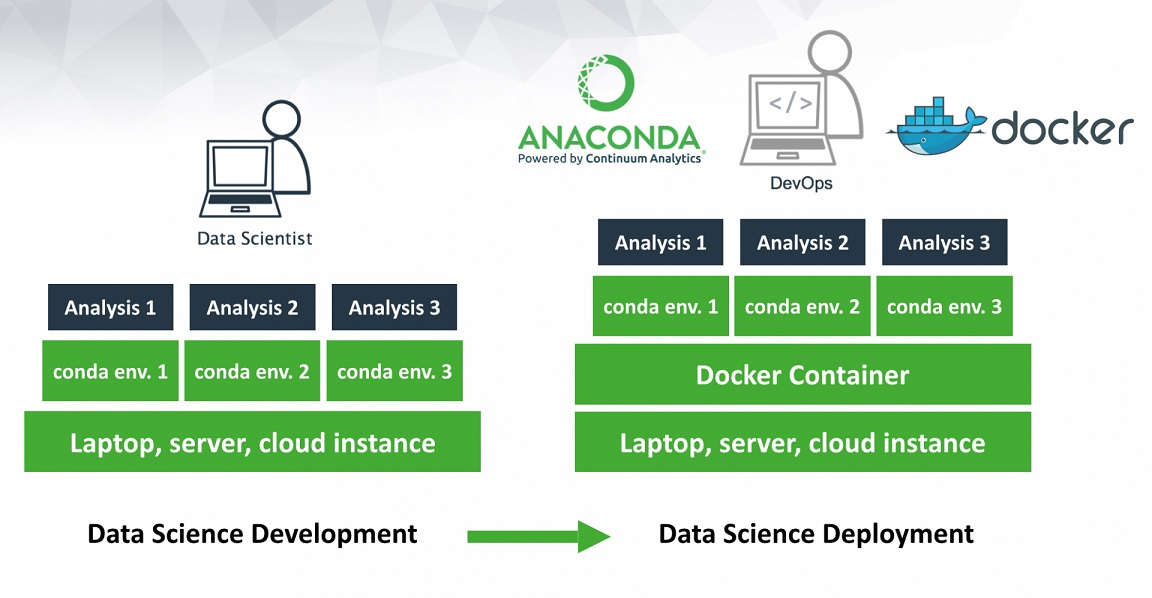- Начало работы с Anaconda
- Первая программа на Python: Hello, Anaconda!
- Откройте Navigator
- Запустите Python в Spyder IDE
- Закройте Spyder
- Запустите Python в Jupyter Notebook
- Закройте Jupyter Notebook
- Закройте Navigator
- Напишите программу на Python с помощью Anaconda Prompt или терминала
- Откройте Anaconda Prompt
- Запустите Python
- Напишите программу на Python
- Выйдите из Python
- Установка Anaconda в ОС Linux
- Требования
- Установка
- Установка Anaconda в Ubuntu
- Установка Anacoda в Ubuntu
- 1. Скачивание и установка программы
- 2. Обновление Anaconda
- 3. Окружения Conda
- 4. Установка пакетов Conda
- Удаление Anaconda
- Выводы
- Инструкция по Anaconda & Conda. Как управлять и настроить среду для Python?
- Conda vs. Pip vs. Venv — в чем разница?
- Что такое Anaconda? Обо всем по порядку…
- Что такое Анаконда Навигатор?
- Зачем использовать Навигатор?
- Почему Вам могут потребоваться несколько сред Python?
- Создание новой среды в Anaconda Navigator
- Добавление нового канала в Anaconda Навигаторе
- Как начать работу в новой среде Conda?
- Настройка среды для Spyder
- Как открыть Jupyter Notebook в новой среде MyNewEnvironmentName
- Anaconda3 Prompt cmd Conda Command — Запуск команд через консоль
- Установка новой библиотеки (пакета) в среду
- Исполняемые файлы в среде Conda
- Видео по Anaconda Youtube
- Использование Anaconda с Doker
- Jupyter Notebook: цифровая лабораторная тетрадь
- Conda
- Команды Conda
- Управление Conda и Anaconda
- Управление средами — Managing Environments
- Управление Python
- Управление конфигурацией .condarc
- Управление пакетами (Packages), включая Python
- Удаление Пакетов (Packages) или Сред (Environments)
Начало работы с Anaconda
Дистрибутив Anaconda включает conda и Anaconda Navigator, а также Python и сотни пакетов, используемых в научных вычислениях. При установке Anaconda все эти элементы также устанавливаются.
Conda работает в командной строке так же, как Anaconda Prompt в Windows и терминал в macOS и Linux.
Navigator — это настольная программа с пользовательским интерфейсом, с помощью которой можно запускать приложения и легко управлять пакетами conda, средами и каналами, не прибегая к командам командной строки.
Можете попробовать conda и Navigator, чтобы решить, что лучше подходит именно вам для управления пакетами и средами. Между ними даже можно переключаться — результат работы из одной программы будет виден во второй.
Выполните простые упражнения в Navigator и командной строке, чтобы решить, что подходит больше.
Первая программа на Python: Hello, Anaconda!
Используйте Anaconda Navigator для запуска приложения. Затем создайте и запустите простую программу на Python с помощью Spyder и Jupyter Notebook.
Откройте Navigator
Windows
Откройте приложение Anaconda Navigator в меню Пуск.
macOS
Откройте Launchpad и кликните по иконке Anaconda Navigator.
Linux
Откройте окно терминала и введите anaconda-navigator .
Запустите Python в Spyder IDE
Главный экран Navigator показывает приложения, которые можно запустить.
- На «домашней» вкладке Navigator в панели приложений с правой стороны пролистайте до плитки Spyder и нажмите «Установить» (install) для установки компонента.
Если Spyder уже установлен, переходите к следующему пункту.
- Запустите Spyder.
- В новом файле слева удалите текст-заполнитель и введите print(«Hello Anaconda») .
- В меню выберите «Файл — Сохранить как» (File — Save As) и назовите новую программу hello.py .
- Запустите новую программу, нажав на зеленый треугольник Пуск.
- Вывод программы отобразится в консоли в правом нижнем углу.
Закройте Spyder
В меню выберите «Spyder — Закрыть Spyder» (на macOS: «Python — Закрыть Spyder»).
Запустите Python в Jupyter Notebook
- На домашнем экране Navigator в панели приложений с правой стороны пролистайте до плитки Jupyter Notebook и нажмите «Установить» (Install) для установки компонента.
Если Jupyter Notebook уже установлен, переходите к следующему пункту.
- Запустите Jupyter NotebookЭто запустит новое окно браузера (или новую вкладку) с панелью инструментов Notebook.
- Вверху справа есть выпадающее меню, подписанное «Новое» (New). Создайте новый блокнот (notebook) с версией Python, которая установлена на компьютере.
- Переименуйте блокнот. Кликните на текущее название и отредактируйте его или найдите пункт переименовать в разделе «Файл» (File) в верхнем меню. Название может быть любым, но для примера используйте MyFirstAnacondaNotebook
- На первой строке введите print(«Hello Anaconda»)
- Сохраните блокнот, нажав на «Сохранить» или найдите соответствующую кнопку «Файл — Сохранить» (File — Save) в меню.
- Запустите программу кнопкой «Пуск» или через меню «Ячейка — Запустить все» (Cell — Run All) в меню
Закройте Jupyter Notebook
- В меню программы выберите «Файл — Закрыть и Остановить» (File — Close and Halt)
- Нажмите на кнопку выхода в правом верхнем углу в панели инструментов Notebook и закройте окно или вкладку
Закройте Navigator
В меню выберите Anaconda Navigator — Закрыть Anaconda-Navigator
Напишите программу на Python с помощью Anaconda Prompt или терминала
Откройте Anaconda Prompt
Windows
В меню Пуск найдите и откройте Anaconda Prompt
macOS
Откройте Launchpad и кликните на окно терминала
Linux
Откройте окно терминала
Запустите Python
В Anaconda Prompt (терминале — в Linux или macOS) введите python и нажмите Enter.
>>> в начале строки значит, что Python запущен.
Напишите программу на Python
Введите print(«Hello Anaconda!») и нажмите Enter.
После нажатия программа запустится. На экран выведется «Hello Anaconda!». Вы официально начали программировать на Python!
Выйдите из Python
На Windows используйте сочетание CTRL-Z и нажмите Enter. На macOS или Linux введите exit() и нажмите Enter.
По желанию: запустите Spyder или Jupyter Notebook из командной строки.
- В Anaconda Prompt (терминале — на Linux или macOS) введите spyder и нажмите Enter. Spyder должен запуститься так же, как это было при использовании Anaconda Navigator.
- Закройте Spyder тем же способом, что и в прошлом упражнении.
- В Anaconda Prompt (терминале — на Linux или macOS) введите jupyter-notebook и нажмите Enter.
Jupyter Notebook должен запуститься так же, как это было при использовании Anaconda Navigator. Закройте его по тому же принципу.
Источник
Установка Anaconda в ОС Linux
Требования
Для использования GUI-пакетов в Linux сперва нужно установить следующие расширения для Qt:
| Debian | apt-get install libgl1-mesa-glx libegl1-mesa libxrandr2libxrandr2 libxss1 libxcursor1 libxcomposite1 libasound2 libxi6libxtst6 |
| RedHat | yum install libXcomposite libXcursor libXi libXtst libXrandralsa-lib mesa-libEGL libXdamage mesa-libGL libXScrnSaver |
| ArchLinux | pacman -Sy libxau libxi libxss libxtst libxcursor libxcompositelibxdamage libxfixes libxrandr libxrender mesa-libgl alsa-liblibglvnd |
| OpenSuse/SLES | zypper install libXcomposite1 libXi6 libXext6 libXau6 libX11-6libXrandr2 libXrender1 libXss1 libXtst6 libXdamage1 libXcursor1libxcb1 libasound2 libX11-xcb1 Mesa-libGL1 Mesa-libEGL1 |
| Gentoo | emerge x11-libs/libXau x11-libs/libxcb x11-libs/libX11 x11-libs/libXext x11-libs/libXfixes x11-libs/libXrender x11-libs/libXix11-libs/libXcomposite x11-libs/libXrandr x11-libs/libXcursor x11-libs/libXdamage x11-libs/libXScrnSaver x11-libs/libXtst media-libs/alsa-lib media-libs/mesa |
Установка
- Загрузите установщик Anaconda для Linux.
- РЕКОМЕНДУЕТСЯ: проверить целостность данных с SHA-256.
Откройте терминал и запустите следующий код:
Введите следующее для установки Anaconda для Python 3.7:
ИЛИ введите следующее для Python 2.7:
Применяйте команду bash вне зависимости от того, используете ли вы командную оболочку Bash или нет.
Если скачали файл не в папку «Загрузки» (Downloads), замените
/Downloads/ на путь к файлу в вашей системе.
Рекомендуется выбрать стандартный путь установки. Не выбирайте путь как /usr для установки Anaconda/Miniconda.
Если выбрать «нет» (no), тогда conda не изменит скрипты оболочки. Для запуска уже после установки, в первую очередь выполните sourse
, а затем — conda init .
/.bashrc .
Чтобы настроить, должна ли активироваться базовая среда для каждой сессии работы с терминалом, запустите conda config —set auto_activate_base False of True . Чтобы запускать conda в любом месте без активации базовой среды по умолчанию, используйте conda config —set auto_activate_base False . Это сработает только в том случае, если предварительно запускалась conda init .
conda init доступна в версиях conda 4.6.12 и старше.
Если установить несколько версий Anaconda, система будет обращаться к самой актуальной, если путь по умолчанию не был изменен.
Источник
Установка Anaconda в Ubuntu
Anaconda — это очень популярный дистрибутив Python, который содержит удобный пакетный менеджер Conda, несколько предустановленных версий Python (2.7, 3.4 и 3.7), а также среду разработки IDLE Spider и множество библиотек, которые очень просто установить. Ещё здесь есть библиотеки для обработки Big Data, прогнозной аналитики и научных вычислений. Также можно всем управлять через графическую утилиту Anaconda Navigator.
В этой статье мы рассмотрим, как скачать и установить Anaconda Python Ubuntu 18.04 с официального сайта программы, а также как подготовить эту платформу к работе.
Установка Anacoda в Ubuntu
1. Скачивание и установка программы
Сначала нужно скачать установщик платформы с официального сайта. На момент написания статьи самая свежая версия программы — 2019.03. Нажмите кнопку Download, а затем выберите операционную систему Linux:
Вы можете скачать программу прямо в браузере или скопировать ссылку для загрузки через wget. Например, для текущей версии команда будет выглядеть так:
Поскольку это достаточно большой файл, после завершения загрузки желательно проверить его по контрольной суме. Найти контрольную сумму загруженного файла можно командой:
Затем её нужно сравнить с сумой, указанной на этой странице для вашей версии программы. Если полученные значения совпадают, значит всё правильно.
Далее запустите полученный скрипт:
На первом шаге установки нажмите Enter, затем наберите yes, чтобы принять лицензионное соглашение:
Далее нужно выбрать папку, куда будет установлена программа:
Затем пойдёт установка Anaconda 3 Ubuntu. Процесс установки займёт некоторое время.
В конце установки программа предложит изменить
/.bashrc таким образом, чтобы Сonda запускалась автоматически при запуске терминала. Если вы не сделали это во время установки, то это можно выполнить потом командой:
conda init bash
Затем выполните следующую команду, чтобы система перечитала настройки:
Теперь вы можете проверить, всё ли работает, выполнив такую команду:
На этом установка Anaconda Ubuntu завершена.
2. Обновление Anaconda
Обновление Anaconda тоже достаточно просто выполнить. Сначала нужно обновить инструмент conda. Для этого выполните:
conda update conda
На вопросы программы отвечайте y. Когда обновление завершится, можно обновить саму Anaconda 3:
conda update anaconda
Аналогично предыдущему пункту, нажмите y, чтобы продолжить обновление.
3. Окружения Conda
Как я уже сказал, Сonda — это пакетный менеджер, а также это менеджер окружений. Вы можете создать несколько окружений с разными версиями Python, а также с разными установленными в них библиотеками. Посмотреть список доступных окружений можно командой:
conda info —envs
Для активации окружения используется команда activate. Например, сделаем активным окружение base:
conda activate base
Также вы можете создать новое окружение с другой версией Python. Например, сделаем окружение с Python 3.5:
conda create —name ptn35env python=3.5
Программа создаст окружение и сообщит, какие пакеты ей надо установить, соглашаемся на установку:
Затем активируем нужное окружение:
conda activate ptn35env
Чтобы деактивировать текущее окружение, используйте команду deactivate:
Чтобы удалить окружение ptn35env, нужно использовать не команду uninstall, а remove:
conda remove —name ptn35env -all
4. Установка пакетов Conda
Посмотреть список установленных пакетов можно командой list:
Чтобы найти нужный пакет, используйте search, например, ищем пакетный менеджер Python — pip:
comda search pip
А для установки пакета используйте install. Например, установим tensorflow:
conda install tensorflow
Удалить пакет можно командой remove:
conda remove tensorflow
Удаление Anaconda
Чтобы удалить Anaconda из своей системы, достаточно выполнить следующие команды:
/.bashrc и удалите оттуда строки, добавленные Anaconda, обычно, находятся между тегами conda initialize:
Затем удалите скрытые папки с дополнительными файлами и конфигурацией платформы:
Выводы
Теперь установка Anaconda в Ubuntu завершена. Вы можете начать пользоваться пакетным менеджером Conda, использовать виртуальные окружения в Python и легко устанавливать пакеты. Мы разобрали только основы использования conda, чтобы изучить программу лучше, читайте официальную документацию.
Источник
Инструкция по Anaconda & Conda. Как управлять и настроить среду для Python?
Среды Conda помогает управлять зависимостями и изолировать проекты. Также среды conda не зависят от языка, т.е. они поддерживают языки, отличные от Python.
В этом руководстве мы рассмотрим основы создания и управления средами Conda для Python
Conda vs. Pip vs. Venv — в чем разница?
- pip — это менеджер пакетов для Python.
- venv — является менеджером среды для Python.
- conda — является одновременно менеджером пакетов и среды и не зависит от языка.
venv создает изолированные среды только для разработки на Python, а conda может создавать изолированные среды для любого поддерживаемого языка программирования.
Примите во внимание, что pip устанавливает только пакеты Python из PyPI, с помощью conda можно
- Установить пакеты (написанные на любом языке) из репозиториев, таких как Anaconda Repository и Anaconda Cloud.
- Установить пакеты из PyPI, используя pip в активной среде Conda.
Что такое Anaconda? Обо всем по порядку…
Anaconda — это дистрибутивы Python и R. Он предоставляет все необходимое для решения задач по анализу и обработке данных (с применимостью к Python).
Anaconda — это набор бинарных систем, включающий в себя Scipy, Numpy, Pandas и их зависимости.
- Scipy — это пакет статистического анализа.
- Numpy — это пакет числовых вычислений.
- Pandas — уровень абстракции данных для объединения и преобразования данных.
Что такое Анаконда Навигатор?
Anaconda Navigator — это графический интерфейс пользователя на рабочем столе (GUI), включенный в дистрибутив Anaconda, который позволяет запускать приложения и легко управлять пакетами, средами и каналами conda без использования команд командной строки. Навигатор может искать пакеты в Anaconda Cloud или в локальном репозитории Anaconda. Он доступен для Windows, MacOS и Linux.
- JupyterLab — это интерактивная среда разработки для работы с блокнотами, кодом и данными.
- Jupyter Notebok — удобный инструмент для создания красивых аналитических отчетов, позволяет хранить вместе код, изображения, комментарии, формулы и графики. Работа ведется в браузере.
- Spyder — интерактивной IDE для научных расчетов на языке Python. Данная IDE позволяет писать, редактировать и тестировать код. Spyder предлагает просмотр и редактирование переменных с помощью GUI, динамическую интроспекцию кода, нахождение ошибок на лету и многое другое. Также, по необходимости, можно интегрировать Anaconda с другими Python IDE, включая PyCharm и Atom.
- VS Code — это оптимизированный редактор кода с поддержкой таких операций разработки, как отладка, запуск задач и контроль версий.
- Glueviz — используется для визуализации многомерных данных в файлах. Он исследует отношения внутри и между связанными наборами данных.
- Orange 3 — это основанная на компонентах структура интеллектуального анализа данных. Это может быть использовано для визуализации данных и анализа данных. Рабочие процессы в Orange 3 очень интерактивны и предоставляют большой набор инструментов.
- RStudio — это набор интегрированных инструментов, предназначенных для повышения продуктивности работы с R. Он включает в себя основы R и Notebooks.
Зачем использовать Навигатор?
Для запуска многие научные пакеты зависят от конкретных версий других пакетов. Исследователи данных часто используют несколько версий множества пакетов и используют несколько сред для разделения этих разных версий.
Программа командной строки conda является одновременно менеджером пакетов и менеджером среды. Это помогает специалистам по данным гарантировать, что каждая версия каждого пакета имеет все необходимые зависимости и работает правильно.
Navigator — это простой и удобный способ работы с пакетами и средами без необходимости вводить команды conda в окне терминала. Вы можете использовать его, чтобы найти нужные вам пакеты, установить их в среде, запустить пакеты и обновить их — все в Navigator.
Почему Вам могут потребоваться несколько сред Python?
Когда Вы начинаете изучать Python, Вы устанавливаете самую новую версию Python с последними версиями библиотек (пакетов), которые Вам нужны или с которыми Вы хотите поэкспериментировать.
Когда Вы постигните азы Python и загрузите приложения Python из GitHub, Kaggle или других источников. Этим приложениям могут потребоваться другие версии библиотек (пакетов) Python, чем те, которые Вы в настоящее время используете (прошлые версии пакетов или прошлые версии Python).
В этом случае Вам необходимо настроить различные среды.
Помимо этой ситуации, есть и другие варианты использования, когда могут оказаться полезными дополнительные среды:
- У вас есть приложение (разработанное Вами или кем-то еще), которое когда-то работало прекрасно. Но теперь Вы пытались запустить его, и оно не работает. Возможно, один из пакетов больше не совместим с другими частями вашей программы (из-за так называемых критических изменений). Возможное решение состоит в том, чтобы настроить новую среду для вашего приложения, которая содержит версию Python и пакеты, полностью совместимые с вашим приложением.
- Вы сотрудничаете с кем-то еще и хотите убедиться, что ваше приложение работает на компьютере члена вашей команды, или наоборот.
- Вы доставляете приложение своему клиенту и снова хотите убедиться, что оно работает на компьютере вашего клиента.
- Среда состоит из определенной версии Python и некоторых пакетов. Следовательно, если Вы хотите разрабатывать или использовать приложения с разными требованиями к Python или версиями пакетов, Вам необходимо настроить разные среды.
Каналы — это места хранилищ, где Conda ищет пакеты. Каналы существуют в иерархическом порядке. Канал с наивысшим приоритетом является первым, который проверяет Conda в поисках пакета, который вы просили. Вы можете изменить этот порядок, а также добавить к нему каналы (и установить их приоритет).
Рекомендуется добавлять канал в список каналов как элемент с самым низким приоритетом. Таким образом, вы можете включить «специальные» пакеты, которые не являются частью тех, которые установлены по умолчанию (каналы
Continuum). В результате вы получите все пакеты по умолчанию — без риска перезаписи их по каналу с более низким приоритетом — И тот «специальный», который вам нужен.
Создание новой среды в Anaconda Navigator
Для создания новой среды, нажимаем пункт Environments, а затем Create:
Далее указываем наименование среды и выбираем версию Python:
Добавление нового канала в Anaconda Навигаторе
Как начать работу в новой среде Conda?
Итак, Вы создали среду, указали дополнительные каналы, установили необходимые пакеты (библиотеки). Теперь необходимо в Анаконда Навигаторе перейти на вкладку Home и инсталлировать в определенную среду те компоненты, которые Вы хотите использовать.
Например, последовательно установим 2 компонента Jupyter Notepad и Spyder. Для компонентов также имеются каналы, откуда скачиваются для инсталляции ПО.
После инсталляции станут доступны кнопки Launch — Запустить компонент для работы в среде.
Запустим для примера Spyder:
Настройка среды для Spyder
1. Настройка интерпретатора
Настройка директории
Как открыть Jupyter Notebook в новой среде MyNewEnvironmentName
Для того, чтобы запустить Jupyter Notebook в созданной среде MyNewEnvironmentName, в пуске находим Anaconda3 и запускаем блокнот с названием среды:
Появится консольное окошко — это движок Jupyter Notebook, который работает в фоновом режиме:
В Jupyter запускаем Python 3:
Для того, чтобы убедиться в какой среде мы работаем, можно вбить ряд команд (ниже приведен текст этих команд для Python 3):
Узнать среду, в которой работает Jupyter Notebook:
Получить список модулей, доступных в Env:
Anaconda3 Prompt cmd Conda Command — Запуск команд через консоль
Для того, чтобы использовать команды conda через командную строку (cmd), необходимо запустить программу Anaconda Prompt (Anaconda3)
Можете набрать две команды (в качестве проверки работы conda):
Установка новой библиотеки (пакета) в среду
Пакеты управляются отдельно для каждой среды. Изменения, которые вы вносите в пакеты, применяются только к активной среде.
Исполняемые файлы в среде Conda
- python.exe — исполняемый файл Python для приложений командной строки. Так, например, если вы находитесь в каталоге Example App , вы можете выполнить его: python.exe exampleapp.py
- pythonw.exe — исполняемый файл Python для приложений с графическим интерфейсом или приложений без интерфейса пользователя
- venvlauncher.exe —
- venvwlauncher.exe —
- \Scripts — исполняемые файлы, являющиеся частью установленных пакетов. После активации среды этот каталог добавляется в системный путь, поэтому исполняемые файлы становятся доступными без их полного пути.
- \Scripts\activate.exe — активирует окружающую среду
Видео по Anaconda Youtube
Использование Anaconda с Doker
Anaconda со своей изолированной средой для пакетов Data Science Python и технологией контейнеров Docker создает отличную комбинацию для масштабируемых, воспроизводимых и переносимых развертываний данных.
Вы можете использовать Anaconda с Docker для создания контейнеров и обмена вашими приложениями для обработки данных внутри вашей команды. Совместные рабочие процессы по обработке данных с Anaconda и Docker максимально упрощают переход от разработки к развертыванию.
Jupyter Notebook: цифровая лабораторная тетрадь
Для обеспечения воспроизводимости исследований необходимо регистрировать все, что вы делаете. Это достаточно обременительно, особенно если вы просто хотите просто поэкспериментировать и выполнить специальный анализ.
Отличный инструмент для экспериментов — Jupyter Notebook. Интерактивный интерфейс программирования позволяет мгновенно проверять действия, выполняемые кодом, благодаря чему можно создавать алгоритмы шаг за шагом. Более того, вы можете использовать ячейки Markdown для записи своих идей и выводов одновременно с кодом.
Conda
Управление пакетами, зависимостями и средой для любого языка — Python, R, Ruby, Lua, Scala, Java, JavaScript, C / C ++, FORTRAN и других.
Conda — это система управления пакетами с открытым исходным кодом и система управления средой, работающая в Windows, macOS и Linux. Conda быстро устанавливает, запускает и обновляет пакеты и их зависимости. Conda легко создает, сохраняет, загружает и переключается между средами на вашем локальном компьютере. Он был создан для программ Python, но он может упаковывать и распространять программное обеспечение для любого языка.
Conda как менеджер пакетов поможет вам найти и установить пакеты. Если вам нужен пакет, для которого требуется другая версия Python, вам не нужно переключаться на другой менеджер среды, потому что conda также является менеджером среды. С помощью всего лишь нескольких команд вы можете настроить совершенно отдельную среду для запуска этой другой версии Python, продолжая при этом запускать вашу обычную версию Python в обычной среде.
В конфигурации по умолчанию conda может устанавливать и управлять тысячами пакетов на repo.anaconda.com, которые создаются, проверяются и поддерживаются Anaconda.
Conda может быть объединена с системами непрерывной интеграции, такими как Travis CI и AppVeyor, чтобы обеспечить частое автоматическое тестирование вашего кода.
Пакет conda и менеджер среды включены во все версии Anaconda и Miniconda.
Conda также включена в Anaconda Enterprise , которая обеспечивает управление корпоративными пакетами и средами для Python, R, Node.js, Java и других стеков приложений. Conda также доступна на conda-forge , канале сообщества. Вы также можете получить conda на PyPI , но этот подход может быть не таким современным.
Команды Conda
- conda search package_name — поиск пакета через conda
- conda install package_name — установка пакета через conda
- conda install — установка всего стандартного набора пакетов — более 150, около 3 Гб
- conda list — список установленных пакетов
- conda update conda — обновление conda
- conda clean -t — удаление кеша — архивов .tar.bz2, которые могут занимать много места и не нужны
Управление Conda и Anaconda
Убедитесь, что conda установлена, проверьте версию #
Обновление пакета conda и менеджера среды
Обновите метапакет анаконды (anaconda)
Управление средами — Managing Environments
Получить список всех моих окружений. Активная среда показана с *
Создать среду и установить программу (ы)
Активируйте новую среду, чтобы использовать ее
Дезактивировать окружающую среду
Создайте новую среду, укажите версию Python
Сделать точную копию окружения
Сохранить текущую среду в файл
Загрузить среду из файла
Управление Python
Проверьте версии Python, доступные для установки
Установите другую версию Python в новой среде
Управление конфигурацией .condarc
Получить все ключи и значения из моего файла .condarc
Получить значение ключевых каналов из файла .condarc
Добавьте новое значение в каналы, чтобы conda искала пакеты в этом месте
Управление пакетами (Packages), включая Python
Просмотр списка пакетов и версий, установленных в активной среде
Найдите пакет, чтобы узнать, доступен ли он для установки conda.
Установите новый пакет. ПРИМЕЧАНИЕ. Если вы не укажете имя среды, оно будет установлено в текущей активной среде.
Обновить пакет в текущей среде
Поиск пакета в определенном месте (канал pandas на Anaconda.org)
Установить пакет из определенного канала
Найдите пакет, чтобы узнать, доступен ли он в репозитории Anaconda.
Установить коммерческие пакеты Continuum
Создайте пакет Conda из пакета Python Index Index (PyPi)
Удаление Пакетов (Packages) или Сред (Environments)
Удалить один пакет из любой именованной среды
Источник