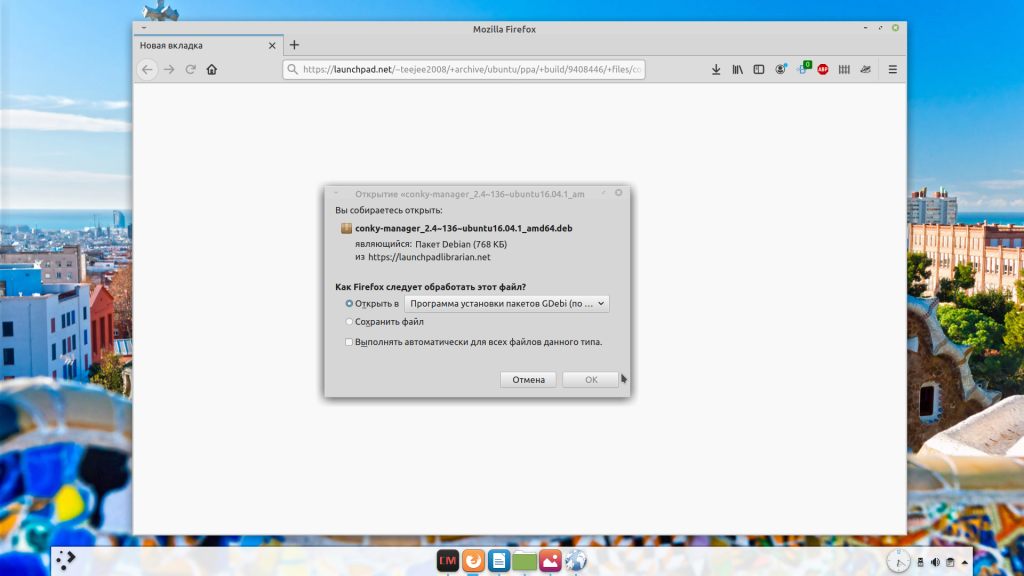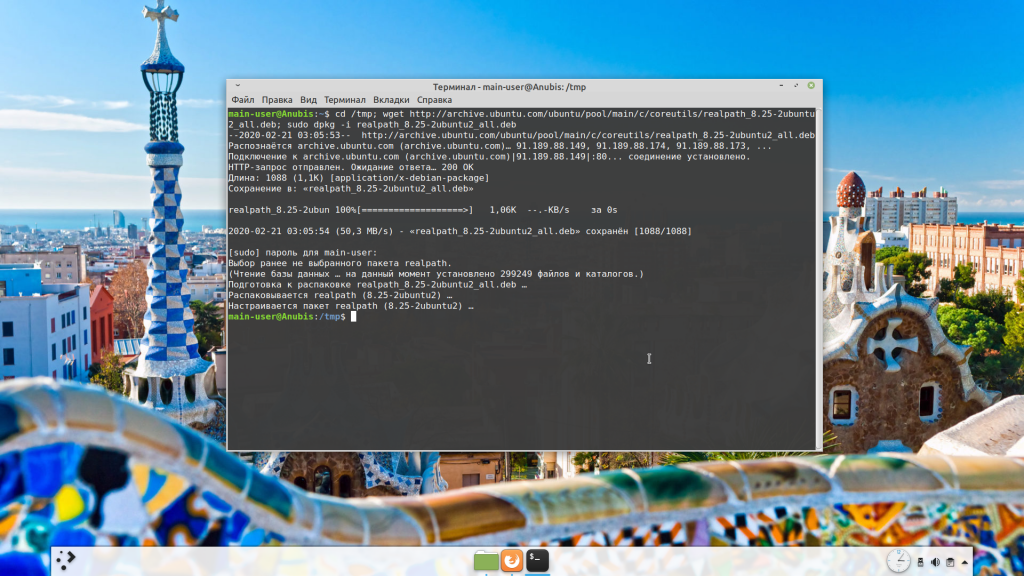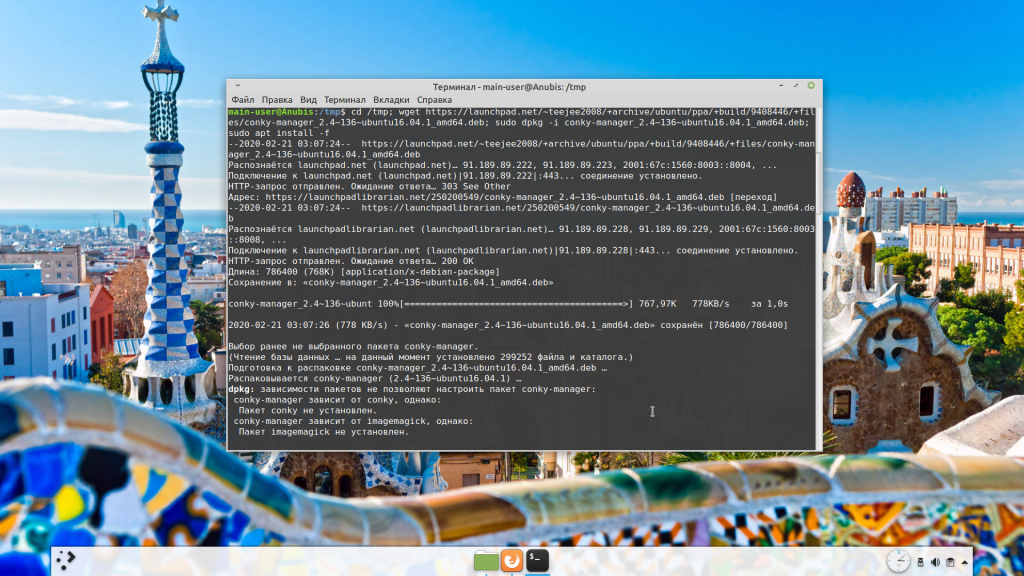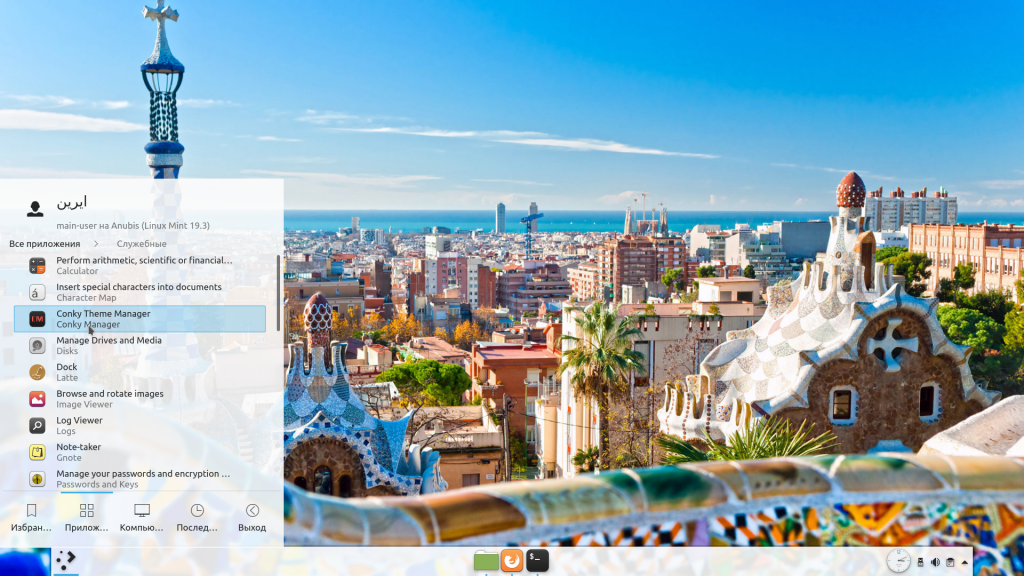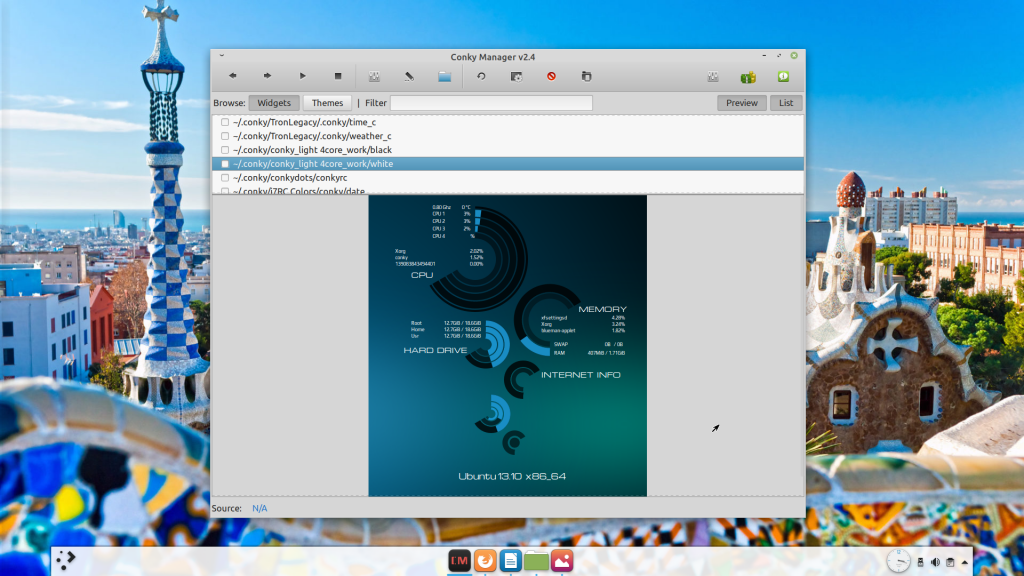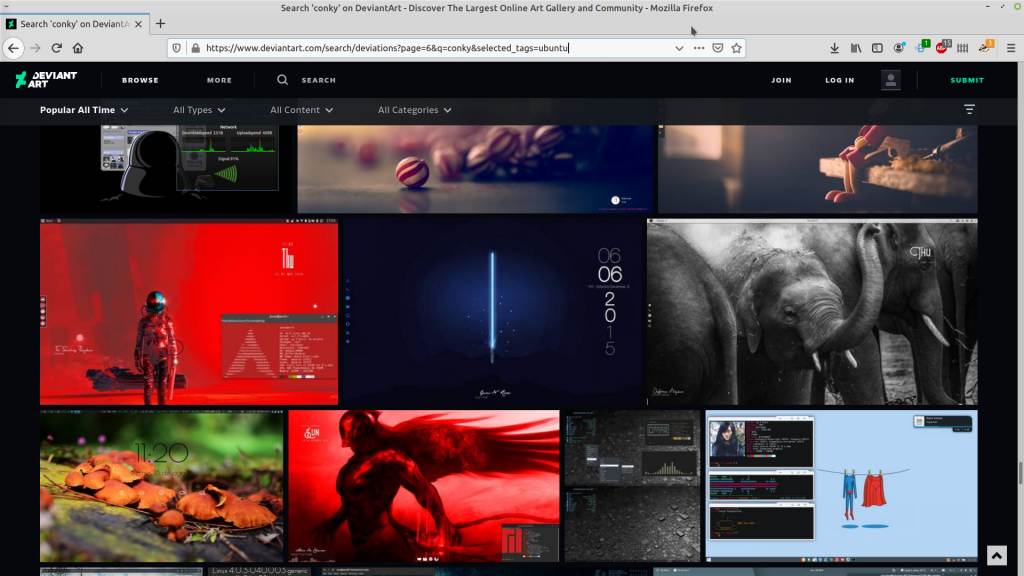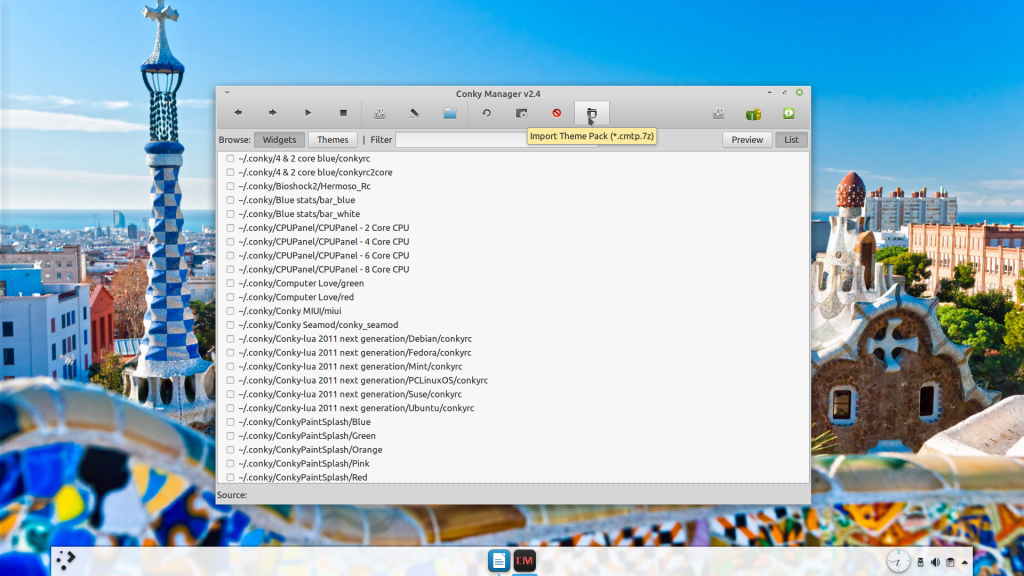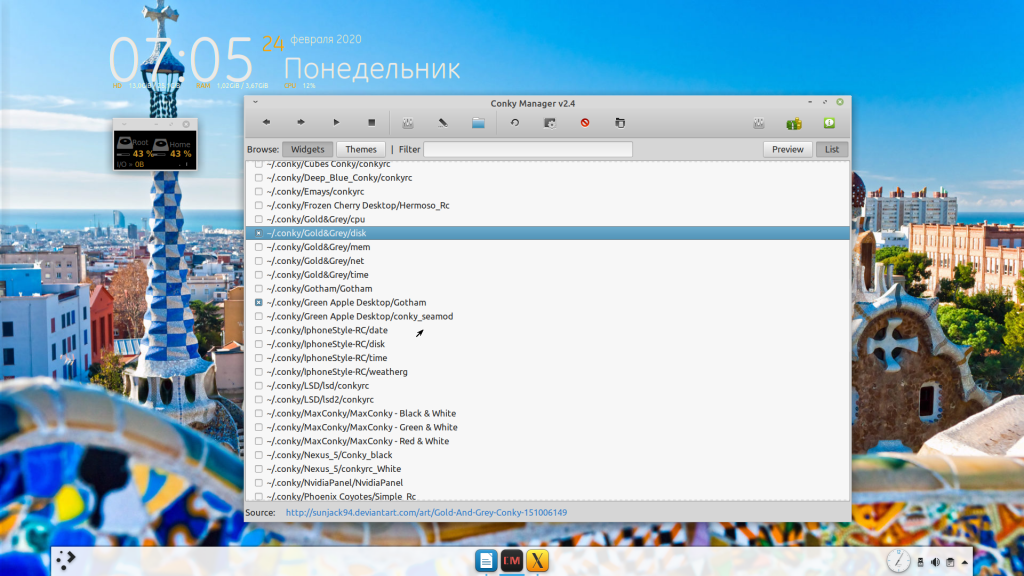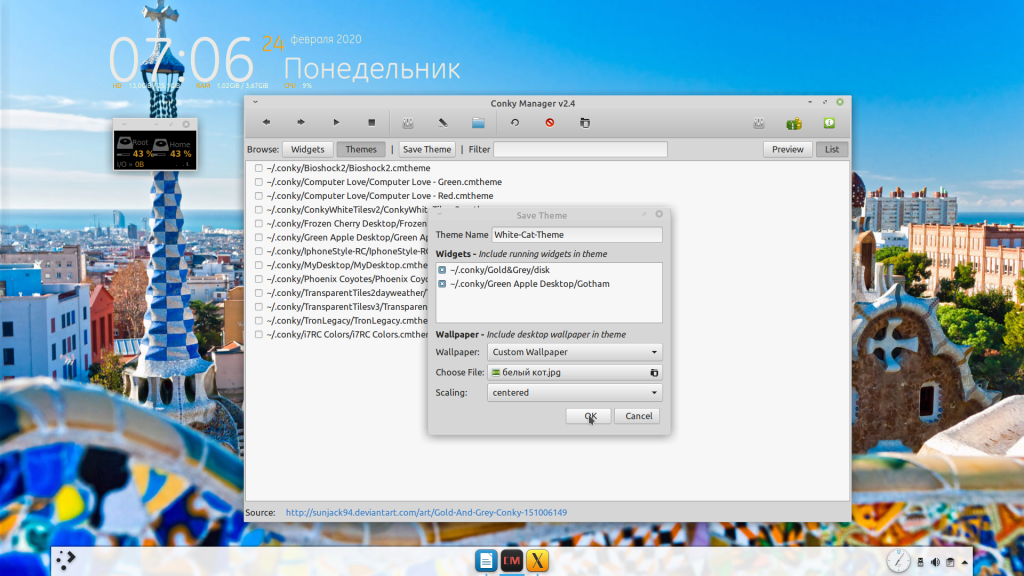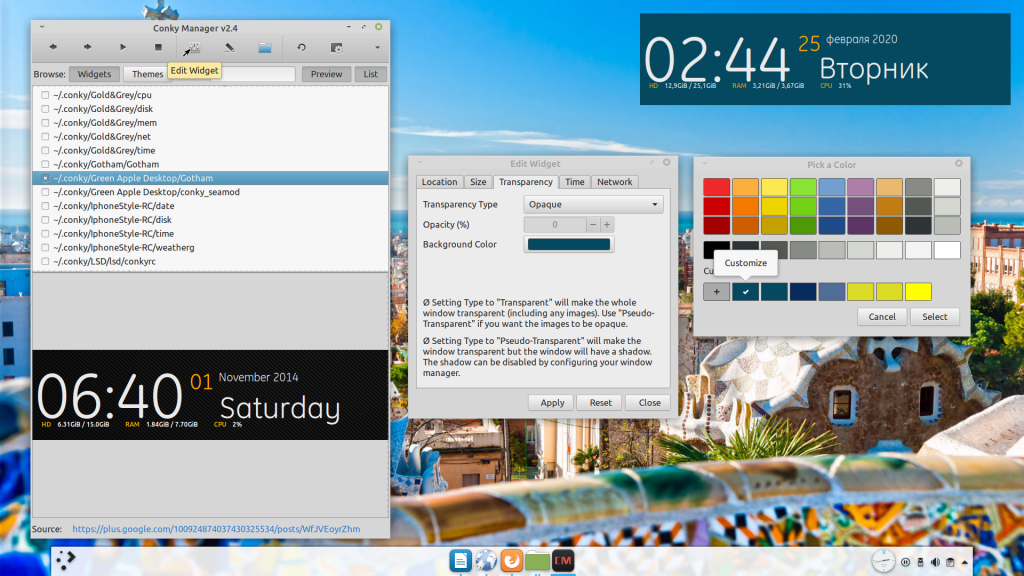- LM 16 Cinnamon: Conky. Часть 1. Подготовительные работы
- Содержание
- Установка необходимого
- Необходимые пакеты
- Настройка lm-sensors
- Настройка hddtemp
- Скрипты. Подготовка данных к выводу в Conky.
- Вывод температур процессора, материнки и видеокарты.
- Скрипт для вывода своего IP
- Погодные скрипты
- Мой .conkyrc
- compizomania
- Страницы
- 02 июля 2013
- Установить Менеджер Conky в Ubuntu/Linux Mint
- Установка Conky Manager в Linux Mint
- Установка Conky Manager в Linux Mint
- Настройка Conky Manager
- Установка дополнительных тем
- Создание собственной темы
- Редактирование виджетов и тем
- Выводы
LM 16 Cinnamon: Conky. Часть 1. Подготовительные работы
Conky, или в народе «коньки», представляет собой мощный и разнообразно настраиваемый системный монитор, берущий начало от torsmo.
Я не имею своей целью излагать тут теорию и даже большинство практических нюансов настройки и отладки conky, а просто приведу свои настройки и свой результат, отсылая всех интересующихся более подробными сведениями к Гуглу и по ссылкам, которые буду приводить по ходу дела.
Я настраивал свои «коньки» в течение, наверное, 2 – 3 месяцев (не помню уже точно), а «подстраиваю» их периодически до сих пор. Однако не пугайтесь, это связано не столько со сложностью настроек (conky можно запустить сразу после установки, хотя вряд ли кого-то устроит его дефолтный вид), сколько с тюнингом «под себя» и под своё железо.
Меня в конечном счете устоил такой вариант, который и кочует теперь от Ubuntu к Arch’у и по всем LinuxMint, включая «Росинки» 9, 11 и 13 alpha, вот уже года три, а то и больше.
Содержание
Установка необходимого
Сами «коньки» могут быть установлены из репозитория разными пакетами: conky-cli, conky-std и conky-all. Разумно сразу выбрать последний пакет, чтобы не морочиться в том случае, если со временем захочется расширить функциональность.
Однако кроме этого надо установить и настроить еще много чего.
Необходимые пакеты
Список пакетов, которые потребуются, ниже. Некоторые потребуют предварительной настройки, об этом — еще ниже.
lm-sensors
sensord
libsensors4
hddtemp
smartmontools
lsscsi
lynx (лучше lynx-cur)
Настройка lm-sensors
lm-sensors находит датчики (температуры, вращения кулеров, напряжения), соответствующий драйвер для их опроса и обеспечивает вывод показаний в stdout.
Запускаем в терминале
и отвечаем на все вопросы положительно, т.е. печатая y или просто нажимая Enter там, где подсказка выглядит как YES/no.
Этот процесс займет какое-то время. В конце, если программа нашла датчики, должна появиться такая примерно запись:
после чего последует еще один, последний вопрос (о сохранении найденной конфигурации), на который также отвечаем y.
Затем загружаем модуль (или модули), который нашла утилита:
должна вывести данные датчиков, которые (после того как мы разберёмся где что) пригодны для парсинга простенькими скриптами и вывода в окне conky. Для примера под спойлером мой вывод команды sensors.
$ sensors radeon-pci-0100 Adapter: PCI adapter temp1: +36.0°C w83627ehf-isa-0290 Adapter: ISA adapter Vcore: +1.06 V (min = +0.00 V, max = +1.74 V) in1: +0.18 V (min = +1.98 V, max = +2.04 V) ALARM AVCC: +3.31 V (min = +2.98 V, max = +3.63 V) +3.3V: +3.31 V (min = +2.98 V, max = +3.63 V) in4: +1.69 V (min = +2.04 V, max = +1.91 V) ALARM in5: +1.73 V (min = +2.04 V, max = +2.04 V) ALARM in6: +1.92 V (min = +1.98 V, max = +2.04 V) ALARM 3VSB: +3.31 V (min = +2.98 V, max = +3.63 V) Vbat: +3.31 V (min = +2.70 V, max = +3.63 V) in9: +1.68 V (min = +1.53 V, max = +1.53 V) ALARM fan1: 2343 RPM (min = 0 RPM, div = 8) fan2: 2280 RPM (min = 0 RPM, div = 16) fan3: 0 RPM (min = 0 RPM, div = 128) fan5: 0 RPM (min = 0 RPM, div = 128) temp1: +21.0°C (high = -1.0°C, hyst = -1.0°C) ALARM sensor = thermistor temp2: +31.0°C (high = +80.0°C, hyst = +75.0°C) sensor = thermistor temp3: +31.0°C (high = +80.0°C, hyst = +75.0°C) sensor = thermistor cpu0_vid: +0.375 V intrusion0: ALARM
Настройка hddtemp
hddtemp предназначен для мониторинга температуры жестких дисков.
В LM 16 этот пакет идет «из коробки», поэтому сразу приступаем к его настройке. В других системах его надо установить из реп, при этом может быть задан вопрос, запускать ли его как демона; следует ответить утвердительно.
Главная проблема с hddtemp состоит в том, что его запуск разрешён только от root’a, и обычным путём его данные в Conky вывести не получается. Есть, условно говоря, два метода решения этой проблемы (метод симлинка и метод правки ручками конфига hddtemp), которые я объединил в один — по принципу «кашу маслом не испортишь»
Открываем файл /etc/default/hddtemp
Исправим и раскомментируем последнюю строку следующим образом:
Теперь найдем строку
Далее избавляем hddtemp от излишнего самомнения двумя следующими командами (это предложено юзером valet2valet на гентушном форуме):
После этого команда от простого юзера
должна безропотно выводить результат, к примеру так:
Скрипты. Подготовка данных к выводу в Conky.
Прежде чем приступать к оформлению главного файла conky —
/.conkyrc, который и формирует всю картинку на мониторе, надо разобраться, как выводить туда данные с нашего железа и от ПО.
/.conky, где можно будет хранить необходимые для работы conky скрипты, бэкапы файла
/.conkyrc и даже справочные файлы. Так легче, во-1-х, не забыть где что лежит, а во-2-х, бэкапировать всё это богатство одним махом.
Вывод температур процессора, материнки и видеокарты.
Главное в этом деле – разобраться, какая температура из вывода команды sensors чему соответствует. Тут нам помогут только три вещи (то есть я не знаю других): информация из BIOS, утилита inxi и, выражаясь наукообразно, логические структуры нашего мышления, а по-простонародному – репа.
То, что мне удалось установить в результате, под спойлером:
Остаётся подготовить эти результаты к выводу в Conky. Для этого сочиним маленькие простенькие скрипты, поместим их в директорию
/.conky, присвоим им права на исполнение командой:
и протестируем их прямо на месте, запуская их обычным образом:
1. Скрипт для вывода температуры процессора (будем выводить температуру одного ядра), назовём его cputemp.sh
2. Скрипт для вывода температуры видеокарты назовём video.sh
3. Скрипт для вывода температуры матплаты назовём systemp.sh
Всё зависит от ваших предпочтений и знаний shell.
Что касается вывода температуры жестких дисков, то никаких скриптов не нужно. Теперь, когда мы сладили с этой утилитой, ее данные можно выводить непосредственно в Conky, как это будет показано в описании
Скрипт для вывода своего IP
Скрипт myip.sh для определения своего IP-адреса имеет смысл сделать в том случае, если вы находитесь, например, за маршрутизатором и простыми средствами типа команды ifconfig определить внешний адрес нельзя.
Погодные скрипты
Погоду в Conky каждый выводит по-своему, кто во что горазд. Ну, и я тоже, конечно
Под спойлером – коротенький обзор нескольких способов и объяснение, почему я от них в конце концов отказался.
Например, Olgman, чей блог полностью посвящен Conky, написал большой материал в нескольких частях О том как написать программу на lua для приема сводок погоды с любого сайта. Сергей Минаев aka Brainsburn в своем очень полезном материале Conky. Подробная настройка (который очень мне помог на начальном этапе освоения сабжа) приводит два варианта скрипта, которым парсится XML с сайта informer.gismeteo.ru (впоследствии с meteoservice.ru, читайте комменты на странице по вышеприведенной ссылке). Сам Сергей, между тем, не пользуется этим скриптом, а попросту берет каждые 10 мин. wget’ом маленьку картинку с гисметео, т.е. использует информер. И это имеет определенный смысл: бесплатное и свободное предоставление погодных информеров до некоторой степени гарантирует стабильность, на которую нельзя расчитывать при других вариантах импорта данных. Но тут есть и недостатки. Картинка, как правило, ломает весь визуальный ряд Conky, и приходится либо мириться с этим, либо подстраивать под картинку всё остальное.
Итак, язык Lua я осваивать пока не собираюсь (мотивации маловато), парсить XML не вижу особого смысла (т.к. мне нужны только краткие погодные данные, которые можно получить более простым путём), идея с картинкой мне не нравится по эстетическим соображениям. Поэтому я использую обыкновенный shell, а данные беру консольным браузером lynx с морды одного из погодных сайтов.
Логика построения скрипта такова:
1. Берём дамп морды сайта с помощью lynx;
2. отбираем нужные строки grep’ом с контекстными опциями;
3. парсим отобранные строки потоковым редактором sed.
Метеосайтов в природе немало, и это хорошо. А плохо то, что большинство из них часто и непредсказуемым образом меняют формат представления данных (так сказать, выражение морды). Теоретически можно написать такой железобетонный скрипт, который бы учитывал эти изменения, но на практике, имхо, овчина не стоит выделки, и гораздо проще иметь в запасе 3 – 4 скрипта, берущих данные с разных сайтов. Писать на досуге такие скрипты нетрудно и гораздо увлекательнее, чем тупо раскладывать пасьянс.
Выберем для примера сайт Meteoinfo.ru. Возьмем с него погоду для Москвы:
Рассмотрим полученный дамп (он сравнительно небольшой, 140 строк) на предмет, где находится нужное нам содержание. Оказывается, оно начинается с 65 – 66 строки. Можно отсчитывать нужные строки отсюда, но мне показалось удобнее сделать иначе: найти строку приблизительно посередине нужного куска вывода (таковой оказалась строка
Нужные данные располагаются в 7 строк выше и 7 строк ниже этого. Пишем в терминале:
и получаем такой вывод:
Чудесно, дальше можно спокойно парсить этот кусок дампа. Для начала вырезаем ненужную строку с рисунком («Погода [10.gif]») и, если надо, строку «Комментарий к погоде Дымка (видимость больше 1 км)». Этим мы несколько сократим объем работ с sed’ом.
Начало скрипта приобретает вид
а затем его вывод передаем по пайпу редактору sed.
Окончательный вид скрипта:
Запустив этот скрипт в терминале, получаем примерно такой вывод:
/.conky$ ./meteoinfo.sh 10:00:00 Давление, мм рт.ст. 740 Температура 1.3 °C Влажность 91% Ветер Ю-В Скорость 1 м/с Облачность 10 Осадки за 12 часов, мм 0
Как видим, ничего особенно сложного нет, и, применяя подобный алгоритм, мы можем брать погодные данные почти с любого метеосайта, а главное – парсить и форматировать вывод как нашей душеньке угодно. Требуются лишь некоторые знания shell и sed. После того, как мы получим нужный формат вывода путём отладки в терминале, нам останется только прописать периодический запуск этого скрипта в .conkyrc, к примеру, так:
Но не будем забегать вперед, файлу .conkyrc будет посвящена следующая 2-я часть поста.
Мой .conkyrc
Автор должен покаяться: он совсем уже забросил мысли о написании второй части, поскольку считал это дело неинтересным и никому не нужным. Однако читатели автора пристыдили и вразумили. Пока суд да дело, выкладываю «сырьём» свой
/.conkyrc. Может быть, даже прокомментирую его несколько позже, и посмотрим, хватит ли этого на вторую часть поста.
Приведу внешний вид conky, соответствующий этому .conkyrc:

Как видите, отличия с тем, что на первом скрине, невелики (ушел один диск, добавился другой, нашлось место для оборотов cpu fan и прочие мелочи).
Источник
compizomania
Азбука в Linux для начинающих и не только. Я знаю только то, что ничего не знаю, но другие не знают и этого. Сократ
Страницы
02 июля 2013
Установить Менеджер Conky в Ubuntu/Linux Mint
Менеджер Conky последней версии 1.1 представляет собой графический интерфейс, который позволяет легко управлять конфигурациями Conky, а также выбрать одну из 7-ми предложенных тем.
Conky представляет собой легкий, настраиваемый системный монитор, который отображает различную информацию на рабочем столе.
Ниже вы можете просмотреть темы Conky включённые в Менеджер Conky 1.1:
Torn Paper Clone

Установка Менеджера Conky в Ubuntu/Linux Mint
Откройте терминал (Ctrl+Alt+T), скопируйте и выполните эту последовательность команд:
sudo apt-add-repository -y ppa:teejee2008/ppa
sudo apt-get update
sudo apt-get install conky-manager
После установки вы найдёте Менеджер Conky в программах Стандартные или поиском а меню Даш:
В вкладке Темы выберите одну из семи предложенных тем и виджет сразу отобразится на рабочем столе:
Вкладка Edit отвечает за редактирование того или иного виджета Conky и его расположение на рабочем столе:
Для автоматического запуска виджета при входе в систему активируйте соответствующий пункт в вкладке Options:
Примечание. Если вас не устроили какие-то настройки в Менеджере Conky, вы можете это сделать дополнительно, открыв папку conky-manager, которая находится в Домашней папке, выбрать виджет и открыть на редактирование конфигурационный файл (пример):
Источник
Установка Conky Manager в Linux Mint
Conky — это системный монитор, использующийся в операционной системе Linux и позволяющий отслеживать множество параметров, таких, как использование оперативной памяти и пространства на жёстких дисках, передача данных по Интернет, загруженность процессора, температура и прочее.
Впрочем, чтобы получить все упомянутые данные, Conky нужно запускать, так же, как любую другую программу. Это не всегда удобно. Куда лучше было бы, если бы необходимая информация сразу располагалась на рабочем столе, например, в виде виджетов. Эту задумку реализовали разработчики приложения Conky Manager — их детище позволяет персонализировать рабочий стол, разместив на нём один или несколько виджетов. Также можно подобрать обои, настроить прозрачность и место расположения элементов. Далее мы рассмотрим как установить Conky Manager в Linux Mint 19.
Установка Conky Manager в Linux Mint
Разработка Conky Manager давно уже прекращена, так что установить эту программу из репозитория могут только обладатели Linux Mint 17.3 и более ранних версий. Для этого нужно выполнить в терминале три команды:
sudo apt-add-repository -y ppa:teejee2008/ppa
sudo apt-get update
sudo apt-get install conky-manager
Первая команда добавляет в систему PPA-репозиторий, вторая — обновляет кэш APT, ну а третья нужна непосредственно для установки приложения.
Установка Conky Manager Linux Mint 19 выполняется окольным путём. Первым делом нужно скачать из архива Ubuntu и установить файл realpath_8.25-2ubuntu2_all.deb, а потом аналогичные операции проделать с файлом conky-manager_2.4
ubuntu16.04.1_amd64.deb, который можно найти на портале Launchpad.net.
Для установки deb-пакетов понадобится программа Gdebi. Как правило, она поставляется вместе с дистрибутивом. Некоторые браузеры сразу предлагают выбор — сохранить файл или открыть его с помощью Gdebi, другие просто сохраняют файл на диск. В этом случае достаточно найти его в папке и дважды кликнуть по иконке, затем подтвердить установку пакета.
Также можно произвести загрузку и установку с помощью терминала, но, в отличие от предыдущего способа, этот работает не на всех версиях Linux Mint. Первая команда:
cd /tmp; wget http://archive.ubuntu.com/ubuntu/pool/main/c/coreutils/realpath_8.25-2ubuntu2_all.deb; sudo dpkg -i realpath_8.25-2ubuntu2_all.deb
cd /tmp; wget https://launchpad.net/
ubuntu16.04.1_amd64.deb; sudo dpkg -i conky-manager_2.4
ubuntu16.04.1_amd64.deb; sudo apt install -f
Следует заметить, что если установка из репозитория подходит для ОС с любой разрядностью, то метод с использованием файлов работает только для 64-разрядных систем.
Установка Conky Manager Linux Mint завершена. После этого программа появится в меню. В каком разделе — зависит от используемой версии ОС. Если вы не можете его найти, наберите в строке поиска название программы.
Настройка Conky Manager
Теперь давайте разберемся как выполняется настройка Conky в Linux Mint. Персонализировать рабочий стол с помощью Conky Manager можно двумя способами — сменить тему или подключить виджеты. В обоих случаях стоит воспользоваться предпросмотром. Для того, чтобы увидеть как выглядит элемент, достаточно щёлкнуть на его названии левой кнопкой мыши. Если после этого в нижней части окна не появилось изображение, нажмите кнопку Preview.
Для переключения между виджетами и темами служат одноимённые кнопки — Widgets и Themes.
Для того, чтобы установить выбранную тему или виджет, достаточно установить флажок в ячейке рядом с названием.
Установка дополнительных тем
После запуска Conky Manager Linux Mint вы обнаружите в настройках только одну тему — Green Apple Desktop — и несколько виджетов. Этого явно мало, так что придётся установить пакет default-themes-extra-1.cmtp с дополнительными темами. Его предоставляет разработчик программы. Скачать архив можно с MediaFire.
Кроме официальных тем существует множество «самодельных», созданных энтузиастами всего мира. Проще всего найти их на сайте DeviantArt.com. На момент написания статьи там имеется 166 тем, подходящих для Ubuntu-подобных систем.
Установка крайне проста и занимает меньше минуты. Нажмите кнопку Import Theme Pack и выберите предварительно сохранённый на диске архив с темами (он обязательно должен иметь расширение cmtp.7z).
Создание собственной темы
Ещё один вариант — создать собственную тему. Всё, что для этого нужно — скомбинировать понравившиеся обои для рабочего стола и необходимые виджеты из числа тех, что уже присутствуют в Conky Manager.
Начните с выбора виджетов. Кликните по кнопке Widgets и установите флажки для желаемых пунктов.
Затем перейдите на вкладку Themes и нажмите кнопку Save Theme. Откроется окно, в котором нужно:
- заполнить поле Theme Name — название темы может быть любым;
- установить обои с помощью раскрывающегося списка Wallpaper — пункт Custom Wallpaper позволит выбрать картинку из числа расположенных на жёстком диске, а пункт Current Wallpaper сохранит нынешний вариант фона. Пункт None обозначает, что обоев не будет вовсе;
- выбрать расположение обоев с помощью раскрывающегося списка Scaling — centred (выравнивание по центру), zoomed (увеличение), tiled (черепица), stretched (растягивание по горизонтали или вертикали), sсaled (масштабирование).
Список виджетов, выбранных на первом этапе, подтягивается автоматически.
Для того, чтобы сохранить результат, нажмите OK, чтобы отказаться — Cancel. Если после сохранения ваша тема не появилась в списке, воспользуйтесь кнопкой Search for new themes (в виде круглой стрелки).
А вот как выглядит тема, созданная для примера:
Редактирование виджетов и тем
Если пользователю нравится сам виджет, но не нравится цвет подложки, размер или место расположения на рабочем столе, эти, а также другие параметры можно отредактировать. Для начала активируйте виджет, установив его флажок. Это позволит в режиме реального времени отслеживать изменения, поскольку в превью вы их не увидите.
Затем нажмите кнопку Edit Widget, по внешнему виду она напоминает блок с переключателями. После этого откроется окно с пятью вкладками:
- Location — расположение виджета (вверху экрана, внизу или по центру, слева или справа). Изменяя числа в графе Horizontal Gap и Vertical Gap, легко передвинуть изображение на определённое количество пикселей по горизонтали или вертикали.
- Size — размер виджета. Можно настроить ширину (Minimal Width) и длину (Minimal Height). Height Padding отвечает за расстояние от нижней строки до нижнего края виджета.
- Transparency — прозрачность. Степень прозрачности имеет 4 значения — Opacity (полностью непрозрачно), Transparent (прозрачно), Pseudo-Transparent (в отличие от Transparent этот параметр позволяет сохранить изображения непрозрачными, сделав прозрачным только фон), Semi-Transparent (полупрозрачно). Кроме того, можно настроить прозрачность в процентах и установить цвет фона.
- Time — формат времени (12-часовой или 24-часовой).
- Network — доступ к сети. Изменять настройки Интернет можно не для всех виджетов.
Отредактировать тему также не сложно, при этом можно изменить количество задействованных виджетов, обои и способ отображения фона.
Выводы
Теперь вы знаете как установить Conky в Linux mint 19. Это удобный и простой инструмент для работы с виджетами и темами. Подходит как тем, кто только осваивается в мире Linux, так и тем, у кого имеется достаточно опыта. Проблем с использованием этой программы, как правило, не возникает, но если у вас остались вопросы, не стесняйтесь задавать их в комментариях.
Источник