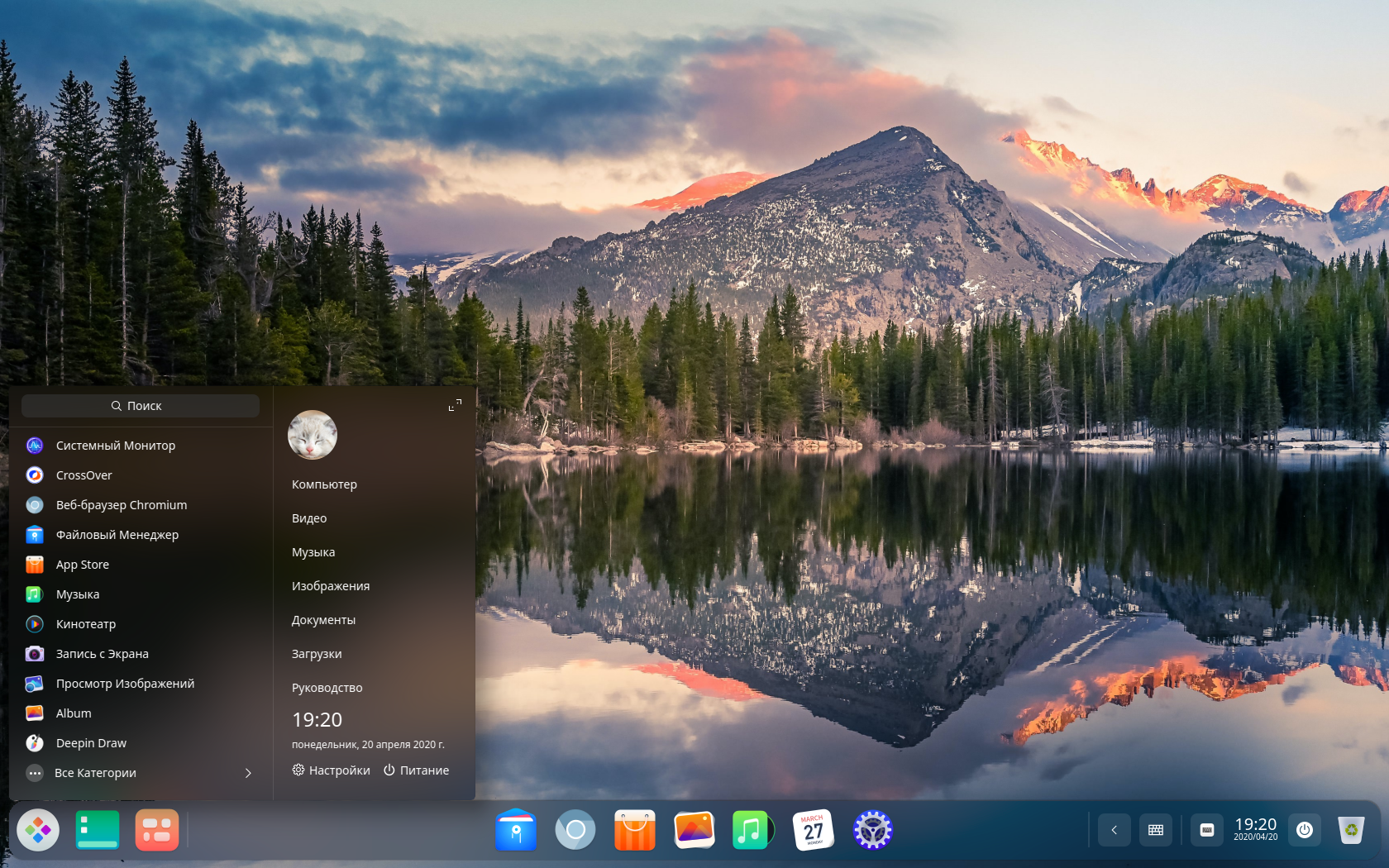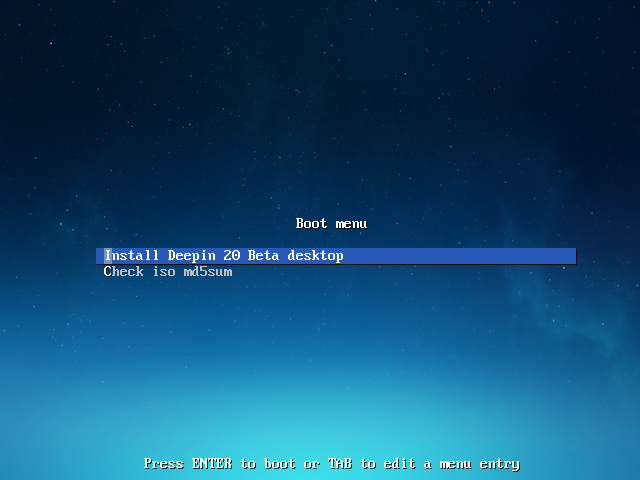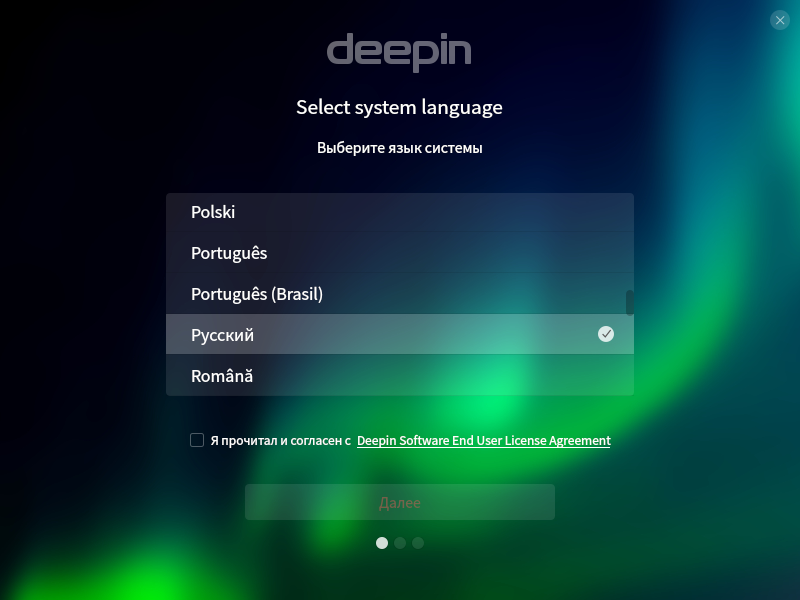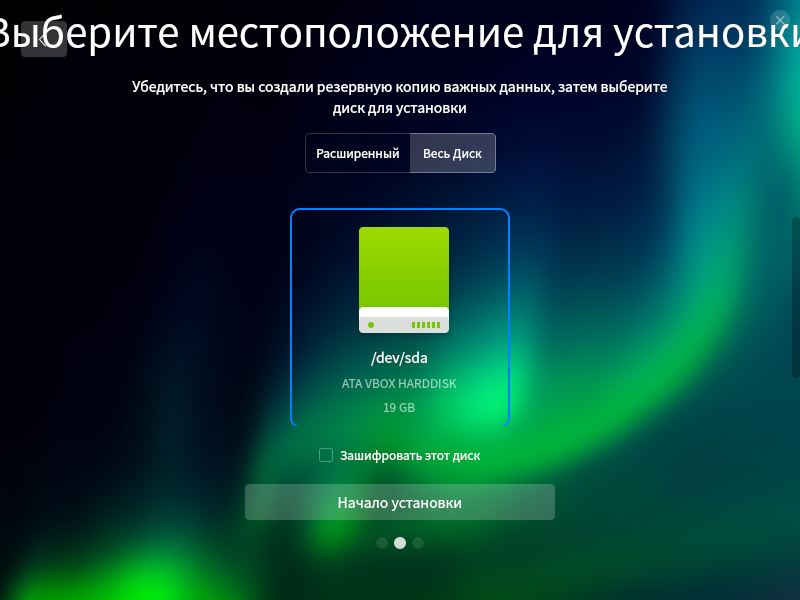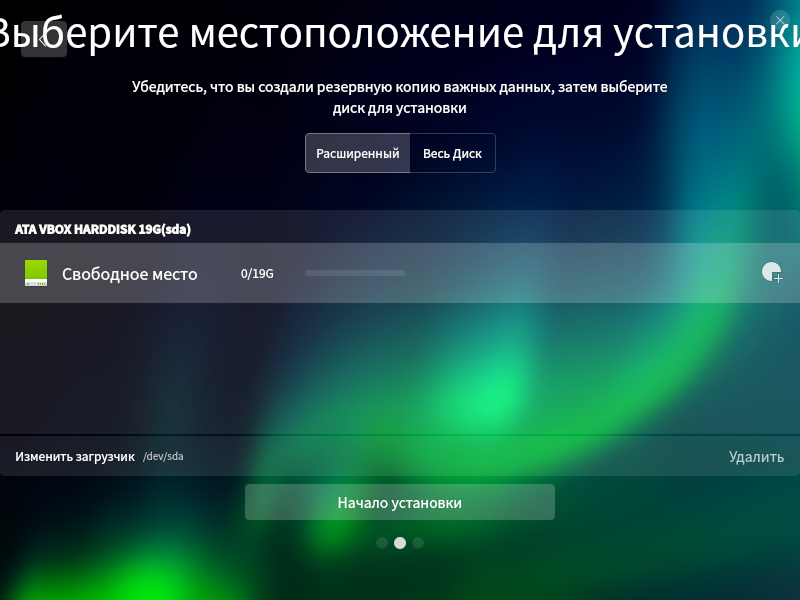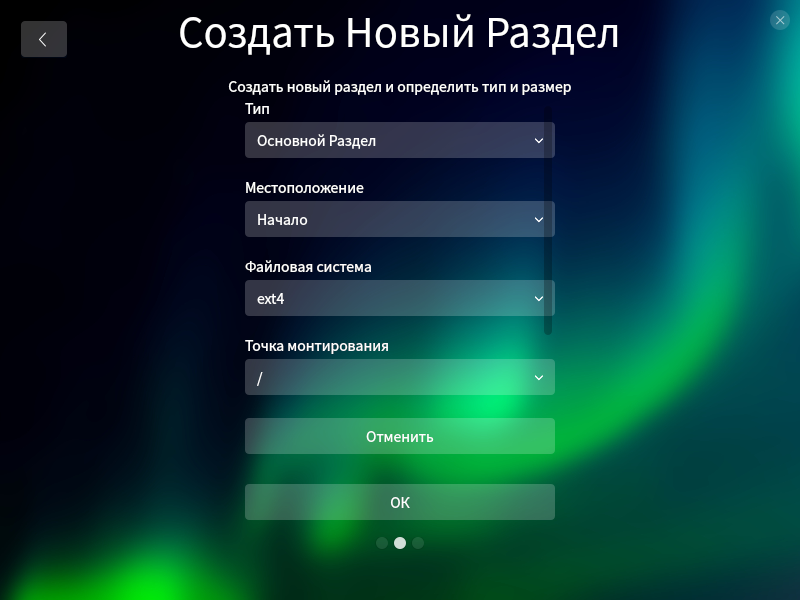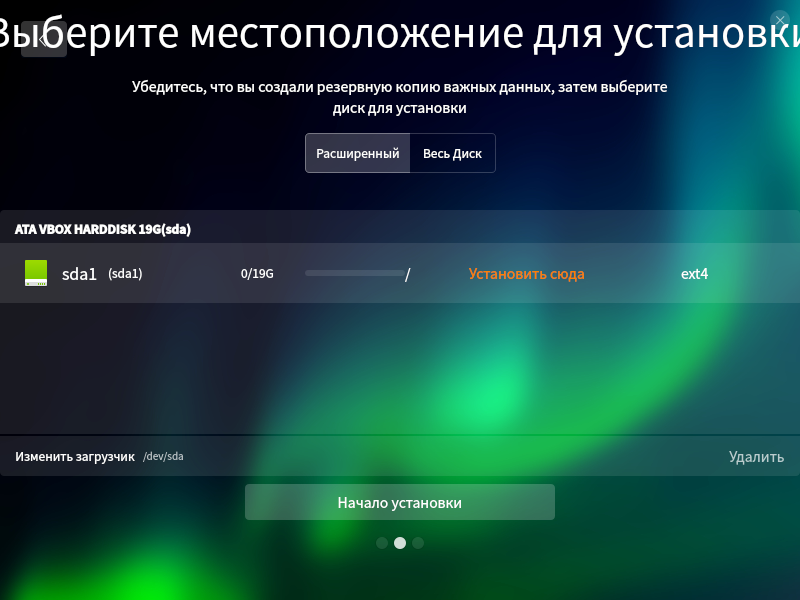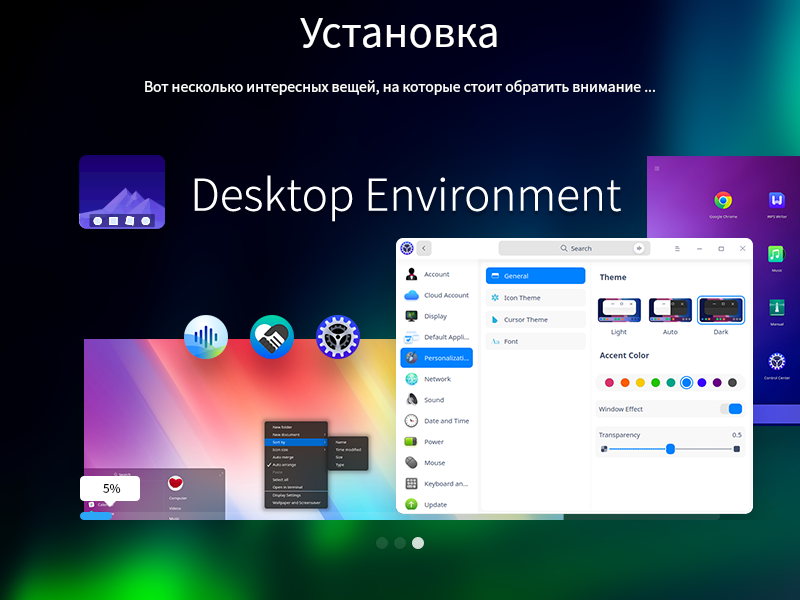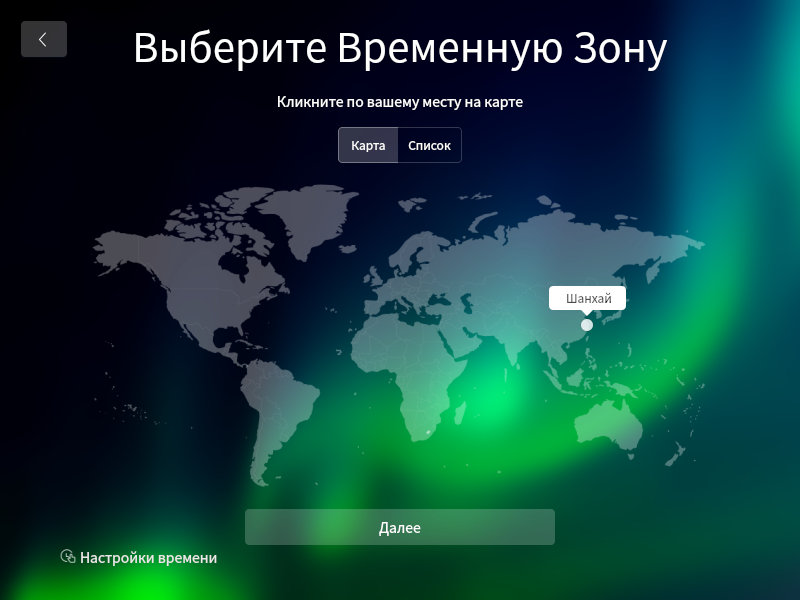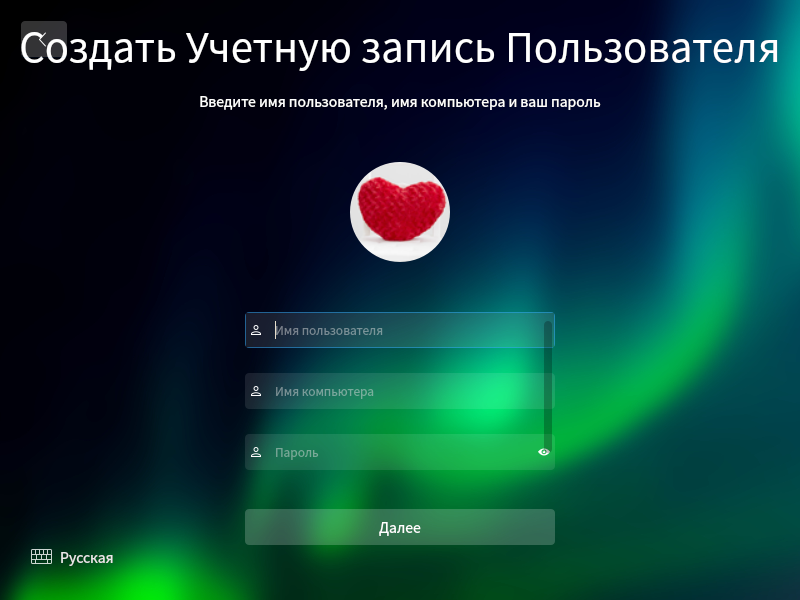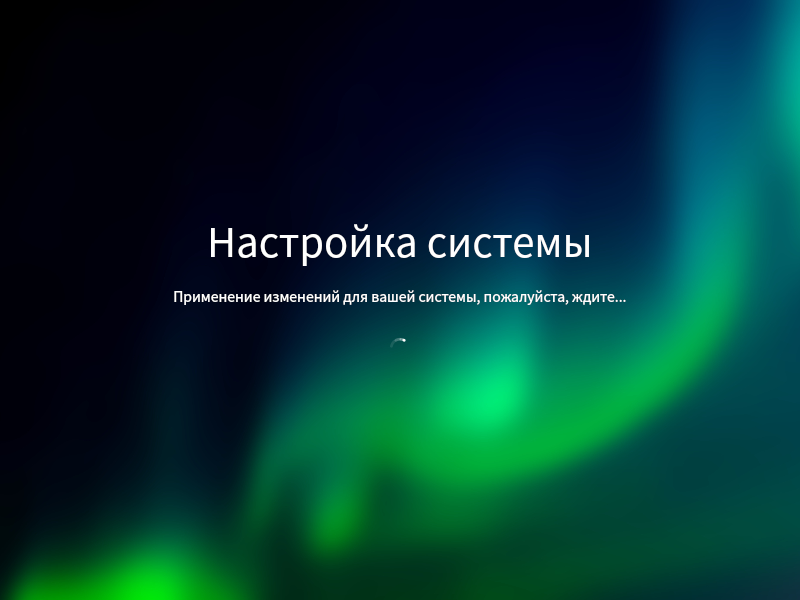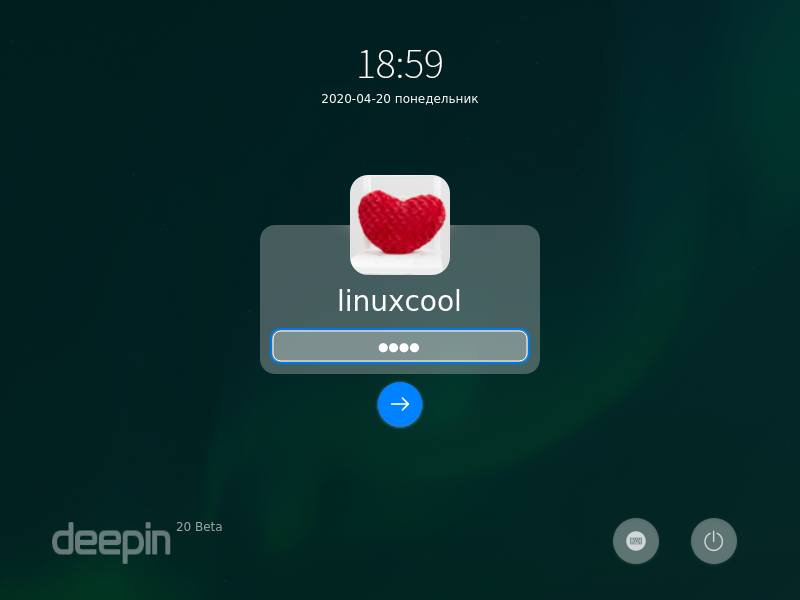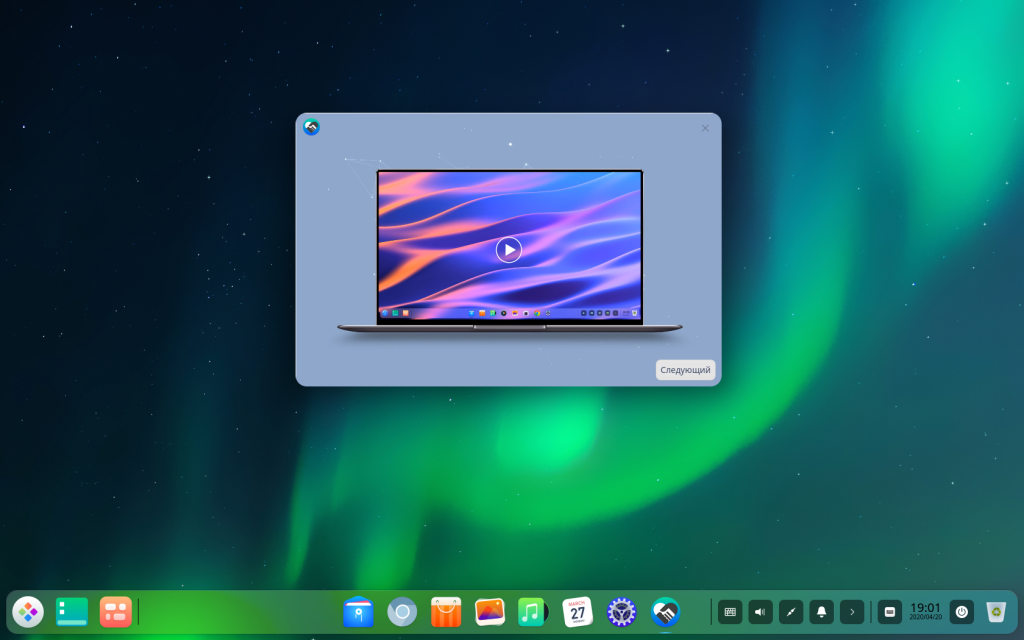- Установка Deepin OS: подробная инструкция для пользователей linux
- Скачать Deepin OS
- Создание загрузочной флешки
- Установка Deepin OS
- Как установить Deepin OS
- Deepin Linux – скачать бесплатно
- Как установить Deepin Linux
- Установка Linux Deepin
- Скачивание дистрибутива Linux Deepin
- Запись загрузочного образа на флешку
- Запуск установки Linux Deepin
- Установка Linux Deepin
- Выбираем «Deepin Install»
- Выбираем язык системы
- Принимаем лицензионное соглашение
- Создаем учетную запись пользователя
- Выбираем часовой пояс
- Настраиваем разделы жесткого диска
- Процесс установки Linux Deepin
- Заключение
Установка Deepin OS: подробная инструкция для пользователей linux
Скачать Deepin OS 
Чтобы скачать Deepin OS нужно перейти на официальный сайт.
Создание загрузочной флешки
В данной статье вы можете узнать как создавать загрузочную флешку.
Установка Deepin OS
Графика в процессе установки у дистрибутива на высоте.
- Нажимаем «Install Deepin»
- Из предлагаемого списка выбираем русский язык
- Ознакомившись, принимаем лицензионное соглашение
- Создаем учетную запись пользователя, заполнив все графы
- Указываем часовой пояс
- Определяемся на какой диск установить дистрибутив
- Нажимаем «Продолжить», подтверждая предыдущие шаги
- Наблюдаем за симпатичным процессом установки
- Наслаждаемся Deepin OS!
Источник
Как установить Deepin OS
Deepin – это дистрибутив Linux на основе Debian. Deepin использует свою собственную рабочую среду, которая действительно хороша. Среда рабочего стола Deepin имеет размытый эффект прозрачности, и на самом деле, этого нет ни в одном дистрибутиве. Это очень похоже на Apple Mac OS. Предварительно установленное программное обеспечение по умолчанию также разработано проектом Deepin, поэтому оно хорошо интегрировано с операционной системой и работает безупречно.
На момент написания этой статьи, последняя версия Deepin является 20 beta, и в этой статье я покажу вам, как сделать загрузочный USB-накопитель из Deepin 20 beta. И я также покажу вам, как установить и настроить Deepin Linux. Давайте начнем.
Deepin Linux – скачать бесплатно
На официальном сайте проекта, вы можете скачать последнюю стабильную версию дистрибутива, также, вы можете загрузить и бета версию, которую я недавно анонсировал на своем сайте. Перейдите по ссылке ниже, чтобы скачать deepin os.
Как только вы скачаете, вам нужно как-то создать загрузочную флешку. Вы можете использовать разные утилиты для создания загрузочной флешки, и например если вы пользуетесь операционной системой Windows, то вам подойдет программа под названием Rufus, а если дистрибутив Ubuntu, или другой на базе Linux, то лучше всего использовать терминал.
Как установить Deepin Linux
После решения вопроса с флешкой, загрузитесь с своего носителя, и у вас появится следующее окно
Вы не увидите привычного в Ubuntu – “Live режима”, и можете только нажать на кнопку “Install Deepin”. Но я думаю что ничего страшного не произойдет, ведь перед установкой ос, можно протестировать ее например на виртуальной машине, и если вам понравится система, только смело устанавливайте.
После начала процесса установки, вы должны выбрать язык, который будет по-умолчанию в вашей системе, и принять какое-то лицензионное соглашение (если честно, то я его даже и не читал, поэтому если вы прочли, напишите пожалуйста в комментариях ниже, что же там написано)
На следующем шаге, выберите ваш диск, или раздел диска. Если вы хотите устанавливать deepin на отдельный жесткий диск, то тут все очень просто, выбираем диск, и нажимает “Начало установки”
Вы можете разметить ваш диск вручную, например отделить кусок для основной системы, и остальное пространство выделить для раздела /home
Если вы убедились что все верно, можете смело нажимать кнопку установки
Наберитесь терпения, ведь установка может занять значительное время. Вы можете сделать себе чай, или заняться другими делами, система сама все сделает. Когда все закончится, перезагрузите свой компьютер.
Загрузитесь уже не с флешки, а со своего жесткого диска, и установка на самом деле еще не закончена, ведь вам нужно выбрать вашу геолокацию, ввести данные пользователя, пароль, но все это уже мелочи.
Вот и все. Не ожидали? Это действительно все что вам нужно сделать. Это даже проще чем устанавливать Windows или Ubuntu.
Войдите в систему введя свой пароль который вы придумали на шаге выше, и вы увидите совершенно удивительную и наверное самую красивую операционную систему.
Существует много дистрибутивов на базе ядра Linux, но Deepin завораживает своим потрясающим внешним видом, и с каждым годом разработчики улучшают стабильность дистрибутива. В этом руководстве, я устанавливал Deepin на виртуальную машину VirtualBox, но я также не удержался и установил его себе на компьютер, и в ближайшее время наверняка появится обзор этого замечательного дистрибутива. Так что, следите за новостями, ну а если что-то не понятно, не стесняйтесь, задавайте свои вопросы на форуме, или в комментариях ниже.
Источник
Установка Linux Deepin
В данной статье речь пойдет о том, как установить Linux Deepin на компьютер.
Скачивание дистрибутива Linux Deepin
Первое, что необходимо сделать для установки Linux Deepin это скачать последнюю версию дистрибутива себе на компьютер. Сделать это можно двумя способами:
1. Скачать с официального сайта. Если при скачивании у вас слишком маленькая скорость, то воспользуйтесь другим источником из представленных на сайте.
2. Скачать с сайта российского сообщества. Хорошая скорость скачивания, но последняя версия дистрибутива выкладывается позже чем на официальном сайте.
Запись загрузочного образа на флешку
Процесс записи образов на флешку, сильно зависит от того, на какой операционной системе будет производиться запись, более того, на каждой из операционных систем есть множество различных способов записать образ, но есть одна универсальная программа, которая подходит ко всем операционным системам, с помощью которой мы и будем производить запись.
UNetbootin — программа для записи ISO-образов на USB-диск.
Для записи Linux Deepin на флешку с помощью программы UNetbootin необходимо:
1. Cкачать архив с программой для вашей операционной системы с этого сайта.
В операционных системах Linux вы можете скачать программу из вашего центра приложений или ввести в терминале следующую команду:
sudo apt-get install unetbootin
2. Откройте программу. Выберите необходимый ISO-образ и флешку на которую будет производиться запись, после чего нажмите кнопку «ОК».
Внимание: При попытке установить дистрибутив на флешку — все данные на флешке будут удалены! Файловая система необходимая для записи Fat 32!
Запуск установки Linux Deepin
Для запуска установки Linux Deepin необходимо вставить в компьютер ранее записанную флешку с установочными файлами, затем зайти в BIOS и поставить вашу флешку первой в приоритете загрузки при старте компьютера.
Обычно для запуска BIOS используют клавиши F2 или Delete. Нажимать на одну из них нужно сразу после включения компьютера, как правило на заставке с вашей материнской платой.
В BIOS вам нужен раздел меню под названием Boot, а в нем пункт под названием Boot Device Priority или что то похожее.
При выходе из BIOS не забудьте сохранить настройки.
Так же на некоторых компьютерах есть способ загрузки с флешки без входа в BIOS. Это примерно тоже, что и вход в BIOS, только при включение компьютера нужно будет нажать клавишу F8 или F12 и в открывшемся окне с подключенными дисками выбрать флешку.
Установка Linux Deepin
После того как вы смогли настроить или выбрать загрузочную флешку с дистрибутивом linux Deepin начинается процесс установки системы на компьютер.
Выбираем «Deepin Install»
На первом этапе установки вам нужно выбрать пункт «Deepin Install»
После чего вы увидите заставку Linux Deepin
Выбираем язык системы
На втором шаге выбираем язык системы
Принимаем лицензионное соглашение
На третьем этапе принимаем лицензионное соглашение
Создаем учетную запись пользователя
Далее создаем учетную запись пользователя. Вводим имя пользователя, имя компьютера и пароль пользователя.
Рекомендую использовать английскую раскладку.
Выбираем часовой пояс
Выбираем подходящий часовой пояс
Настраиваем разделы жесткого диска
После выбора часового пояса вы увидите экран выбора местоположения для установки Linux Deepin.
На этом экране перейдите в расширенный режим и первым делом удалите все разделы на диске, если они есть.
В итоге у нас должна получится такая вот картинка.
Теперь в зависимости от того, старый ли у вас компьютер с традиционным BIOS или современный компьютер с прошивкой UEFI необходимо создать 2 или 3 раздела:
- Swap раздел — специальный раздел на жестком диске, используемый для подкачки
- EFI раздел — специальный раздел на жестком диске откуда прошивка UEFI запускает загрузчик и приложение UEFI (нужно создавать если у вас прошивка UEFI вместо традиционного BIOS)
- Основной раздел — основной раздел для системы Linux Deepin
Первым делом создадим swap раздел. Для этого нажмите на кнопку создания раздела и введите следующие параметры:
- Тип — логический раздел
- Местоположение — начало
- Файловая система — своп раздел
- Размер — 16000 mb
Обычно своп раздел создают на 30% большее оперативной памяти, но на самом деле он может быть и больше. Я обычно создаю этот раздел размером в 2 раза больше оперативной памяти, а это значит, что в данном примере мы создаем раздел для компьютера с 8 Гб памяти.
Если у вас новый компьютер, который использует прошивку UEFI вместо традиционного BIOS, то вам необходимо создать EFI раздел. Если же ваш компьютер не использует UEFI, то этот шаг вы можете пропустить.
Для создания EFI раздела используются следующие параметры:
- Тип — логический раздел
- Местоположение — начало
- Файловая система — efi
- Размер — 512 mb
Далее создадим основной раздел со следующими параметрами:
- Тип — основной раздел
- Местоположение — начало
- Файловая система — ext4
- Точка монтирования — /
- Размер — вся свободная память
В итоге у вас должна получится примерно такая картинка.
Процесс установки Linux Deepin
На последнем шаге перед вами откроется окно с процессом установки Linux Deepin. Вам остается только дождаться окончания процесса.
После окончания процесса вы увидите экран завершения установки
Заключение
Установка Linux Deepin на компьютер завершена, а значит пришло время заканчивать данную статью.
На мой взгляд я достаточно подробно описал данный процесс.
Если после прочтения у вас остались вопросы или есть что добавить, то пишите об этом в комментариях.
Читайте мой блог, подписываетесь на обновления.
Поделиться в социальных сетях
Спасибо! Очень подробно! Единственный сайт где подробно описали создание efi — раздела. Без него не будет грузиться Windows на компах с UEFI. Это уже известный факт. Удачи вам!
Все четко,ясно и понятно.Спасибо !
дебилы давно пора все делать на автомате — автоматически с 1 — команды
Следовательно и ты автоматически дебил.
Спасибо за подсказку про размер UFI раздела, но ИМХО плохо разжевано для новичков, а именно:
1. Етот Линукс не старых машин, рекомендуется ставить на 4 и более ядерные процы, с SSD хардами на борту и не менее 8 Гиг оперативки. Т.е. современные лептопы (ноутбуки).
2. Все дрова подхвачиваются «из коробки», но следует ЗНАТЬ, что ето не чистый линукс (я про Debian) — а Китайская поДелка (не поДДелка, а именно ДОПИЛИВАНИЕ ПИЛОЧКОЙ ДРУЖБА_2″) на базе знаменитой операционки Linux Ubuntu. И страдает часто всеми грехами последней, правда китайцы софт там вылизывают до блеска (ПАРТИЯ ЗА ЕТИМ ЧЕТКО СЛЕДИТ!) и в отличие от сырой убунты (репозитории убунты не из стабильной ветки как у дебиана, а помойное ведро), то наши китайские друзья либо нагло переделывают (и очень качественно) популярный софт, либо внаглую пользуют платный (проприетарный).
3. В Етом Линуксе самый качественный емулятор винды — Crossover. И к тому же там он ЛИЦЕНЗИОННЫЙ — ДА_ДА_ДА! Кроссовер им реально дал ключи, а для остальных «БИТТЭ_ЗАПЛАТИТТЭ!» За что Deppin такой фарт не в курсе, но ето СУПЕР!
4. На последок. Обновляется софт редко, но нужно учесть что с Китайских серваков (репозиториев) долго идет обнова (ну оно понятно, цензура и скорость не ахти), поетому — ВРУЧНУЮ нужно тыкать там кнопочку замера скорости серваков и выбирать более быстрый. Жаль что сама ОС не делает ето. Но впрочем ето не слишко сложно, щелкнуть левой кнопкой мышки и ВУАЛЯ.
5. И о софте. Магазин софта Deepin store — САМЫЙ ЛУЧШИЙ по оформлению из Линуксов, напоминает Google Playmarket, даже можно ставить свои оценки и коментировать после регистарции в нем, можно или сразу устанавливать или отдельно выкачать софт куданить на флешку или в папочку «на потом».
6. На последок: Оформление Deepin Launcher доступно и для других линуксов, и если есть желание отказатся наприпер от ОЧЕНЬ простеньго но маложрущего XFCE (например в Debian, или MXlinux) или ОЧЕНЬ дружелюбного и напоминающего ПУСК в Windows 7 — Discovery (Ubuntu, Kubuntu) — тестируйте.
Новичкам рекомендую начать знакомство с линуксами с MXLINUX — простенький, стабильный, идет на старых компах, отличный первод и поддержка русскоязычными (и не только!) ентузиастами со всего мира, тоже есть свой магазинчик софта (поскромнее чем у Диппин но лучше чем в убунте и т.п.).
Да, на ютубе рекомендую подписатся на видосы Linus Sebastian. Чел правда на английском чешет, но весьма интересные вещи и тесты проводить, да и язык подучите!
Благодарю за подробный комментарий.
Статья про установку Linux Deepin. Этот процесс подробно разжеван.
Обзор функционала — это отдельная тема и достаточно большая.
В местном App Store только Trial версия Crossover, на 15 дней, к сожалению. Может раньше раздавали.
Отправляя сообщение, Вы разрешаете сбор и обработку персональных данных.
Политика конфиденциальности.
Источник