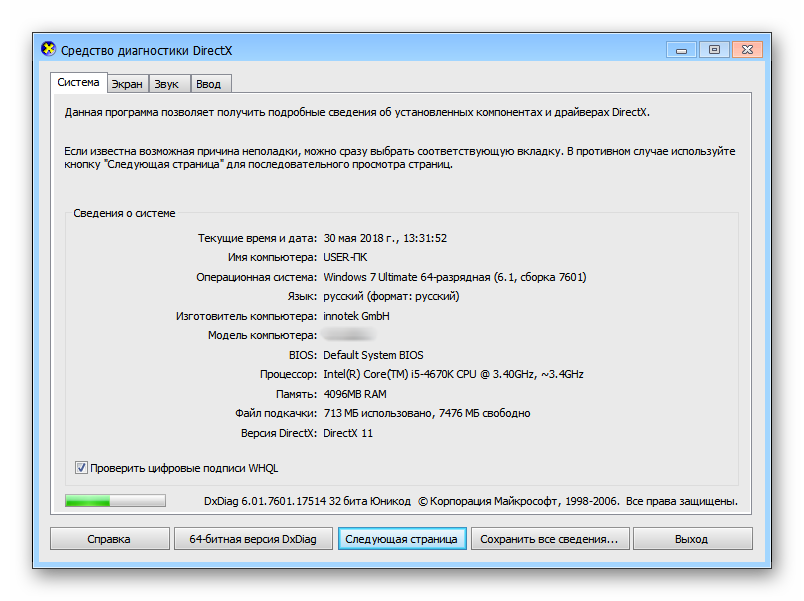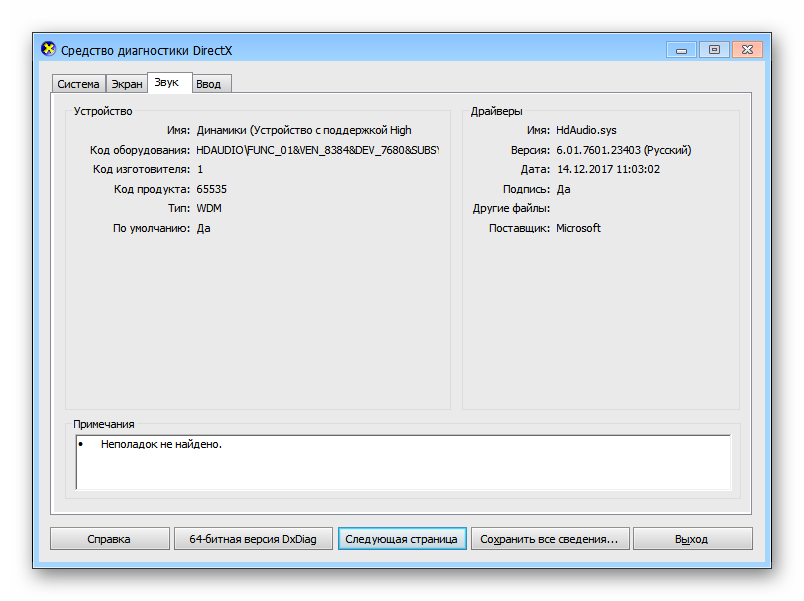- Узнаем версию DirectX в Windows 10
- Способы узнать версию DirectX в Windows 10
- Способ 1: Сторонние программы
- Способ 2: Встроенные средства Windows
- Средство диагностики DirectX
- Подробности
- Что это такое?
- Как им пользоваться?
- Заключение
- Чем проверить DirectX, средства диагностики
- Использование
- Система
- Экран
- Запуск средства диагностики DirectX: устранение проблем с DirectX 2021
- ÐœÐ¾Ñ Ð½ÐµÐ´Ð¾Ñ‚Ñ€Ð¾Ð³Ð° клаÑÑное иÑполнение под гармонь
- Запустите инструмент диагностики DirectX
Узнаем версию DirectX в Windows 10
Многие игры в Windows требуют установленного пакета библиотек DirectX, предназначенных для их корректной работы. При отсутствии нужной версии одна или несколько игр будут запускаться некорректно. Узнать, соответствует ли компьютер этому системному требованию можно одним из двух простых способов.
Способы узнать версию DirectX в Windows 10
Для каждой игры, работающий с DirectX, необходима определенная версия этого набора средства. При этом любая другая версия выше требуемой также будет совместима с предыдущей. То есть если игре нужна 10 или 11 версия ДиректИкс, а на компьютере установлена 12 версия, проблем с совместимостью не возникнет. А вот если на ПК используется версия ниже требуемой, с запуском появятся проблемы.
Способ 1: Сторонние программы
Многие программы для просмотра подробных сведений об аппаратной или программной составляющей компьютера позволяют посмотреть и версию DirectX. Это можно сделать, например, через AIDA64 («DirectX» > «DirectX — видео» — «Аппаратная поддержка DirectX»), но если она не установлена ранее, скачивать и инсталлировать ее только ради просмотра одной функции не имеет смысла. Гораздо удобнее воспользоваться легкой и бесплатной GPU-Z, не требующей инсталляции и параллельно отображающей другие полезные сведения о видеокарте.
- Скачайте GPU-Z и запустите EXE-файл. Можете выбрать вариант «No», чтобы вообще не инсталлировать программу, или «Not now», чтобы спросить об установке при следующем запуске.
В открывшемся окне найдите поле «DirectX Support». То, что до скобок, отображает серию, а в скобках — конкретную версию. На примере ниже это 12.1. Минус здесь в том, что просмотреть диапазон поддерживаемых версий не удастся. Другими словами, пользователь не сможет понять, до какой из предыдущих версий ДиректИкс есть поддержка на данный момент.

Способ 2: Встроенные средства Windows
Операционная система и сама без проблем отображает необходимые сведения, в некоторой степени даже более подробные. Для этого используется утилита под названием «Средство диагностики DirectX».
- Нажмите сочетание клавиш Win + R и напишите dxdiag. Кликните на «ОК».
На первой же вкладке будет строка «Версия DirectX» с интересующей информацией.
Однако здесь, как вы видите, непонятна точная версия, а указана лишь только серия. Например, даже если на ПК инсталлирована 12.1, тут такой информации не отобразится. При желании узнать более полную информацию — переключитесь на вкладку «Экран» и в блоке «Драйверы» отыщите строчку «Уровни функций». Тут находится список тех версий, которые поддерживаются компьютером на текущий момент.
Мы рассмотрели 2 способа решения поставленной задачи, каждый их которых удобен в разных ситуациях.
Средство диагностики DirectX
Что такое средство диагностики DirectX и где его найти? Вопрос интересный. И он волнует многих пользователей. Ведь всем интересно узнать, нормально ли у них работает данный компонент. Поэтому мы решили рассмотреть этот вопрос.
Подробности
Начнем с того, что Директ Икс – это набор системных библиотек, отвечающих за работу графического API. Продукт разрабатывается компанией Microsoft и является совершенно бесплатным. Однако и проприетарным.
Стоит отметить, что без этих библиотек не сможет работать ни одна игра. Более того, специализированный софт, используемый программистами, также не сможет функционировать. Особенно Visual C.
Также многие пользовательские приложения используют данные библиотеки. В общем, нормальная работа операционной системы без них попросту невозможна. Поэтому так важно их инсталлировать сразу после установки системы.
Однако вернемся к средству диагностики. Сначала нужно поговорить о том, что это и только потом рассмотреть процесс использования. Так будет правильнее и логичнее. Сначала информация. Итак, начнем, пожалуй.
Что это такое?
Это системные инструмент, который может проверять библиотеки ДиректХ на целостность и сигнализировать об их повреждении. К тому же, компонент умеет выдавать исчерпывающую информацию о графических возможностях компьютера.
Многим пользователям знаком этот инструмент. Просто они не знают, о чем именно идет речь. Его называют еще DxDiag. Так для многих будет понятнее. Инструмент умеет работать как с 64-битными, так и с 32-битными версиями операционных систем.
Стоит отметить, что впервые он появился в Windows еще во времена версии XP. И с тех пор не претерпел практически никаких изменений. Да и что там можно менять? Зато работает инструмент безотказно.
Многие специалисты используют для диагностики библиотек именно его. Да и обычные пользователи частенько его запускают для проверки версии установленного DirectX. В общем, инструмент весьма полезный.
Как им пользоваться?
На самом деле, этот компонент запрятан в недрах операционной системы. И потому так просто его не найти. Придется выполнить ряд необычных действий. Особенно странными они могут показаться новичкам.
Стоит отметить, что этот инструмент никак не может навредить операционной системе. Так что его могут использовать даже те, кто ничего не понимает в компьютерах. Но на всякий случай вот подробная инструкция.
- Итак, сначала нажимаем на клавиатуре Win + R и вызываем компонент «Выполнить».
- Затем в соответствующей строке вписываем dxdiag и жмем на ОК или на клавишу Enter.
- После этого появится главное окно инструмента с исчерпывающей информацией.
- Можно посетить различные вкладки и всячески протестировать работу графической части компьютера.
Подробная инструкция с описанием вкладок здесь бесполезна, так как в DxDiag все на русском языке. Так что пользоваться программой очень просто. Да и навредить системе никак нельзя. Именно поэтому это самая безопасная программа для диагностики.
Заключение
А теперь подведем итоги и сделаем соответствующие выводы. В рамках данного материала мы поговорили о средстве диагностики Директ Икс, которое можно найти в составе операционной системы Windows.
Работа с этой программой отличается предельной простотой. Здесь присутствует русский интерфейс и обширная справка практически для каждого пункта. Поэтому пользователям нужно только знать о том, как запустить программу.
Чем проверить DirectX, средства диагностики
В операционную систему Windows встроено средство диагностики DirectX. Данная утилита собирает сведения о компьютере, подключенных к нему устройствах, установленном ПО, драйверах и прочую информацию. Все это доступно для просмотра пользователю.
Использование
В первую очередь, остановимся на запуске этой утилиты. Существует два удобных способа:
| Рекомендуем! InstallPack | Стандартный установщик | Официальный дистрибутив DirectX | Тихая установка без диалоговых окон | Рекомендации по установке необходимых программ | Пакетная установка нескольких программ |
|---|
DirectX-for-pc.ru рекомендует InstallPack, с его помощью вы сможете быстро установить программы на компьютер, подробнее на сайте.
- С помощью диалогового окна «Выполнить». Чтобы запустить его, нажмите Win + R или же найдите соответствующую опцию в меню «Пуск». В поле «Открыть:» впечатайте (или скопируйте) команду dxdiag. Теперь нажмите на «ОК».
- Меню «Пуск» включает в себя функцию поиска. Через нее запустите средство dxdiag.
При первом открытии DirectX Diagnostic Tool программа вас спросит, стоит ли проверять цифровые подписи для драйверов.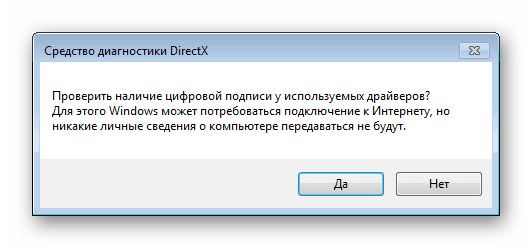
Интерфейс программы включает в себя четыре основных вкладки и основной блок управления, расположенный снизу.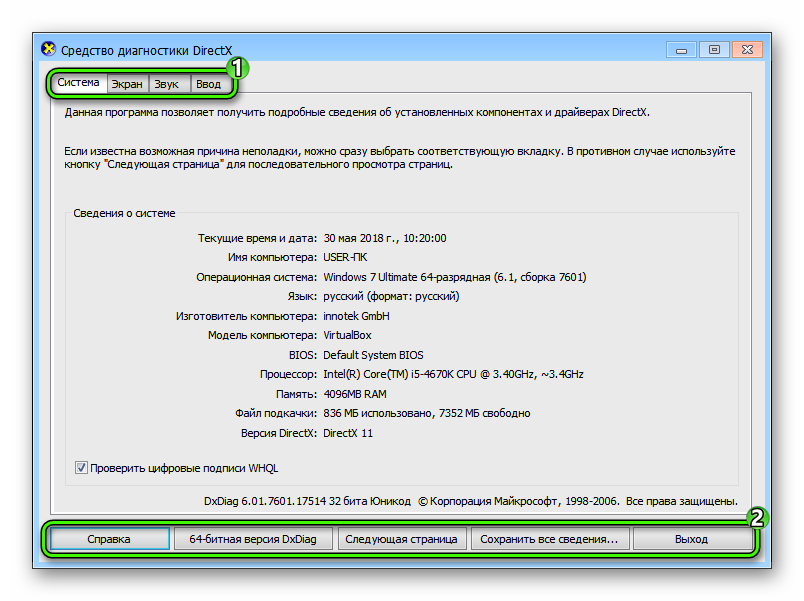
- «Справка» — вызов системной информации относительно различных проблем, связанных с Директ Икс, и способов их устранения.
- «Следующая страница» — быстрое переключение между вкладками.
- «Сохранить все сведения…» — экспорт конфигурации компьютера в текстовый файл.
- «Выход» — закрытие приложения.
- «64-битная версия…» — опциональная кнопка, которая имеется в некоторых изданиях Windows. Если кликнуть на нее, то откроется та же самая программа, но работающая на 64-разрядной архитектуре. Она будет отображаться корректный объем ОЗУ на компьютере.
Теперь речь пойдет о назначении каждой вкладки. Разберемся с ними всеми поочередно.
Система
Эта вкладка открывается при запуске средства диагностики DirectX. Здесь вы найдете общую информацию о ПК: имя, производитель и модель устройства, текущее время, установленная операционная система, процессор, объем ОЗУ и так далее. А в самом низу отображается, какой Директ установлен.
Экран
Здесь выводятся сведения о подключенном графическом адаптере, мониторе и доступной видеопамяти. Тут легко узнать модель видеокарты, например, чтобы обновить на нее драйвер.
В данном разделе отображается информация об используемых аудиоустройствах (дискретная аудиокарта, если она присутствует, тип устройства воспроизведения и так далее). Это относится к левому блоку, а в правом записаны сведения о функционирующих драйверах.
В этой вкладке отображаются любые подключенные к компьютеру периферийные устройства, отвечающие за управление. К ним относятся мышки, клавиатуры, джойстики, устройства захвата взгляда и так далее.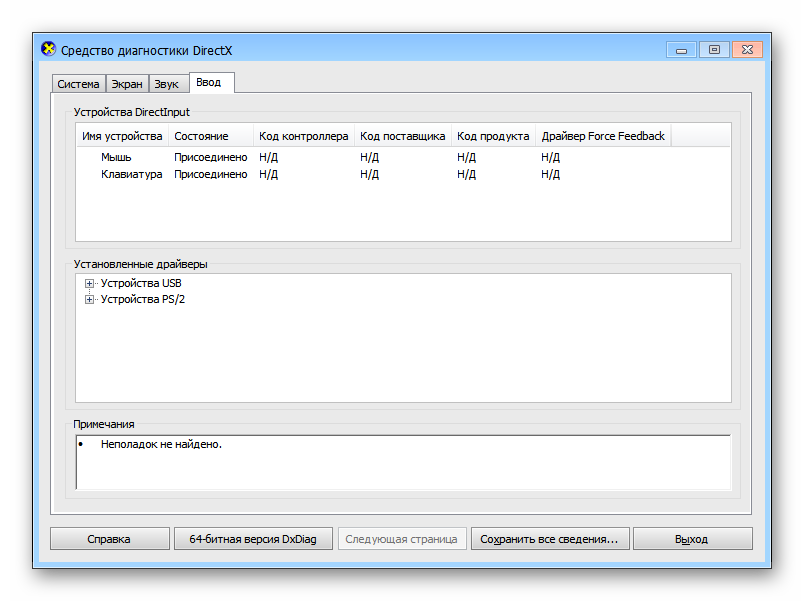
Запуск средства диагностики DirectX: устранение проблем с DirectX 2021
ÐœÐ¾Ñ Ð½ÐµÐ´Ð¾Ñ‚Ñ€Ð¾Ð³Ð° клаÑÑное иÑполнение под гармонь
DirectX — это набор технологий, используемых многими мультимедийными программами в Windows , Он разработан Microsoft для обеспечения аппаратного ускорения для тяжелых мультимедийных приложений, таких как 3D-игры и HD-видео. Windows 7 имеет самую последнюю версию DirectX v 11.
Запустите инструмент диагностики DirectX
Если у вас возникли проблемы с воспроизведением игры или фильма для правильной игры, Диагностический инструмент DirectX может помочь вам указать из источника. Чтобы получить доступ к нему, откройте «Пуск» в Windows 7/8/10, введите dxdiag и нажмите Enter.
Если вы впервые используете инструмент диагностики DirectX, вас могут спросить, вы хотите проверить, подписаны ли ваши цифровые документы.
Нажмите Да , чтобы убедиться, что ваши драйверы были подписаны издателем, который подтвердил их подлинность.
Как только инструмент диагностики завершен, здесь три ключевые вещи для проверки:
1. Проверьте свою видеокарту: некоторые программы выполняются очень медленно или вообще не работают, если аппаратное ускорение Microsoft DirectDraw или Direct3D не включено.
Чтобы определить это, перейдите на вкладку «Экран», а затем в разделе «Возможности DirectX» проверьте, работает ли DirectDraw, Direct3D , и AGP Texture Acceleration появятся как Enabled. Если нет, попробуйте включить аппаратное ускорение.
- Щелкните правой кнопкой мыши на рабочем столе и откройте Разрешение экрана.
- Нажмите Дополнительные настройки .
- Перейдите на вкладку Устранение неполадок , а затем нажмите Изменить настройки .
- Переместите ползунок аппаратного ускорения на полный.
Если это не удается, вам может потребоваться обновить видеодрайвер или карту. Обычно вы можете найти последние версии драйверов для вашего оборудования в разделе поддержки веб-сайта производителя.
2. Проверьте игровые контроллеры: Если джойстик или другое устройство ввода не отвечает, возможно, это не так установлен правильно. Убедитесь, что устройство отображается на вкладке «Вход». Если нет, переустановите устройство в соответствии с инструкциями производителя. Если это USB-устройство, отключите его от сети, а затем подключите обратно.
3. Проверьте наличие неподписанных драйверов: Драйвер, который был цифровой подписью, был протестирован Лабораторией качества оборудования Microsoft Windows для Совместимость DirectX. Если Диагностический инструмент помещает неподписанный драйвер, обновление драйвера может решить вашу проблему. Обычно вы можете найти последний драйвер для вашего оборудования в разделе поддержки веб-сайта производителя.
Другие вещи для проверки: Если у вас по-прежнему возникают проблемы с игрой или фильмом после запуска DirectX Diagnostic Tool, еще несколько вещей, которые вы можете проверить.
Проверьте режим отображения вашего приложения или игры.
Когда приложение DirectX 9 переходит в полноэкранный режим, разрешение приложения может не соответствовать собственному разрешению ваш ЖК-монитор, разрешение вашего монитора было рассчитано на отображение в зависимости от его размера. Если вы видите черные полосы на вершинах или сторонах экрана, где часть не используется, вы можете попробовать масштабировать полноэкранное изображение. Если ваше приложение или игра позволяет вам выбрать режим отображения, вы можете изменить настройки приложения или игры и выбрать режим, соответствующий собственному разрешению вашего ЖК-монитора. Это поможет вам использовать весь экран и по-прежнему сохранить требуемое разрешение приложения.
Проверьте версию DirectX, которую требуется вашему приложению или игре.
Для некоторых приложений и игр требуется DirectX 9. Однако Windows 7 установлена с более поздняя версия DirectX. Если вы устанавливаете приложение или игру, требующую DirectX 9, вы можете получить сообщение об ошибке, например: « Программа не может запускаться, так как d3dx9_35.dll отсутствует на вашем компьютере. Попробуйте переустановить программу, чтобы устранить эту проблему. «Последние две цифры имени файла могут отличаться. Если вы получите такое же сообщение об ошибке после переустановки приложения или игры, перейдите на веб-страницу веб-установщика конечного пользователя конечного пользователя DirectX и следуйте инструкциям по установке DirectX 9 и получите обновления для DirectX 9 и предыдущих версий DirectX.
Рекомендуемая ссылка для разработчиков: разработчик DirectX.
DirectX Legacy также может вас заинтересовать!