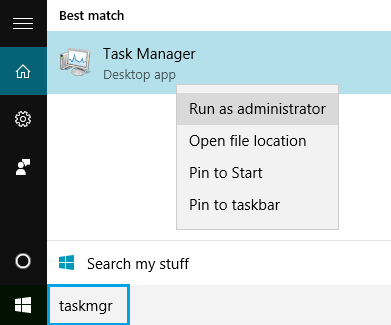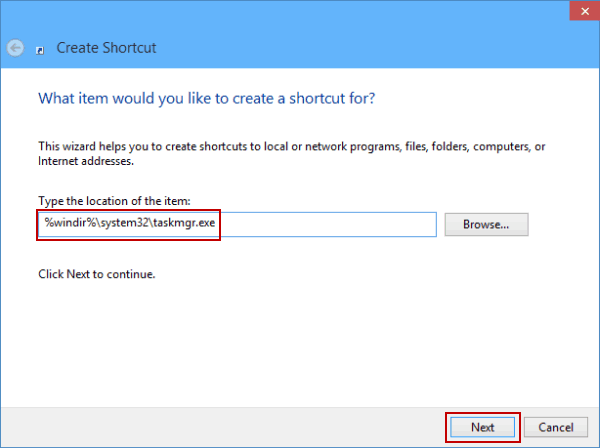- Запуск от имени администратора в Windows 10
- Запуск от имени администратора с помощью контекстного меню
- Запуск от имени администратора в проводнике
- Запуск от имени администратора в меню пуск
- Запуск от имени администратора на панели задач
- Запуск от имени администратора в диспетчере задач
- Всегда запускать от имени администратора
- Всегда запускать от имени администратора настроить в редакторе реестра
- Как: запустить диспетчер задач от имени администратора для обычного пользователя
- Создание ярлыка на рабочем столе
- Обновление за апрель 2021 года:
- Еще один способ запустить диспетчер задач Windows от имени администратора.
- Запуск от имени администратора в Windows 10
- Запуск от имени администратора с помощью контекстного меню
- Запуск от имени администратора в проводнике
- Запуск от имени администратора в меню пуск
- Запуск от имени администратора на панели задач
- Запуск от имени администратора в диспетчере задач
- Всегда запускать от имени администратора
- Всегда запускать от имени администратора настроить в редакторе реестра
- Запуск программ от имени администратора
- Способ 1: Контекстное меню «Проводника»
- Способ 2: Меню «Пуск»
- Способ 3: Панель задач
- Способ 4: Горячая клавиша
- Способ 5: «Командная строка»
- Способ 6: «Диспетчер задач»
- Способ 7: Свойства исполняемого файла
- Способ 8: Свойства ярлыка
- Способ 9: Создание параметра в реестре
Запуск от имени администратора в Windows 10
В сегодняшней статье рассмотрим различные способы запуска приложений от имени администратора в Windows 10.
Запуск от имени администратора с помощью контекстного меню
Найдите приложение, которое вам нужно запустить от имени администратора, нажмите на него правой клавишей мыши и выберите из открывшегося меню “Запуск от имени администратора”.
Запуск от имени администратора в проводнике
Найдите в проводнике приложение, выберите его => в ленте проводника откройте вкладку “Управление” и нажмите на “Запустить от имени администратора”.
Запуск от имени администратора в меню пуск
Откройте меню “Пуск”, зайдите во “Все приложения”, нажмите на нужное приложение правой клавишей мыши, выберите из открывшегося меню “Дополнительно” => “Запуск от имени администратора”.
Запуск от имени администратора на панели задач
Нажмите на нужное приложение в панели задач правой клавишей мыши, в открывшемся меню нажмите на название приложения правой клавишей мыши и выберите “Запуск от имени администратора”.
Запуск от имени администратора в диспетчере задач
Откройте диспетчер задач: нажмите на панель задач в пустом месте правой клавишей мыши и выберите “Диспетчер задач” (или нажмите на клавиатуре клавиши Ctrl+Shift+Esc).
Зайдите в “Файл” слева вверху и выберите “Запустить новую задачу”.
Используя “Обзор” найдите и выберите нужное приложение, или напишите в строке “Открыть” имя файла запуска приложения (к примеру cmd) => поставьте галочку в поле “Создать задачу с правами администратора” и нажмите “ОК”.
Всегда запускать от имени администратора
Вам нужно создать ярлык для приложения, которое вы хотите всегда запускать от имени администратора. Нажмите на ярлык приложения правой клавишей мыши и выберите “Свойства”.
Во вкладке “Совместимость” поставьте галочку в поле “Запускать эту программу от имени администратора” и нажмите “ОК”.
Также вы можете зайти во вкладку “Ярлык” => “Дополнительно” => поставьте галочку “Запуск от имени администратора” и нажмите два раза на “ОК”.
Всегда запускать от имени администратора настроить в редакторе реестра
Откройте редактор реестра: в строке поиска или в меню “Выполнить” (выполнить вызывается клавишами Win+R) введите команду regedit и нажмите клавишу Enter.
Если вы хотите настроить параметры запуска определенного приложения для текущего пользователя – перейдите по пути HKEY_CURRENT_USER\ Software\ Microsoft\ Windows NT\ CurrentVersion\ AppCompatFlags\ Layers, если вы хотите настроить параметры запуска для всех пользователей данного пк – перейдите по пути HKEY_LOCAL_MACHINE\ SOFTWARE\ Microsoft\ Windows NT\ CurrentVersion\ AppCompatFlags\ Layers. Нажмите на раздел Layers правой клавишей мыши и выберите “Создать” => “Строковый параметр” => вместо названия для нового параметра пропишите полный путь к приложению, которое вы хотите всегда запускать от имени администратора. То есть, если я хочу, чтобы приложение CCleaner всегда запускалось от имени администратора и я знаю, что данное приложение находится по пути C:\Program Files\CCleaner\, значит я назову созданный параметр C:\Program Files\CCleaner\CCleaner.exe
Откройте созданный параметр, в поле “Значение” введите
RUNASADMIN и нажмите “ОК”. Можете закрыть редактор реестра.
На сегодня всё, если вы знаете другие способы – пишите в комментариях! Удачи Вам 🙂
Как: запустить диспетчер задач от имени администратора для обычного пользователя
Диспетчер задач, как следует из его названия, представляет собой интегрированную утилиту Windows, которая позволяет устанавливать приоритеты, отключать, включать и активировать программы и службы, а также просматривать снимки производительности системы и истории приложений. Поскольку Диспетчер задач отвечает за несколько важных операций в Windows, по умолчанию он ограничен выполнением определенных функций администратора для обычных пользователей в качестве меры безопасности.
Если вы подключены к ПК с Windows как пользователь по умолчанию, есть некоторые задачи, которые вы не можете выполнить без прав администратора. Сообщения об ошибках, которые не позволяют открыть диспетчер задач, — это «Диспетчер задач отключен администратором» и «Доступ запрещен» для выполнения задачи. Учетную запись по умолчанию можно настроить для детей, членов семьи и сотрудников без прав администратора. В этой статье описывается, как использовать / запускать диспетчер задач с правами администратора.
Создание ярлыка на рабочем столе
Самый простой способ — создать ярлык на рабочем столе. Вы можете сделать это через учетную запись пользователя.
Перейдите в проводнике, чтобы:
C: \ Windows \ System32 \ taskmgr.exe
Скопируйте и вставьте на рабочий стол в виде ссылки или перетащите и удерживайте, удерживая кнопку мыши.
Чтобы использовать его, щелкните правой кнопкой мыши на Run as и выберите желаемого пользователя / пароль.
Обновление за апрель 2021 года:
Теперь мы рекомендуем использовать этот инструмент для вашей ошибки. Кроме того, этот инструмент исправляет распространенные компьютерные ошибки, защищает вас от потери файлов, вредоносных программ, сбоев оборудования и оптимизирует ваш компьютер для максимальной производительности. Вы можете быстро исправить проблемы с вашим ПК и предотвратить появление других программ с этим программным обеспечением:
- Шаг 1: Скачать PC Repair & Optimizer Tool (Windows 10, 8, 7, XP, Vista — Microsoft Gold Certified).
- Шаг 2: Нажмите «Начать сканирование”, Чтобы найти проблемы реестра Windows, которые могут вызывать проблемы с ПК.
- Шаг 3: Нажмите «Починить все», Чтобы исправить все проблемы.
Еще один способ запустить диспетчер задач Windows от имени администратора.
Вот еще один способ запустить диспетчер задач Windows в качестве администратора, если первый метод вам не подходит, или просто изучить другой способ сделать это.
1. введите taskmgr в поле поиска Пуск Windows 10. Отображается приложение рабочего стола диспетчера задач.
2. Щелкните правой кнопкой мыши значок приложения Desktop Task Manager и выберите «Запуск от имени администратора» в контекстном диалоговом окне.
3. На следующем экране вам будет предложено ввести пароль для учетной записи администратора.
Как видите, этот метод позволяет вам работать только с правами администратора, в то время как первый метод позволяет вам запускать команду диспетчера задач, как и любой другой пользователь, заменяя имя «Admin» именем другого пользователя.
Заключение
В Windows 10 и других версиях операционной системы есть некоторые задачи, которые должны выполняться администратором. Если вы узнаете больше о своем ПК, вы узнаете, насколько полезно запускать элементы в качестве администратора, особенно если они не работают таким образом, даже если вы подключены в качестве администратора.
Диспетчер задач является одной из этих задач. В следующий раз, когда у вас возникнут проблемы с диспетчером задач, и вы попытаетесь взять под контроль свою машину, запустите ее от имени администратора и посмотрите, будет ли это иметь значение.
CCNA, веб-разработчик, ПК для устранения неполадок
Я компьютерный энтузиаст и практикующий ИТ-специалист. У меня за плечами многолетний опыт работы в области компьютерного программирования, устранения неисправностей и ремонта оборудования. Я специализируюсь на веб-разработке и дизайне баз данных. У меня также есть сертификат CCNA для проектирования сетей и устранения неполадок.
Запуск от имени администратора в Windows 10
В сегодняшней статье рассмотрим различные способы запуска приложений от имени администратора в Windows 10.
Запуск от имени администратора с помощью контекстного меню
Найдите приложение, которое вам нужно запустить от имени администратора, нажмите на него правой клавишей мыши и выберите из открывшегося меню “Запуск от имени администратора”.
Запуск от имени администратора в проводнике
Найдите в проводнике приложение, выберите его => в ленте проводника откройте вкладку “Управление” и нажмите на “Запустить от имени администратора”.
Запуск от имени администратора в меню пуск
Откройте меню “Пуск”, зайдите во “Все приложения”, нажмите на нужное приложение правой клавишей мыши, выберите из открывшегося меню “Дополнительно” => “Запуск от имени администратора”.
Запуск от имени администратора на панели задач
Нажмите на нужное приложение в панели задач правой клавишей мыши, в открывшемся меню нажмите на название приложения правой клавишей мыши и выберите “Запуск от имени администратора”.
Запуск от имени администратора в диспетчере задач
Откройте диспетчер задач: нажмите на панель задач в пустом месте правой клавишей мыши и выберите “Диспетчер задач” (или нажмите на клавиатуре клавиши Ctrl+Shift+Esc).
Зайдите в “Файл” слева вверху и выберите “Запустить новую задачу”.
Используя “Обзор” найдите и выберите нужное приложение, или напишите в строке “Открыть” имя файла запуска приложения (к примеру cmd) => поставьте галочку в поле “Создать задачу с правами администратора” и нажмите “ОК”.
Всегда запускать от имени администратора
Вам нужно создать ярлык для приложения, которое вы хотите всегда запускать от имени администратора. Нажмите на ярлык приложения правой клавишей мыши и выберите “Свойства”.
Во вкладке “Совместимость” поставьте галочку в поле “Запускать эту программу от имени администратора” и нажмите “ОК”.
Также вы можете зайти во вкладку “Ярлык” => “Дополнительно” => поставьте галочку “Запуск от имени администратора” и нажмите два раза на “ОК”.
Всегда запускать от имени администратора настроить в редакторе реестра
Откройте редактор реестра: в строке поиска или в меню “Выполнить” (выполнить вызывается клавишами Win+R) введите команду regedit и нажмите клавишу Enter.
Если вы хотите настроить параметры запуска определенного приложения для текущего пользователя – перейдите по пути HKEY_CURRENT_USER\ Software\ Microsoft\ Windows NT\ CurrentVersion\ AppCompatFlags\ Layers, если вы хотите настроить параметры запуска для всех пользователей данного пк – перейдите по пути HKEY_LOCAL_MACHINE\ SOFTWARE\ Microsoft\ Windows NT\ CurrentVersion\ AppCompatFlags\ Layers. Нажмите на раздел Layers правой клавишей мыши и выберите “Создать” => “Строковый параметр” => вместо названия для нового параметра пропишите полный путь к приложению, которое вы хотите всегда запускать от имени администратора. То есть, если я хочу, чтобы приложение CCleaner всегда запускалось от имени администратора и я знаю, что данное приложение находится по пути C:\Program Files\CCleaner\, значит я назову созданный параметр C:\Program Files\CCleaner\CCleaner.exe
Откройте созданный параметр, в поле “Значение” введите
RUNASADMIN и нажмите “ОК”. Можете закрыть редактор реестра.
На сегодня всё, если вы знаете другие способы – пишите в комментариях! Удачи Вам 🙂
Запуск программ от имени администратора
Способ 1: Контекстное меню «Проводника»
Этот вариант подойдет в тех случаях, когда нужно запустить программу от имени администратора через EXE-объект или ярлык на рабочем столе либо в любом каталоге. Тогда по необходимому объекту надо просто кликнуть правой кнопкой мыши и в появившемся контекстном меню выбрать пункт «Запуск от имени администратора».

Способ 2: Меню «Пуск»
Некоторые пользователи задействуют меню «Пуск», чтобы там найти и запустить какую-либо программу. Там тоже присутствует пункт, отвечающий за открытие с повышенными правами. Для этого следует открыть само меню, через поиск отыскать приложение и справа щелкнуть по соответствующей надписи.
Способ 3: Панель задач
Часто используемые приложения пользователи привыкли добавлять на панель задач, чтобы получать возможность быстро их запустить. В этих ситуациях тоже может потребоваться использовать наивысшие полномочия. Тогда нужно нажать ПКМ по самому значку, потом снова по названию программы и выбрать пункт «Запуск от имени администратора«.
Способ 4: Горячая клавиша
Данный вариант рекомендуется, когда юзер хочет оптимизировать свое взаимодействие с компьютером, применяя стандартные горячие клавиши. Комбинация Ctrl + Shift + Enter для запуска ПО с повышенными правами сработает, если оно было изначально выделено или, например, найдено через поиск в меню «Пуск».
Способ 5: «Командная строка»
«Командная строка» — стандартное приложение операционных систем Windows, которое позволяет в ручном режиме, используя различные утилиты, выполнять действия на компьютере. Относится это и к запуску софта или системных инструментов, что осуществляется так:
- Откройте «Командную строку» любым удобным методом. Детальнее обо всех возможных вариантах читайте в отдельной статье на нашем сайте по ссылке ниже.
Введите пароль от профиля или системной учетной записи, чтобы запустить программу.
Отдельно хотелось бы уточнить про системную учетную запись Администратор. По умолчанию обычному пользователю пароль от нее может быть неизвестен, а также часто он попросту отсутствует. Тогда вводимая команда не сработает. Пароль потребуется узнать или сбросить его, задав новый. Об этом читайте развернуто в материалах от других наших авторов далее.
Способ 6: «Диспетчер задач»
Метод с использованием «Диспетчера задач» пригодится, если возможности запустить приложение через «Проводник» нет. Этот инструмент позволяет создать новую задачу, выставив для нее соответствующий уровень привилегий.
- Кликните правой кнопкой мыши по пустому месту на панели задач и выберите там пункт «Диспетчер задач».
В разделе «Файл» нажмите по «Запустить новую задачу».
Введите в поле название программы с ее расширением, а затем отметьте галочкой пункт «Создать задачу с правами администратора».
Способ 7: Свойства исполняемого файла
Следующие методы будут направлены на настройку параметра, отвечающего за перманентный запуск конкретной программы от имени администратора. Сначала разберем вариант, когда софт открывается через исполняемый файл.
- Кликните по объекту ПКМ и через контекстное меню перейдите в «Свойства».
Там вас интересует вкладка «Совместимость».
Отметьте пункт «Запускать эту программу от имени администратора» и сохраните изменения.
Способ 8: Свойства ярлыка
Если от исполняемого файла программы был создан ярлык, настроить рассматриваемую опцию через «Совместимость» не получится, поскольку там эта вкладка отсутствует. Однако можно задать дополнительные параметры запуска другим методом, который выглядит так:
- Сделайте по ярлыку клик правой кнопкой мыши и выберите «Свойства».
В открывшейся вкладке «Ярлык» перейдите в раздел «Дополнительно».
Отметьте маркером соответствующий пункт, отвечающий за запуск программы с повышенными полномочиями.
Способ 9: Создание параметра в реестре
Последний возможный вариант запуска ПО от имени администратора, который практически не пользуется популярностью, — создание параметра в «Редакторе реестра». Тогда выбранное приложение при каждом запуске будет использовать повышенные права.
- Вызовите окно «Выполнить», используя стандартное сочетание клавиш Win + R. Введите там regedit и нажмите на Enter.
Перейдите по пути HKEY_LOCAL_MACHINE\SOFTWARE\Microsoft\Windows NT\CurrentVersion\AppCompatFlags\Layers .
Там нажмите ПКМ и создайте строковый параметр.
В качестве названия для него присвойте полный путь к требуемому исполняемому файлу.
Затем дважды кликните по нему ЛКМ и задайте значение
В завершение отметим, что иногда пользователи сталкиваются с ситуацией, что строка «Запустить от имени администратора» просто отсутствует в «Проводнике». Чаще всего это вызвано системными сбоями, но иногда может случаться из-за настроек контроля учетных записей. Если вы столкнулись с такой проблемой, сначала советуем изменить параметры UAC, а в случае нерезультативности перейти к восстановлению системных файлов, о чем читайте далее.