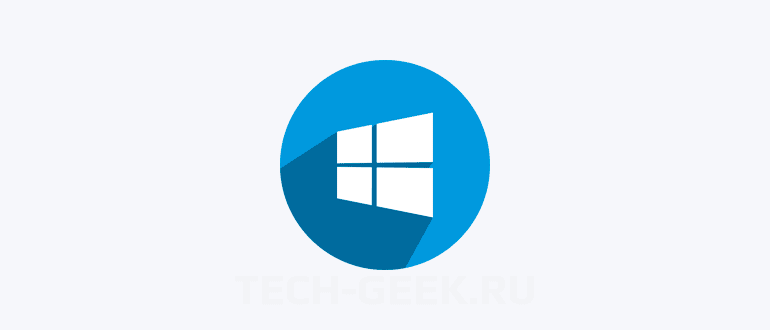- Как установить Windows 10
- Создание дистрибутива Windows 10 с предустановленным программным обеспечением
- Создание дистрибутива Windows 10 с предустановленным программным обеспечением
- Создание дистрибутива Windows 10
- Compress:recovery
- Собираем ISO-образ Windows 10 с новым файлом install.esd
- Комплект средств для развертывания Windows (Windows ADK)
- Как скачать Windows 10 и создать установочный носитель
- Скачать Windows 10 с помощью Media Creation Tool
- Примечание
- Как загрузить лицензионный дистрибутив Windows 10
- Автоматическая установка Windows 10
- Автоматическая установка Windows 10
- Скачивание дистрибутива Windows 10
- Извлечение WIM
- Установка ADK
- Создание файла ответов
Как установить Windows 10
- Просмотров: 107 853
- Автор: admin
- Дата: 7-02-2018
Создание дистрибутива Windows 10 с предустановленным программным обеспечением
Создание дистрибутива Windows 10 с предустановленным программным обеспечением
- Что такое режим аудита? Простыми словами, режим аудита позволяет добавлять в установочный дистрибутив Windows 10 различные программы и драйвера, впоследствии, если установить с помощью такого дистрибутива операционную систему, то после инсталляции Windows уже будет содержать необходимое программное обеспечение. Чтобы было ещё понятнее, то приведу такой простой пример. Всем вам доводилось покупать когда-нибудь ноутбук и конечно вы замечали, что на нём вместе с установленной операционкой присутствует предустановленный софт от производителя ноутбука (который впоследствии все стараются удалить), обычно это программы диагностики комплектующих ноутбука, проверки исправности аккумуляторной батареи, антивирус McAfee и тому подобное. Так вот, всё это программное обеспечение интегрируется производителями компьютерных устройств в дистрибутив Windows в режиме аудита, а потом этот дистрибутив используется для установки на все компьютерные устройства. Ещё пример. Наверняка вам доводилось устанавливать пиратские версии Windows и после установки ОС вы не могли не заметить, что некоторые программы (архиватор, медиа плеер, текстовый редактор и т.д) уже установлены в вашу систему, здесь автором сборки тоже применялся режим аудита.
Загружаем виртуальную машину с ISO-образа Windows 10 и как обычно устанавливаем ОС на виртуалку.
Операционная система переходит в режим аудита.
Можете нажать на крестик и закрыть данное окно (после установки всех необходимых программ мы откроем его снова). В режиме аудита вы можете устанавливать и удалять программы, перезагружаться и завершать работу компьютера, одним словом экспериментируйте с Windows как хотите.
Устанавливаем все те программы, которые мы хотим иметь в дистрибутиве Win 10.
Программы устанавливаем, но не запускаем, нужно чтобы они не прописались в папке Appdata, которой не будет после sysprep.
После установки софта запускаем командную строку от имени администратора и вводим команду:
Запускается утилита «sysprep»
В появившемся окне с параметрами выставляем всё так, как на скришноте
Перевод системы в режим (OOBE).
Отмечаем пункт — Подготовка к использованию.

Windows 10 подготавливается утилитой «sysprep» несколько минут и затем виртуальная машина выключается.
Опять загружаем виртуальную машину с ISO-образа Windows 10.
В начальном окне установки Windows 10 жмём клавиатурное сочетание «Shift+F10»,
открывается командная строка Среды предустановки Windows PE.
На данном этапе подсоедините USB- флешку к вашему компьютеру.
Затем подключите USB- флешку к виртуальной машине . Устройства -> USB выберите свою флешку.

в командной строке вводим команды:
lis vol (данной командой выводим список разделов жёсткого диска, видим, что разделу с установленной Windows 10 присвоена буква диска C:, а USB-флешке буква (F:).
exit (выходим из DiskPart)
вводим следующую команду, которая произведёт захват диска (C:) с установленной Windows 10 в файл-образ формата ESD и сохранит его на USB-флешке (буква диска (F:).
Dism /Capture-Image /ImageFile:F:\install.esd /CaptureDir:C:\ /Name:Windows /compress:max
install.esd: — это название будущего ESD-образа диска (C:) с Windows 10.
F :\ — место сохранения ESD-образа.
C:\ — раздел с установленной Windows 10.
сжатие /compress:maximum (максимальное сжатие)
Выключаем виртуальную машину.
Создание дистрибутива Windows 10
Compress:recovery
Собираем ISO-образ Windows 10 с новым файлом install.esd
открываем его (подсоединяем к виртуальному дисководу) и копируем его содержимое.
Затем создаём папку на флешке (K:) и называем её 10.
Вставляем в неё скопированное содержимое ISO-образа Windows 10.
После того, как файлы cкопировались, заходим на диск (K:) и копируем файл install.esd.
Заходим в папку K:\10\sources, щёлкаем правой мышью и выбираем Вставить.
Выбираем Заменить файл в папке назначения.
Оригинальный файл install.esd из дистрибутива Windows 10 заменён нашим файлом install.esd, содержащим программное обеспечение.
Комплект средств для развертывания Windows (Windows ADK)
Нам осталось превратить папку 10 с файлами Windows 10 в установочный ISO-дистрибутив с предустановленным программным обеспечением.
Если Вы опытный пользователь, то наверняка на вашем компьютере установлен Комплект средств для развертывания Windows (Windows ADK), если нет, то скачайте его по ссылке и установите.
После установки запускаем среду средств развёртывания и работы с образами.
Oscdimg /u2 /m /bootdata:2#p0,e,bK:\10\boot\Etfsboot.com#pef,e,bK:\10\efi\microsoft\boot\Efisys.bin K:\10 K:\Windows.iso
u2, это файловая система UDF, а m — размер образа без ограничений.
b — загрузочный сектор записать etfsboot.com, путь к файлу etfsboot.com при указании b(boot) пишется без пробела bI:\10\boot\etfsboot.com
b K : — где K: — буква диска.
K:\10 — создать ISO-образ из файлов и папок, находящихся на разделе K: в папке 10
Как скачать Windows 10 и создать установочный носитель
Microsoft предлагает инструмент Media Creation Tool (MediaCreationTool20H2.exe), с помощью которого можно создать загрузочный установочный носитель Windows 10. Основным преимуществом данного метода является возможность использовать установочный носитель при отсутствии подключения к Интернету.
Кроме того, вы можете использовать носитель для установки на компьютере с нестабильным Интернет-каналом или при возникновении проблем с обновлением через службу Windows Update.
Скачать Windows 10 с помощью Media Creation Tool
Для начала скачайте программу Media Creation Tool (на данный момент доступна версия для Windows 10 October 2020 Update, версия 20H2):
Обратите внимание, что вы можете использовать инструмент для обновления системы на текущем компьютере:
Если вы хотите создать установочный носитель, выберите второй вариант на первоначальном экране Создать установочный носитель (USB-устройство флэш-памяти, DVD-диск или ISO-файл), появляющимся после запуска программы в вашей системе.
После нажатия кнопки “Далее” открывается страница для настройки языка, архитектуры и выпуска. Если снять галочку «Использовать рекомендуемые параметры для этого компьютера», пользователь может задать предпочитаемый язык, выбрать версию Windows 10, а также определить архитектуру системы (32-битная или 64-битная).
Нажав кнопку “Далее” пользователь попадает на экран выбора типа носителя. Здесь доступно два варианта: поместить Windows 10 на USB-устройство флеш-памяти или создать ISO-файл, который можно записать на DVD-диск или скопировать на USB-устройство.
Если вы выберите “USB-устройство флеш-памяти”, программа попросит выбрать подходящий USB-накопитель с объемом хранилища не менее 8 ГБ, т.к. данные будут записываться непосредственно на него. Если вы выберите вариант создания ISO-образа, нужно будет указать местоположение на компьютере для его сохранения.
Затем выводится статус хода выполнения операции, который отображает текущее состояние процесса загрузки. Скачивание может занять продолжительное время, потому что дистрибутив Windows 10 имеет размер в несколько гигабайт.
После завершения загрузки на экране появляется статус процесса “создания носителя Windows 10”. В это время, в зависимости от вашего выбора, либо данные копируются на USB носитель, либо создается ISO-образ.
Созданный с помощью Media Creation Tool ISO-образ включает Windows 10 Домашняя, Windows 10 Домашняя для одного языка, Windows 10 для образовательных учреждений, Windows 10 Pro – выбор выпуска происходит при установке.
Примечание
- Вам потребуется USB-накопитель с достаточным объемом пространства или DVD-привод с функцией записи и чистый DVD-диск;
- На компьютере должен оставаться достаточный объем свободного пространства;
- Пользователям, которые устанавливают ОС в первый раз, потребуется ключ продукта Windows. При установке можно выбрать «У меня нет ключа продукта» и указать лицензию после процесса установки системы.
Как загрузить лицензионный дистрибутив Windows 10
Уважаемые читатели! В начале статьи я хотел бы поблагодарить Вас за то, что подписываетесь на канал и ставите лайки. Благодаря Вам канал уверенно развивается. Спасибо!
Если вы решили перейти на операционную систему Windows 10, то для ее установки вам понадобиться установочный дистрибутив этой ОС. Данный дистрибутив можно скачать с сайта Microsoft, производителя операционной системы Windows 10. Скачивание производится при помощи фирменной утилиты Media Creation Tool. Эта утилита хороша тем, что позволит скачать дистрибутив для установки с DVD-диска или USB-флэш накопителя, вам просто нужно выбрать. Также утилита позволит обновить вашу действующую ОС до Windows 10, но обновление не рекомендуется, лучше чистовая установка. Ниже представлена ссылка для скачивания Media Creation Tool
Итак, утилита загружена, давайте разберемся, как ее использовать. Для запуска Media Creation Tool делаем двойной клик левой кнопкой мыши по скачанному exe файлу утилиты.
После этого утилита будет запущена, в это время необходимо подключение к интернету. Вам сразу же будет предложено принять лицензионное соглашение для дальнейшего использования Media Creation Tool. Принимаем, это не опасно.
После принятия мастер программы спросит, что вы хотите сделать. Ставим чекбокс на строку «Создать установочный носитель» как на фото ниже и жмем кнопку «Далее»
После этого появится окно выбора языка, архитектуры (разрядности) и выпуска Windows. Поставьте галочку в строке «Использовать рекомендуемые параметры для этого компьютера». Программа установки, проанализировав вашу систему, подберет оптимальные параметры. Разрядность Windows 10 будет напрямую зависеть от объема установленной оперативной памяти. Смотрите фото ниже.
Затем нажмите кнопку далее. После этого появится окно выбора носителя. Выбираем, что нам требуется — загрузить образ и сразу записать его на флешку, флэшка должна быть подключена к компьютеру (в этом случае будет создана загрузочная флешка, которая будет пригодна для чистой установки системы на компьютер или ноутбук), или просто скачать оригинальный iso-образ Windows 10 для последующей записи на DVD болванку(диск, как и флэшка будет пригоден для чистовой установки Windows 10, только в этом случае понадобится привод оптических дисков). В первом варианте вам придется указать флешку для записи (данные на ней будут уничтожены без возможности восстановления), во втором используя проводник, нужно будет указать в какую папку сохранить iso-образ Windows 10. Я в моем примере выбрал загрузку iso-образа.
Нажимаем кнопку «Далее» и любуемся загрузкой лицензионной Windows 10.
После загрузки ОС Windows 10 появится окно, в котором будет показано выбранное вами место сохранения iso-образа Windows 10.
Нажмите кнопку «Готово» утилита подчистит, созданные на время загрузки временные файлы, и закроется.
Все вам останется записать загруженный iso-образ на DVD диск и приступать к установке новой ОС. Если вы создали загрузочную флэшку то приступаете к установке новой ОС Windows 10, при помощи этой флэшки, для этого выбираете соответствующие пункты в BIOS-е компьютера, на который устанавливается новая ОС. Для активации этой Windows 10 вам понадобится лицензионный ключ (буквенно-цифровой код). Про установку ОС Windows 10 читайте статью «Как установить Windows 10 ».
Желаю Вам успеха! Ставьте лайк, если понравилась статья, а также подписывайтесь на канал, узнаете много нового! Посмотреть весь канал можно здесь !
Автоматическая установка Windows 10
Автоматическая установка Windows, или Windows Setup Automation (WSA), хорошо известен пользователям еще со времен Windows XP. Правда, с тех пор он претерпел ряд существенных изменений.
С использованием WSA можно запустить процедуру инсталляции и спокойно уйти по своим делам на часик-другой, а вернувшись, обнаружить, что система уже работает на компьютере. Магия! К счастью, никаких сложных заклинаний для этого не потребуется. Основные способы автоматической установки Windows, а также некоторые связанные с нею хитрости мы и рассмотрим в этой статье.
Автоматическая установка Windows 10
Если вы хотите запустить установку Windows и идти пить кофе, избавившись от необходимости сидеть в ближайшие сорок минут перед монитором, такая возможность есть. Причем данная возможность существует уже давно: механизмы автоматизированного развертывания операционной системы с прицелом на корпоративный рынок, где сисадминам приходится обслуживать парк из десятков и сотен компьютеров, в Microsoft придумали уже более двадцати лет назад.
Во времена Windows XP автоматическая установка была проще. Для автоматизированной установки Windows требовалось всего лишь создать специальный текстовый файл unattend.txt и положить его в корень дистрибутива. В последних версиях Windows все кардинально изменилось: похоже, в компании решили максимально усложнить жизнь пользователей с тем, чтобы они бросили заниматься подобными глупостями. Но мы люди упрямые и потому постараемся разобраться, что там замутили эти ребята из «Мелкомятких» и как с этим следует бороться.
Начнем с того, что теперь для файла с ответами используется не простой текстовый формат, как в старые добрые времена, а XML. И если раньше такой файл можно было создать с помощью утилиты, которая входила в состав дистрибутива Windows, то сейчас для этого потребуется отдельный инструмент. Но и это еще не все.
В определенный исторический момент Microsoft начала упаковывать файлы дистрибутива Windows в специальный сжатый образ формата Windows Imaging Format (WIM). Где-то на этапе появления Windows 7 в Редмонде решили: а почему бы не поставлять в одном дистрибутиве сразу несколько версий операционной системы, например «Домашнюю», «Домашнюю расширенную» и «Профессиональную», или релизы разной разрядности — x86 и x64? Сказано — сделано: несколько образов WIM с различными версиями винды стали паковать в один файловый архив install.esd , который поддерживает еще большую степень сжатия. В Windows 10 от WIM окончательно отказались в пользу ESD, поскольку этот формат позволяет сжимать файлы сильнее и тем самым экономить больше дискового пространства. Проблема в том, что саму винду и инструменты для ее развертывания, видимо, писали в разных отделах корпорации: утилиты от Microsoft не умеют работать с форматом ESD, им нужен старый добрый WIM. Поэтому алгоритм подготовки дистрибутива к автоматической установке в общем виде выглядит следующим образом:
- Загрузка дистрибутива Windows 10.
- Извлечение из него файла ESD и преобразование его в WIM.
- Установка программы для настройки автоматической инсталляции.
- Создание файла с ответами.
- Подготовка дистрибутива к установке системы.
Все не так страшно как это звучит! Погнали!
Скачивание дистрибутива Windows 10
Для того чтобы приготовить омлет, нужны как минимум яйца, а чтобы настроить автоматическую установку Windows, нам понадобится дистрибутив. Если у вас его нет, дистрибутив можно легально скачать с сайта Microsoft (правда, потом к нему придется прикупить серийник).
Для загрузки образа Windows 10 используется следующая хитрая процедура. Откройте в браузере страничку Download Windows 10, скачайте оттуда инструмент под названием «Средство создания носителя Windows 10» и запустите его. В появившемся окне нужно принять условия лицензионного соглашения, а затем установить переключатель в положение «Создать установочный носитель (USB-устройство флеш-памяти, DVD-диск или ISO-файл)», и нажать «Далее».
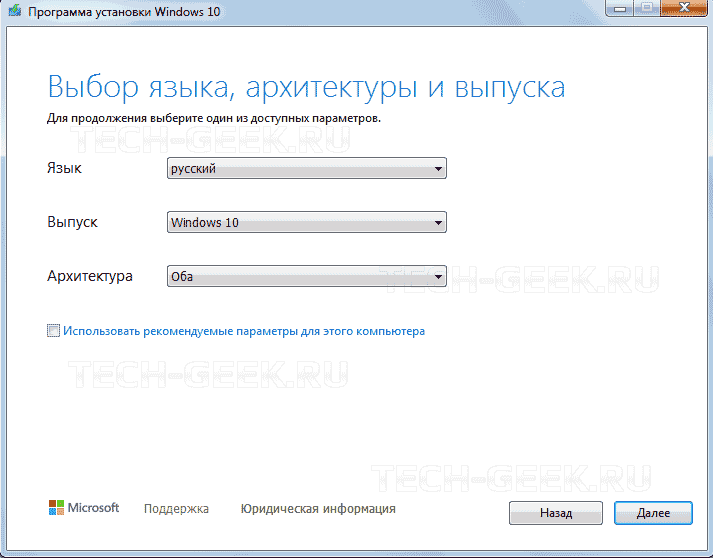
Теперь следует выбрать язык системы и ее разрядность. Выбирать нужно осторожно — указанная вами версия Windows должна подходить к тому серийному номеру, который у вас имеется (или который вы планируете приобрести). Нажав «Далее», устанавливаем переключатель в положение «ISO-файл» (или «Загрузочный USB», что, в общем, без разницы: в этом случае к компьютеру нужно присоединить флешку объемом не менее 8 Гбайт, вся информация с которой будет стерта). Снова жмем «Далее», показываем, куда нужно сохранить образ диска, и дожидаемся окончания загрузки дистрибутива.
Извлечение WIM
Как я уже упоминал, для работы с образом Windows необходимо использовать файлы в формате WIM, в то время как современные дистрибутивы хранят образы ОС в архиве с высокой степенью сжатия install.esd , который лежит в папке sources . Если в дистрибутиве содержатся версии Windows для разных архитектур, эта папка будет вложена в папку x86 или x64 . В Windows за работу с образами WIM и ESD отвечает консольная утилита dism , которой можно воспользоваться из командной строки. Полный список параметров утилиты выводится на экран по команде dism /? .
Перейдите в папку, в которую вы сохранили ISO-образ Windows 10. Если вы используете утилиты вроде DaemonTools, можно смонтировать этот образ на виртуальный диск, но для наших целей достаточно установить бесплатный архиватор 7-Zip и открыть ISO-файл в нем как обычный архив. Если вы записали образ на флешку, можно просто просмотреть ее содержимое в проводнике. Скопируйте все папки и файлы из дистрибутива Windows в какую-нибудь директорию на локальном диске, например DVD .
Поскольку в файле install.esd может храниться сразу несколько образов Windows, для начала мы должны узнать, какие версии системы там содержатся. Для этого нужно вспомнить, как обращаться с командной строкой.
Запустите от имени администратора командную строку или PowerShell и наберите там следующую строчку:
где [path] — полный путь к папке с файлом install.esd , например D:\DVD\sources . В ответ утилита dism выдаст информацию обо всех версиях Windows в архиве.

Выберите ту версию Windows, с которой будете дальше работать, то есть версию, для которой у вас есть серийный номер. Теперь наберите в командной строке или PowerShell следующую команду:
где [path1] — полный путь к папке с файлом install.esd , например D:\DVD\sources ; [number] — номер версии Windows, образ которой мы будем извлекать; [path2] — полный путь, по которому будет сохранен извлеченный образ. В моем случае команда выглядит так:
Теперь дождитесь, пока утилита вытащит выбранный вами образ из ESD-файла и экспортирует его в WIM. Это займет некоторое время. Утилитка заботливо положит сконвертированный образ install.wim в указанную вами папку.
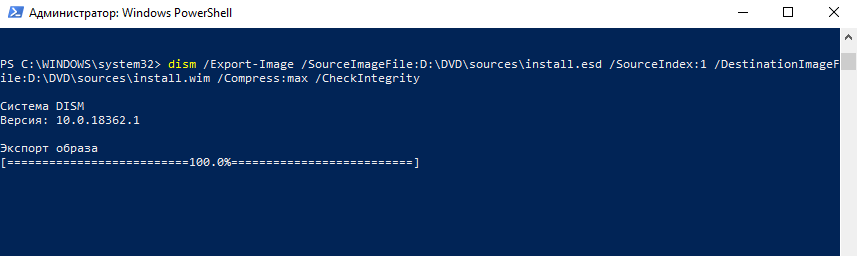
Приготовься к тому, что описываемые в статье утилиты будут периодически закрываться, вылетать при обращении к памяти или падать с непонятными номерными ошибками, не имеющими адекватной расшифровки. Для современного ПО от Microsoft это совершенно нормальное поведение.
Установка ADK
Файл с ответами программы установки можно создать с помощью специальной утилиты, которая называется Windows System Image Manager (Windows SIM). Этот инструмент входит в состав Windows Assessment and Deployment Kit (Windows ADK), который доступен для загрузки на сайте Microsoft.
Скачав ADK, запустите adksetup.exe и укажите, в какую папку устанавливать пакет. Затем установщик поинтересуется, хотите ли вы после автоматической установки отправлять в Microsoft данные со своего компьютера о том, как вы используете их программы: дело хозяйское, но лично я выбрал вариант «Нет».
Далее нужно принять условия лицензионного соглашения и выбрать подлежащие установке компоненты: самое простое — установить все флажки, хотя нас интересуют только пункты «Средства развертывания» и «Среда предустановки Windows PE». Затем жмем кнопку «Установить» и отдыхаем, пока инсталлятор не скопирует на диск все необходимые файлы (по всей видимости, он их откуда-то качает, судя по скорости этого процесса — с Марса).

После того как все скачалось и установилось, запустите Windows SIM от имени администратора, отыскав соответствующий значок в главном меню.
Создание файла ответов
Откройте меню «Файл», пункт «Выбрать образ Windows», и укажите программе место расположения файла install.wim . Скорее всего, программа ругнется, что невозможно загрузить файл каталога, — согласитесь с предложением создать новый файл. В результате этого действия будет сгенерирован файл .clg , который программа поместит в ту же папку, что и install.wim . В этом файле содержатся параметры состояния компонентов Windows, используемые в процессе установки.
Если появится соответствующий список, выберите в открывшемся списке редакцию Windows, которую мы будем настраивать. Теперь нужно дождаться, когда образ полностью загрузится в приложение.

Щелкните мышью на кнопке «Новый файл ответов» в левом верхнем углу окна программы. В поле «Файл ответов» появится древовидная структура будущего XML-файла. Нас интересует раздел Components, насчитывающий семь секций.
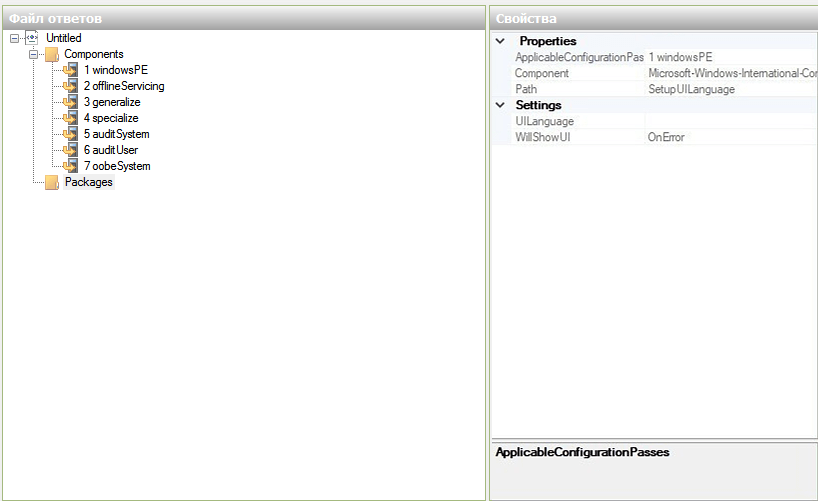
В общем случае порядок действий таков:
- в секции «Образ Windows» разверните выпадающий список Components, затем разверните интересующий вас дочерний компонент, щелкните на нем правой клавишей мыши и выберите в контекстном меню пункт «Добавление параметра для [название раздела]»;
- выбранная вами группа настроек будет добавлена в оснастку, расположенную справа от поля «Файл ответов» в колонке «Свойства»;
- щелкая мышью на соответствующих полях, можно менять представленные там значения.
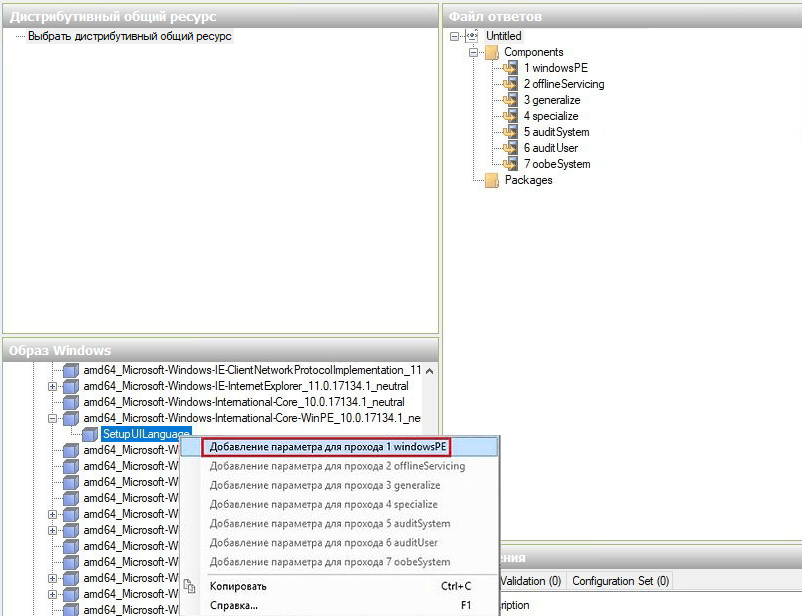
Приложение позволяет сконфигурировать под сотню разных настроек программы установки, но все они, в общем-то, не нужны. Для того чтобы инсталлятор требовал от вас минимум участия в процессе развертывания системы, необходимо изменить только секции «1 windowsPE», «4 specialize», и «7 oobeSystem». Так, в разделе «1 windowsPE» можно задать дисковый раздел и папку для автоматической установки Windows, выбрать язык, раскладку клавиатуры и указать ключ продукта.
Настройки этого раздела несколько отличаются для устройств, использующих BIOS и UEFI, особенно если вы планируете создавать новые дисковые разделы. Чтобы не ошибиться в разметке, ознакомьтесь с документацией Microsoft для компьютеров с BIOS и для компьютеров с UEFI.
В секции «4 specialize» можно указать модель вашего устройства, его изготовителя, имя компьютера, владельца устройства, текущую временную зону. Наконец, в разделе «7 oobeSystem» вы можете заранее согласиться с условиями лицензионного соглашения, выбрать дополнительные языковые параметры и настроить учетную запись пользователя системы. Поэкспериментировав с параметрами, вы сконфигурируете программу установки так, как нужно именно вам.
После того как все необходимые данные введены, нужно удалить разделы, в которые не вносилось никаких изменений. Для этого щелкните на таком разделе в окне «Файл ответов» правой клавишей мыши и выберите в контекстном меню пункт «Удалить».