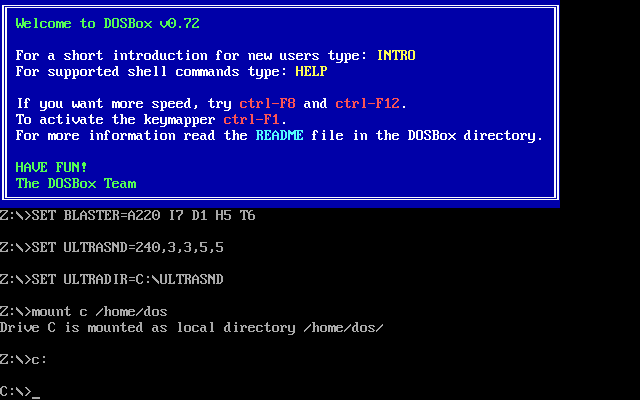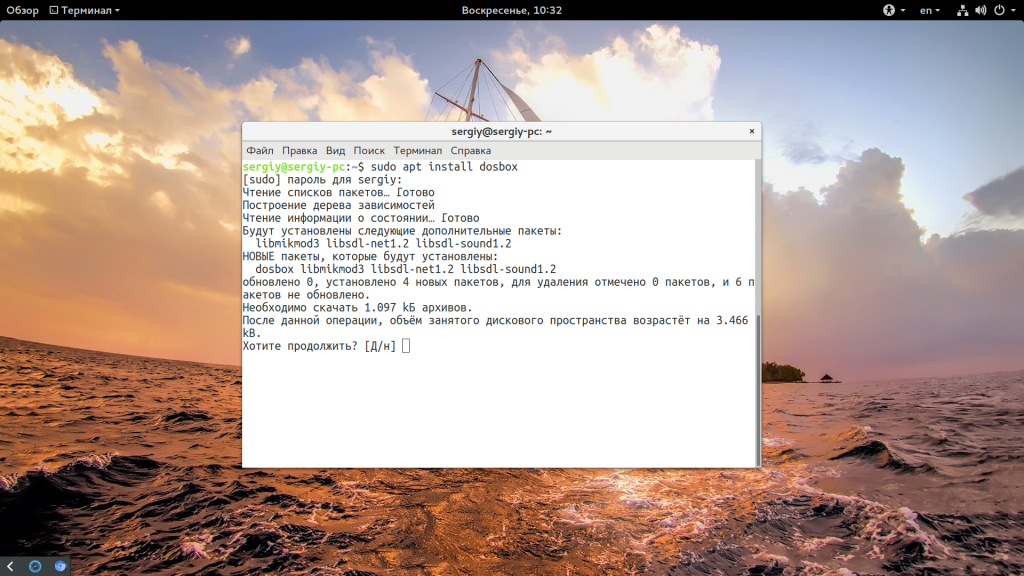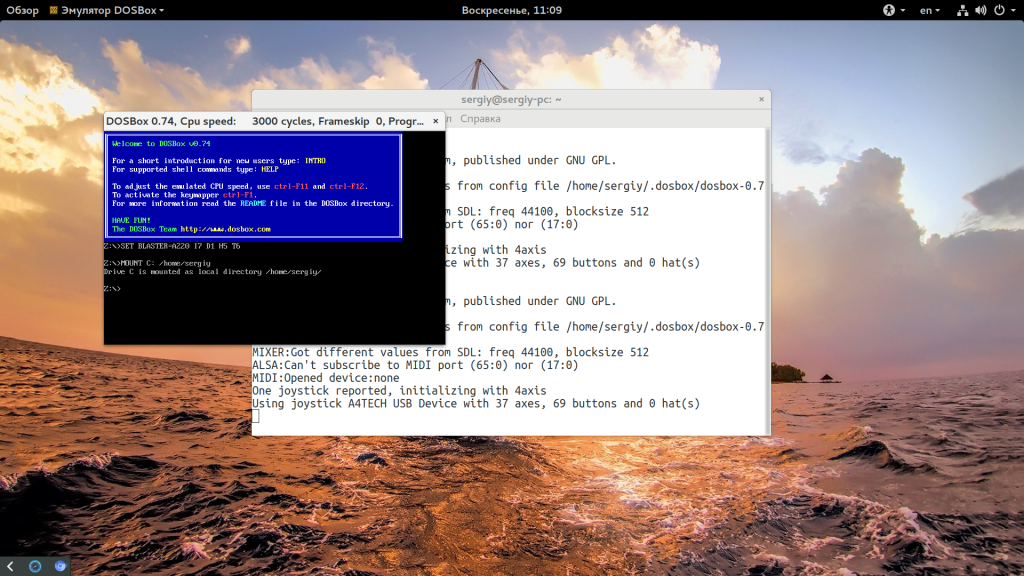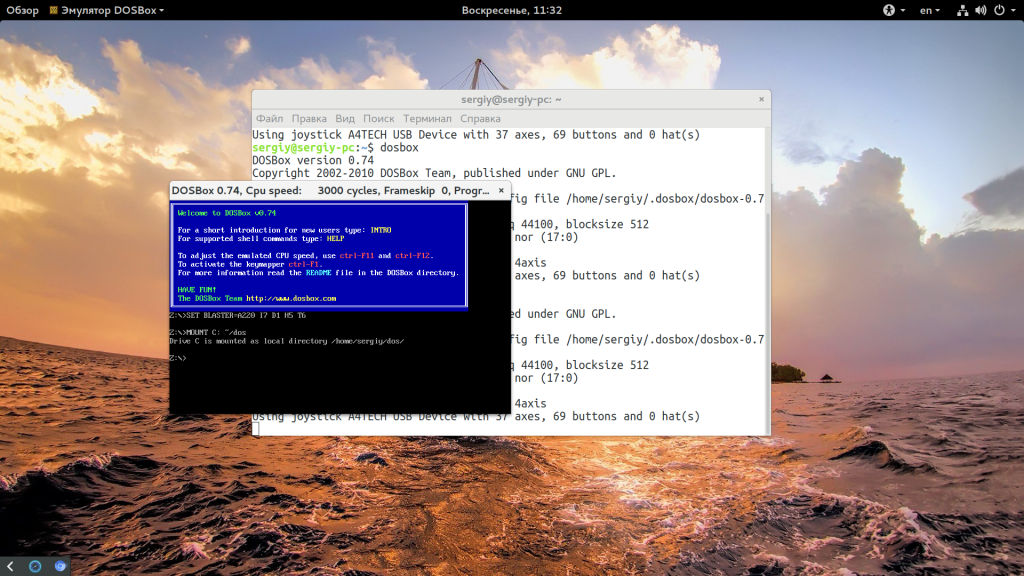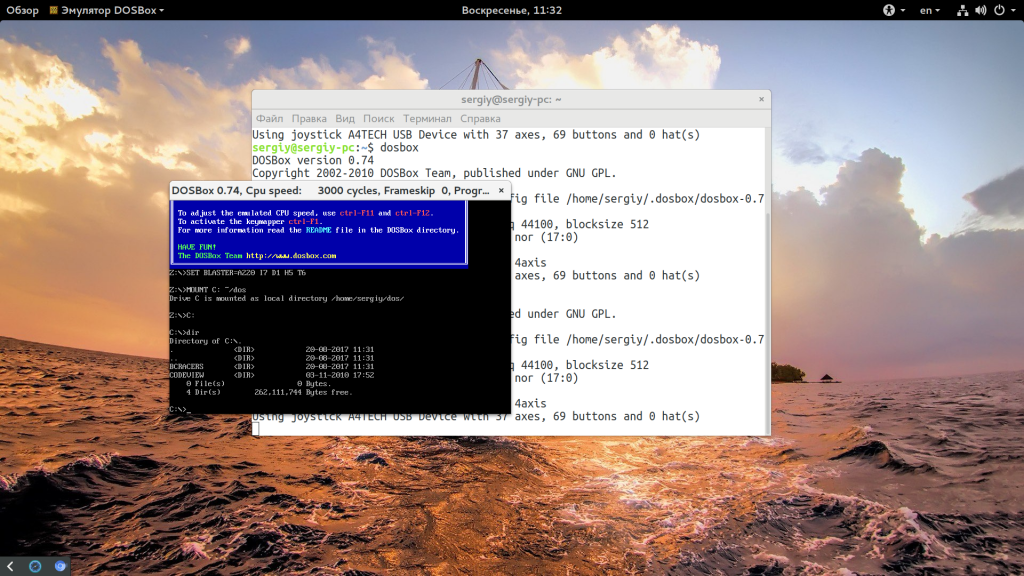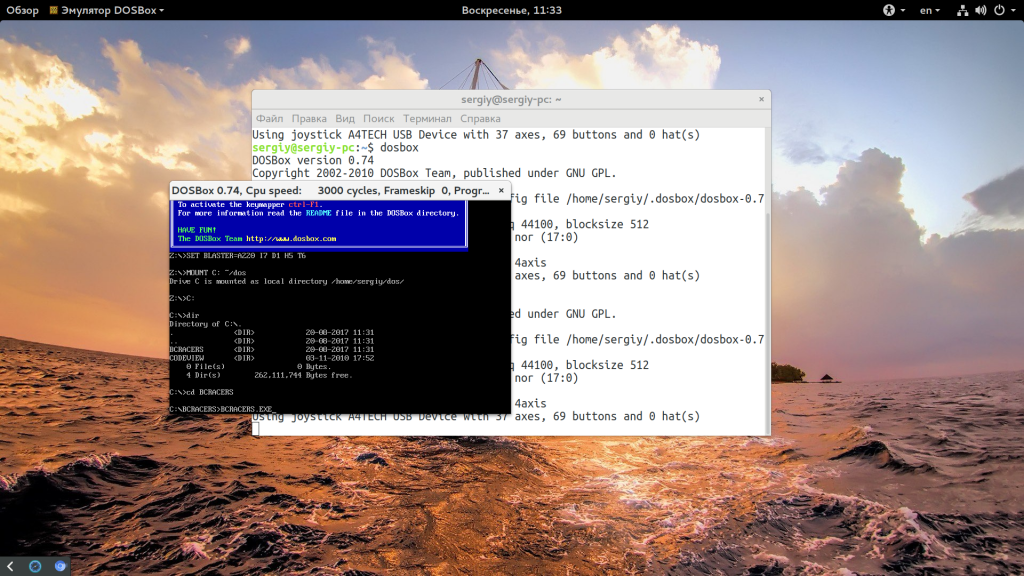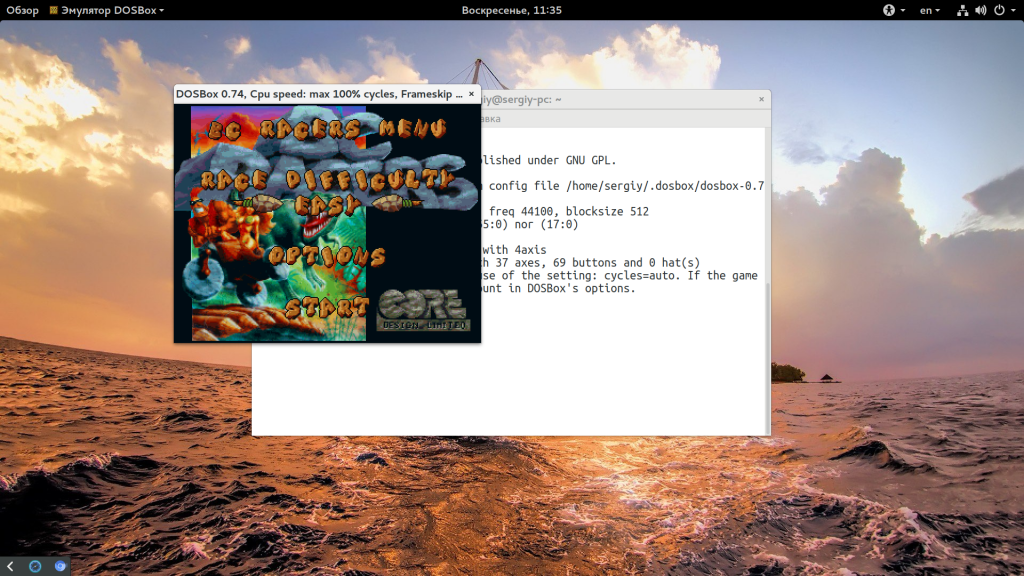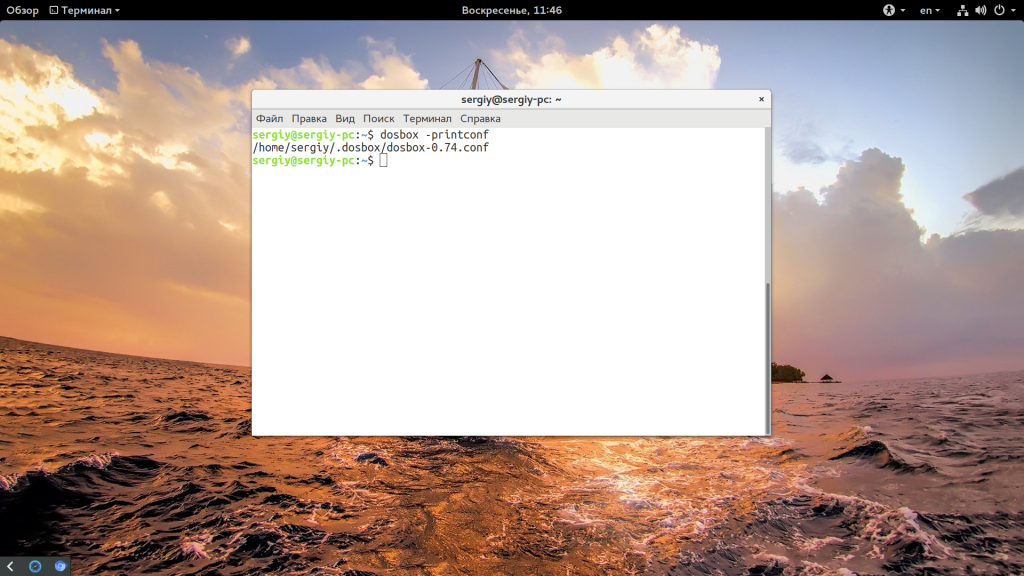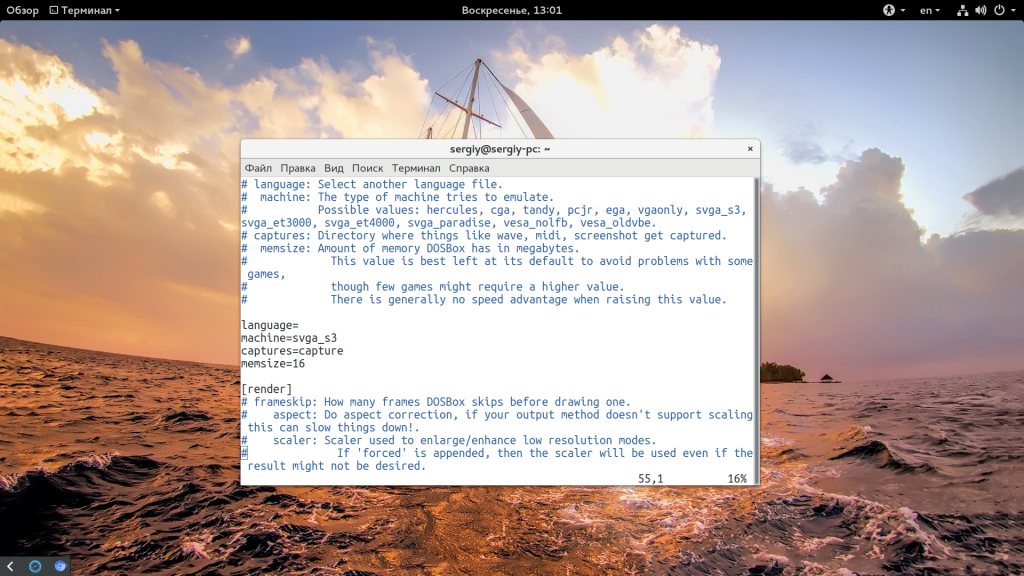- DOSBox
- Содержание
- Скриншоты
- Установка DOSBox
- Подготовка работе с эмулятором
- Русификация
- Управление эмулятором
- Горячие клавиши
- Встроенные команды
- Ссылки
- DosBox в Ubuntu Linux
- Установка DosBox
- Запуск игр в DosBox
- Автоматическое подключение диска C: в dosbox
- Установка, настройка и использование эмулятора DOSBox в Linux
- Установка DOSBox
- Синтаксис и ключи DOSBox
- Запуск игр в DOSBox
- Настройка DOSBox через конфигурационный файл
- Как пользоваться DosBox
- Установка DosBox
- Как пользоваться DosBox
- Синтаксис и опции Dosbox
- Примеры использования DosBox
- Конфигурационный файл dosbox
- Выводы
DOSBox
Содержание
DOSBox — эмулятор PC, создающий DOS-окружение, необходимое для запуска старых игр для MS -DOS, которые не запускаются на современных компьютерах. DOSBox является кросплатформенным ПО и поддерживает платформы Win/*nix/Mac.
Скриншоты

Установка DOSBox
Для установки DOSBox выполните команду в терминале:
или установите пакет dosbox в Центре приложений Ubuntu.
Подготовка работе с эмулятором
Запустите эмулятор выбрав в меню приложений Эмулятор DOSBox или выполните в терминале команду:
Перед началом работы с DOSBox смонтируйте папку, содержащую необходимые вам файлы, набрав в окне эмулятора:
Этой коммандой директория примонтируется как диск C:, на который можно перейти выполнив команду
Русификация
В DOSBox вводим
А чтоб не вводить при каждом старте пишем в нем же
и уже в терминале
Управление эмулятором
Горячие клавиши
Скорость игр регулируется клавишами CTRL + F12 и CTRL + F11 .
Встроенные команды
Помимо стандартных для DOS команд в DOSBox имеется также ряд дополнительных.
Ссылки
© 2012 Ubuntu-ru — Русскоязычное сообщество Ubuntu Linux.
© 2012 Canonical Ltd. Ubuntu и Canonical являются зарегистрированными торговыми знаками Canonical Ltd.
Источник
DosBox в Ubuntu Linux
Во времена DOS было создано много хороших, добротных игр. Конечно они не могут потягаться с современными играми красивой графикой и реалистичным звуковым оформлением. Тем не менее многие из них до сих пор превосходят современные игры по геймплею. Поиграть в старые DOS игры можно и в Ubuntu Linux с использованием эмулятора DosBox.
Установка DosBox
Устанавливается эмулятор очень просто. В Центре приложений необходимо поискать по ключевому слову dosbox, а затем установить найденный пакет. Либо установить из окна терминала введя команду:
Запуск игр в DosBox
Для начала сделайте в своём домашнем каталоге папку куда вы будете складывать dos игры и программы. Название лучше писать на английском и без пробелов. Например dosgames. Копируя игры помните, что dos не поддерживает длинные названия папок и файлов. Поэтому называйте папки игр используя не более 8 символов. После того как вы положили игру в папку dosgames можно запускать dosbox.
После запуска первым делом вам необходимо подключить папку с играми в качестве диска C:. Делается это командой:
Команду надо вводить в окне DosBox. Если вы ввели всё верно то вы увидите сообщение похожее на это:
Теперь можно перейти на диск C: и запускать игры. Чтобы перейти на диск C: необходимо ввести в dosbox букву диска (вспоминаем команды dos, наберите help в окне dosbox если сомневаетесь):
Чтобы перейти в папку игры необходимо ввести команду перехода в папку игры (например):
Чтобы запустить игру введите имя запускаемого файла. Если вы не знаете имя запускаемого файла то введите команду dir, которая выведет список файлов и папок текущего каталога. Файл с расширением EXE и есть исполняемый файл:

Автоматическое подключение диска C: в dosbox
Чтобы не прописывать диск c: при каждом запуске DosBox можно прописать команду монтирования в автозагрузку. Для этого необходимо отредактировать конфигурационный файл в папке
/.dosbox. В моём случае файл именуется dosbox-0.74.conf, в вашем дистрибутиве может отличаться. Открываем файл любым текстовым редактором и находим в конце файла раздел [autoexec]. Добавляем в следующей строчке команду монтирования (указана выше) и при следующем запуске DosBox диск с играми будет смонтирован автоматически.
Один мальчик подписался на наш канал в телеграме и получил +100 hp
Источник
Установка, настройка и использование эмулятора DOSBox в Linux
Чтобы иметь возможность наслаждаться старыми играми из 90-х, необязательно устанавливать MS DOS на ПК или хотя бы на виртуальную машину. Для этого есть DOSBox — бесплатная программа-эмулятор, позволяющая запускать старые приложения и игры в более удобной среде, чем та, которую предлагают традиционные гипервизоры с установленной MS DOS. Но это еще не всё. Оценить по достоинству эту программу смогут пользователи не только Windows, но и Linux, которая изначально и в принципе не поддерживает исполняемый формат MS DOS.
Базовые принципы работы с эмулятором в разных ОС имеют много общего, если вы уже имели дело с DOSBox в Windows, то разберетесь с ним и в Linux, а если вдруг с этим возникнут трудности, всегда можете обратиться к этой статье, в которой мы постарались разложить по пунктам все основные шаги по установке, настройке и использованию эмулятора DOSBox в Linux на примере с Ubuntu .
Установка DOSBox
Поскольку эмулятор имеется в репозиториях Linux, установить его можно через терминал. В Убунту для этого нужно выполнить команду sudo apt install dosbox .
И подтвердить действие вводом «д».
Запустить установленный эмулятор с настройками по умолчанию можно будет либо из меню приложений, либо из терминала одноименной командой dosbox .
Синтаксис и ключи DOSBox
Прежде чем перейти к конкретным примерам, рекомендуем ознакомиться со списком наиболее востребованных ключей эмулятора. Вы уже знаете, что для запуска приложения из терминала используется команда dosbox , с ней вы можете использовать следующие параметры:
• -fullscreen — запускает эмулятор в полноэкранном режиме.
• -printconf — отображает путь к конфигурационному файлу.
• -conf — загружает конфигурационный файл.
При работе в самой оболочке DOSBox вам пригодятся такие параметры:
• imgmount — монтирует в эмуляторе ISO -образ.
• mount — монтирует в эмуляторе каталоги.
• config — сохраняет текущую конфигурацию в файл.
Желающие ознакомиться с полным набором команд могут это сделать на странице www.dosbox.com/wiki. Кроме того, в оболочке эмулятора вы можете использовать разные команды MS DOS.
Запуск игр в DOSBox
Напоминаем, что скачать старые «досовские» игры можно на сайте www.old-games.ru. Большинство DOS-игр и приложений распространяются в архивах, реже их можно встретить запакованными в ISO -образ, который в свою очередь может быть записан на CD-диск. Впрочем, это не так уже и важно, так как эмулятор поддерживает все эти три формата хранения.
Для начала предположим, что вы скачали игру в обычном RAR- или ZIP- архиве. Распакуйте архив в отдельную папку и поместите ее в удобный каталог на диске.
В нашем примере папка с игрой была помещена в каталог /home/kompik/Game .
Теперь папку Game нужно примонтировать.
Откройте эмулятор и выполните следующую команду, где С — буква виртуального тома, а Game — папка с играми:
Чтобы перейти в смонтированный том, введите букву виртуального диска C: и нажмите ввод , а затем, чтобы просмотреть его содержимое — команду dir . В общем, вы увидите папки с играми. Запустим для примера игру в папке PIRAMID . Переходим в эту папку с помощью команды cd и запускаем исполняемый EXE -файл.
Если игра запакована в ISO -образ, для монтирования вместо mount используем параметр imgmount с ключом –T и указанием формата образа.
imgmount C:
/Game/2400AD.iso -T iso
Смонтировав образ, перейдите указанным выше способом в корень виртуального тома. Если вы сейчас выполните команду dir , то увидите исполняемый файл игры.
Запустите его, и игра откроется.
Что касается монтирования дисков с CD-ROM , то этот способ уже не актуален. Эпоху оптических дисков можно считать завершенной, так как многие производители компьютерной техники уже не оснащают новые модели ПК оптическими приводами.
Настройка DOSBox через конфигурационный файл
На первый взгляд может показаться, что эмулятор не имеет настроек кроме тех, которые задаются с помощью параметров командной строки. Это не так, просто настройки DOSBox скрыты, изменения в них вносятся в ручном режиме путем редактирования конфигурационного файла.
Вывести к нему путь можно выполненной в терминале командой dosbox -printconf .
Называется он dosbox-v.conf, где v — номер текущей версии эмулятора.
Содержимое файла представлено несколькими секциями, каждая из которых содержит набор параметров, отвечающих за те или иные аспекты работы приложения. В текущей версии имеются 14 секций, из которых наибольший интерес представляют sdl, dosbox, render и autoexec.
В секции [sdl] стоит обратить внимание на следующие параметры:
• fullscreen — позволяет запускать игры в полноэкранном режиме, принимает значения true и false .
• fullresolution — при использовании полноэкранного режима задает разрешение экрана, принимает значения original (максимальное) или указанное в пикселях.
• fulldouble — задействует двойную буферизацию, принимает значения true и false .
В секции [dosbox]:
• memsize — выделят эмулируемой игре объем памяти, по умолчанию выделено 16 Мб.
В секции [render]:
• scaler — регулирует качество картинки, принимает 18 значений, по умолчанию задано normal2x, можно попробовать установить super2xsai.
Секция [autoexec]:
Наиболее полезная настройка, позволяющая автоматизировать разные действия, например, монтирование каталогов с играми и их запуск.
Для примера настроим DOSBox на автозапуск игры «The Adventures of Willy Beamish» таким образом, чтобы она запускалась в полноэкранном режиме.
Открываем текстовым редактором конфигурационный файл и вносим показанные на скриншоте изменения.
Если теперь сохранить файл и открыть эмулятор, сразу запустится игра с указанными параметрами.
Источник
Как пользоваться DosBox
DosBox — это один из самых популярных эмуляторов операционной системы DOS, который может запускать множество Dos игр и программ прямо на современном компьютере. Windows имеет ограниченную поддержку DOS программ в режиме совместимости, Linux же в принципе не поддерживает такой исполняемый формат. А DosBox создает полноценную среду DOS.
В этой небольшой статье мы рассмотрим как пользоваться Dosbox для запуска старых программ и игр, как монтировать разделы там и как настроить саму программу. Но сначала нам нужно разобрать как ее установить.
Установка DosBox
Вы можете установить DosBox в Windows, Linux или MacOS, программа поддерживает все эти системы. В Linux она есть в официальных репозиториях большинства дистрибутивов. Например, для установки в Ubuntu достаточно выполнить:
sudo apt install dosbox
sudo yum install dosbox
sudo dnf install dosbox
Что касается Windows и Mac, то вам нужно будет загрузить установщик из официального сайта. Последняя версия — 0.74, она вышла в 2012 году, но сейчас все еще получает мелкие исправления у улучшения.
Как пользоваться DosBox
В большинстве случаев DosBox запускается из терминала, а для настройки параметров выполнения команде передаются определенные опции. Сначала рассмотрим синтаксис команды и ее основные опции.
Синтаксис и опции Dosbox
Синтаксис команды очень прост:
$ dosbox опции
Все же остальные параметры задаются с помощью опций и конфигурационного файла. Вот основные опции, которые нам предстоит использовать:
- -fullscreen — включить полноэкранный режим dosbox;
- -noautoexec — не выполнять секцию autoexec конфигурационного файла;
- -c выполнить произвольную команду после запуска;
- -conf — загрузить конфигурационный файл;
- -printconf — вывести адрес конфигурационного файла;
- -eraseconf — удалить конфигурационный файл по умолчанию;
Команды DosBox. Когда вы запустили оболочку DosBox, вы можете в ней работать, для этого можно использовать встроенные команды. Вот некоторые из них:
- MOUNT — монтировать системную папку в окружение DOS;
- MEM — доступное количество памяти;
- CONFIG — записать текущую конфигурацию в файл;
- RESCAN — пересканировать информацию о директориях;
- IMGMOUNT — примонтировать образ iso в оболочку;
- BOOT — запустить другую операционную систему в DosBox;
- LEUB — поменять раскладку клавиатуры.
Конечно, кроме всех этих команд, вы можете использовать привычные команды dos. Теперь давайте рассмотрим несколько примеров как работать с dosbox.
Примеры использования DosBox
В Windows вы можете запустить DosBox из меню пуск, в Linux, из главного меню или через терминал, командой:
Дальше откроется ваша оболочка. Теперь нам нужно взять папку в нашей файловой системе и подключить ее к этой оболочке. Для этого будем использовать MOUNT. Синтаксис команды такой:
> MOUNT метка_диска адрес_папки
Например, если наша игра или программа находится в папке
/dos, то нужно выполнить:
Готово, теперь переходим на диск C: и смотрим его содержимое:
Мы видим несколько исполняемых файлов, теперь мы можем запустить EXE файл:
Как видите, ответ на вопрос как запустить игру через dosbox совсем не сложный. Таким образом, вы можете запустить любую программу DOS. Но это еще далеко не все. Дальше вы узнаете как настроить dosbox через конфигурационный файл.
Конфигурационный файл dosbox
Сначала давайте посмотрим где находится этот файл:
Вы можете настроить с помощью него множество различных параметров, включая команды, которые будут автоматически выполняться при старте окружения и до тонкой настройки работы процессора. Этот файл разделен на несколько секций, каждая из которых отвечает за определенный аспект работы эмулятора:
- sdl — настройка отображения;
- dosbox — настройка типа эмулятора;
- render — настройки dosbox отрисовки;
- cpu — настройка процессора;
- mixer, midi, sblaster, gus, speaker — настройка звука;
- joystick — настройка джойстика;
- serial — настройка подключенных COM устройств;
- dos — настройка расширений DOS;
- ipx — позволяет включить поддержку сети;
- autoexec — самая интересная для нас секция, позволяет выполнить команды при запуске DosBox.
В секции sdl нас будут интересовать такие опции:
- fullscreen=true — открываем окно в полный экран для игр;
- fulldouble=true — использование двойной буферизации;
- fullresolution=original — использовать максимальное разрешение экрана;
- output=opengl — тип видеосистемы, которая будет использоваться для отрисовки, влияет на производительность. Возможны такие варианты: surface, overlay, opengl, openglnb, а в Windows еще и directx.
Секция dosbox предоставляет несколько настроек машины:
- machine=svga_nolfb — указывает тип эмуляции графической системы, чем новее машина, тем больше цветов и тем выше производительность. Самая новая — svga_nolfb;
- memsize=16 — количество доступной оперативной памяти;
Из секции render нас будет интересовать только одна опция — это scaler. Она позволяет улучшить картинку, которая была рассчитана для отображения с небольшими разрешениями. Оптимальный вариант — scaler=super2xsai.
Секция cpu интересна тем, что позволяет влиять на скорость выполнения программы:
- core=normal — количество ядер процессора, рекомендуется установить в normal, параметр auto может не работать в Ubuntu;
- cycles=auto — количество циклов процессора, напрямую влияет на скорость работы программы. Если игра работает слишком быстро, просто уменьшите это число с помощью клавиши F11 или в противном случае увеличьте — F12;
Последняя секция, которая будет нас интересовать — это autoexec. Просто пропишем туда наши команды монтирования папок. В результате получиться такой конфигурационный файл:
[sdl]
fullscreen=true
fulldouble=true
fullresolution=original
output=opengl
[dosbox]
machine=svga_nolfb
memsize=16
[core]
core=normal
cycles=auto
[autoexec]
MOUNT C:
Рекомендую не заменять этим файлом настройки dosbox по умолчанию, а просто исправить нужные параметры. Вы можете пойти еще дальше и сохранить отдельный конфигурационный файл для вашей программы, а потом запускать только ее передав dosbox нужный файл:
dosbox -conf /путь/к/конфигурационному/файлу
Теперь вы знаете как запустить игру dosbox прямо из терминала и без лишних движений. Еще можно создать скрипт и запускать прямо двойным щелчком мыши.
Выводы
В этой небольшой статье мы рассмотрели как пользоваться Dosbox. Как видите, это не сложно. Достаточно знать несколько команд и вы можете сделать практически все, что вам будет нужно. А вы еще пользуетесь DosBox? Для решения каких задач? Напишите в комментариях!
Источник