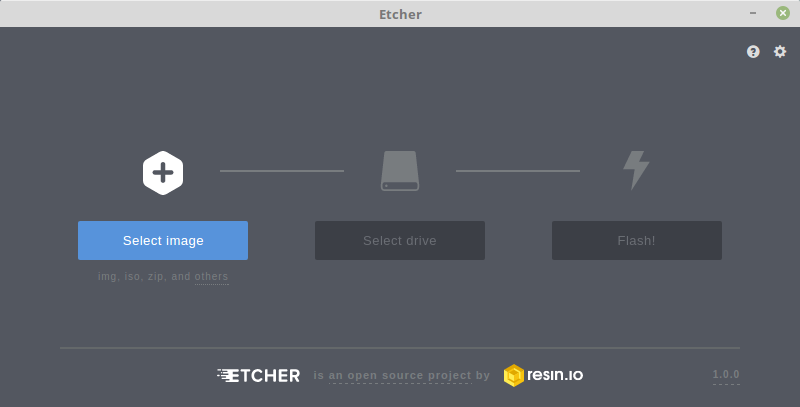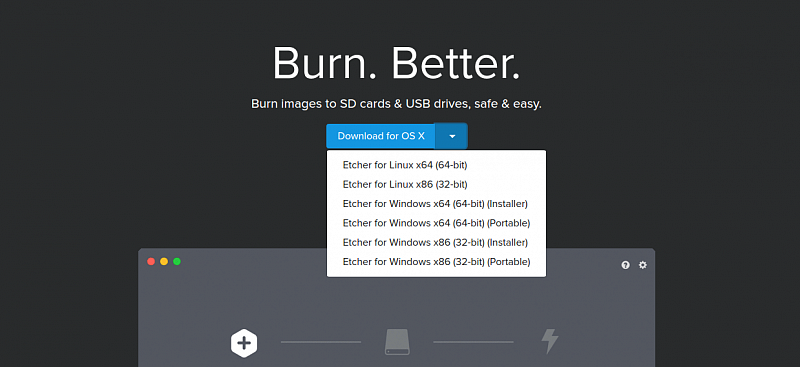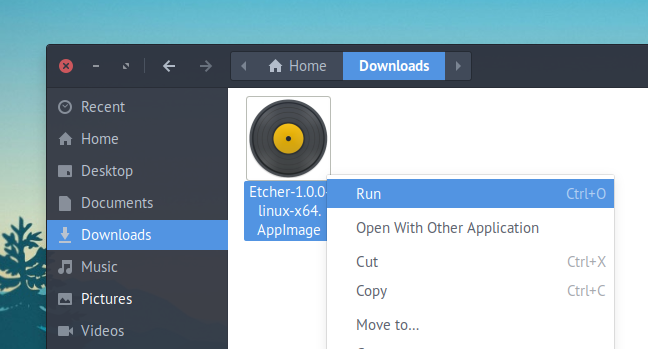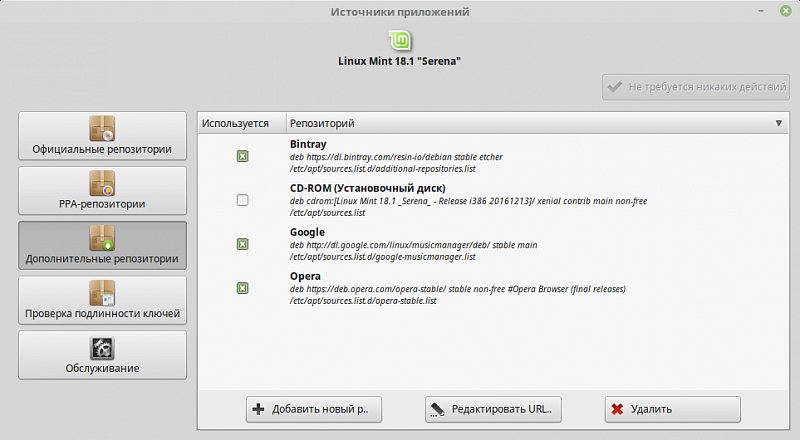- Как установить программу Etcher в Linux Mint?
- Пример использования программы Etcher без установки в систему Linux Mint
- Скачиваем программу Etcher в формате AppImage
- Запускаем программу Etcher и записываем ISO образ на USB флешку
- Описание процесса установки Etcher в Linux Mint
- Подключение дополнительного репозитория с помощью компонента «Источники приложений»
- Подключение репозитория с помощью терминала Linux
- Установка Etcher с помощью «Менеджера программ»
- Установка Etcher с помощью терминала Linux
- Удаление программы Etcher в Linux Mint
- [Linux] Устанавливаем Etcher — приложение для записи образов на USB/SD носители
- Как установить Этчер ( Etcher),USB инструмент для записи, на Ubuntu.
- Etcher имеет следующие особенности.
- Как установить Etcher на Ubuntu.
Как установить программу Etcher в Linux Mint?
Сегодня я Вам расскажу о том, как установить программу Etcher в операционной системе Linux Mint, а также покажу, как можно пользоваться этой программой, даже не устанавливая ее в систему.
Напомню, Etcher – это бесплатная программа для создания загрузочных флешек, она умеет записывать ISO образы на USB накопители.
В основном используется для создания загрузочных флешек с операционными системами Linux. Иными словами, Etcher отлично справляется с записью ISO образов дистрибутивов Linux на USB накопители, тем самым делая их установочные носители.
К сожалению, Etcher пока еще не полностью поддерживает ISO образы с Windows, разработчики Etcher говорят, образы с Windows требуют специальной обработки, и поэтому они рекомендуют для создания установочных USB флешек использовать другие программы, например, Rufus или Media Creation Tool, в случае с Windows 10 (эти программы предназначены для ОС Windows).
Однако, как я уже сказал, образы с Linux она обрабатывает очень хорошо, и, самое главное, что мне понравилось, достаточно быстро.
Программа Etcher реализована как для 32 битных систем, так и для 64 битных, ее можно использовать и в Linux, и в Windows, и в MacOS. Ранее в материале «Как скачать программу Etcher для Windows и создать загрузочную флешку?» мы с Вами рассмотрели возможность использования, включая полноценную установку, в операционной системе Windows. Сейчас мы рассмотрим примерно то же самое только в операционной системе Linux Mint 19.
Заметка! В Linux Mint 19 для создания загрузочных флешек можно использовать и другие программы, подробней об этом мы говорили в материале «Как записать ISO образ на USB флешку в Linux Mint?».
Пример использования программы Etcher без установки в систему Linux Mint
У программы Etcher, кроме полноценного установщика, есть специальная версия в формате AppImage, которую устанавливать на постоянную основу в систему не нужно. Достаточно только скачать файл программы, и сразу можно переходить к записи образов на флешки.
Скачиваем программу Etcher в формате AppImage
Для того скачать программу Etcher, необходимо перейти на официальный сайт — https://etcher.io/.
Затем выбрать версию для Linux, с учетом своей архитектуры.
Я выбрал версию для 32 битных систем, и в итоге у меня загрузился архив-файл etcher-electron-1.4.4-linux-ia32.zip размером примерно 81,4 мегабайта.
Запускаем программу Etcher и записываем ISO образ на USB флешку
После того как Вы загрузили файл с архивом Etcher, его необходимо распаковать, это делается стандартными средствами операционной системы – «Правой кнопкой по файлу ->Распаковать сюда», в данном случае программа распакуется в ту же папку, в которой находится архив.
После распаковки у Вас появится файл etcher-electron-1.4.4-i386.AppImage – это и есть сама программа Etcher в формате AppImage.
Теперь Вам осталось только запустить этот файл. Это можно сделать, например, двойным кликом по файлу. При запуске Вам предложат создать ярлык на запуск данного файла из меню системы, если хотите, можете нажать «Yes», а если Вы не хотите создавать ярлык в меню и, тем самым, привязываться к расположению файла, то нажмите «No», в любом случае программа запустится.
Сразу скажу, что у Etcher пока на текущий момент нет русскоязычной версии, однако программа настолько простая, что запутаться в ней будет сложно, Вы сейчас сами в этом убедитесь.
Когда программа откроется, для записи образа на флешку Вам необходимо выполнить 3 последовательных шага. Каждый следующий шаг будет доступен только после выполнения текущего.
Шаг 1. Выбрать образ, используя кнопку «Select Image» (можно указывать и образы в формате ISO, и в формате IMG).
Шаг 2. Выбрать устройство, на которое будет записан указанный ранее образ (USB-флешку или SD-карта), используя кнопку «Select drive».
Шаг 3. Запустить процесс записи образа на устройство кнопкой «Flash!».
Запись образа будет завершена, когда отобразится сообщение «Flash Complete!».
Описание процесса установки Etcher в Linux Mint
Если Вы хотите полноценно установить программу Etcher на свой компьютер, Вам необходимо подключить дополнительный репозиторий, так как в стандартных репозиториях такой программы нет, после этого Вы сможете установить Etcher так же, как и любую другую программу.
Сейчас я подробно расскажу, как все это делается.
Подключение дополнительного репозитория с помощью компонента «Источники приложений»
Подключить дополнительный репозиторий в Linux Mint можно с помощью компонента «Источники приложений», при этом все действия можно будет выполнить в графическом интерфейсе, т.е. мы не будем прибегать к помощи терминала Linux. Способ подойдет начинающим пользователям Linux.
Запускаем компонент «Источники приложений», например, из меню Mint «Меню Mint -> Администрирование -> Источники приложений».
Так как это действие требует повышенных привилегий, система запросит пароль администратора, Вы вводите его и нажимаете «Аутентификация».
Откроется компонент «Источники приложений», сначала Вам нужно перейти в раздел «Дополнительные репозитории» и нажать кнопку «Добавить новый репозитоий».
Затем отобразится форма с полем для ввода имени репозитория, необходимо вести следующее — «deb https://dl.bintray.com/resin-io/debian stable etcher» и нажать «ОК».
Далее нужно перейти в раздел «Проверка подлинности ключей», и ввести ключ для только что добавленного репозитория. Для этого переходим в данный раздел и нажимаем кнопку «Загрузить ключ».
Вводим следующее значение «D401AB61» и нажимаем «ОК».
Осталось только обновить список пакетов, для этого нажимаем кнопку «ОК» на появившейся панели.
Когда эта панель исчезнет, можно закрывать компонент «Источники приложений» и переходить к установке программы Etcher.
Подключение репозитория с помощью терминала Linux
Подключить репозиторий для установки Etcher можно и более продвинутым способом, используя терминал Linux.
Для этого запускаем терминал удобным для Вас способом, например, с помощью иконки на панели или из меню Mint «Меню Mint -> Терминал» («Меню Mint -> Системные -> Терминал»).
Затем последовательно вводим следующие команды, в данном случае после первой же команды нам нужно будет ввести пароль администратора.
Для добавления репозитория
Для ввода ключа
Для обновления списка пакетов в системе
Установка Etcher с помощью «Менеджера программ»
В Linux Mint для установки программ используется очень удобный графический инструмент «Менеджер программ».
Для установки Etcher запускаем менеджер программ, например, «Меню Mint -> Менеджер программ» или «Меню Mint -> Администрирование -> Менеджер программ».
Затем в поиске вводим «Etcher» для того чтобы найти нужный пакет, так как мы уже подключили дополнительный репозиторий и обновили список пакетов, пакет программы Etcher найдется — это Etcher-electron. Открываем данный пакет простым кликом мыши.
Затем нажимаем «Установить».
Менеджер предупреждает нас, что для работы Etcher требуется установка дополнительных пакетов, соглашаемся и продолжаем установку. Жмем «Продолжить».
Вводим пароль администратора и нажимаем «Аутентификация».
Установка будет завершена, когда вместо надписи «Установить», отобразится надпись «Удалить».
Запустить программу можно из меню «Меню Mint -> Стандартные -> Etcher».
Установка Etcher с помощью терминала Linux
Установить программу Etcher, конечно же, можно и с помощью терминала, для продвинутых пользователей Linux данный способ будет намного проще и быстрее.
Запускаем терминал Linux, например, «Меню Mint -> Терминал», и вводим следующую команду (предварительно мы уже подключили необходимый репозиторий и обновили список пакетов см. «Подключение репозитория с помощью терминала Linux»).
Процесс установки займет не больше минуты.
На заметку! Новичкам рекомендую почитать мою книгу « Linux для обычных пользователей » – в ней я подробно рассказываю про основы операционной системы Linux и как пользоваться этой системой без командной строки
Удаление программы Etcher в Linux Mint
В случае если Вам больше не нужна программа Etcher, Вы ее можете удалить любым удобным для Вас способом.
С помощью менеджера программ
Открываем менеджер, находим нужный пакет и нажимаем «Удалить». После этого Вы также можете удалить репозиторий, который подключали для того, чтобы установить Etcher – «Источники приложений -> Дополнительные репозитории -> Bintray -> Удалить».
С помощью терминала Linux
Открываем терминал и последовательно вводим следующие команды (в процессе потребуется ввести пароль администратора).
Удаляем пакет программы Etcher
Удаляем связанные пакеты
Удаляем репозиторий (если репозиторий подключался с помощью терминала)
Обновляем список пакетов
У меня все, надеюсь, статья была Вам полезна, удачи!
Источник
[Linux] Устанавливаем Etcher — приложение для записи образов на USB/SD носители
Etcher — кроссплатформенное приложение с открытым исходным кодом, записывает образы ( .iso, .img и .zip ) на USB или SD носители. У приложения имеются версии для Linux, Mac и Windows.
Запись образа проходит в три действия.
- Кнопкой «Select image» выбираем нужный образ для записи.
- Далее в «Select drive» выбираем носитель.
- Последний пункт «Flash!» — старт записи.
Как установить Etcher на Ubuntu
Установить приложение можно двумя способами. Первый самый простой, идем на официальный сайт , выбираем нужную версию — скачивание начнется автоматически.
Открываем архив, перемещаем файл приложения на рабочий стол (либо в другое место на ваше усмотрение), запускаем его двумя кликами, либо правой кнопкой мыши затем в контекстном меню «запустить» — приложение запускается без установки.
жмем «ОК» и закрываем «Менеджер обновлений».
- Далее идут действия одинаковые для Ubuntu и Mint. Идем в «Консоль» вводим команду «su root» после потребуется ввести пароль администратора, после ввода пароля нажимаем клавишу «enter». Копируем команду
Источник
Как установить Этчер ( Etcher),USB инструмент для записи, на Ubuntu.
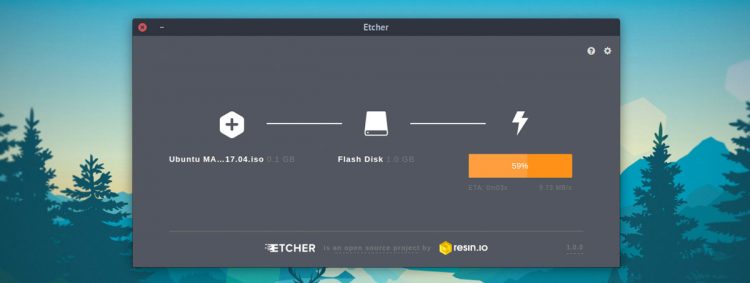
Etcher (Этчер), популярный USB инструмент для записи образов с отрытым кодом для Windows, macOS и Linux ,только что выпустил новый стабильный релиз.
Верия 1.0 выходит спустя почти один год после того, как мы впервые представили вам легкий в использовании Image writer на этом сайте. Видно, что у приложения много улучшений, а это, как говорят разработчики, позволяет сделать его “гораздо более стабильным и надежным инструментом”.
Etcher имеет следующие особенности.
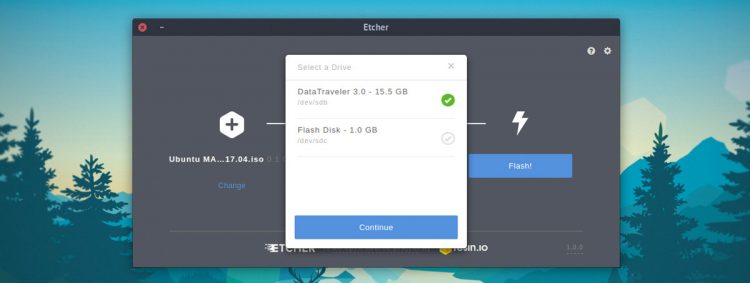
Ведущая компания по разработке данного приложения заявляет, что в течение всего курса различных бета релизов Etcher использовался для записи более одного миллиона образов на SD карты и USB накопители.
Сделанный с использованием формата Электрон, Etcher – это настоящее кросс-платформенное приложение, которое может записывать .iso, .img и zip на USB накопители и SD карты.
Главный интерфейс использовать проще простого: выбираете образ, выбираете накопитель (есть встроенный подборщик дисков, созданный для того, чтобы вы избежали ошибок и перезаписи жесткого диска и т.д.) и нажимаете Flash. Для правильной записи происходит двойная проверка информации после записи, так что вам остается только болтать о попытке загрузки с негодных дисков.
Нет признаков каких-либо ранее запланированных функций, таких, как поддержка создания мульти загрузочных USB накопителей или включение постоянного хранения на образах Ubuntu.
• Поддержка создания мульти-загрузочных USB
• Поддержка постоянного хранения на образах Ubuntu.
• Зарегистрированный Etcher как обработчик для файлов *.img и *.iso
Хотя не только клиент GUI получил обновление. Etcher 1.0 также ожидает экспериментальный релиз Etcher CLI.
Etcher CLI позволяет вам записывать образы и проверять запись из командной строки. Так как приложение не полагается на структуру Electron, оно меньше по размеру для загрузки и установки. Разработчики к тому же расхваливают его способность записывать пользовательские скрипты, используя CLI “для выполнения таких задач, как мульти-запись”.
Как установить Etcher на Ubuntu.
Etcher 1.0 доступен для установки на Windows, macOS и Linux c вэбсайта Etcher.io с его страницы Github:
Etcher on Github
Linux-сборки обеспечиваются в формате AppImage package. App образы – это автономные рабочие циклы, которые не требуют ручной установки или разрешения администратора (но требуют необходимое разрешение от вас для запуска его как программы). Они скорее всего запустятся на каждом расширении – просто скачайте и нажмите на run двойным кликом. 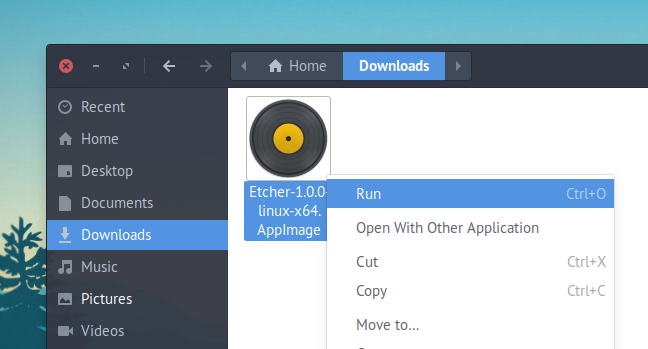
Если вы предпочитаете устанавливать ваши приложения более традиционным способом, можете установить Etcher на Ubuntu из хранилища Etcher.
Настройка этого приложения требует более активного участия, чем с обычным PPA (персональный архив пакетов), но этот метод обеспечит вам возможность получать все будущие обновления автоматически через Update manager.
Чтобы добавить хранилище Etcher, откройте приложение Software & Updates, используя Unity Dash (или альтернативное приложение для запуска)
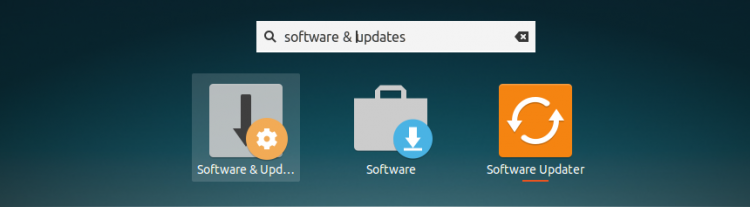
Выберите “Other Software” в Software & Updates [1] 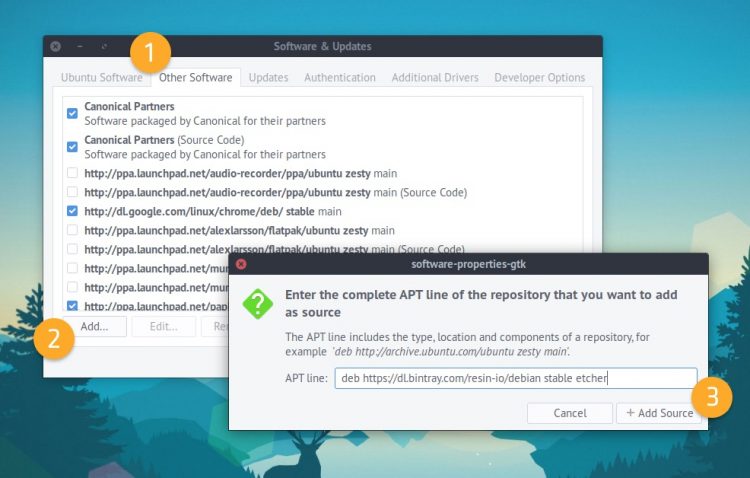
Кликните на “Add” [2], вставьте следующую ссылку в появившейся графе:
deb https://dl.bintray.com/resin-io/debian stable etcher
Кликните на “Add Source” [3], чтобы подтвердить изменения, а затем закройте “Software & Updates”. Вероятно, вам предложено обновить ваш источник программного обеспечения.
Следующий шаг – это добавление кода хранилища. Это позволяет Ubuntu удостовериться в том, что пакеты, установленные из хранилища, были созданы тем, кем нужно. Вам необходимо добавить этот код, чтобы установить Etcher. Ubuntu наложит запрет на неподписанные хранилища.
Откройте новое окно Terminal, вставьте следующую команду и нажмите return/enter
sudo apt-key adv —keyserver hkp://pgp.mit.edu:80 —recv-keys 379CE192D401AB61
В конце обновите список пакетов и установите приложение.
sudo apt update && sudo apt install etcher-electron
Вот и всё: запустите Etcher из Unity Dash (или другого приложения для запуска) и следуйте инструкциям на экране.
Источник