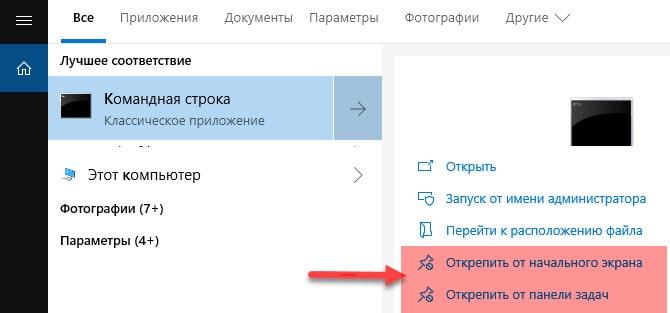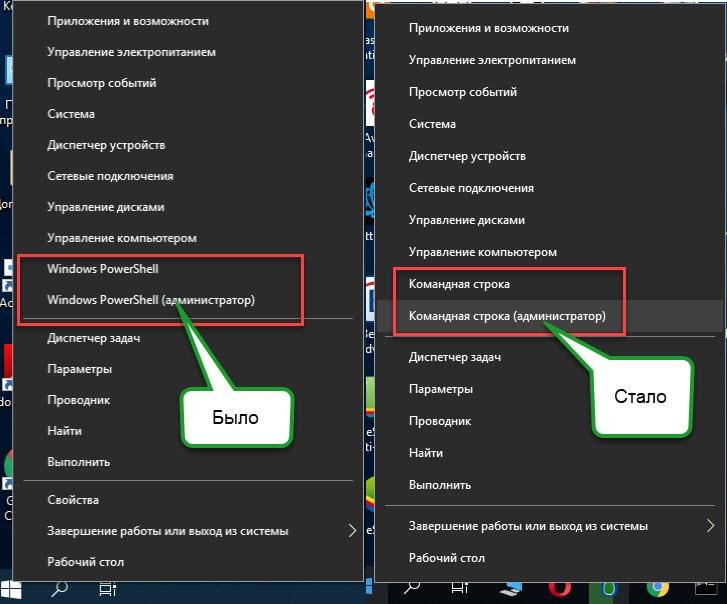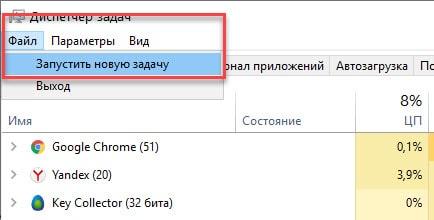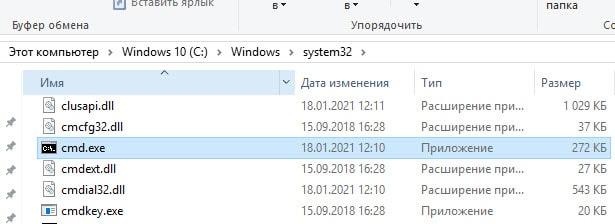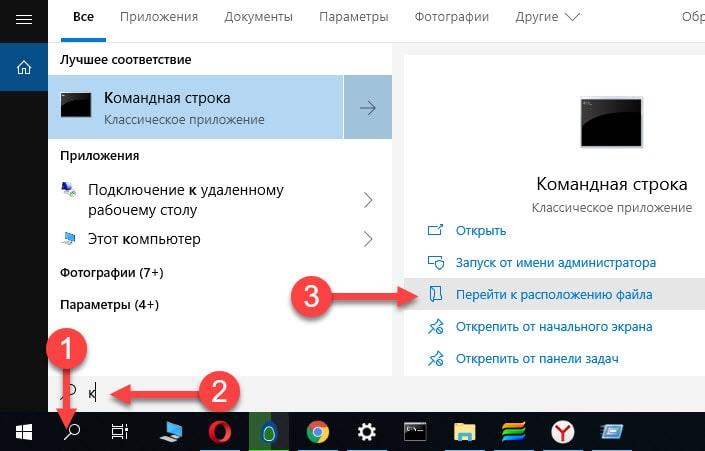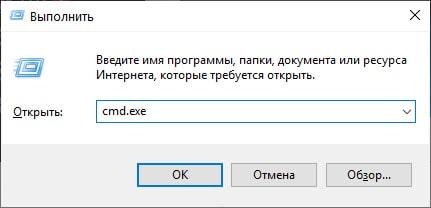- Как открыть командную строку в Windows 10
- Вызов командной строки Виндовс 10 из меню кнопки пуск
- Запускаем командную строку с правами администратора через диспетчер задач
- Запуск приложения cmd.exe из папки
- Запуск cmd через окно «Выполнить»
- Как открыть командную строку в Windows 10 — видеоинструкция
- Создаём комадный файл в Windows 10 – сборка и запуск
- Как создать пакетный файл в Windows 10
- Создание простого пакетного файла
- Создание расширенного пакетного файла
- Создание действующего командного файла
- Как запустить командный файл в Windows 10
- Запуск пакетного файла по требованию
- Проводник
- Командная строка
- Запуск пакетного файла по расписанию
- Запуск пакетных файлов при запуске
Как открыть командную строку в Windows 10
На данный момент, самый быстрый способ открыть командную строку Windows 10, в том числе и от имени администратора, с помощью кнопки 🔎 поиска ⇒
- Жмем слева внизу на панели задач иконку поиска ЛКМ или нажмите горячие клавиши Win+S.
- В строку поиска начинаем вводить фразу «командная строка» или «cmd».
- После начала ввода, вверху появиться классическое приложение Командная строка .
- Если вы хотите запустить командную строку в обычном режиме, то жмете по иконке приложения. Если вам нужен доступ с ПРАВАМИ АДМИНИСТРАТОРА, то кликаете правой кнопкой мыши по приложению и выбираете пункт «Запуск от имени администратора».
В последних версиях в ОС Вин 10, пункт «Запуск от имени администратора» и другие элементы по управлению приложением «Командная строка», вынесли в отдельную панель, справа от результатов поиска. Если вы часто пользуетесь командной строкой, то в этих настройках ее можно ЗАКРЕПИТЬ НА ПАНЕЛИ ЗАДАЧ или НАЧАЛЬНОМ ЭКРАНЕ
и запускать по одному клику мыши.
До недавнего времени существовал еще более быстрый способ вызвать командную строку и запустить ее от имени администратора из контекстного меню кнопки пуск. В последних версиях Виндовс 10 он был упразднен и заменен на запуск Windows PowerShell и Windows PowerShell (Администратор), но возможность включить запуск командной строки из меню пуска была оставлена ⇒
Вызов командной строки Виндовс 10 из меню кнопки пуск
Жмем «Пуск» или Win+X ⇒ заходим в «Параметры» ⇒ «Персонализация» ⇒ «Панель задач» и выключаем пункт «Заменить командную строку оболочкой Windows PowerShell в меню». Этим мы вернем (заменим) пункты PowerShell, на пункты запуска командной строки.
Теперь вместо Windows PowerShell и Windows PowerShell (Администратор), у вас будет Командная строка и Командная строка (администратор).
Запускаем командную строку с правами администратора через диспетчер задач
Диспетчер задач Windows 10 позволяет запускать любые программы и его можно использовать для быстрого запуска командной строки, если другие варианты вас не устраивают или не работают ⇒
- Открываем диспетчер задач, комбинацией клавиш Ctrl+Shift+Escape (Esc). Так же вы можете посмотреть другие способы в статье — как открыть диспетчер задач в Виндовс.
- В открывшемся окне нажимаем вкладку «Файл» ⇒ «Запустить новую задачу»
.
Запуск приложения cmd.exe из папки
Приложение «Командная строка», как и любая программа или утилита, имеет свой исполняемый файл — cmd.exe, который позволяет ее запускать. Он находиться в папках ⇒
- C:\Windows\System32 — для 32х и 64х разрядных систем;
- C:\Windows\SysWOW64 — еще один файл только для 64 битных ОС. Разнице в работе не заметил. По умолчанию cmd.exe запускается из System32.
Если есть необходимость, то его можно запустить напрямую из папки. Чтобы найти и зайти в папку запускного файла cmd.exe надо ⇒
- Нажать иконку 🔎 поиска ЛКМ.
- Начать набирать «командная строка».
- Справа, в появившейся панели управления, нажать пункт «Перейти к расположению файла». Если этого пункта у вас нет, то переходим обычным способом либо вводим в верхнюю строку поиска Виндовс 10 cmd.exe.
Так же, для быстрого доступа к командной строке, вы можете создать ярлык файла cmd.exe на рабочем столе или любой другой удобной папке.
Запуск cmd через окно «Выполнить»
- Нажимаем на клавиатуре клавиши Windows+R.
- В окно «Выполнить» вводим cmd.exe
.
Как открыть командную строку в Windows 10 — видеоинструкция
Создаём комадный файл в Windows 10 – сборка и запуск
В Windows 10 командный файл – это специальный вид текстового файла, который обычно имеет расширение .bat, способный включать одну или несколько команд, которые командная строка может понимать и последовательно выполнять для реализации различных действий.
Вы можете писать команды вручную для выполнения конкретной задачи или изменения настроек, но командный файл упрощает работу по перепечатыванию команд, экономя ваше время и избавляет от ошибок.
Кроме того, несмотря на то, что есть другие инструменты, такие как PowerShell, которые можно использовать для написания более сложных сценариев, использование пакетных файлов с командной строкой является удобным вариантом, когда вам нужно запускать команды для изменения настроек системы, автоматизации подпрограмм и запуска приложения или запуск сайтов.
В этом руководстве по Windows 10 мы расскажем, как создать и запустить первый пакетный файл на вашем компьютере. Кроме того, мы опишем шаги для создания расширенных сценариев, а также для автоматизации сценариев с помощью планировщика заданий.
Как создать пакетный файл в Windows 10
Процесс написания пакетного файла (сценария или пакетного сценария) не сложен. Вам нужен только текстовый редактор (например, Блокнот) и некоторые знания по использованию командной строки.
В следующих шагах мы подробно описываем шаги для создания простого и расширенного командного файла, а также шаги для написания скрипта изменения настроек системы.
Создание простого пакетного файла
Чтобы создать простой пакетный файл в Windows 10, выполните следующие действия:
- Откройте Блокнот или другой текстовый редактор.
- Введите следующие строки, чтобы создать пакетный файл:
Приведенный выше скрипт выводит фразу «Поздравляем! Ваш первый пакетный файл успешно выполнен» на экране терминала.
- @ECHO OFF – отключение отображения на дисплее, чтобы показывать только сообщения в чистой строке. Как правило, эта строка идет в начале файла. (Вы можете использовать эту команду без «@», но символ скрывает выполняемую команду для более чистого возврата.)
- ECHO – печатает нужный текст на экране.
- PAUSE – предотвращает закрытие окна консоли после выполнения команды. Вы можете использовать эту команду в конце скрипта или после определенной команды при запуске нескольких задач, если вы хотите сделать паузу между ними.
Хотя пакетные файлы обычно используют расширения файлов .bat, вы также можете увидеть сценарии, использующие расширения файлов .cmd или .btm
Выполнив эти шаги, вы можете дважды щелкнуть файл, чтобы запустить его, или использовать описанные ниже шаги, чтобы узнать о различных способах выполнения командного файла в Windows 10.
Создание расширенного пакетного файла
Чтобы создать расширенный пакетный файл, который выполняет несколько команд, используйте эти шаги:
- Откройте Блокнот или другой текстовый редактор.
- Введите следующие строки, чтобы создать более сложный пакетный файл:
Приведенный выше пакетный скрипт запускает ряд команд для запроса различной системной информации, сгруппированной в три разные категории, включая «Информацию об ОС», «Информацию об оборудовании» и «Информацию о сети».
- @ECHO OFF – отключение отображения на дисплее, чтобы показывать только сообщения в чистой строке. Как правило, эта строка идет в начале файла. (Вы можете использовать эту команду без «@», но символ скрывает выполняемую команду для более чистого возврата.)
- TITLE – отображает произвольное имя в строке заголовка терминала.
- :: – Позволяет добавлять комментарии и информацию, которая игнорируется при запуске пакетного файла.
- ECHO – печатает нужный текст на экране.
- PAUSE – предотвращает закрытие окна консоли после выполнения команды. Вы можете использовать эту команду в конце скрипта или после определенной команды при запуске нескольких задач, если вы хотите сделать паузу между ними.
После выполнения этих шагов вы можете запустить скрипт, дважды щелкнув файл .bat, или использовать описанные ниже шаги, чтобы узнать различные способы запуска пакета.
Создание действующего командного файла
Помимо отображения информации в терминале командной строки, вы также можете создавать неинтерактивные командные файлы для выполнения практически любой задачи.
Чтобы создать пакетный файл, который запускает определенную команду без взаимодействия с пользователем, выполните следующие действия:
- Откройте Блокнот или другой текстовый редактор.
- Скопируйте и вставьте следующую команду (заменив PATH-NETWORK-SHARE\FOLDER-NAME на сетевой путь и название папки, а YOUR-USERNAME YOUR-PASSWORD на логин и пароль пользователя):
Команда «pause» не требуется, она была добавлена в этом примере, чтобы сделать снимок экрана. Если вы получаете доступ к файлам с другого компьютера, который использует определенное имя пользователя и пароль, не забудьте использовать опцию /user: с необходимыми учетными данными.
Приведенная выше команда является известной командой, которая отображает сетевую папку как диск внутри проводника, используя букву «Z».
После выполнения этих шагов при запуске пакета команда отобразит общую сетевую папку с указанными параметрами без необходимости открывать командную строку. Хотя мы указали только одну команду в файле, вы можете включить столько команд, сколько захотите, если вы напишете по одной в каждой строке.
Как запустить командный файл в Windows 10
В Windows 10 вы можете запустить командный файл как минимум тремя способами. Вы можете запустить пакет по требованию, используя проводник или командную строку. Вы можете создать запланированное задание с помощью планировщика заданий. Или вы можете поместить скрипт в папку «Автозагрузка», чтобы запускать его каждый раз при входе в устройство.
Запуск пакетного файла по требованию
Если вам нужно запустить скрипт по требованию, вы можете использовать проводник или командную строку.
Проводник
Чтобы запустить пакетный файл с помощью проводника, выполните следующие действия:
- Откройте проводник.
- Найдите папку со сценарием.
- Дважды щелкните командный файл, чтобы запустить его.
- (Необязательно) Если вы выполняете команду, требующую прав администратора, вам нужно запустить сценарий от имени администратора, щелкнув правой кнопкой мыши пакетный файл и выбрав опцию Запуск от имени администратора.
После того, как вы выполните шаги, пакет будет выполнять каждую команду в последовательности, отображая результаты в терминале.
Командная строка
Чтобы запустить командный файл из командной строки, выполните следующие действия:
- Откройте командную строку от имени администратора.
- Введите путь и название командного файла и нажмите Enter :
Например, следующая команда запускает пакетный файл, расположенный в пользовательской папке «batch» внутри папки «Downloads»:
После того, как вы выполните эти шаги, выходные данные будут отображаться на экране, даже если скрипт содержит команду «PAUSE».
Запуск пакетного файла по расписанию
Чтобы запланировать запуск пакетного файла в Windows 10, вы можете использовать планировщик задач, выполнив следующие действия:
- Откройте Пуск.
- Введите планировщик заданий и щелкните по верхнему результату, чтобы открыть приложение.
- Щелкните правой кнопкой мыши ветку «Библиотека планировщика заданий» и выберите опцию Создать папку. .
- Введите имя для папки – например, MyScripts.
Необязательно создавать папку, но рекомендуется организовать ваши задачи.
В Windows 10 планировщик задач позволяет выбрать несколько триггеров, в том числе на определенную дату, во время запуска или при входе любого пользователя в устройство. В зависимости от ваших требований вам нужно будет настроить дополнительные параметры. В этом случае мы выбираем вариант запуска задачи каждый месяц.
После выполнения этих действий задача сохраниться и запустит пакетный файл по указанному вами расписанию.
Запуск пакетных файлов при запуске
В качестве альтернативы, если вы хотите запускать пакетный файл каждый раз, когда вы входите в свое устройство, вместо использования планировщика заданий, вы можете сохранить сценарий в папке «автозагрузка».
Чтобы запустить скрипт при запуске, используйте следующие простые шаги:
- Откройте проводник.
- Найдите папку с командным файлом.
- Щелкните правой кнопкой мыши файл и выберите параметр Копировать.
- Используйте комбинацию Win + R , чтобы открыть окно «Выполнить»
- Введите следующую команду: shell:startup
- Нажмите Вставить на вкладке «Главная» в папке «Автозагрузка». (Или вы можете нажать кнопку «Вставить ярлык», чтобы создать ярлык для командного файла.)
После выполнения этих шагов каждый раз, когда вы входите в учетную запись Windows 10, командный файл будет выполняться и выполнять команды в последовательности.
Мы ориентируем это руководство на Windows 10, но возможность использовать пакетные файлы существует давно, а это означает, что вы можете обратиться к этим инструкциям, если вы всё ещё используете более старую версию, включая Windows 8.1 или Windows 7.