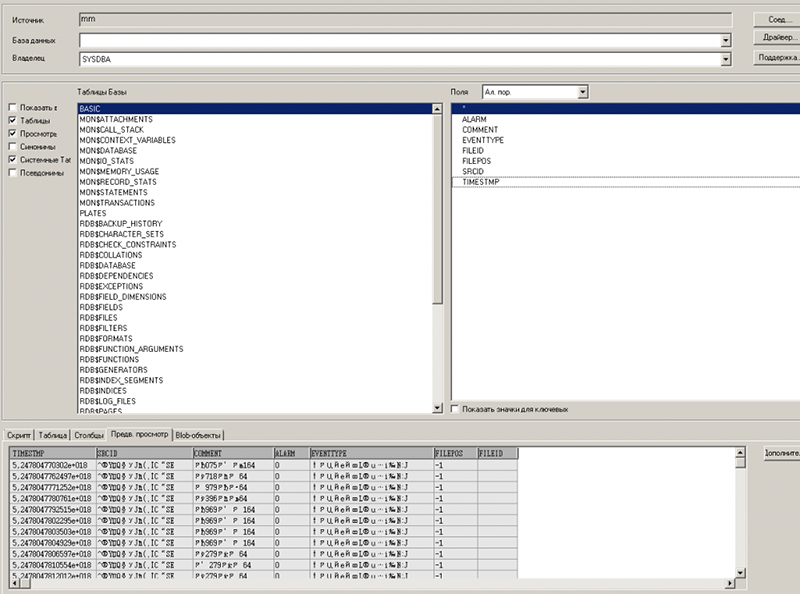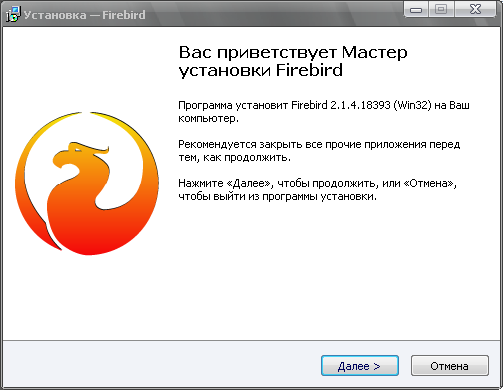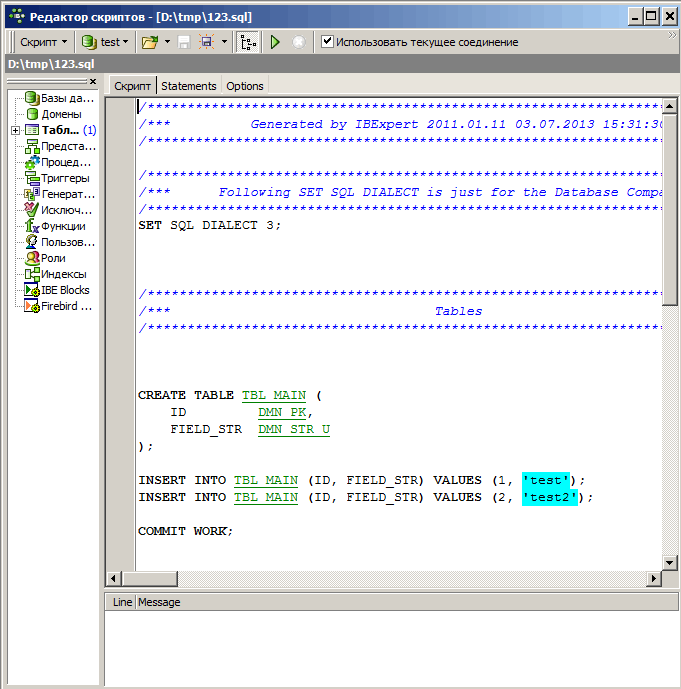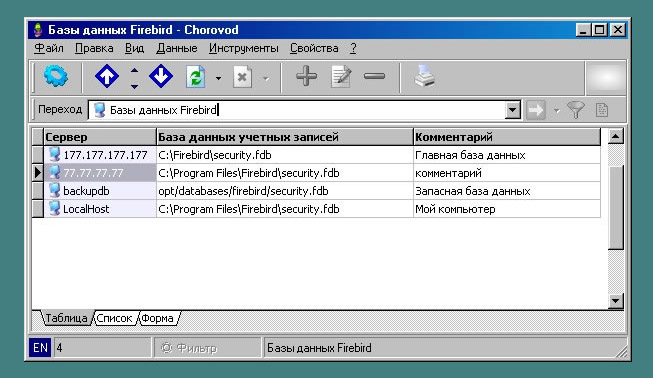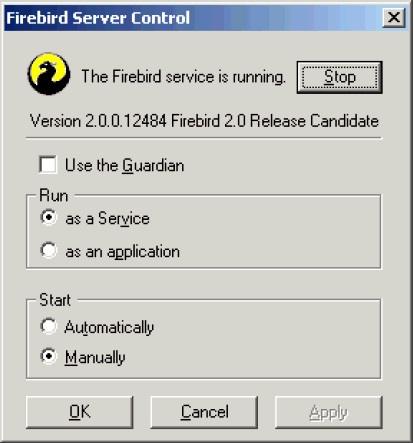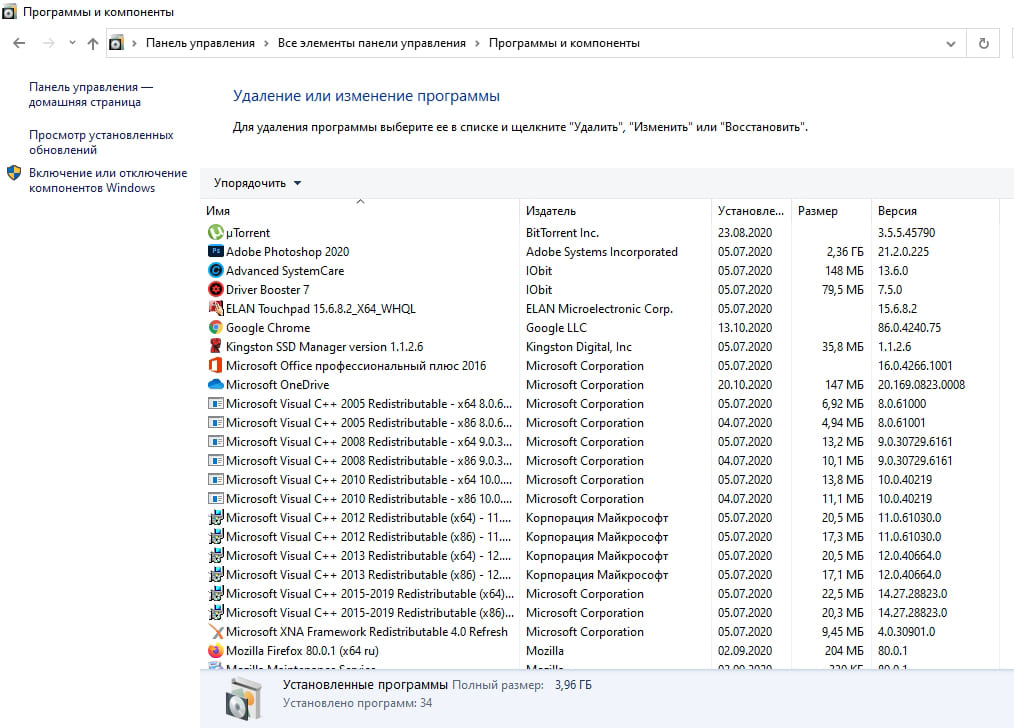- Инструкция по установке сервера баз данных Firebird
- Шаги установки Firebird на Windows 10 Pro
- Установка и запуск сервера FireBird
- Установка FireBird
- Отличия между Classic Server и Super Server
- Запуск FireBird с помощью команд
- Firebird – что это за программа и как с ней работать
- Зачем нужен Firebird
- Установка и работа программы
- Как запустить приложение Firebird
- Как пользоваться Firebird
- Откуда Firebird попал к вам на компьютер
- Удаление Firebird
Инструкция по установке сервера баз данных Firebird
Инструкция по установке сервера баз данных Firebird
Важно! Если Вы ранее устанавливали сервер баз данных InterBase, то его необходимо удалить (деинсталлировать), иначе нормальная работа сервера баз данных Firebird будет затруднительна. Сделать это можно с помощью утилиты «Установка и удаление программ» в «Панели управления» (как правило, она находится в папке «Мой компьютер»). Если у Вас установлена Windows XP SP2 или более ранняя версия, то настоятельно рекомендуем обновить ее до Service Pack 3 (SP3).
1) Скачайте со следующего сайта дистрибутив сервера Firebird, а так же все необходимые инструкции: http://*****/category/programs_for_mlm.
2) Если Вы производите установку в операционной системе Windows Vista или Windows 7, то щелкните на дистрибутиве «Firebird_25.exe» (название файла с дистрибутивом может отличаться в зависимости от версии) правой кнопкой мыши и в выпавшем меню выберите пункт «Запуск от имени администратора», затем подтвердите запуск от имени администратора, если система контроля учетных записей пользователей выдаст соответствующий запрос. В операционных системах Windows XP, Windows 2000 и более младших версиях Windows, просто дважды щелкните на файле дистрибутива «Firebird_25.exe».
Важно! Сервер баз данных Firebird в операционных системах Windows Vista или Windows 7 необходимо устанавливать от имени администратора!
3) В появившемся окне выберите язык, который будет использован в процессе установки (по умолчанию стоит «Русский») и нажмите на кнопку «OK»:
4) Нажмите на кнопку «Далее>»:
5) Установите точку напротив надписи «Я принимаю условия соглашения»:
6) Нажмите на кнопку «Далее>»:
7) Нажмите на кнопку «Далее>»:
8) Укажите папку, куда Вы желаете установить сервер Firebird (если Вы не являетесь опытным пользователем, то лучше оставьте папку по умолчанию) и нажмите на кнопку «Далее>»:
9) Нажмите на кнопку «Далее>»:
10) Нажмите на кнопку «Далее>»:
11) Уберите галочку напротив «Использовать Guardian для управления сервером». Выставьте галочки напротив «Запускать в качестве Приложения», если Вы устанавливаете программу в операционной системе Windows XP, Windows 2000 или более младших версиях Windows, или напротив «Запускать в качестве Службы», если Вы устанавливаете программу в операционной системе Windows Vista или Windows 7. Выставьте галочки напротив «Автоматически запускать Firebird при каждой загрузке», «Копировать клиентскую библиотеку Firebird в каталог » и «Создать GDS32.DLL для поддержки унаследованных приложений». Выставьте галочки напротив «Установить Апплет Панели Управления», если Вы устанавливаете программу в операционной системе Windows XP, Windows 2000 или младших версиях Windows. В операционных системах Windows Vista и Windows 7 данную галочку выставлять не нужно!
Нажмите на кнопку «Далее>»:
12) Нажмите на кнопку «Установить»:
13) Подождите, пока инсталлятор установит сервер Firebird на ваш компьютер:
14) Нажмите на кнопку «Далее>»:
15) Нажмите на кнопку «Завершить»:
16) Перезагрузите компьютер.
Управлять сервером баз данных Firebird (запускать, останавливать и т. д.) в Windows XP можно с помощью утилиты «Firebird 2.5 Server Manager». Для запуска утилиты зайдите в «Панель управления» (как правило, она находится в папке «Мой компьютер») и дважды щелкните на иконке с надписью «Firebird 2.5 Server Manager»:
На экране должно появиться следующее окно:
Если Вы видите на экране картинку как на Рис. 1 (сверху, рядом с логотипом, надпись «The Firebird service is running»), то сервер баз данных Firebird запущен. Если же Вы видите на экране картинку как на Рис. 2 (логотип перечеркнут красным крестиком, а рядом надпись «The Firebird service is not running»), то сервер баз данных Firebird остановлен и его необходимо запустить, для этого нажмите на кнопку «Start» в верхнем левом углу окна.
Проконтролируйте, чтобы в поле «Start» точка стояла возле надписи «Automatically». Если она стоит возле надписи «Manually», то щелкните на надписи «Automatically» и нажмите на кнопку «Apply» – таким образом сервер будет запускаться автоматически при загрузке компьютера.
Управлять сервером баз данных Firebird (запускать, останавливать и т. д.) в Windows Vista или Windows 7 можно только через управления службами. Для этого щелкните на кнопке «Пуск» (кнопка на диспетчере задач или клавиша клавиатуры с изображением логотипа MicroSoft):
Затем щелкните правой кнопкой мыши на пункте «Компьютер», в выпавшем меню выберите пункт «Управление».
Откроется следующее окно:
Дважды щелкните на «Службы и приложения», затем на «Службы».
Найдите в списке служб службу «Firebird Server»:
Если состояние службы «Работает», то сервер баз данных Firebird запущен, если же в ячейке «Состояние» статус отсутствует (она пустая), то его необходимо запустить. Для этого щелкните правой кнопкой мыши на имени службы «Firebird Server», в выпавшем меню выберите пункт «Запустить».
Шаги установки Firebird на Windows 10 Pro
Последующая задача требовала, чтобы на системе будь-то Windows 10 Pro x64 был установлен пакет Firebird и дабы не отклоняться к отсылке на официальный сайт или выражением там все просто, решил для себя оформить просто пошаговый процесс инсталляции Firebird 3.0.4 на Windows 10 Pro x64. В дальнейшем я буду ссылаться на эту заметку.
Шаг №1: Запускаю по исполняемому файлу ( Firebird-3.0.4.33054_0_x64.exe ) через правый клик мышью с выбором меню « Запуск от имени администратора »
Шаг №2: Выбираю язык установки (Русский) и нажимаю « ОК », соглашаюсь с лицензионным соглашением и нажимаю « Далее », « Далее », папку установки по умолчанию оставляю ( C:\Program Files\Firebird\Firebird_3_0 ) и нажимаю « Далее », тип установки выбираю « Полная установка сервера и инструментов разработки »
- Компоненты сервера: отмечаю галочкой
- Инструменты разработчика и администратора: отмечаю галочкой
- Клиентские компоненты: должно быть отмечено галочкой и затемнено.
и нажимаю « Далее », оставляю как есть именование ярлыка в папке меню « Пуск » ( Firebird 3.0 (x64) ) и нажимаю « Далее », далее самый ответственный шаг — это указать какие дополнительные задачи должны выполниться при установке Firebird:
- Запуск Firebird в режиме SuperServer
- Запускать в качестве Службы
- Автоматически запускать Firebird при каждой загрузке: отмечаю галочкой
- Копировать клиентскую библиотеку Firebird в каталог : отмечаю галочкой
- Создать GDS32.DLL для поддержки унаследованных приложений: отмечаю галочкой
- Разрешить авторизацию предыдущих версий клиента Firebird? : отмечаю галочкой
и нажимаю « Далее », затем следует создать пароль администратора:
- Пароль SYSDBA: Aa1234567
- Повторите пароль: Aa1234567
и нажимаю « Далее », « Установить », « Далее » и оставляю отмеченной галочкой настройку « Запустить службу Firebird? ” и нажимаю « Завершить ».
На этом установка завершена на рабочую станцию, по аналогии шаги и для установки на сервер. Вроде все просто, просто данная заметка будет включена в последующие. С уважением, автор блога Олло Александр aka ekzorchik.
Установка и запуск сервера FireBird
Администрирование › Установка и запуск сервера FireBird
- В этой теме 0 ответов, 1 участник, последнее обновление 1 год, 4 месяца назад сделано Васильев Владимир Сергеевич.
Установка FireBird
FireBird – является полностью бесплатным кроссплатформенным СУБД с закрытым исходным кодом и распространяется на условиях IPL и IDPL лицензий. Скачать СУБД FireBird можно на официальном сайте. Установка СУБД происходит в режиме мастера. На шаге выбора компонентов можно видеть два типа компонентов сервера: бинарный файл Classic Server и Super Server.
Отличия между Classic Server и Super Server
- Classic Server – создается отдельный серверный процесс на каждое подключение;
- Super Server — все клиентские подключения обслуживаются одним серверным процессом, имеется общий клиентский кэш;
После установки FireBird, в панели управления можно видеть апплет FireBird Server Manager, который позволяет осуществлять запуск сервера FireBird автоматически или вручную. Так же с помощью параметров Run, можно задать тип запуска FireBird: в виде отдельного сервиса или приложения.
При удачном запуске FireBird в панели трей будет отображаться значок сервера FireBird. С помощью контекстного меню приложения FireBird, можно осуществить остановку сервера и просмотр информации о количестве активных сервисов, баз данных, версии сервера и др.
В Windows Seven в FireBird Server Manager кнопка и элементы могут быть заблокированы и запустить сервер FireBird не возможно. Как вариант, запустить FireBird можно с помощью bat-файла.
Запуск FireBird с помощью команд
Один из простых и в тоже время удобных способов запуска FireBird Server – является использование команд. Файл fbserver.exe имеет ряд ключей, которые способны управлять работой сервера, а так же исправлять системные ошибки сервера во время работы.
К примеру, есть необходимость запускать FireBird Server с помощью команды start. Для этого в папке FireBird необходимо создать файл start.bat . Включить в его содержимое команду fbserver –a и сохранить файл. Ключ -a – свидетельствует о том, что сервер будет запущен в виде приложения.
Теперь для запуска FireBird необходимо в командной строке или строке поиска (Windows 7) ввести команду start . Если результат не обвенчался успехом, то необходимо изменить параметры среды окружения.
Настройка переменной среды в меню «Свойства системы» – «Дополнительные параметры системы» – «Переменные среды». Далее необходимо создать переменную PATH, нажать кнопку «Изменить» и прописать путь к папке bin сервера FireBird.
Для того чтобы изменения вступили в силу, необходимо перезагрузить компьютер. После настройки переменной среды операционной системы, будет доступен запуск FireBird Server с помощью команды start.
Проверить проделанную работу можно следующим образом. Например, вызовите окно «Выполнить» Win + R и введите команду start .
Firebird – что это за программа и как с ней работать
Сегодня существует множество полезных программных продуктов на все случаи жизни, но не всегда пользователи намеренно и осознанно устанавливают необходимый софт на компьютер. Иногда знакомиться с приложением приходится не по своей воле, и как оно появилось в системе юзеру в таких случаях обычно неизвестно. Обнаруженный в списке программ и компонентов софт может быть связан с другим программным обеспечением, важным для работы ОС или пользователя, поэтому не стоит спешить удалять его. Вместо этого лучше разобраться, что это за ПО и какие задачи выполняет, а уже исходя из полученной информации решать, оставить его на компьютере или удалить. Так, среди установленных приложений пользователи могут обнаружить Firebird. Ввиду специфики софта не все знают, что представляет собой данное программное решение и для чего используется.
Зачем нужен Firebird
Рассмотрим, что это за программа, какие функциональные возможности предлагает Firebird, а также что особенного в данном ПО.
Firebird – это бесплатная система управления базами данных (СУБД) с открытым исходным кодом. Это означает, что получить доступ к исполняемому коду ПО и внести свои коррективы сможет каждый, кто захочет самостоятельно адаптировать программу под определённые задачи. Софт распространяется бесплатно, кроме того он совместим со всеми актуальными на сегодня платформами, такими как Windows, Linux, MacOS, Unix-системами и прочими.
ПО может охватывать разные сферы деятельности и применяться как в государственных, так и частных организациях. Благодаря открытому исходному коду СУБД используется разработчиками многих коммерческих и бесплатных продуктов. Так, например, Firebird может быть задействована программами бухгалтерского и управленческого учётов, организационной, экономической деятельности предприятий и т. д. При удалении Firebird, использующая её программа не сможет функционировать, выдавая ошибку доступа к базе данных.
Выполняемые запросы разного характера в Firebird не блокируют друг друга, что позволяет им выполняться одновременно, а резервное копирование баз не требует остановки сервера, не мешает работе и совершается незаметно для пользователя.
Установка и работа программы
Несмотря на то, что Firebird является мощной СУБД и может работать с достаточно большими базами данных и с сотнями пользователей, её инсталлятор весит обычно не более 7 Мб (в зависимости от версии операционной системы), программа не займёт много места на жёстком диске. Процесс инсталляции выполняется в автоматическом режиме, так что с этим трудностей не возникает. Софт не требует настройки, запускается сразу после установки и работает в автоматическом режиме без участия в процессе системных администраторов.
Как запустить приложение Firebird
Когда Firebird выполняется как приложение, в системном трее будет видна его иконка, вид которой зависит от того, запущен только сервер или он контролируется Guardian. Управление посредством службы Guardian рекомендовано при выполнении Суперсервера, в случае с Классическим сервером Guardian не требуется, её можно не ставить при инсталляции.
Запускает Firebird инсталлятор, но если сервер не был запущен или инициализирован, до установки автоматического старта запускать или инициализировать его придётся вручную. Это можно сделать через Пуск – Все программы – Firebird или с командной строки. Команда для старта Guardian fbguard.exe -a или ibguard.exe -а (для версии 1.0.x), для запуска Суперсервера напрямую следует набрать fbserver.exe -a или ibserver.exe -а (для версии 1.0.x). Для Классического сервера также можно вызвать окно командной строки, перейти в каталог in и ввести fb_inet_server.exe -a. Если при установке софта выбран режим «Use Guardian», запустить службу можно из того же каталога командой fbguard.exe -с -a.
Как пользоваться Firebird
Кроме СУБД для полноценного функционирования нужна также IBExpert, оболочка, требуемая для разработки и администрирования. Она, как и Firebird Server, идёт в связке с программой. После того, как скачали инсталлятор с официального ресурса, начинаем установку. От пользователя требуется минимальное участие, инсталляция выполнится автоматически. По умолчанию настроен автоматический запуск, который будет осуществляться при каждом старте компьютера.
Чтобы начать работу, нужно запустить IBExpert, при первом старте оболочки потребуется ответить на запрос об использовании многотипных элементов интерфейса. В случае согласия интерфейс скопирует набор инструментов DELPHI.
Выполняем следующие действия, чтобы создать первую базу:
- В главном меню выбираем «База данных».
- Жмём «Создать».
- В новом окне в пункте «Сервер» выбираем «Локальный».
После этого потребуется выбрать место хранения базы данных, прочие параметры будут заполнены автоматически. Для пользователя с логином SYSDBA применяется пароль по умолчанию masterkey. Чтобы сохранить настройки, жмём «Ок».
В Firebird поддерживаются типы данных SQL, кроме того введены динамически изменяемые большие двоичные данные и многомерные однородные массивы. Доступные типы данных зависят от версии СУБД. Значения определяются для каждого столбца в таблице Firebird, они указывают на характеристики данных и определяют, какие операции могут выполняться с ними, а также какое дисковое пространство занимают элементы.
Откуда Firebird попал к вам на компьютер
Если вы не качали конкретно Firebird, софт мог установиться вместе с другой программой, использующей его для корректного функционирования. В таком случае удалять Firebird не следует, поскольку такие действия приведут к неприятным последствиям в виде отказа работы программного обеспечения, которое обращается к СУБД.
Удаление Firebird
Если вы решили, что программное обеспечение бесполезно для вас, его несложно удалить. Процесс выполняется в два шага:
- Остановка работы софта. Переходим к СУБД, запускаем Firebird Server Control и жмём «Stop», подтверждаем действие.
- Удаление софта. Процедура выполняется стандартным образом, как и в случае с любыми программами. Сделать это можно через Панель управления, где в разделе «Программы и компоненты» нужно найти в списке софта Firebird, выбрать его и нажать «Удалить», после чего подтвердить действие. Для Windows 10 есть альтернативный вариант удаления программ – Параметры (Win+I) – Система – Приложения и возможности. Здесь также ищем в списке софт и удаляем его с компьютера.
Firebird – одна из самых популярных и удобных систем управления базами данных. Софт будет превосходным вариантом решения для эффективной работы, являясь инструментом упорядочивания, обработки и хранения сведений. К тому же Firebird занимает совсем мало места на диске и не нагружает ресурсы.