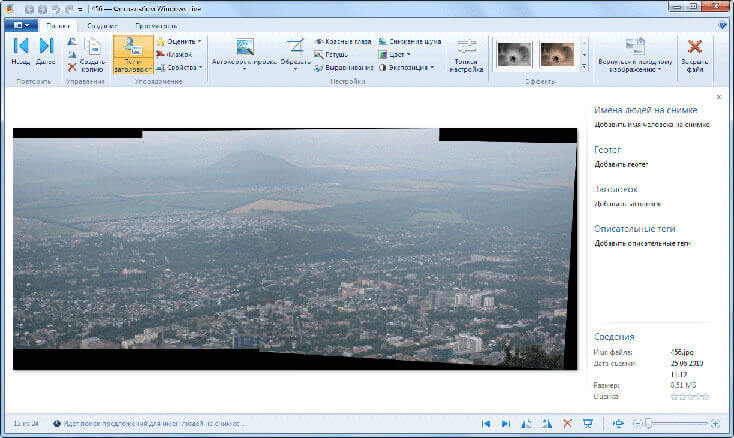- Фотоальбом Windows live. Windows 7
- Где находится Киностудия Windows в системе?
- Причины отсутствия Киностудии на компьютере
- Поиск Windows Live в компьютере
- Фотоальбом Windows Live зависает или не запускается
- Проблемы
- Причина
- Решение
- Windows XP
- Windows Vista
- Windows 7
- Дополнительная информация
- Фотоальбом Windows Live — бесплатная графическая программа.
- Редактирование фотографий в Фотоальбоме Windows
- Создание панорамы в Фотоальбоме Windows
- Создание коллажа в Фотоальбоме Windows
- Выбор темы показа слайдов
- Дополнительные инструменты
- Заключение
Фотоальбом Windows live. Windows 7
Те ссылки на фотографии, которые оказались на Вашем компьютере благодаря цифровому фотоаппарату, обычно находятся в библиотеке Изображения. Windows 7 включает в себя несколько способов работы с таким видом файлов. Одно из них – Фотоальбом Windows live. Эта программа дает пользователю широкие возможности для того чтобы удобно просмотреть, отсортировать, а так же выполнить группировку файлов. Благодаря ей можно выполнить простую коррекцию снимков, выполнить импорт фото, применить специальные эффекты.
Есть один нюанс. В операционной системе Windows 7 Windows live не является приложением, которое использовано по умолчанию.
Для того чтобы установить его себе на машину, его необходимо скачать. Это выполняется по аналогии с почтой Windows 7. Для того чтобы произвести скачивание достаточно перейти по ссылке download.live.com. После выполнения перехода необходимо загрузить мастер установки продуктов Windows live. После этого в окне выбора приложений нужно установить флажок рядом с тем компонентом, который Вам нужен.
После того, как инсталляция программы завершилась необходимо выполнить запуск. Для этого нужно выполнить следующие команды: Пуск/Все программы/ Windows live/Фотоальбомы Windows live. Для того чтобы выполнить быструю загрузку, достаточно в поисковой строке меню Пуск набрать слово Фотоальбом. Появится ссылка, по которой следует пройти.
Откроется главное окно программы. В самом центре этого окошка будут отображены эскизы изображений, а в левой части будет находиться дерево категорий. Благодаря этому дереву сортировка фотографий станет гораздо удобней. С правой стороны окна располагается информация, которая доступна для редактирования выделенного файла. Бывает такое, что при первом запуске панель не будет отображать свойства объекта, который Вы выделили. Для того чтобы исправить это неудобство, необходимо на панели инструментов кликнуть по кнопке Сведения.
Где находится Киностудия Windows в системе?
Киностудия входит в состав Основных компонентов Windows, начиная с 7-й ОС, поэтому должна быть на каждом современном компьютере с лицензионным программным обеспечением за исключением ПК, укомплектованных «десяткой». Но довольно часто пользователи не могут ее найти.
Если вы уверены, что Киностудия Windows есть, но где находится, вы не знаете, придется пройти последовательный процесс поиска.
Причины отсутствия Киностудии на компьютере
Самый популярный запрос о том, где найти Киностудию, касается Windows 10. «Десятка» известна тем, что с самого начала не поддерживала этого потомка Movie Maker, поэтому в основном пакете загрузки она не предусмотрена. Если вы не устанавливали Виндовс Лайф вручную, ее на вашем компьютере скорей всего нет.
В остальных версиях она может отсутствовать только в двух случаях: если у вас установлена не полная версия ОС, или же «винда» нелицензионная.
Сейчас мы предлагаем узнать, присутствует этот компонент на вашем компьютере или нет, и где находится папка со стартовым файлом.
Поиск Windows Live в компьютере
При установке Виндовс Лайф не всегда выносит ярлык на рабочий стол, поэтому логично поискать ее в местах непосредственного хранения.
| Рекомендуем! InstallPack | Стандартный установщик | Официальный дистрибутив Киностудия | Тихая установка без диалоговых окон | Рекомендации по установке необходимых программ | Пакетная установка нескольких программ |
|---|
рекомендует InstallPack, с его помощью вы сможете быстро установить программы на компьютер, подробнее на сайте.
- Через меню Пуск – иногда пакет компонентов устанавливается незаметно, без уведомления об окончании процесса. В таком случае ее можно обнаружить в списке других недавно установленных приложений. Если нет – копаем глубже.
- В общей папке с программами. При успешной установке вручную Виндовс Лайф размещается в Program Files, например, в седьмой версии Windows она вместе с Фотоальбомом располагается по адресу Windows Live\Photo Gallery.
- Через поиск файлов: заходим в Пуск и вводим в строку название «Windows Live». Так как найти Киностудию в Windows 7, 8 и 10 можно в различных директориях, запрос через строку поиска является универсальным.
- В «Программах и компонентах»: «Пуск» — «Панель управления» — «Программы и компоненты» — «Включение или выключение компонентов»: находим среди мультимедийных компонентов Windows Live и ставим напротив нее галочку. После этого ищем в Пуск снова (данный вариант актуален только в том случае, если для вашей ОС программа входит в пакет основных компонентов).
- Если у вас Windows 10 тогда ищем через приложения.
Внимание! Даже если вы устанавливаете Виндовс Лайф, в системе она может отразиться как Муви Мейкер. В этом не ничего удивительного (полное ее название – Киностудия Windows Live Movie Maker), поэтому в строку поиска рекомендуем вбивать оба наименования.
Как правило, если после тщательного осмотра директорий, результат не обнаружен, значит, программа на компьютере отсутствует. Если вы натолкнулись на отдельные ее папки, оставшиеся после неудачного удаления, необходимо провести полное удаление с использованием специальных программ для очистки реестра и установить Киностудию заново.
Фотоальбом Windows Live зависает или не запускается
Проблемы
Фотоальбом Windows Live зависает или не запускается при попытке запустить ее в Windows XP, Windows Vista или Windows 7.
Причина
Эта проблема возникает из-за того, что база данных повреждена. Эта база данных создается фотоальбомом Windows Live для отслеживания фотографий и видеороликов.
Решение
Внимание! В этом разделе, описании метода или задачи содержатся сведения о внесении изменений в реестр. Однако неправильное изменение параметров реестра может привести к возникновению серьезных проблем. Поэтому следует точно выполнять приведенные инструкции. В качестве дополнительной защитной меры перед изменением реестра необходимо создать его резервную копию. Это позволит восстановить реестр в случае возникновения проблем. Дополнительные сведения о создании резервной копии и восстановлении реестра см. в следующей статье базы знаний Майкрософт:
322756 Создание резервной копии и восстановление реестра Windows
Чтобы устранить эту проблему, вам нужно повторно создать базу данных для фотоальбома Windows Live. Для этого выполните указанные ниже действия в зависимости от операционной системы.
Windows XP
Закройте фотоальбом Windows Live.
Нажмите кнопку Пуск, выберите выполнить, введите %USERPROFILE%\Local Settings\Application Data\Microsoft\Windows фотоальбом Liveи нажмите кнопку ОК.
Удалите все существующие экземпляры «OLD_Pictures. PD4» и «OLD_Pictures. PD5».
Найдите и щелкните правой кнопкой мыши «рисунки. PD4» или «рисунки. PD5».
Переименуйте «Pictures. PD4» на «OLD_Pictures. PD4» или переименование «рисунки. PD5» в «OLD_Pictures. PD5».
Windows Vista
Закройте фотоальбом Windows Live.
Нажмите кнопку Пуск, выберите выполнить, введите %UserProfile%\AppData\Local\Microsoft\Windowsфотоальбом и нажмите кнопку ОК.
Удалите все существующие экземпляры «OLD_Pictures. PD4» и «OLD_Pictures. PD5».
Найдите и щелкните правой кнопкой мыши «рисунки. PD4» или «рисунки. PD5».
Переименуйте «Pictures. PD4» на «OLD_Pictures. PD4» или переименование «рисунки. PD5» в «OLD_Pictures. PD5».
Windows 7
Закройте фотоальбом Windows Live.
Нажмите кнопку Пуск, выберите выполнить, введите%UserProfile%\AppData\Local\Microsoft\Windows Live Photo Galleryи нажмите кнопку ОК.
Удалите все существующие экземпляры «OLD_Pictures. PD4» и «OLD_Pictures. PD5».
Найдите и щелкните правой кнопкой мыши «рисунки. PD4» или «рисунки. PD5».
Переименуйте «Pictures. PD4» на «OLD_Pictures. PD4» или переименование «рисунки. PD5» в «OLD_Pictures. PD5».
Примечание. Чтобы выполнить восстановление, необходимо закрыть фотоальбом Windows Live. После перезапуска фотоальбома Windows Live база данных будет перестроена.
Дополнительная информация
Как работает пакет MATS для устранения этой проблемы
Пакеты MATS проверяют компьютер и определяют, работает ли компьютер под управлением Windows XP, Windows Vista или Windows 7.
Пакет MATS Переименовывает базу данных и затем заново создает базу данных. Примечание. В ходе этого процесса появится диалоговое окно. Это позволит устранить проблему автоматически (рекомендуемый вариант) или вручную выбрать отдельные проблемы для исправления.
Пакет MATS подтверждает успешное повторное создание базы данных.
Другие проблемы, устраняемые пакетом MATS
930097 При отображении изображений TIFF, которые не помещаются на одной странице в Windows Vista, скорость компьютера замедляется, когда фотоальбом Windows отображает изображения
939395 Изображение и его фоновый цвет становятся желтыми в фотоальбоме Windows в Windows Vista
2425702 Экранная заставка, на которой отображаются рисунки, перестает работать в Windows
Фотоальбом Windows Live — бесплатная графическая программа.
Графический редактор Фотоальбом Windows Live входит в состав основных компонентов Windows. Для работы с изображе иями на компьютере необходима специальная программа, для работы с графическими файлами. В основных компонентах Windows такой программой является Фотоальбом.
В состав поставки операционной системы Windows 7 не входит Фотоальбом, Киностудия и ряд других программ.
Эти бесплатные программы можно скачать с центра загрузок Microsoft. Они входят в состав пакета программ под названием Основные компоненты Windows Live.
Вы можете скачать их совершенно бесплатно в составе всего пакета, или выбрав только некоторые программы для скачивания. При скачивании будет произведена проверка подлинности копии вашей операционной системы.
Скачать основные компоненты Windows Live можно и в пробный период использования копии операционной системы.
Я уже делал обзор этого пакета программ на этой странице. Там есть ссылки на скачивание основных компонентов Windows Live Essentials для операционных систем Windows.
От этой программы не стоит ждать возможностей программы Adobe Photoshop. Для большинства начинающих пользователей, на первое время, она вполне подойдет. Переходим к обзору основных функций программы Фотоальбом Windows Live.
При запуске Фотоальбома в первый раз операционная система выбирает его, как программу для просмотра фотографий по умолчанию. Для этого нужно согласиться с предложенным выбором или отказаться от этого. Фотоальбом объединяет все ваши фотографии находящиеся на компьютере в единую галерею.
По умолчанию программа индексирует фотографии из папки «Документы». Фотографии будут отсортированы по месяцу и году съемки.
Программа имеет ленточный интерфейс и при переходе между вкладками, можно выбрать соответствующую вкладку для работы со своими фотографиями.
Для того, чтобы добавить фотографии и видео файлы в Фотоальбом, если они хранятся в другом месте, кликаете мышью в меню «Файл». В контекстном меню нажимаете на пункт «Включить папку».
В новом окне «Пути к библиотеке «Изображения»» нажимаете на кнопку «Добавить…». В окне Проводника выбираете папку с фотографиями, выделяете папку, а потом нажимаете на кнопку «Добавить папку». В окне «Пути к библиотеке «Изображения»» нажимаете на кнопку «ОК».
Папка с фотографиями добавлена в Фотоальбом. Все фотографии из этой папки рассортированы в главном окне Фотоальбома по дате съемки.
Для того, чтобы удалить фотографию из Фотоальбома, выделяете нужную фотографию, кликаете по ней правой кнопкой мыши и в контекстном меню выбираете пункт «Удалить» (или во вкладке «Правка» нажимаете на соответствующий значок).
Обращаю ваше внимание, что фотография будет удалена не только с программы Фотоальбом Windows Live, но и с компьютера в «Корзину». Для удаления папки только из Фотоальбома нужно выбрать пункт контекстного меню «Удалить с фотоальбома». Отдельные фотографии и папки можно просто перетаскивать с их месторасположения в окно Фотоальбома.
Рассмотрим некоторые возможности этой программы. Фотографии и видео можно импортировать с камеры или со сканера, нажав на кнопку «Импорт». Из меню Файл» фотографии и видео файлы можно отправить на «Печать» или записать на CD или DVD диск.
Редактирование фотографий в Фотоальбоме Windows
Во вкладке «Правка» нажав на кнопку «Автокорректировка», вы можете сделать автоматическую настройку выделенной фотографии. Выбрав соответствующий пункт меню можно обрезать фотографию, отретушировать ее, избавиться от эффекта «красных глаз», добавить эффекты, отрегулировать освещение, изменять размеры фотографий и произвести другие необходимые действия.
Если вас не устроил результат редактирования, то вы можете нажав на кнопку «Вернуться к исходному изображению» отменить изменения, которые вы произвели с фотографией. Если вы нажмете на кнопку закрыть файл, то фотография сохранится со всеми изменениями, которые вы сделали, редактируя ее.
Снимки можно сортировать также с помощью тегов. Для этого во вкладке «Правка», нажав на кнопку «Тег и заголовок», можно выбрать соответствующий пункт для того, чтобы потом легко найти эту фотографию по тегу.
Выбранную вами фотографию можно сделать фоном «Рабочего стола», отправить фотографию в облачное хранилище файлов OneDrive, на видеохостинг YouTube и на сайты некоторых социальных сетей.
Фотоснимок можно отправить по электронной почте через почтовую программу Microsoft (есть возможность изменить размер изображения), в Редактор блогов Writer для дальнейшей публикации на веб сайте, в Киностудию Windows Live.
Создание панорамы в Фотоальбоме Windows
Для того, чтобы создать панорамную фотографию прежде всего необходимо иметь несколько совмещенных фотографий снятых с одного места.
Если такие фотографии есть в наличии, то для создания панорамы вам нужно перейти во вкладку «Создать», а затем выбрать и выделить несколько совмещенных фотографий. Выбранные и выделенные снимки должны быть расположены по порядку слева на право.
После этого нажимаете на кнопку «Панорама». Появляется окно «Совмещение панорамной фотографии». После завершения процесса в окне Проводника выбираете место сохранения (если сохраните фотографию в этом альбоме под этим именем, то она займет место исходной фотографии), даете имя этому файлу и нажимаете на кнопку «Сохранить».
В окне программы появляется панорамная фотография. Теперь вам нужно отредактировать фотографию, чтобы убрать черные полосы, расположенные по краям фотоснимка.
Для этого нажимаете на кнопку «Обрезать». Здесь вы можете выбрать пропорции обрезки (по умолчанию выбран «Настраиваемый режим»).
На фотографии появляется прямоугольная сетка, и вы в ручном режиме определяете конечный размер панорамы, передвигая сетку в отмеченных точках по своему размеру. После этого нажимаете на кнопку «Обрезать», а в контекстном меню нажимаете на пункт «Применить обрезку».
После этого дважды щелкаете по фотографии, происходит сохранение изменений этого снимка. Теперь вы можете увидеть получившуюся панораму (вид с горы Машук).
Создание коллажа в Фотоальбоме Windows
Для создания коллажа необходимы однотипные фотографии, снятые из одной точки, с одинаковым освещением. Находите такие фотографии, выделяете их, а потом во вкладке «Создать», нажимаете на кнопку «Коллаж».
Программа начинает производить выравнивание фотографий. В следующем окне, передвигая прямоугольник по выделенным точкам, определяете размер места на фотографии, которое вы хотите изменить и из предложенных вариантов выбираете наилучший вариант.
В следующем окне нажимаете на кнопку «Сохранить». Программа Фотоальбом Windows Live создала коллаж. На получившемся снимке вверху немного не совпадает столб, но вы легко отредактируете это изображение в программе Фотоальбом Windows Live.
Для редактирования фотографии переходите в меню «Правка», а там нажимаете на кнопку «Обрезать». С помощью прямоугольной сетки устанавливаете размер фотографии. Нажимаете на кнопку «Обрезать», а в контекстном меню выбираете пункт «Применить обрезку».
На изображении видим отредактированный итоговый вариант нашего коллажа.
Выбор темы показа слайдов
Для выбора темы показа слайдов заходите во вкладку «Главная», а затем после нажатия на кнопку «Показ слайдов», в контекстном меню вы можете выбрать тему, из предложенных вам: «Сдвиг и масштабирование», «Современная», «Кинематографическая», «Исчезание», «Черно-белая», «Сепия».
После нажатия на соответствующий пункт контекстного меню на экране монитора начинается показ слайд-шоу. Вы можете выделить любой снимок в папке, и после нажатия на кнопку «F12» на клавиатуре, начнется демонстрация всех изображений из этой папки.
При показе слайд-шоу вы можете выбирать темы с различными визуальными эффектами для переходов между фотографиями. Можно также создать из коллекции фотографий фильм со слайд-шоу.
Дополнительные инструменты
Фотоальбом Windows Live не умеет преобразовывать изображения из одного формата в другой, создавать готовые веб-галереи, отправлять видео файлы и фотографии непосредственно в блоги.
Во вкладке Создать» при нажатии на кнопку Дополнительные инструменты», в контекстном меню есть пункты для запуска программ Microsoft Research Cliplets, с ее помощью можно создавать «живые» фотографии, и Microsoft Image Composite Editor, это более продвинутая программа для создания панорамных изображений.
Запустить эти бесплатные программы из Фотоальбома вы сможете, если вы предварительно установили данные программы на свой компьютер.
Заключение
Фотоальбом Windows Live предназначен для хранения и несложного редактирования изображений, в программе можно сделать панораму и коллаж.
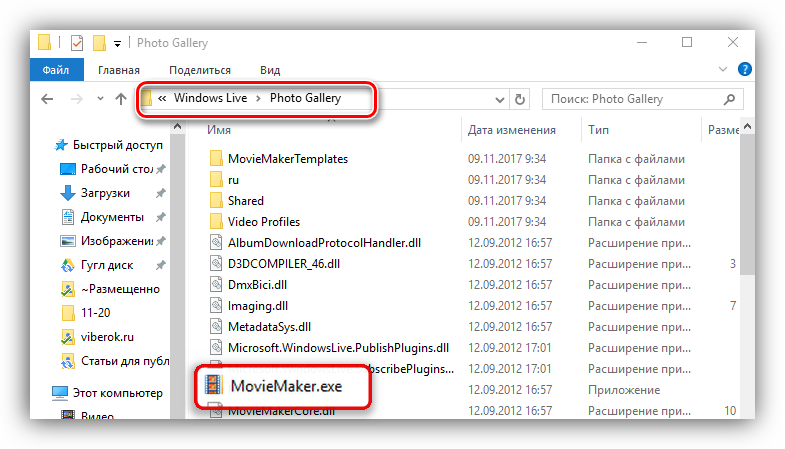
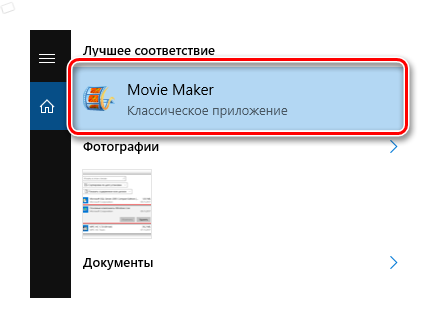
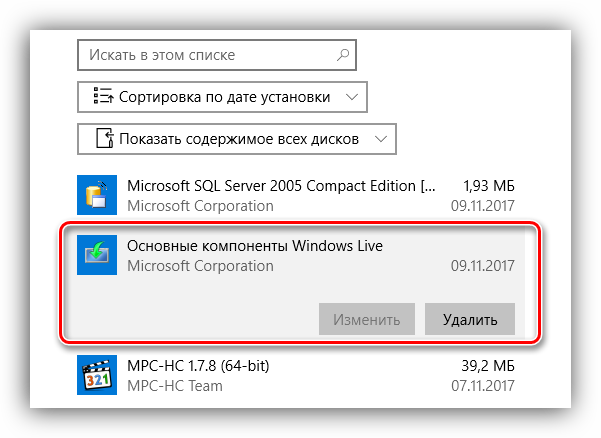
 Графический редактор Фотоальбом Windows Live входит в состав основных компонентов Windows. Для работы с изображе иями на компьютере необходима специальная программа, для работы с графическими файлами. В основных компонентах Windows такой программой является Фотоальбом.
Графический редактор Фотоальбом Windows Live входит в состав основных компонентов Windows. Для работы с изображе иями на компьютере необходима специальная программа, для работы с графическими файлами. В основных компонентах Windows такой программой является Фотоальбом.