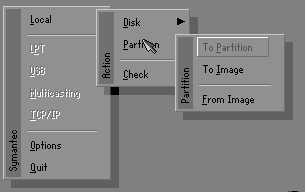Восстановление с помощью Ghost. Как сделать образ Windows программой GHOST? Symantec Ghost
Здравствуйте! Сегодня я Вам расскажу, как сделать откат, восстановление операционной системы Windows, с помощью программы Symantec Ghost! Сразу возникнет вопрос, «Зачем мне это надо?», так вот, представьте себе, что на ваш компьютер проник вирус, или же что-то случилось с файлами операционной системы Windows, после чего (ОС) не грузиться…
В такие моменты Вас посещает мысль: «О боже! Снова придется переустанавливать Windows, снова искать Драйвера, ставить заново программы. И почему это случилось именно со мной и именно сегодня?», так вот, чтобы такие мысли не посещали вашу голову, и не портили Вам, вашу нервную систему был придуман данный метод восстановления системы.
Symantec Ghost 11.5 — является наиболее простой и удобной в использовании программой, для создания, резервной копии и восстановление образа разделов жесткого диска (винчестера).
Суть метода — Восстановление с помощью Ghost:
- качаете LiveCD(нажимаем, сюда: LetitBit.net) или (нажимаем, сюда: DepositFiles.com) (моя сборка, с программой Symantec Ghost, с уже подгруженными SATA драйверами, для ноутбуков и ПК, с новыми жесткими дисками)
- записываете образ LiveCD на носители CD-R или USB.
- ставите чистую Windows.
- устанавливаете необходимые Драйвера.
- устанавливаете необходимое програмное обеспечение.
- делаете резервную копию (как ее сделать, читайте ниже), раздела на котором установлена Ваша операционная система с помощью программы Symantec Ghost.
И теперь после того, как погибла ваша операционная система, по каким-то причинам, Вы всегда сможете вернуть Windows, с уже установленными Драйверами и необходимым программным обеспечением.
Алгоритм метода:
Загружаетесь с LiveCD, находите в «Пуск» программу «Symantec Ghost» (пуск — программы — утилиты для HDD Symantec — Ghost Ghost 11.5), далее открываете ее и следуете инструкции по картинкам, которые я сделал, специально для Вас!
Создание резервной копии!
1. Нажимаем на кнопочку «ОК»
2. В меню навигации выберите метод резервного копирования:
С диска на диск — Local — Disk — To Image (раздел для образа)
3. Выбираете исходный диск (Тот диск резервная копия которого будет делаться, то есть тот диск, где лежит Ваша, установленная операционная система) — Нажимаете «ОК»
4. Выбираете место, где будет храниться Ваша резервная копия, в дальнейшем этот образ можно будет записать на какой либо носитель и положить на полочку, чтобы всегда был под рукой.
5. В поле «File name:» задаете название образа, к примеру «WindowsXpSP3», после чего нажимаете на кнопочку «ОК», обратите внимание, «Files type:» — должен стоять тип — «*.GHO»
6. Далее выбираем метод сжатия, обычно я выбираю «NO», но также можно выбрать «Fast» — быстрое.
7. Образ успешно создан! 🙂
Как восстановить образ Ghost?
Необходимо выбрать Local — Disk — From Image. Следующий шаг, как резервный метод выше, просто выбираете источник файла резервной копии образа.
На всякий случай приведу пример в виде картинок, чтоб вы не запутались при откате операционной системы! Разные ситуации ведь бывают.
1. Выбираем наш диск, куда Вы хотите восстановить Вашу операционную систему, то есть тот диск, где стоит Windows, который не запускается или по каким-то причинам испорчен.
2. Выбираем образ, который мы хотим восстановить, в нашем случае это было «WindowsXpSP3».
Надеюсь описал все доступно и понятно, теперь Вы можете не тратить время на поиски Windows, где его скачать, как и куда записать, где искать необходимые дрова и так далее…
Конец! Все вопросы пишите в комментариях данного поста!
Как запустить ghost если нет windows
Инсталляция очень проста. Достаточно скопировать папку Ghost7 или файл Ghost.exe на жесткий диск.
Главное меню
Описание меню
Ghost позволяет клонировать и создавать резервные копии дисков и разделов.
Пункт Disk позволяет выбрать операции с жесткими дисками
Пункт Partition позволяет выбрать операции с разделами
Пункт Check позволяет выбрать опции проверки
Подменю Disk (операции с дисками)
Можно выбрать три операции с жесткими дисками:
1. Диск в диск (клонирование диска)
2. Диск в образ (резервное копирование диска)
3. Образ на диск (восстановление из резервной копии)
1. Для использования данной функции система должна иметь по меньшей мере два физических жестких диска. Для перемещения курсора нажмите .
2. При восстановлении резервной копии на диск все данные на диске
назначения будут потеряны.
Диск в диск (клонирование дисков)
1. Выберите исходный диск.
2. Выберите диск назначения.
3. При клонировании диска или восстановлении резервной копии, установите требуемый размер раздела, как показано на рисунке внизу.
4. Нажмите OK, появится диалоговое окно подтверждения. Нажмите Yes для
начала операции.
Диск в образ (резервное копирование диска)
1. Выберите исходный диск.
2. Выберите место сохранения файла резервной копии.
3. Нажмите OK, появится диалоговое окно подтверждения. Нажмите Yes для начала операции.
Диск из образа (восстановление из резервной копии)
1. Выберите файл резервной копии для восстановления.
2. Выберите диск, на который будет восстановлена резервная копия.
3. При восстановлении резервной копии диска, задайте размер раздела, как указано на рис. внизу.
4. Нажмите OK, появится диалоговое окно подтверждения. Нажмите Yes для начала операции.
Подменю Partition (операции с разделами)
Можно выбрать три операции с разделами:
1. Раздел в раздел (клонирование разделов)
2. Раздел в образ (резервное копирование)
3. Образ в раздел (восстановление резервной копии)
Раздел в раздел (клонирование разделов)
При клонировании разделов операция проводится над такой единицей хранения информации, как «раздел». Описание самой операции см. в пункте «Клонирование дисков».
Раздел в образ (резервное копирование раздела)
1. Выберите диск для резервного копирования.
2. Выберите первый раздел для резервного копирования. Обычно, в этом разделе располагается операционная система и программы.
3. Выберите путь и имя файла резервной копии.
4. Есть три варианта сжатия файла:
(1) No: нет сжатия данных при создании резервной копии
(2) Fast: Быстрое сжатие, уменьшение размера незначительно.
(3) High: высокое сжатие. Файл будет сжат до минимума, однако время исполнения операции увеличивается.
4. Нажмите Yes для начала резервного копирования.
Образ в раздел (восстановление из резервной копии)
1. Выберите файл резервной копии для восстановления.
2. Выберите исходный раздел.
3. Выберите диск для восстановления.
4. Выберите раздел для восстановления.
5. Нажмите Yes для начала операции.
Подменю Check (проверка)
Данная функция позволяет проверить наличие возможных ошибок из-за повреждения таблицы размещения файлов (FAT) или дорожки во время резервного копирования или восстановления резервной копии.
Как переустановить Windows за 2 минуты
В данном разделе речь пойдет о том, как правильно настроить компьютер и, при необходимости, переустановить Windows за 2 минуты. Утилита Ghost предлагает несколько вариантов решения данной задачи. В двух последующих пунктах описывается создание аварийной загрузочной дискеты и аварийного загрузочного CD:
Аварийная загрузочная дискета
Разделите жесткий диск на два раздела. В первом разделе размещаются операционная система и приложения. Второй раздел предназначен для хранения данных и резервной копии операционной системы. Размер раздела определяется в зависимости от потребностей в резервном копировании. К примеру, операционная система Windows требует около 200 Мб. дискового пространства, плюс полная копия офисных приложений требует еще 360МВ. Оставшееся место можно использовать для хранения данных.
После инсталляции Windows при помощи утилиты Ghost создайте резервную операционной системы и сохраните файл (образ) на диске D. Назовите файл Original.gho. Затем, создайте аварийную загрузочную дискету со следующим содержимым:
» Загрузочные файлы (Command.com, Io.sys, и MSDOS.SYS )
» Файл Config.sys (конфигурационный файл)
» Файл Autoexec.bat (самоисполняющийся пакетный файл)
» Файл Ghost.exe (Исполняемый файл утилиты Ghost)
Есть два способа создания аварийной загрузочной дискеты:
(1) Автоматического восстановления Windows после загрузки: включите следующую командную строку в файл Autoexec.bat:
Ghost.exe clone, mode=pload, src=d:original.gho:2,dst=1:l -fx -sure -rb
Описание команды: Автоматический запуск операции восстановления системы из резервной копии (файла образа), сохраненной на диске D. После исполнения происходит завершение работы утилиты Ghost и загрузка системы. Более подробно см. раздел «Функции утилиты Ghost».
(2) Вывод меню после загрузки, возможность выбора опций сохранения резервной копии или восстановления из резервной копии:
Так как в дальнейшем пользователь может инсталлировать дополнительные приложения, для сохранения или восстановления текущего пользовательского файла резервной копии в файл Autoexec.bat надо внести следующие изменения:
Сохранение резервной копии
Сохранение текущей резервной копии Windows и приложений в файле Recent.gho. Командная строка:
Ghost -clone,mode=pdump,src=l:l,dst=d:Recent.gho -fx -sure -rb
Восстановление из резервной копии
Возможные типы: Только Windows [General Windows] и Windows и приложения [Windows and Application Programs]. Если вы выбираете опцию «Только Windows», система восстанавливается в исходное состояние операционной системы. Командная строка:
Ghost.exe -clone,mode=pload,src=d:Original.gho,dst=l:l -fx -sure -rb
Если вы выбираете опцию «Windows и приложения», то восстановление происходит из текущего файла (Recent.gho), что избавляет от необходимости повторно инсталлировать все дополнительные приложения.
Описание соответствующих параметров дано в разделе «Функции утилиты
Ghost.
Для получения дополнительной информации о загрузочном меню, смотрите
файлы Config.sys и Autoexec.bat в папке «/Menu» на CD. Вы также можете
создать аварийный загрузочный CD, на котором должны присутствовать эти
два файла и файл Ghost.exe.
Аварийный загрузочный CD
Далее описывается простой способ создания аварийного загрузочного CD:
1. Сначала при помощи любой утилиты для записи на CD (например, «Easy CD Create», см. Примечания) создайте загрузочный CD со следующими файлами:
Загрузочные файлы (Command.com, Io.sys и MSDOS.SYS)
Файл Config.sys
Файл Autoexec.bat
Файл Mscdex.exe (исполнительный файл CD-Rom)
Файл Ghost.exe
Файл Oakcdrom.sys (драйвер, совместимый с ATAPI CD-ROM)
В файле Config.sys должно содержаться:
DEVICE=Oakcdrom.sys /d:idecd001
В файле Autoexec.bat должно содержаться:
MSCDEX.EXE /D:IDECD001 /L:Z
Ghost.exe clone,mode=load,src=z:original.gho,dst=l -sure -rb
2. Запишите файл резервной копии (original.gho) целого диска или раздела на загрузочный CD. Используйте данный диск для автоматической загрузки системы и восстановления резервной копии.
Описание соответствующих параметров приведено в разделе «Функции утилиты Ghost».
Примечание: Для получения дополнительной информации о создании загрузочного CD и записи файлов обратитесь к справочной документации соответствующей программы.