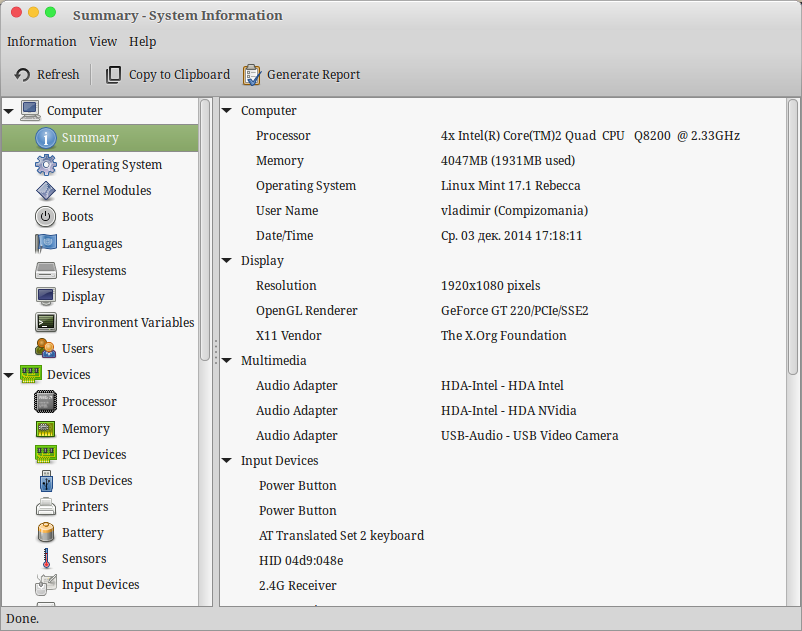- compizomania
- Страницы
- 03 декабря 2014
- Подробная информация о системе и компьютере с HardInfo в Ubuntu/Linux Mint
- Просмотр информации о системе в Linux
- Смотрим информацию о системе в Linux
- Способ 1: Hardinfo
- Способ 2: Терминал
- Информация о процессоре, материнской плате и видеокарте на Ubuntu
- Запускаем hardinfo в серверной версии Ubuntu
- Запускаем hardinfo в десктопной версии Ubuntu
- Как получить графический диспетчер устройств для Linux
- Проверка оборудования
- Установка HardInfo
- Запуск HardInfo
- Использование HardInfo
- Тесты HardInfo
- Получение данных из HardInfo
- Легкий доступ к подробной информации
compizomania
Азбука в Linux для начинающих и не только. Я знаю только то, что ничего не знаю, но другие не знают и этого. Сократ
Страницы
03 декабря 2014
Подробная информация о системе и компьютере с HardInfo в Ubuntu/Linux Mint
HardInfo — маленькое приложение, которое выводит информацию об оборудовании и операционной системе. В настоящее время поддерживаются PCI, ISA PnP, USB, IDE, SCSI, последовательные и параллельные порты.
Вся предоставляемая информация разбита по категориям.
HardInfo содержит обновляемую базу данных по: cdrom, zip, дисководам, жёстким дискам, сетевым картам, видео картам, мониторам, камерам, мышам, звуковым картам, принтерам, сканерам, bios, процессорам, usb. А также имеется мониторинг в реальном времени запущенных процессов, разделов жесткого диска, использования процессора и оперативной памяти, мониторинг сетевого трафика и мониторинг использования батареи ноутбука, поддержка WiFi и UPS, поддержка DMI–флагов и информации о кеше CPU. Отображается информация по сетевым модулям (pppoe, isdn, модем), IP– подключениях, таблицах маршрутизации, DNS–серверах, статистики и прочему.
Установка HardInfo в Ubuntu/Linux Mint
Программа HardInfo есть в Центре приложений Ubuntu/Менеджере программ (Linux Mint), откуда можно установить её вводом в окно поиска HardInfo и нажать кнопку Установить.
Или выполнить команду в терминале на установку:
sudo apt-get install hardInfo
После установки вы найдёте HardInfo в приложениях Администрирование или поиском в меню:
Источник
Просмотр информации о системе в Linux
Не все пользователи наизусть помнят составляющие своего компьютера, а также прочие системные детали, поэтому наличие возможности просмотра сведений о системе в ОС должно обязательно присутствовать. В платформах, разработанных на языке Linux, тоже есть такие средства. Далее мы постараемся максимально детально рассказать о доступных методах просмотра необходимой информации, взяв за пример последнюю версию популярной ОС Ubuntu. В других дистрибутивах Линукс такая процедура может проводиться точно таким же образом.
Смотрим информацию о системе в Linux
Сегодня мы предлагаем ознакомиться с двумя различными методами поиска требуемой системной информации. Оба они работают по немного отличающимся алгоритмам, а также имеют разную концепцию. Из-за этого каждый вариант будет максимально полезен разным пользователям.
Способ 1: Hardinfo
Метод с применением программы Hardinfo подойдет начинающим юзерам и всем тем, кто не желает связываться с работой в «Терминале». Все же, даже инсталляция дополнительного софта не обходится без запуска консоли, поэтому придется обратиться к ней ради одной команды.
- Запустите «Терминал» и введите там команду sudo apt install hardinfo .
Введите пароль для подтверждения рут-доступа (вводимые символы при этом отображаться не будут).
Подтвердите добавление новых файлов, выбрав соответствующий вариант.
Теперь откроется графическое окно, разделенное на две панели. Слева вы видите категории с информацией о системе, пользователях и компьютере. Выберите подходящий раздел и справа появится сводка обо всех данных.
С помощью кнопки «Создать отчет» вы можете сохранить копию сведений в любом удобном виде.
Например, готовый файл формата HTML потом с легкостью открывается через стандартный браузер, в текстовом варианте отображая характеристики ПК.
Как видите, Hardinfo является некой сборкой всех команд из консоли, реализованных через графический интерфейс. Именно поэтому такой метод значительно упрощает и ускоряет процедуру поиска нужных сведений.
Способ 2: Терминал
Встроенная в Ubuntu консоль предоставляет неограниченные возможности для пользователя. Благодаря командам можно совершать действия с программами, файлами, управлять системой и многое другое. Существуют утилиты, позволяющие узнать интересующую информацию через «Терминал». Рассмотрим все по порядку.
- Откройте меню и запустите консоль, также вы можете это сделать, зажав комбинацию клавиш Ctrl + Alt + T.
Для начала достаточно прописать команду hostname , а затем нажать на Enter, чтобы отобразилось имя учетной записи.
Пользователи ноутбуков также часто связываются с надобностью определения серийного номера или точной модели своего девайса. Помогут отыскать нужную информацию три команды:
sudo dmidecode -s system-serial-number
sudo dmidecode -s system-manufacturer
sudo dmidecode -s system-product-name
Для сбора сведений обо всем подключенном оборудовании не обойтись без дополнительной утилиты. Установить ее можно путем ввода sudo apt-get install procinfo .
По завершении установки напишите sudo lsdev .
После небольшого сканирования вы получите список всех активных устройств.
Что касается модели процессора и других данных о нем, здесь проще всего воспользоваться cat /proc/cpuinfo . Вы сразу же получите все необходимое для ознакомления.
Плавно переходим к другой очень важно детали — оперативная память. Определить количество свободного и используемого места поможет less /proc/meminfo . Сразу же после ввода команды вы увидите соответствующие строки в консоли.
- free -m — память в мегабайтах;
- free -g — гигабайтах;
- free -h — в упрощенном читабельном виде.
За файл подкачки отвечает swapon -s . Вы сможете узнать не только о самом существовании такого файла, но и увидите его объем.
Если вас интересует текущая версия дистрибутива Ubuntu, используйте команду lsb_release -a . Вы получите справку о версии и узнаете кодовое имя с описанием.
Однако существуют дополнительные команды, позволяющие получить более детальные данные об операционной системе. Например, uname -r отображает версию ядра, uname -p — архитектуру, а uname -a — общую информацию.
Пропишите lsblk , чтобы увидеть список всех подключенных жестких дисков и активных разделов. Кроме этого, здесь отображается и сводка об их объемах.
Чтобы детально изучить разметку диска (количество секторов, их размер и тип), следует прописать sudo fdisk /dev/sda , где sda — выбранный накопитель.
Обычно к компьютеру подсоединяются дополнительные девайсы через свободные USB-разъемы или посредством технологии Bluetooth. Просмотр всех устройств, их номера и идентификатора выполняется с помощью lsusb .
Пропишите lspci | grep -i vga или lspci -vvnn | grep VGA , чтобы вывести сводку об активном графическом драйвере и использующейся видеокарте.
Конечно, на этом список всех доступных команд не заканчивается, однако выше мы постарались рассказать о самых основных и полезных, которые могут пригодиться обычному пользователю. Если вас интересуют варианты получения специфических данных о системе или компьютере, обращайтесь к официальной документации используемого дистрибутива.
Вы можете подобрать наиболее подходящий метод поиска системной информации — задействовать классическую консоль, либо же обращаться к программе с реализованным графическим интерфейсом. Если в вашем дистрибутиве Linux возникают какие-либо проблемы с софтом или командами, внимательно изучите текст ошибки и найдите решение или подсказки в официальной документации.
Помимо этой статьи, на сайте еще 12315 инструкций.
Добавьте сайт Lumpics.ru в закладки (CTRL+D) и мы точно еще пригодимся вам.
Отблагодарите автора, поделитесь статьей в социальных сетях.
Источник
Информация о процессоре, материнской плате и видеокарте на Ubuntu
Существует информативная программа для определения установленного процессора или материнской платы, видеокарты и прочего железа на Ubuntu как Desktop так и Server версии.
Поставить данную программу как обычно очень просто:
Если установка завершается ошибкой Segmentation fault, то попробуйте обновить репозиторий командой:
Кстати, если вы так и не сумеете избавиться от Segmentation fault (например, для старой версии Ubuntu может не быть нового отдебаженного пакета hardinfo), то на помощь вам придёт другая утилита попроще — lshw (она вполне стабильна и тоже умеет показывать всё установленное железо).
Но, надеюсь, что вы уже всё-таки обновились до новой и стабильной Ubuntu 18.04 LTS.
Запускаем hardinfo в серверной версии Ubuntu
Но при таком написании, программа покажет вам очень много информации. Это информация может занять несколько десятков экранов. Что бы этого избежать давайте напишем следующую команду:
Вывод по конвееру отправиться на more и вы сможете листать экран за экраном, нажимая на пробел.
Если вам нужна информация только о железе, то вы можете запустить лишь определенные модули программы, например:
Но есть более удобный способ вывода нужной информации, можно с генерировать отчёт в виде html-странички и потом её спокойно просмотреть в браузере (скачав к себе на настольный компьютер или выложив в директорию, обрабатываемую веб-сервером).
Для получения html-отчёта делаем следующее:
Запускаем hardinfo в десктопной версии Ubuntu
Находим программу в меню и запускаем ее.
Здесь можно посмотреть всю вас интересующую информацию по вашему железу. Программа похожа на программу AIDA64 для операционной системы Windows.
Если есть вопросы, то пишем в комментариях.
Также можете вступить в Телеграм канал, ВК или подписаться на Twitter. Ссылки в шапки страницы.
Заранее всем спасибо.
Если вы нашли ошибку, пожалуйста, выделите фрагмент текста и нажмите Ctrl+Enter.
Источник
Как получить графический диспетчер устройств для Linux

Проверка оборудования
В Linux есть множество инструментов командной строки, которые показывают вам свойства различных аппаратных компонентов вашего компьютера. По умолчанию в нем нет чего-то вроде диспетчера устройств Windows.
Диспетчер устройств Windows предоставляет удобный способ просмотра и проверки оборудования и устройств, содержащихся в вашем компьютере. Это здорово, потому что это быстро и просто. Вам нужно запустить только одну программу для сбора большого количества информации на множестве аппаратных устройств, а интерфейс использует знакомый формат.
Слева есть дерево с категориями оборудования. Просмотрите дерево, разверните и сверните ветви и выделите элемент, для которого вы хотите просмотреть подробные сведения. Диспетчер устройств Windows отобразит информацию об этом элементе в своем главном окне.
Приложение HardInfo выполняет аналогичную цель для Linux и с такой же простотой использования. Он явно смоделирован по образцу диспетчера устройств Windows с очень похожим графическим пользовательским интерфейсом (GUI), с деревом и основным окном дисплея. Это означает, что вам не нужно изучать команды командной строки и их параметры, чтобы найти нужную информацию. Одна вещь, которую HardInfo предлагает, чего нет в инструментах командной строки, — это набор простых функций тестирования.
Установка HardInfo
Чтобы установить HardInfo в Ubuntu, введите:
sudo apt install hardinfo
В Manjaro используйте эту команду:
sudo pacman -Sy hardinfo
В Fedora вам нужно проделать немного больше работы. HardInfo не входит в официальные репозитории. Вы можете скачать установочный файл отсюда. Измените каталог на расположение загруженного файла. Скорее всего, это ваш каталог «Загрузки». Введите эту команду для установки HardInfo:
sudo rpm -ivh hardinfo-0.5.1-15.1.x86_64.rpm
Запуск HardInfo
Нажмите клавишу «Super» на клавиатуре. Обычно это между клавишами «Control» и «Alt» в левом нижнем углу клавиатуры. Введите «hardinfo» в строку поиска. Вы увидите значок HardInfo.
Обратите внимание, что значок HardInfo помечен как «Сведения о системе и эталонный тест». Щелкните значок, чтобы запустить HardInfo.
Вы также можете открыть окно терминала и запустить HardInfo, набрав:
Использование HardInfo
Интерфейс HardInfo очень прост. Различные категории оборудования перечислены на левой панели в виде дерева. Подробная информация о выделенном элементе дерева отображается в главном окне.
Вид по умолчанию — это сводка по компьютеру. Это дает общее представление об основных компонентах вашего компьютера.
Вы можете перемещать панель выбора дерева с помощью клавиш «Стрелка вверх», «Стрелка вниз», «Домой», «Конец», «Страница вверх» и «Страница вниз». Вы также можете щелкнуть элемент дерева, который хотите изучить.
При выборе опции «Сводка» отображается более полная сводка.
Щелкните один из заголовков другого дерева, чтобы просмотреть исчерпывающую информацию по этому элементу.
Хотя HardIfno в основном предназначен для аппаратного обеспечения, он показывает некоторые системные атрибуты, не относящиеся к аппаратному обеспечению. Например, он может отображать информацию о пользователях и группах.
Эта копия HardInfo работает на виртуальной машине Ubuntu, поэтому некоторые результаты выглядят немного странно. Виртуальная машина была создана с доступом к двум хост-компьютерам. Ядра процессора. Таким образом, хотя ЦП правильно определен как 6-ядерный процессор AMD Ryzen 5 3600, в списке указаны только два ядра.
Некоторые дисплеи динамические. Например, если вы выберете элемент дерева памяти, в главное окно будет включен график использования памяти в реальном времени.
Читать Электрически стираемая программируемая постоянная память (EEPROM) на основе Обнаружение последовательного присутствия (SPD) данные из вашей оперативной памяти, вам необходимо запустить команду modprobe, чтобы запустить модуль ядра EEPROM. Это дает HardInfo возможность опрашивать и извлекать данные SPD.
sudo modeprobe eeprom
Ваша оперативная память может не использовать SPD, и эта виртуальная машина определенно не использует.
Тесты HardInfo
HardInfo предоставляет восемь различных тестов. Это ресурсоемкие действия. Чем быстрее ваш процессор, Единица с плавающей запятой, и оборудование видеокарты, тем лучше будут ваши результаты.
Результаты отображаются в сравнении с различными распространенными процессорами. В некоторых случаях результат лучше, если это низкое значение (Blowfish), а в других случаях результат лучше, если это высокое значение (zlib).
Получение данных из HardInfo
Чтобы создать отчет как Язык гипертекстовой разметки (HTML) нажмите кнопку «Отчет» в строке меню.
Появится диалоговое окно «Создать отчет». Вы можете выбрать, какие категории информации вы хотите включить в отчет. После того, как вы сделали свой выбор, нажмите кнопку «Создать».
Вам будет предложено указать место для сохранения отчета. Затем HardInfo спрашивает, хотите ли вы открыть отчет после его создания.
Если вы нажмете кнопку «Открыть», запустится HardInfo, и ваш веб-браузер по умолчанию отобразит отчет.
Вы можете скопировать отдельные разделы информации из HardInfo, скопировав их в буфер обмена и вставив в другие приложения.
Отобразите в приложении HardInfo некоторую информацию, которую вы хотите скопировать, затем нажмите кнопку «Копировать в буфер обмена».
В другом приложении, таком как текстовый редактор gedit, нажмите клавиши «Ctrl» и «v», чтобы вставить информацию из HardInfo.
Легкий доступ к подробной информации
HardInfo — отличная утилита. Интерфейс настолько прост, что вы будете знать, как использовать его в первый раз, когда увидите его, и тем не менее для получения предоставленной информации обычно требуется хорошее понимание многих различных инструментов командной строки.
Источник