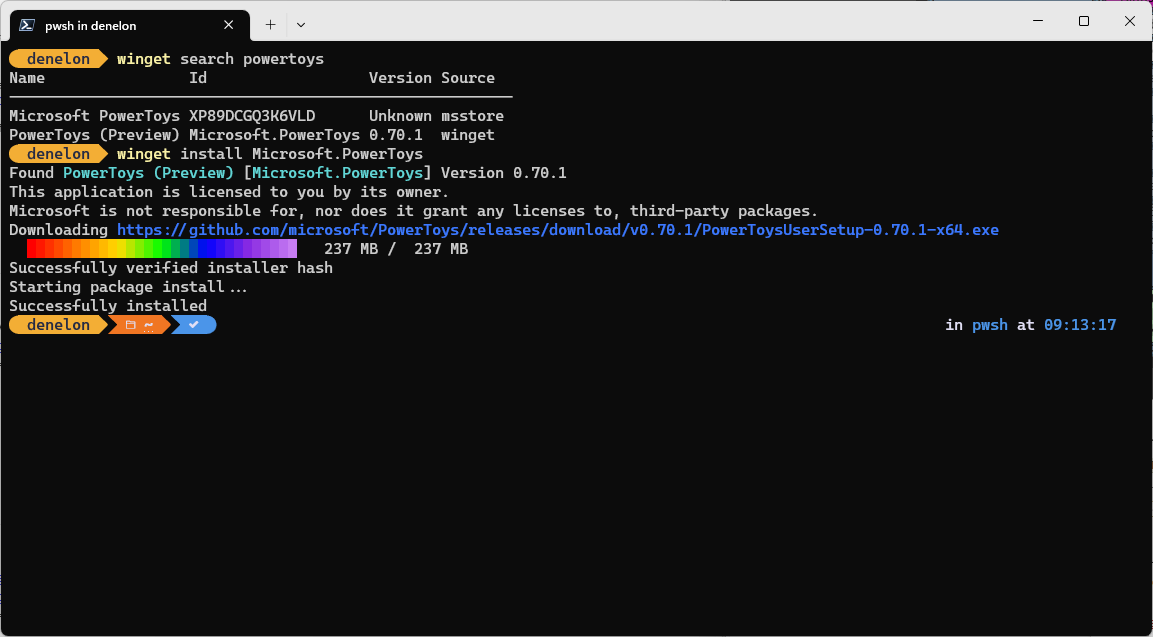- Команда install (winget) install command (winget)
- Использование Usage
- Аргументы Arguments
- Параметры Options
- Примеры запросов Example queries
- Множественный выбор Multiple selections
- Локальная установка Local install
- Файлы журнала Log files
- Как запустить систему Windows через BIOS с установочного диска
- Запуск Windows 7 с установочного диска
- Если не появляется страница установки Windows
- Изменение параметров загрузки в системе BIOS
- Как установить Windows 10
- Как установить Windows 7, 8.1, 10 с помощью утилиты WinNTSetup
- Как установить Windows 7, 8.1, 10 с помощью утилиты WinNTSetup
Команда install (winget) install command (winget)
Сейчас предоставляется общедоступная предварительная версия Диспетчера пакетов Windows и средства winget. Перед выпуском общедоступной версии в решения могут быть внесены значительные изменения. Windows Package Manager and the winget tool are in public preview and may be substantially modified before they are generally available. Майкрософт не дает никаких гарантий, явных или подразумеваемых, в отношении предоставленной здесь информации. Microsoft makes no warranties, express or implied, with respect to the information provided here.
Команда install программы winget устанавливает указанное приложение. The install command of the winget tool installs the specified application. Чтобы указать приложение, которое нужно установить, используйте команду search. Use the search command to identify the application you want to install.
Для команды install необходимо указать точную строку для установки. The install command requires that you specify the exact string to install. В случае какой-либо неоднозначности вам будет предложено дополнительно отфильтровать команду Install для уточнения приложения. If there is any ambiguity, you will be prompted to further filter the install command to an exact application.
Использование Usage
winget install [[-q] \ ] [\ ]
Аргументы Arguments
Доступные аргументы перечислены ниже. The following arguments are available.
| Аргумент Argument | Описание Description |
|---|---|
| -q,—query -q,—query | Запрос, используемый для поиска приложения. The query used to search for an app. |
| -?, —help -?, —help | Позволяет получит дополнительную справку по этой команде. Get additional help on this command. |
Параметры Options
Эти параметры позволяют настроить функцию установки в соответствии со своими потребностями. The options allow you to customize the install experience to meet your needs.
| Параметр Option | Описание Description |
|---|---|
| -m, —manifest -m, —manifest | За этим параметром должен следовать путь к файлу манифеста (YAML). Must be followed by the path to the manifest (YAML) file. Манифест можно использовать для запуска функции установки из локального файла YAML. You can use the manifest to run the install experience from a local YAML file. |
| —id —id | Ограничивает установку приложением с определенным идентификатором. Limits the install to the ID of the application. |
| —name —name | Ограничивает поиск приложением с определенным именем. Limits the search to the name of the application. |
| —moniker —moniker | Ограничивает поиск моникером, указанным для приложения. Limits the search to the moniker listed for the application. |
| -v, —version -v, —version | Позволяет указать точную версию для установки. Enables you to specify an exact version to install. Если параметр не задан, будет установлено приложение с наибольшим номером версии. If not specified, latest will install the highest versioned application. |
| -s, —source -s, —source | Ограничивает поиск источником с указанным именем. Restricts the search to the source name provided. За этим параметром должно следовать имя источника. Must be followed by the source name. |
| -e, —exact -e, —exact | Ищет точное совпадение со строкой в запросе, выполняя при этом проверку на учет регистра. Uses the exact string in the query, including checking for case-sensitivity. Поведение по умолчанию для подстроки не используется. It will not use the default behavior of a substring. |
| -i, —interactive -i, —interactive | Запускает установщик в интерактивном режиме. Runs the installer in interactive mode. При взаимодействии по умолчанию отображается ход выполнения установщика. The default experience shows installer progress. |
| -h, —silent -h, —silent | Запускает установщик в автоматическом режиме. Runs the installer in silent mode. Блокирует весь пользовательский интерфейс. This suppresses all UI. При взаимодействии по умолчанию отображается ход выполнения установщика. The default experience shows installer progress. |
| -o, —log -o, —log | Направляет данные журнала в файл журнала. Directs the logging to a log file. Необходимо указать путь к файлу, для которого у вас есть права на запись. You must provide a path to a file that you have the write rights to. |
| —override —override | Строка, которая будет передана непосредственно в установщик. A string that will be passed directly to the installer. |
| -l, —location -l, —location | Расположение для установки (если поддерживается). Location to install to (if supported). |
Примеры запросов Example queries
В следующем примере устанавливается определенная версия приложения. The following example installs a specific version of an application.
В следующем примере выполняется установка приложения по его идентификатору. The following example installs an application from its ID.
В следующем примере выполняется установка приложения по версии и идентификатору. The following example installs an application by version and ID.
Множественный выбор Multiple selections
Если по запросу, отправленному программе winget, найдено несколько приложений, winget отобразит результаты поиска. If the query provided to winget does not result in a single application, then winget will display the results of the search. Это даст вам дополнительные данные, необходимые для уточнения условий поиска и правильной установки. This will provide you with the additional data necessary to refine the search for a correct install.
Лучший способ ограничить выбор одним файлом — использовать идентификатор приложения в сочетании с параметром точного запроса. The best way to limit the selection to one file is to use the id of the application combined with the exact query option. Например: For example:
Локальная установка Local install
Параметр manifest позволяет установить приложение, передавая YAML-файл непосредственно клиенту. The manifest option enables you to install an application by passing in a YAML file directly to the client. Параметр manifest используется следующим образом. The manifest option has the following usage.
Использование: winget install —manifest \ Usage: winget install —manifest \
| Параметр Option | Описание Description |
|---|---|
| -m, —manifest -m, —manifest | Путь к манифесту устанавливаемого приложения. The path to the manifest of the application to install. |
Файлы журнала Log files
Если файлы журналов для winget не перенаправлены, они будут находиться в следующей папке: %temp%\AICLI\*.log. The log files for winget unless redirected, will be located in the following folder: %temp%\AICLI\*.log
Как запустить систему Windows через BIOS с установочного диска
В некоторых случаях может потребоваться запустить или загрузить компьютер с помощью установочного диска Windows 7 или USB флэш-памяти, если нужно выполнить следующие действия.
- Установить или переустановить Windows 7. Дополнительные сведения об установке Windows 7 см. Установка и переустановка Windows 7.
- Восстановление Windows 7 после серьезной ошибки. Если Windows вовсе не запускается на компьютере, можно воспользоваться средством восстановления и другими инструментами в меню «Параметры восстановления системы» на установочном диске Windows 7 или USB флэш-памяти. Эти инструменты могут помочь восстановить работу Windows 7. Дополнительные сведения см. Восстановление: вопросы и ответы и Что такое восстановление операционной системы компьютера Windows?
Примечание: Если вы пользуетесь планшетным или другим компьютером с сенсорным экраном, для запуска средства восстановления и других инструментов в меню «Параметры восстановления системы», возможно, придется подключить клавиатуру и мышь.
Запуск Windows 7 с установочного диска
- Включите компьютер, вставьте установочный диск Windows 7 или USB флеш-память, а затем выключите компьютер.
- Запустите компьютер.
- Нажмите любую клавишу после появления соответствующего запроса и следуйте отображаемым указаниям.
- На странице Установка Windows, который появится на экране, щелкните Установить сейчас, чтобы начать процесс установки, или Восстановить компьютер, чтобы открыть список параметров восстановления системы.
- Следуйте инструкциям.
Если не появляется страница установки Windows
Если страница установки Windows не появляется и не появляется запрос на нажатие любой клавиши, возможно, DVD-дисковод или USB флэш-память нужно установить как первое устройство загрузки. Для этого следует изменить настройки базовой системы ввода-вывода (BIOS) компьютера.
Примечание: Большинство новых компьютеров может запускаться с USB-устройства, но старые компьютеры могут не иметь такой возможности. Дополнительные сведения смотрите в сопроводительной документации компьютера или на веб-сайт его производителя.
Изменение параметров загрузки в системе BIOS
Прежде чем вносить изменения в настройки BIOS, проверьте наличие такой возможности в документации компьютера или на веб-сайте его производителя.
Процедура входа в систему BIOS и внесения изменений в ее настройки может отличаться в зависимости от производителя компьютера, или, возможно, выбрать устройство загрузки можно и без изменения настроек BIOS.
Внимание! Изменять настройки BIOS следует осторожно. Интерфейс BIOS предназначен для опытных пользователей, и изменение параметров может помешать запуску компьютера должным образом.
- Включите компьютер, вставьте установочный диск Windows 7 или USB флэш-память и перезагрузите компьютер.
- В современных компьютерах обычно отображается меню загрузки. В меню загрузки выберите BIOS setup, BIOS settings, или пункт с похожим названием.
Процедуры могут различаться в зависимости от производителя BIOS. Обычно нужно нажать определенную клавишу (например, F2 , F12 , Delete , Esc ) или комбинацию клавиш сразу после включения компьютера, но до запуска Windows. Если на экране появилась эмблема Windows, следует повторить попытку, выждав появления приглашение войти в Windows и снова перезагрузив компьютер.
- Появится экран настроек BIOS. На экране настроек BIOS выберите пункт, который называется Boot order или похожий. Настройки порядка загрузки могут также быть приведены в разделе Advanced settings или подобном этому.
Как установить Windows 10
- Просмотров: 236 650
- Автор: admin
- Дата: 7-04-2015
Как установить Windows 7, 8.1, 10 с помощью утилиты WinNTSetup
Как установить Windows 7, 8.1, 10 с помощью утилиты WinNTSetup
WinNTSetup3.zip. WinZip file
Приложение скачивается в архиве, разархивируем его.
Если вы работаете в 64-битной версии операционной системы, то запускаем WinNTSetup_64.exe
Главное окно программы.
Теперь перейдём в Управление дисками нашего компьютера.
Диск 0 — чистый жёсткий диск объёмом 250 ГБ, на который я хочу установить Windows 10 с помощью WinNTSetup.
Диск 1 — мой твердотельный накопитель с установленной Windows 8.1.
Перед установкой системы на диске 0 нам нужно создать раздел для загрузчика Windows 10, делается это очень просто. Создаём раздел (Новый том D:) объёмом 350 Мб.
Щёлкаем на нём правой мышью и выбираем Сделать раздел активным.
На месте нераспределённого пространства создаём диск (E:), на него будем устанавливать Windows 10.
Находим на нашем компьютере ISO-образ Windows 10
и присоединяем его к виртуальному дисководу (H:), в вашем случае буква дисковода может быть другой.
Переходим к программе WinNTSetup
В главном окне WinNTSetup нам нужно указать файлы Windows 10, а точнее файл install.wim находящийся в папке H:\sources . Жмём Выбрать.
Находим в проводнике файл H:\sources\ install.wim и жмём Открыть.
Выбираем диск, на который будет установлен загрузчик.
Выбираем созданный нами диск (D:) и жмём на кнопку Выбор папки.
Теперь выбираем диск, на который будет установлена Windows.
Выбираем диск (E:).
Перед тем, как нажать кнопку Установка войдите в Управление дисками и убедитесь ещё раз, что новый том (D:) имеет статус Активный , иначе загрузки с диска не произойдёт.
Жмём кнопку Установка.
Распаковка образа Windows
Первый этап установки закончен. Перезагружаемся.
При загрузке компьютера входим в БИОС и меняем приоритет загрузки на жёсткий диск Western Digital. Или войдите в меню загрузки и выберитевинчестер Western Digital, на который мы установили Windows 10.
Сразу попадаем в конечную фазу установки Windows 10.
Принимаем лицензионное соглашение
Пропустить этот шаг
Использовать стандартные параметры
Создать локальную учётную запись
Вводим имя пользователя и жмём Готово.
Загружается Windows 10.
Идём в Управление дисками.
Как и положено б уква диска операционной системы (C:), также W indows 10 отмонтировала букву скрытому разделу System Reserved (Зарезервировано системой) объём 350 МБ с файлами загрузки системы. То есть у нас нормальная операционка имеющая свой индивидуальный загрузчик не зависящий от ещё одного жёсткого диска установленного в компьютере.
Друзья, в следующей статье мы узнаем как произвести с помощью утилиты WinNTSetup у становку Windows 7 Enterprise по сети интернет!