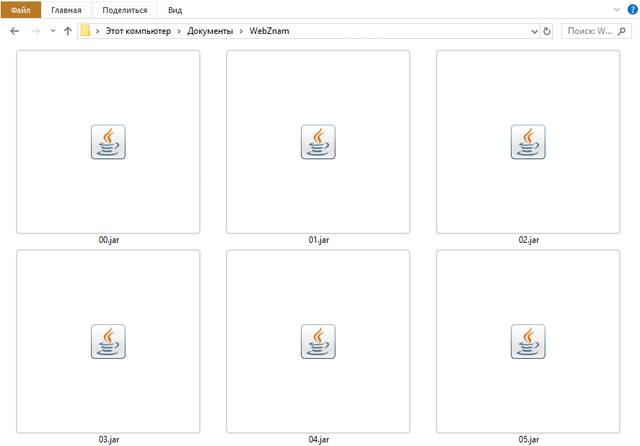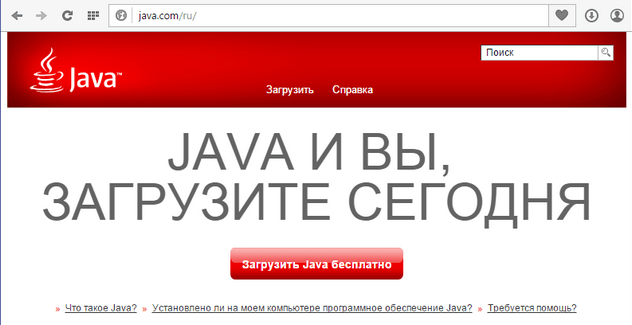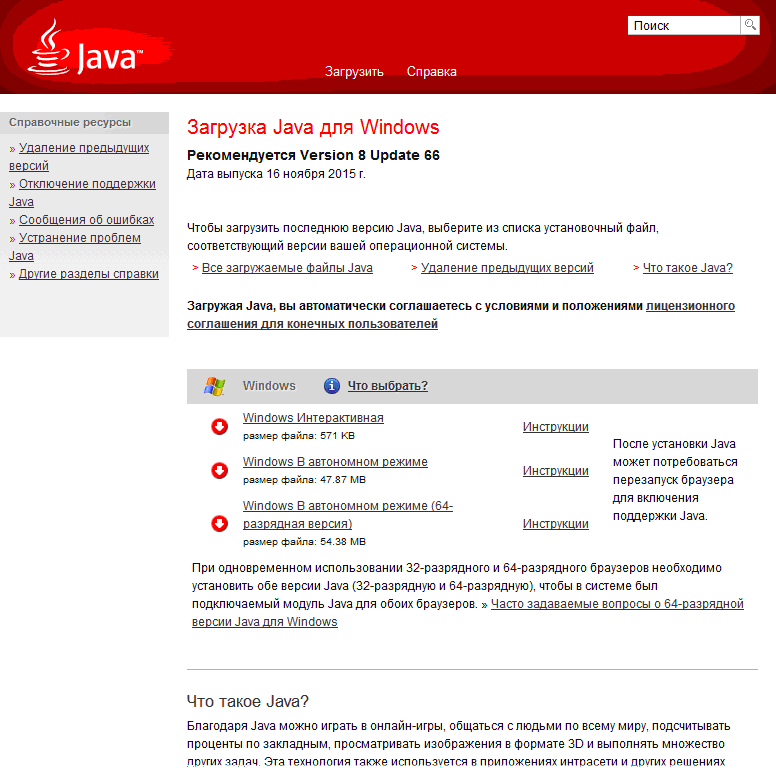- Java/Запуск программы
- Содержание
- Загрузка и установка пакета SDK или пакета JDK [ править ]
- Подготовка пакета SDK или пакета JDK к работе [ править ]
- Открытие окна системного ввода-вывода [ править ]
- Указание пути к папке bin [ править ]
- Вход в папку с исходным Java-кодом [ править ]
- Компиляция исходного Java-кода в байт-код [ править ]
- Запуск байт-кода [ править ]
- Запуск апплета в appletviewer’е [ править ]
- JAR-файлы в Windows – как открывать, редактировать и конвертировать
- Как открыть файлы JAR
- Ошибки открытия файлов JAR
- Как конвертировать файл JAR
- Дополнительная информация о формате JAR
- Установка и настройка Java
- Как установить Java для Windows?
- Настройка переменных окружения
- Тонкости установки Java на Windows 7 XP 8 10
- Зачем пользователю Интернет загружать и устанавливать Java
- Что представляет собой Java
- Установка исполняющей среды Java и ее особенности в ОС Windows
- Java и Windows 10
- Проверка разрядности
- Проверка установки
- Что делать если Java не устанавливается или работает некорректно
- Видео по теме
Java/Запуск программы
Содержание
Загрузка и установка пакета SDK или пакета JDK [ править ]
1. Загрузите нужную версию JDK компании Oracle Corporation (ранее Sun Microsystems) или последнюю версию SDK («Набор программиста») компании Sun Microsystems.
2. Установите её, следуя указаниям.
Подготовка пакета SDK или пакета JDK к работе [ править ]
Открытие окна системного ввода-вывода [ править ]
3. Теперь откройте окно «Командная строка» или окно «C:\windows\system32\cmd.exe«.
3.1. Открытие окна «Командная строка«:
3.1.1. Кликните левой кнопкой мыши на кнопке «Пуск»
3.1.2. В открывшемся меню первого уровня выберите строку «Все программы»
3.1.3. В открывшемся меню второго уровня выберите строку «Стандартные»
3.1.4. В открывшемся меню третьего уровня выберите строку «Командная строка» и кликните на ней левой кнопкой мыши, откроется окно «Командная строка» системного вывода-ввода с сообщениями:
Microsoft Windows XP [Версия 5.1.2600]
(C) Корпорация Майкрософт, 1985-2001.
C:\Documents and Settings\2>_
, где «2» — имя пользователя.
3.2. Открытие окна «C:\windows\system32\cmd.exe«:
3.2.1. Открытие окна «C:\windows\system32\cmd.exe«. Способ 1.:
3.2.1.1. Кликните левой кнопкой мыши на кнопке «Пуск«, откроется окно «Запуск программы»
3.2.1.2. В открывшемся меню первого уровня выберите строку «Выполнить» и кликните на ней левой кнопкой мыши, откроется окно «Запуск программы»
3.2.1.3. В окне «Запуск программы«, в строке «Открыть:» введите cmd , откроется окно «C:\windows\system32\cmd.exe» системного вывода-ввода с сообщениями:
Microsoft Windows XP [Версия 5.1.2600]
(C) Корпорация Майкрософт, 1985-2001.
C:\Documents and Settings\2>_
3.2.2. Открытие окна «C:\windows\system32\cmd.exe«. Способ 2.:
3.2.2.1. Нажмите одновременно две кнопки Win+R, откроется окно «Запуск программы»
3.2.2.2. В окне «Запуск программы«, в строке «Открыть:» введите cmd , откроется окно «C:\windows\system32\cmd.exe» системного вывода-ввода с сообщениями:
Microsoft Windows XP [Версия 5.1.2600]
(C) Корпорация Майкрософт, 1985-2001.
C:\Documents and Settings\2>_
Указание пути к папке bin [ править ]
4. Для удобства пропишите в path путь к папке bin пакета SDK или JDK, для этого введите системную команду с указанием пути к папке bin, например:
path c:\Program Files\Java\jdk1.7.0\bin
Microsoft Windows XP [Версия 5.1.2600]
(C) Корпорация Майкрософт, 1985-2001.
C:\Documents and Settings\2>path c:\Program Files\Java\jdk1.7.0\bin
C:\Documents and Settings\2>_
Вход в папку с исходным Java-кодом [ править ]
5. Зайдите в папку с исходными кодами, для этого введите системную команду перехода к другому подкаталогу CD с указанием пути к подкаталогу с файлом исходного кода, например:
cd c:\Documents and Settings\2\Мои документы\Java\HelloWorld
Microsoft Windows XP [Версия 5.1.2600]
(C) Корпорация Майкрософт, 1985-2001.
C:\Documents and Settings\2>path c:\Program Files\Java\jdk1.7.0\bin
C:\Documents and Settings\2>cd c:\Documents and Settings\2\Мои документы\Java\HelloWorld
C:\Documents and Settings\2\Мои документы\Java\HelloWorld>_
Компиляция исходного Java-кода в байт-код [ править ]
6. Компилируйте файлы *.java, получая *.class. Например: javac MyTest.java или javac HelloWorld.java
Microsoft Windows XP [Версия 5.1.2600]
(C) Корпорация Майкрософт, 1985-2001.
C:\Documents and Settings\2>path c:\Program Files\Java\jdk1.7.0\bin
C:\Documents and Settings\2>cd c:\Documents and Settings\2\Мои документы\Java\HelloWorld
C:\Documents and Settings\2\Мои документы\Java\HelloWorld>javac HelloWorld.java
C:\Documents and Settings\2\Мои документы\Java\HelloWorld>_
Запуск байт-кода [ править ]
7. Запустите класс, где есть функция public static void main(…) . Например: java -cp . MyTest или java HelloWorld
Microsoft Windows XP [Версия 5.1.2600]
(C) Корпорация Майкрософт, 1985-2001.
C:\Documents and Settings\2>path c:\Program Files\Java\jdk1.7.0\bin
C:\Documents and Settings\2>cd c:\Documents and Settings\2\Мои документы\Java\HelloWorld
C:\Documents and Settings\2\Мои документы\Java\HelloWorld>javac HelloWorld.java
C:\Documents and Settings\2\Мои документы\Java\HelloWorld>java HelloWorld
HelloWorld!
C:\Documents and Settings\2\Мои документы\Java\JavaShildt\HelloWorld>_
Запуск апплета в appletviewer’е [ править ]
Для запуска апплета в appletviewer’е с помощью команды cd
JAR-файлы в Windows – как открывать, редактировать и конвертировать
Файл с расширением .JAR представляет собой файл Java Archive, используемый для хранения Java программ и игр в одном файле. Некоторые содержат файлы, которые заставляют их работать как отдельные приложения, а другие содержат библиотеки программ для использования другими программами.
JAR-файлы сжаты в ZIP и часто хранят такие вещи, как файлы CLASS, файлы манифеста и ресурсы приложения, такие как изображения, звуковые клипы и сертификаты безопасности. Так как они могут хранить сотни или даже тысячи файлов в сжатом формате, файлами JAR легко обмениваться и перемещать.
Мобильные устройства с поддержкой Java могут использовать файлы JAR в качестве файлов игры, а некоторые веб-браузеры содержат темы и надстройки в формате JAR.
Как открыть файлы JAR
Java Runtime Environment (JRE) должен быть установлен для того, чтобы открыть исполняемый JAR-файл, но обратите внимание, что не все JAR-файлы имеют формат исполняемого файла. После установки вы можете просто дважды щелкнуть файл JAR, чтобы открыть его.
Некоторые мобильные устройства имеют встроенную JRE. После установки приложения Java также можно открывать в веб-браузере, например Firefox, Safari, Edge или Internet Explorer (но не в Chrome).
Поскольку JAR-файлы сжимаются с помощью ZIP, любой распаковщик файлов может открыть его, чтобы отобразить содержимое, которое находится внутри. Это включает в себя такие программы, как 7-Zip, PeaZip и jZip.
Другой способ открыть файлы JAR – использовать следующую команду в командной строке, заменив yourfile.jar именем вашего собственного файла JAR:
Ошибки открытия файлов JAR
Из-за настроек безопасности в операционной системе Windows и в некоторых веб-браузерах весьма часто можно увидеть ошибки при попытке доступа к приложениям Java.
Например, «Java Application Blocked» может отображаться при попытке загрузки Java-апплета. Это можно исправить, установив уровень безопасности в апплете панели управления Java.
Если вы не можете открыть апплеты Java даже после установки JRE, сначала убедитесь, что Java включена в вашем браузере и что панель управления правильно настроена для использования Java. Затем полностью перезапустите браузер, закрыв все открытые окна, а затем снова откройте программу.
Также убедитесь, что вы используете последнюю версию Java. Если нет, вернитесь к ссылке JRE выше и установите последнюю версию.
Как конвертировать файл JAR
Вы можете декомпилировать файлы CLASS JAR-файла в файлы Java с помощью веб-сайта JavaDecompilers.com. Загрузите туда свой JAR-файл и выберите, какой декомпилятор использовать.
Преобразование приложения Java для использования на платформе Android потребует преобразования файла JAR в APK. Одним из вариантов может быть запуск файла JAR в эмуляторе Android, чтобы программа автоматически создала файл APK. Однако, самый простой способ получить Java-программу на Android – просто скомпилировать APK из исходного исходного кода.
Файлы WAR также являются файлами Java Web Archive, но вы не можете преобразовать файл JAR напрямую в файл WAR, поскольку формат WAR имеет особую структуру, которой нет в JAR. Вместо этого вы можете создать WAR-файл и затем добавить JAR-файл в каталог lib, чтобы классы в JAR-файле были доступны для использования. WizToWar может помочь вам сделать это.
Создать ZIP-файл из JAR-файла так же просто, как переименовать расширение файла из .JAR в .ZIP. Это, на самом деле, не выполняет преобразование файлов, но позволяет программам, использующим ZIP-файлы, таким как 7-Zip или PeaZip, легче открывать файл JAR.
Дополнительная информация о формате JAR
Если вам нужна помощь в упаковке программ в файлы JAR, перейдите по этой ссылке для получения инструкций на веб-сайте Oracle.
Только один файл манифеста может быть включен в архив JAR, и он должен находиться в расположении META-INF/MANIFEST.MF. Он должен следовать синтаксису имени и значения, разделенных двоеточием, как Manifest-Version:1.0. Этот файл MF может указывать классы, которые должно загружать приложение.
Разработчики Java могут подписывать свои приложения цифровой подписью, но это не подписывает сам файл JAR. Вместо этого файлы внутри архива перечислены с их подписанными контрольными суммами.
Установка и настройка Java
JDK — это комплект разработки,который позволяет писать программу на языке программирования Java. Вы можете установить несколько версий данной утилиты, однако рекомендуется установить последнюю версию этой программы.
Как установить Java для Windows?
Ниже описано как бесплатно загрузить JDK 8 для 32 бит или JDK 8 64 бит и установить:
- Перейдите на официальный сайт Oracle.com, найдите раздел JDK и нажмите кнопку скачать.
- Далее, вам необходимо принять соглашение для скачивания JDK. Не забудьте выбрать версию именно для вашей системы 32bit или 64bit. Узнать сколько битная у вас система можно перейдя в параметры системы и найти вкладку о компьютере.
- Когда вы нажмете на ссылку установки, откроется всплывающее окно. Нажмите на кнопку Я рассмотрел и принимаю Лицензионное соглашение OracleTechnologyNetwork для OracleJava SE, и вы будете перенаправлены на страницу входа. Если у вас нет учетной записи oracle, вы можете легко зарегистрироваться, добавив свои основные данные. ПРИМЕЧАНИЕ: Вам потребуется создать учетную запись Oracle, чтобы начать загрузку файла.
- После завершения загрузки Java JDK 8 запустите exe-файл для установки JDK. Нажмите кнопку Далее.
- Выберите ПУТЬ для установки Java в Windows… Вы можете оставить его по умолчанию. Нажмите кнопку далее. ПРИМЕЧАНИЕ: Следуйте инструкциям на экране в последующих шагах установки.
- После установки Java в Windows нажмите кнопку «Закрыть».
Настройка переменных окружения
Во время установки Java вам не предлагают настроить переменные среды PATH и ClassPath, а также Java_Home( она должна показывать путь установки среды Java). Последняя переменная необходима для того, чтобы программы могли определять где находится директория Java.
Переменная PATH указывает операционной системе папки, в которых необходимо искать исполняемые файлы, чтобы можно было запускать Java из консоли.Очень важно чтобы она была правильно настроена.
Для того чтобы настроить все переменные следуйте шагам ниже:
- Откройте свойства компьютера, сделать это можно комбинацией клавиш Win-Pause.
- Выберите вкладку «Дополнительные параметры системы», затем «Дополнительно» и «Переменные среды». У вас должно появиться окошка настройки переменных.
- Вместо значения Java_HOME нужно скопировать и вставить путь до папки,где установлена Java(если у вас уже есть путь, необходимо стереть и вставить актуальный).
После того, как вы установили значение переменной JAVA_HOME, можете закрыть все диалоговые окно нажав кнопку ОК.
Тонкости установки Java на Windows 7 XP 8 10
Современные пользователи компьютеров работающих на ОС семейства Windows, могут наслаждаться всей палитрой возможностей технологии Java (на русском звучит как джава). Актуальными операционными системами на сегодня являются Windows XP, 7, 8 и 10, а также серверные системы Microsoft. Актуальные версии Java на сегодня: 7 и 8.
Зачем пользователю Интернет загружать и устанавливать Java
Без Java сегодня практически невозможно представить работу в сети Интернет, так как это нечто большее, чем одноименный язык программирования. Благодаря ему эффективно функционируют мобильные телефоны и большая часть Интернет-приложений: игры, интерактивные карты, банковские системы, дистанционные курсы и так далее. Разработчик рекомендует устанавливать только последнюю версию программы. Таким образом вы получите максимально безопасное решение.
Что представляет собой Java
Это модульный комплекс взаимосвязанных программ, предназначенных для разных категорий пользователей. Если быть точным, Java как технология предусматривает несколько компонентов:
- язык программирования и комплект для разработчика программ;
- платформу для вычислений на компьютерах любого назначения и под управлением любой ОС.
Платформа включает в себя, помимо стандартных компонентов и модулей технологии, еще и среду создания программ на языке программирования получившей название Java Development Kit, или (JDK – комплект для разработчика программ на Джава). Большинство обычных пользователей может установить только среду исполнения Java Runtime Environment (JRE). Основу которой представляет Java Virtual Machine (JVM – виртуальная машина Java) и набор предоставляемых библиотек и компонентов ее среды (классы). Все они выполняют работу по запуску и обслуживанию программ написанных на упомянутом языке программирования.
Установка исполняющей среды Java и ее особенности в ОС Windows
Компания Oracle, нынешний собственник технологии и ее компонентов, постоянно совершенствует программное обеспечение. Со своего официального ресурса она предлагает абсолютно бесплатную загрузку новейшей версии пакета Java для всех распространённых ОС, и в первую очередь для Windows. Здесь пользователь может выбрать два типа загрузки: интерактивный и автономный режимы. Текущий пакет имеет только новейшую версию, поэтому старайтесь не использовать старую версию в ущерб безопасности и снижению производительности программ.
Перед установкой производится настройка операционной системы, чтобы установке исполняющей среды не мешала активная защита ОС. Речь идет о межсетевых экранах и брандмауэрах антивирусных программ, их нужно отключить. После того как установка будет завершена выполните запуск этих утилит.
Установка Java в интерактивном режиме запускает на выполнение напрямую из сети Интернет специальный исполняемый файл IFTW (Install From The Web). Нужно быть в сети до конца установки, иначе она будет прекращена. Метод автономной загрузки проще, скаченный с сервера файл exe, может быть запущен и протестирован в любой момент времени, в том числе без интернета. Вся последующая настройка Java происходит автоматически, в том числе постоянная готовность к обновлению.
Текущей версией является 8u66, а для ее установки на ОС Windows потребуется соблюсти несколько общих условий:
- Ваша учетная запись должна быть настроена с правами Администратора ОС Windows;
- Требуется установка браузера одной из последних версий (Internet Explorer, Firefox, Chrome, Opera).
Пакет Java распространяется для 32 и 64 разрядных систем и браузеров. Для непосвященных укажем: разрядность иначе подписывается английским словом bit, например, XP Home имеет только 32 bit (бита) разрядности. Выбирайте ту версию пакета, которая соответствует вашей системе и браузеру. Особенно это касается ручной установки, где специально предлагается два варианта загрузки для Windows. Единственное исключение составляют серверные системы, для которых потребуется загрузка только версии ОС 64 bit, например, Windows Server 2008 R2.
В отсутствии технической поддержки со стороны официального разработчика ОС Windows XP, новая восьмая версия Джава может работать некорректно. Для использования на старших выпусках ОС Windows браузеров обоих разрядов, следует установить обе версии Java во избежание конфликта версий. Дело в том, что в этом случае при инсталляции будет установлен один общий модуль для подключения.
Java и Windows 10
Обновление номер 51 выпуска Java 8 поддерживает Windows 10. К огромному сожалению, новый браузер Edge, входящий в состав 10 версии не поддерживает Java технологию, по этой причине придется пользоваться другими браузерами. Операционная система Windows 10 содержит удобную систему поиска (увеличительное стекло в левом нижнем углу экрана). Вызов панели управления проще всего выполнить через неё, набрав в строке поиска «Настроить Java».
Проверка разрядности
В браузерах всех типов и выпусков, есть пункт главного меню «Нelp» (Помощь) или «О программе». В них прямо указана разрядность браузера, и если ее нет, то считайте вашу версию 32 разрядной.
Специалисты советуют тщательно проверять разрядность браузера, в особенности это касается Internet Explorer. Даже в стандартной поставке 64 разрядных ОС Windows начиная с версии XP и до версии 7, в них по умолчанию действует прежний 32 разрядный браузер. Другой тип так же идет в комплекте, но он устанавливается опционально самим пользователем. Будьте внимательны, такой браузер не гарантирует корректного изображения всех современных сайтов и работы веб-приложений.
Если у вашего ПК достаточный размер оперативной памяти (от 4Гб и более), используйте только браузер с разрядностью 64 bit, так как он способен использовать вдвойне больший объем оперативной памяти компьютера. Это значит лишь одно: ваши программы, загруженные в текущем сеансе работы ОС, в особенности игры, будут работать максимально быстро.
Проверка установки
После всех процедур установки, не зависимо от варианта загрузки, возможно, потребуется перезагрузка запущенного в это время браузера. Такая процедура необходима для включения модуля Java со стороны сервера компании Oracle. Помните, только установка последней версии обеспечит безопасность работы браузера.
Что делать если Java не устанавливается или работает некорректно
На сайте компании разработчика Java есть страница http://www.java.com/ru/download/help/ на которой представлено описание решений основных 15 проблем установки, эксплуатации и обновлений пакета.
К примеру, пользователи ОС XP, коих еще остается очень много, рискуют столкнуться с проблемой повреждения файлов. Ее решение было реализовано самой компанией Microsoft, выпустившей специальную системную программу-утилиту Microsoft Fix it (поддерживает XP, 7 и 8 версии). После применения утилиты, скачать которую можно на официальном сайте Microsoft, выполнение повторной установки Джава в автономном режиме произойдет уже с восстановленными файлами.