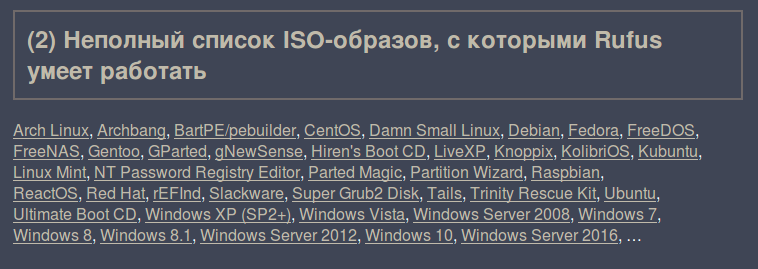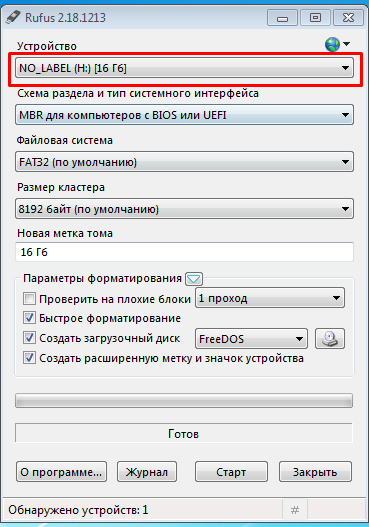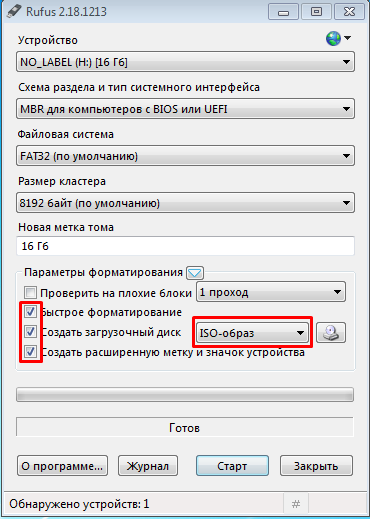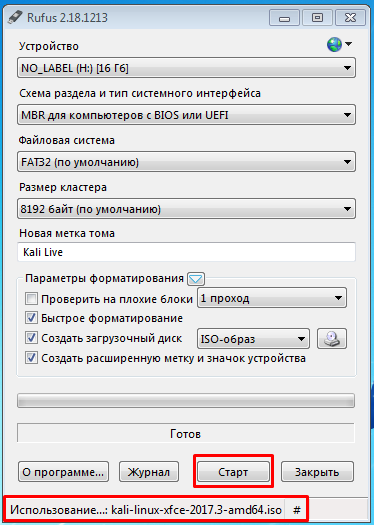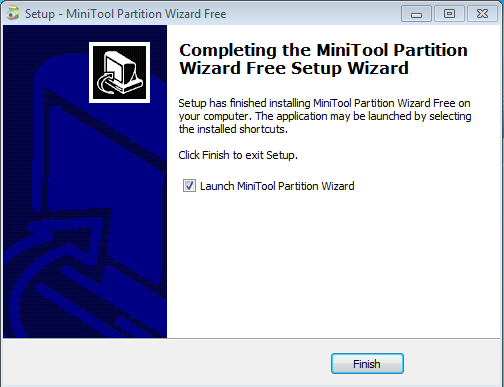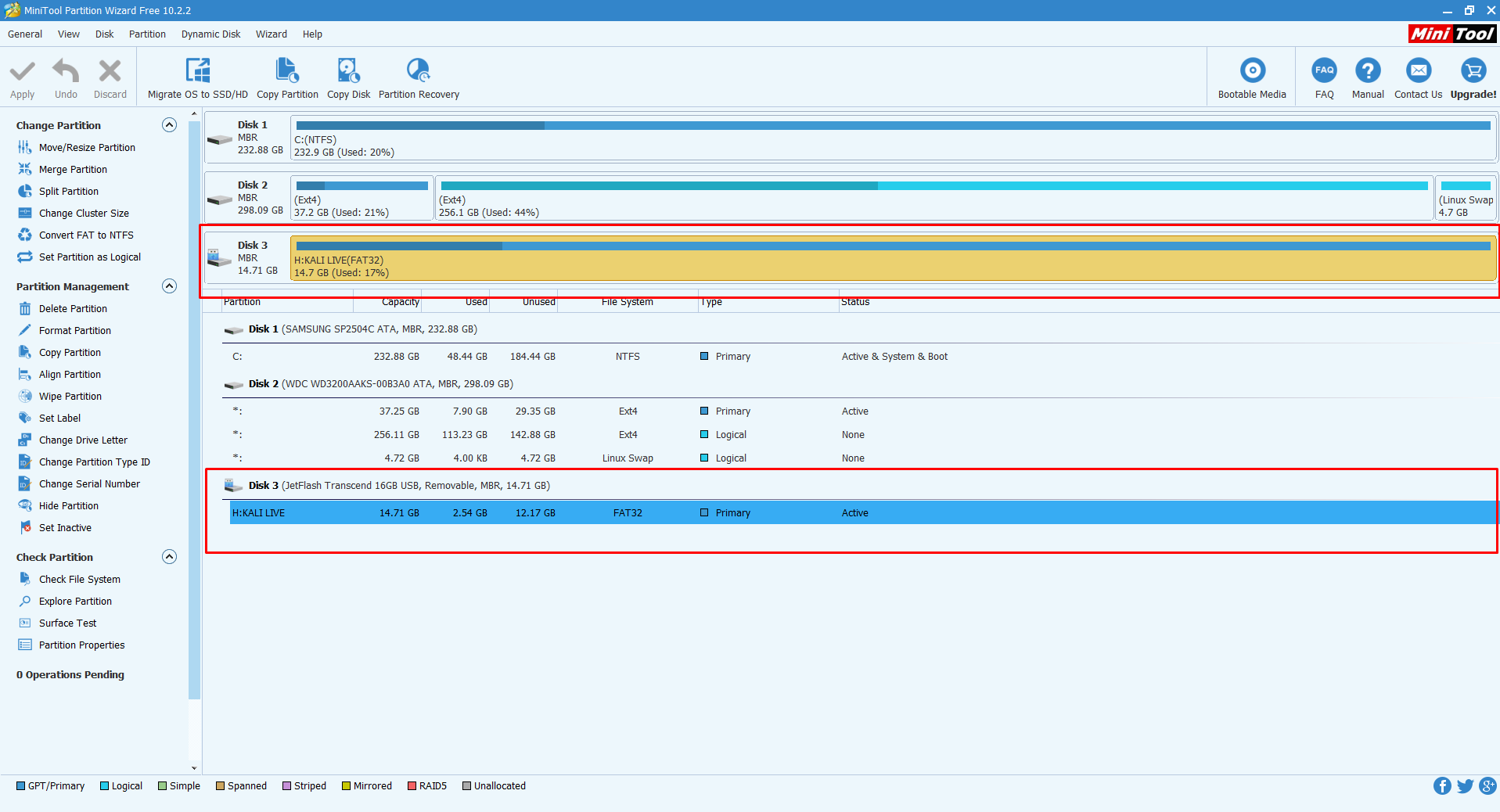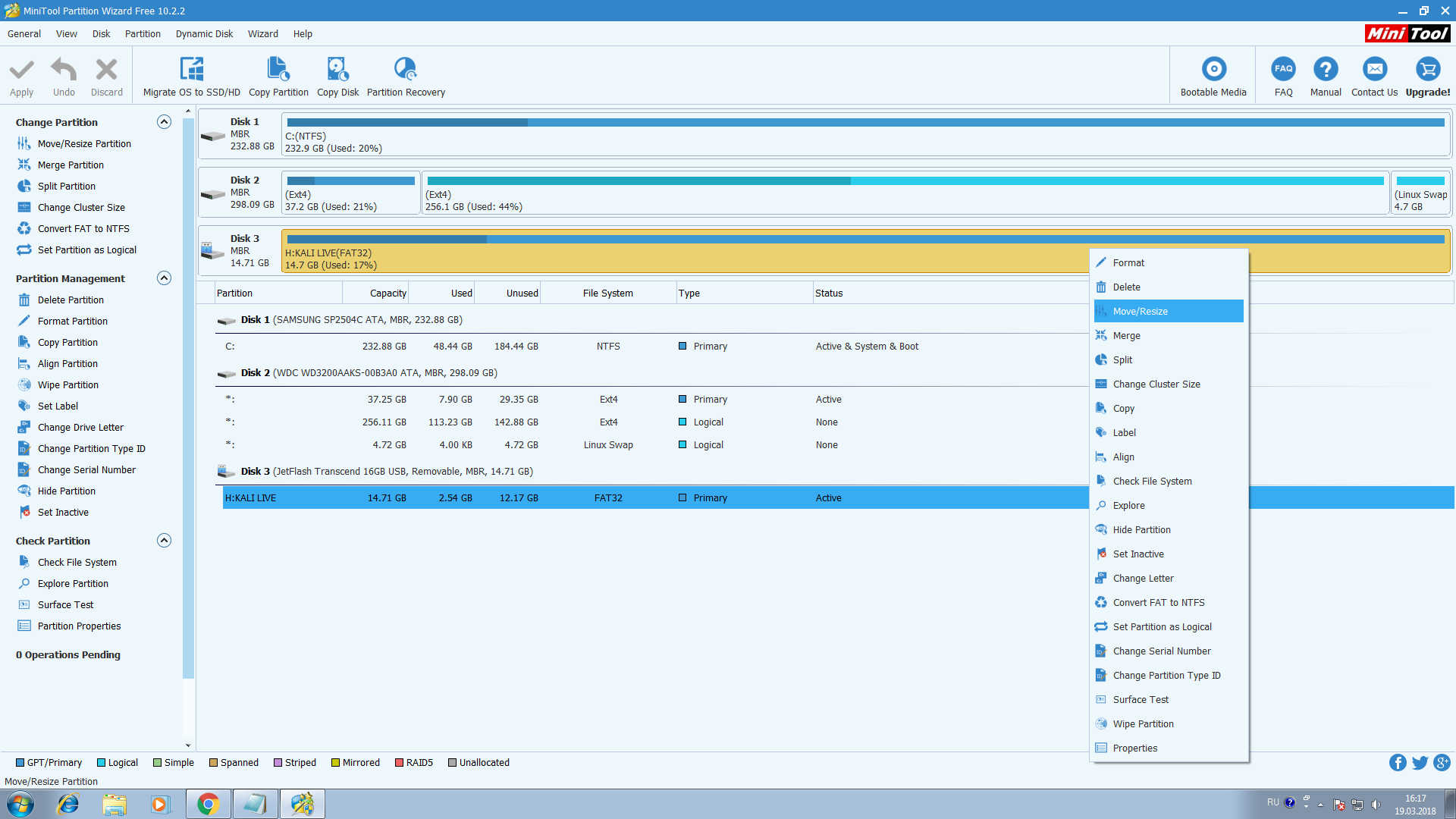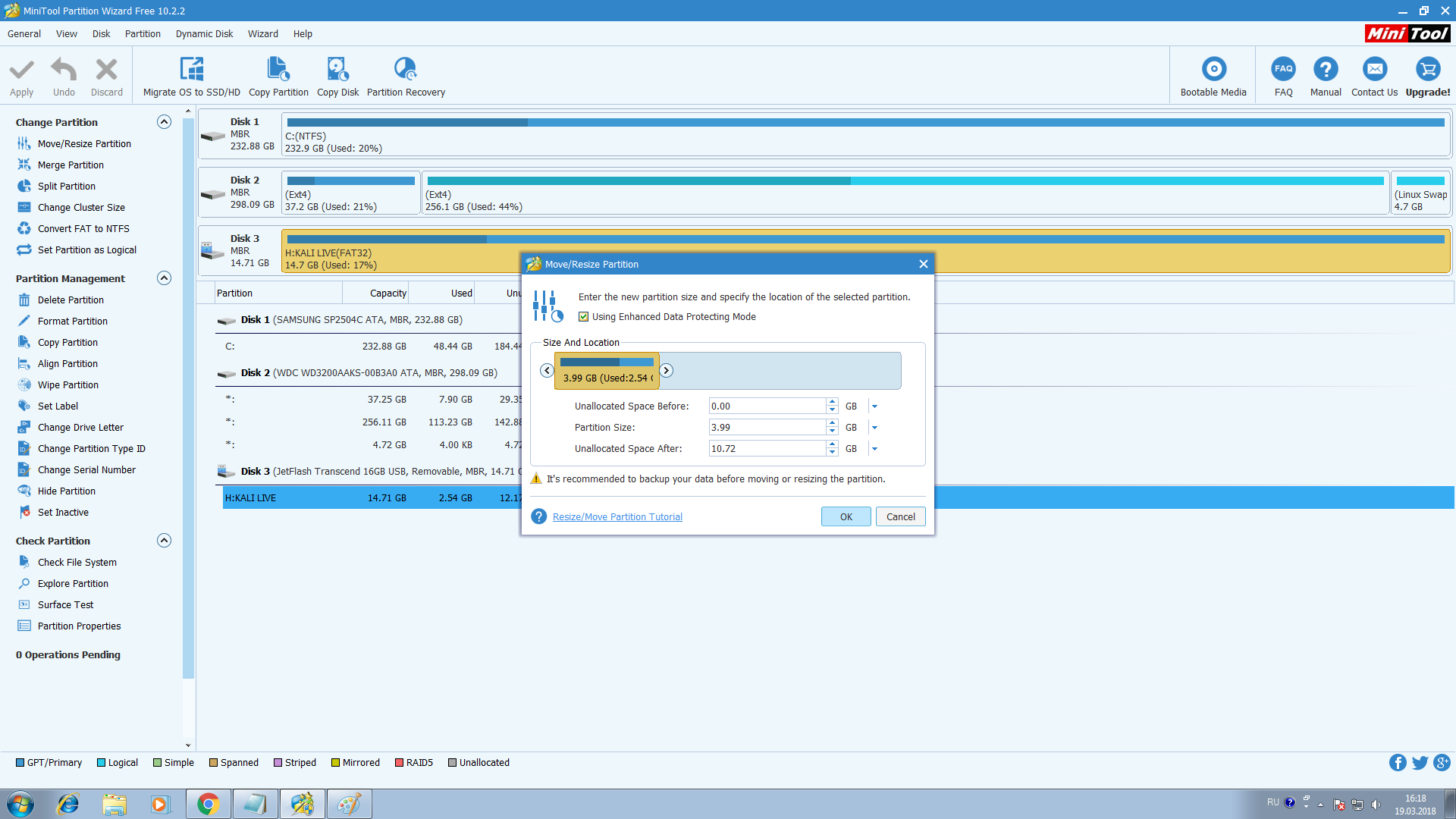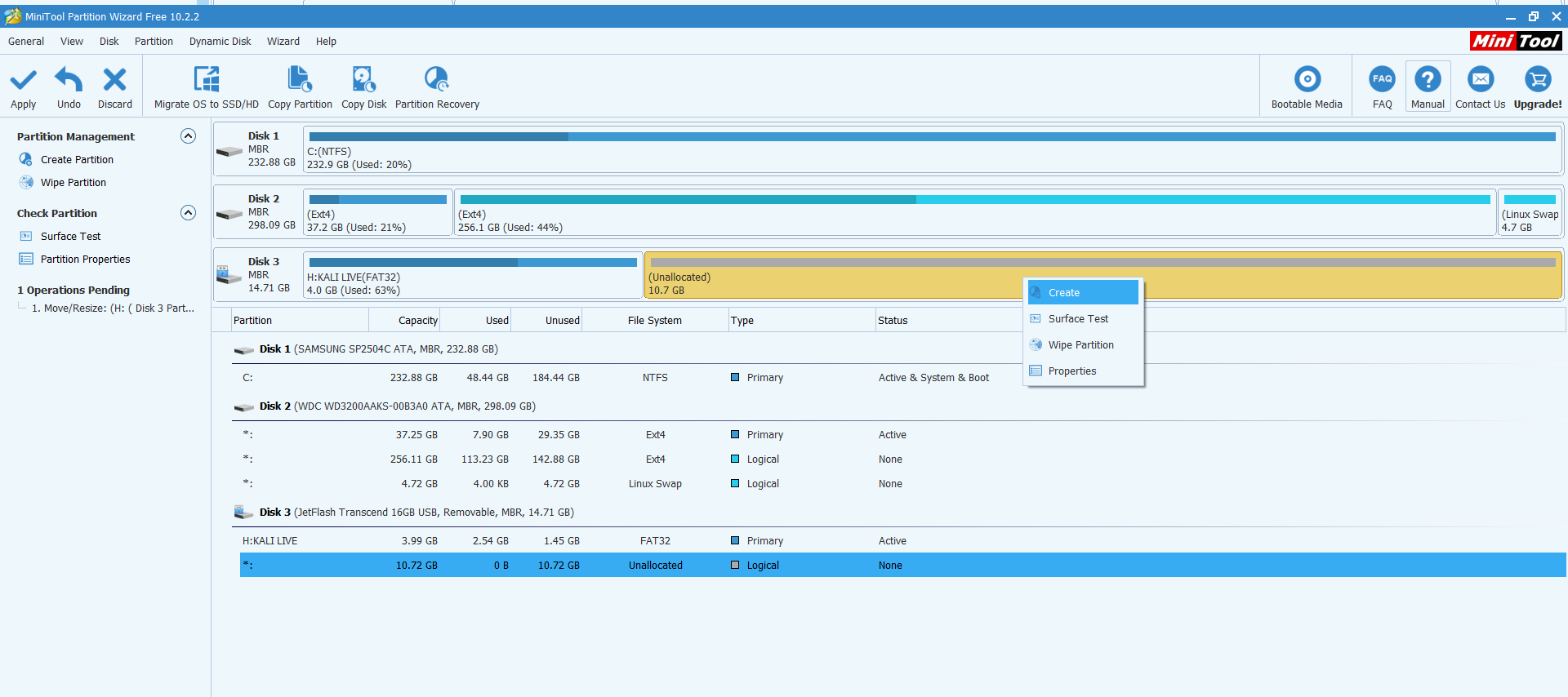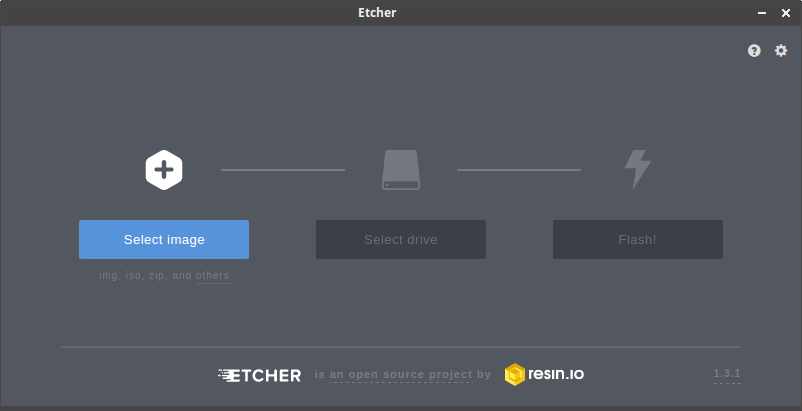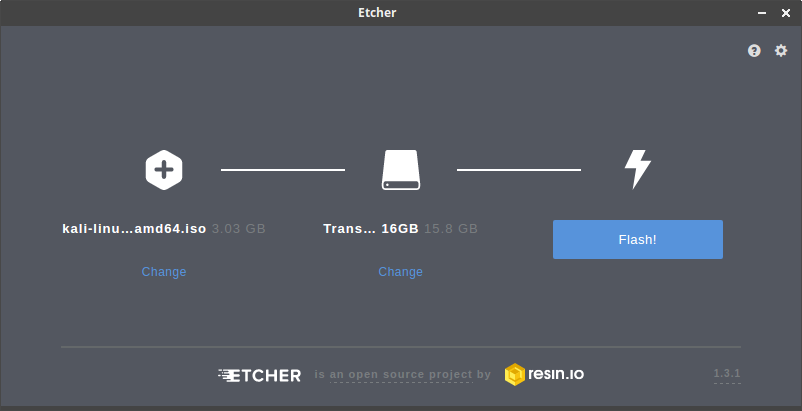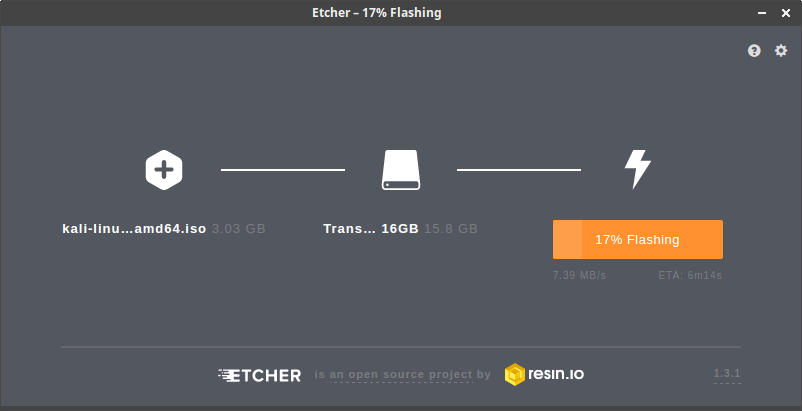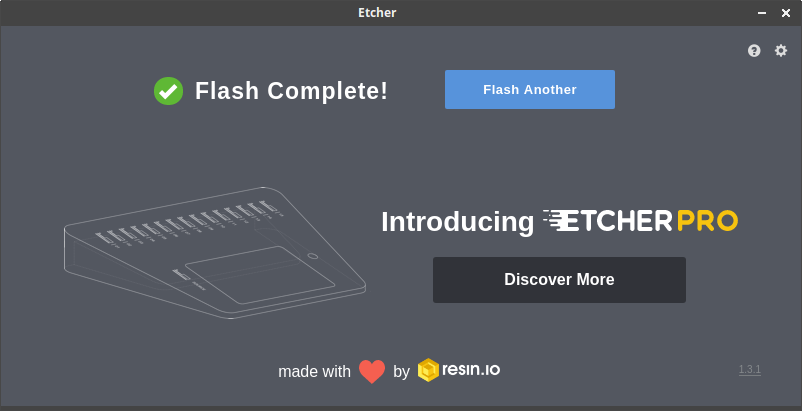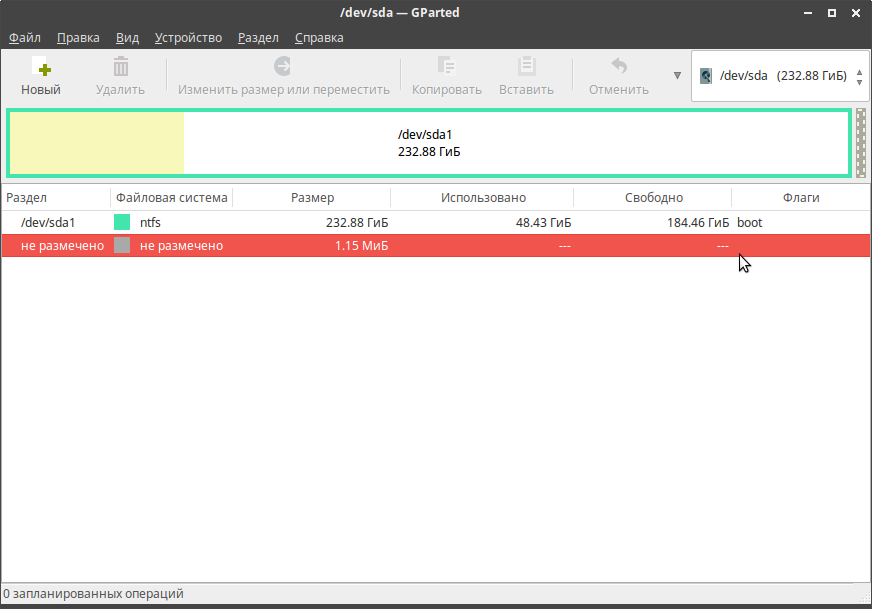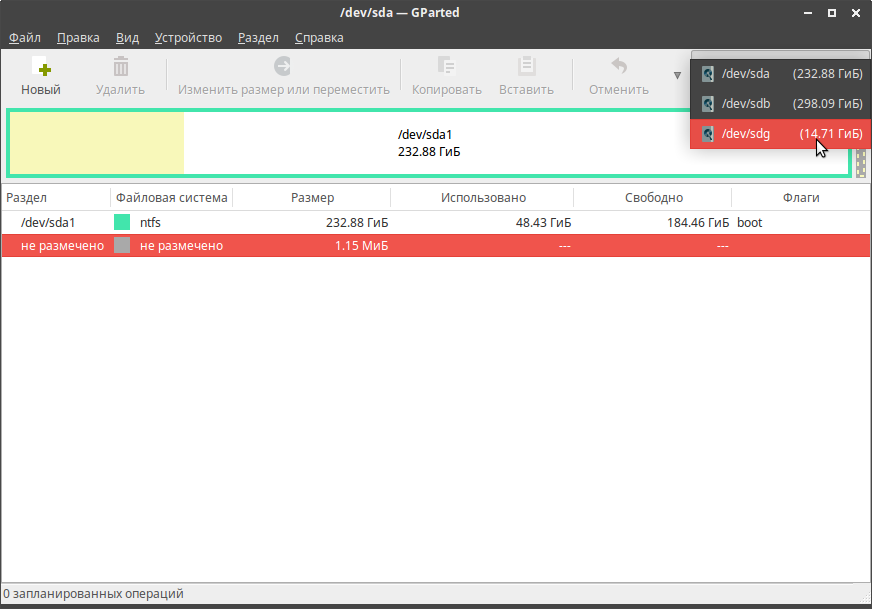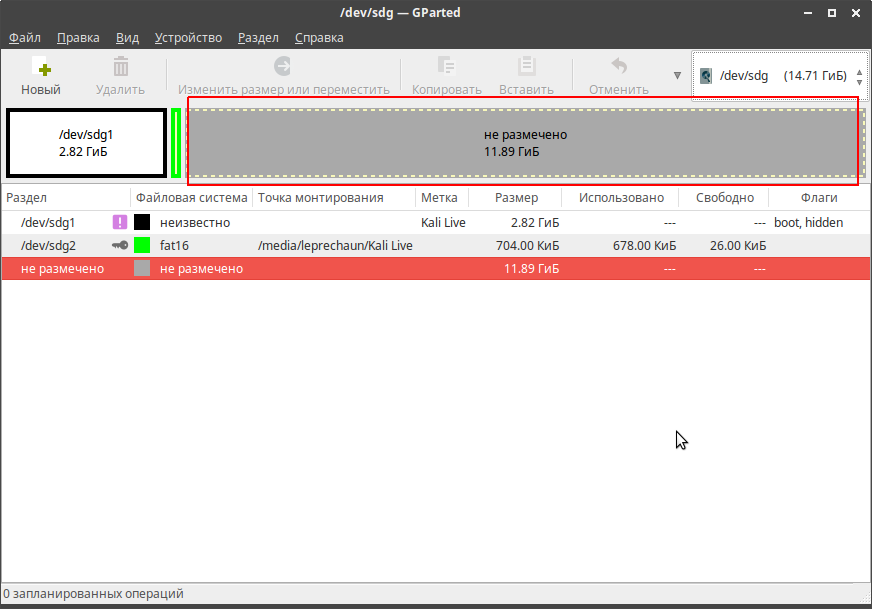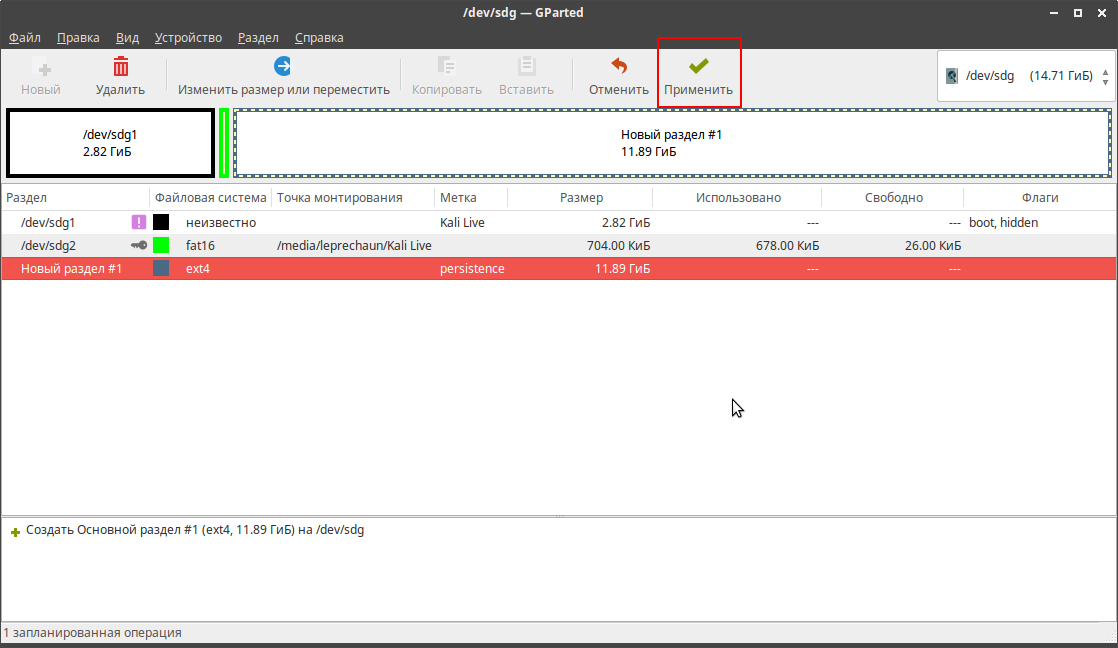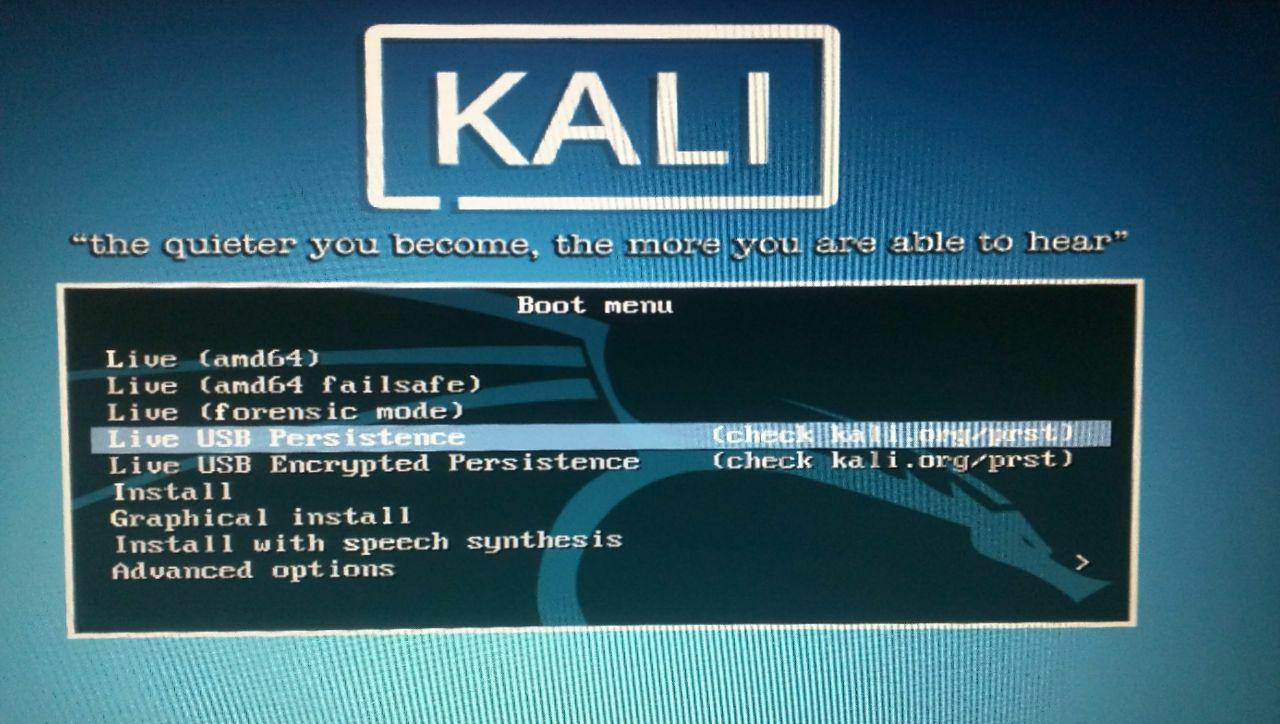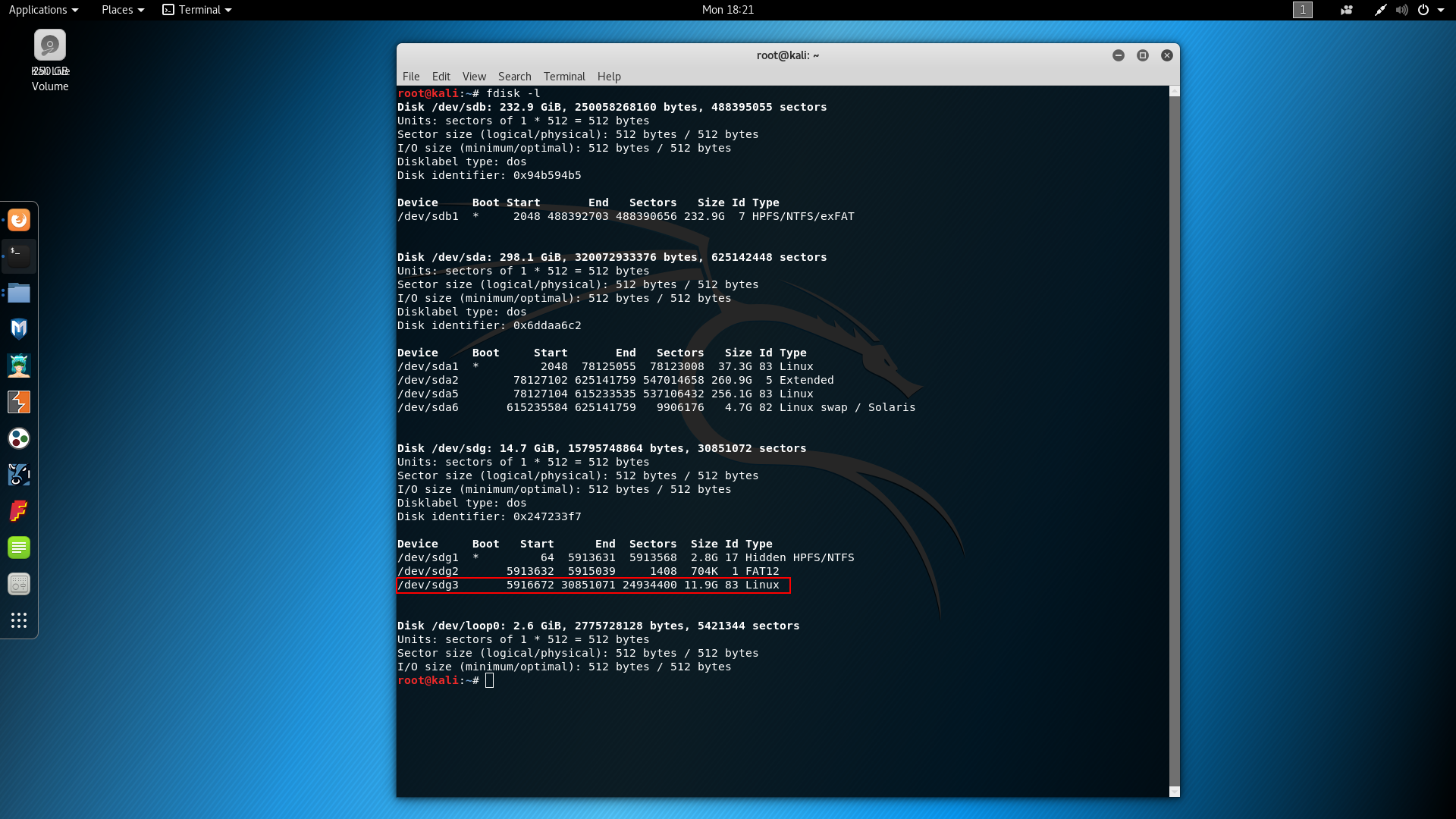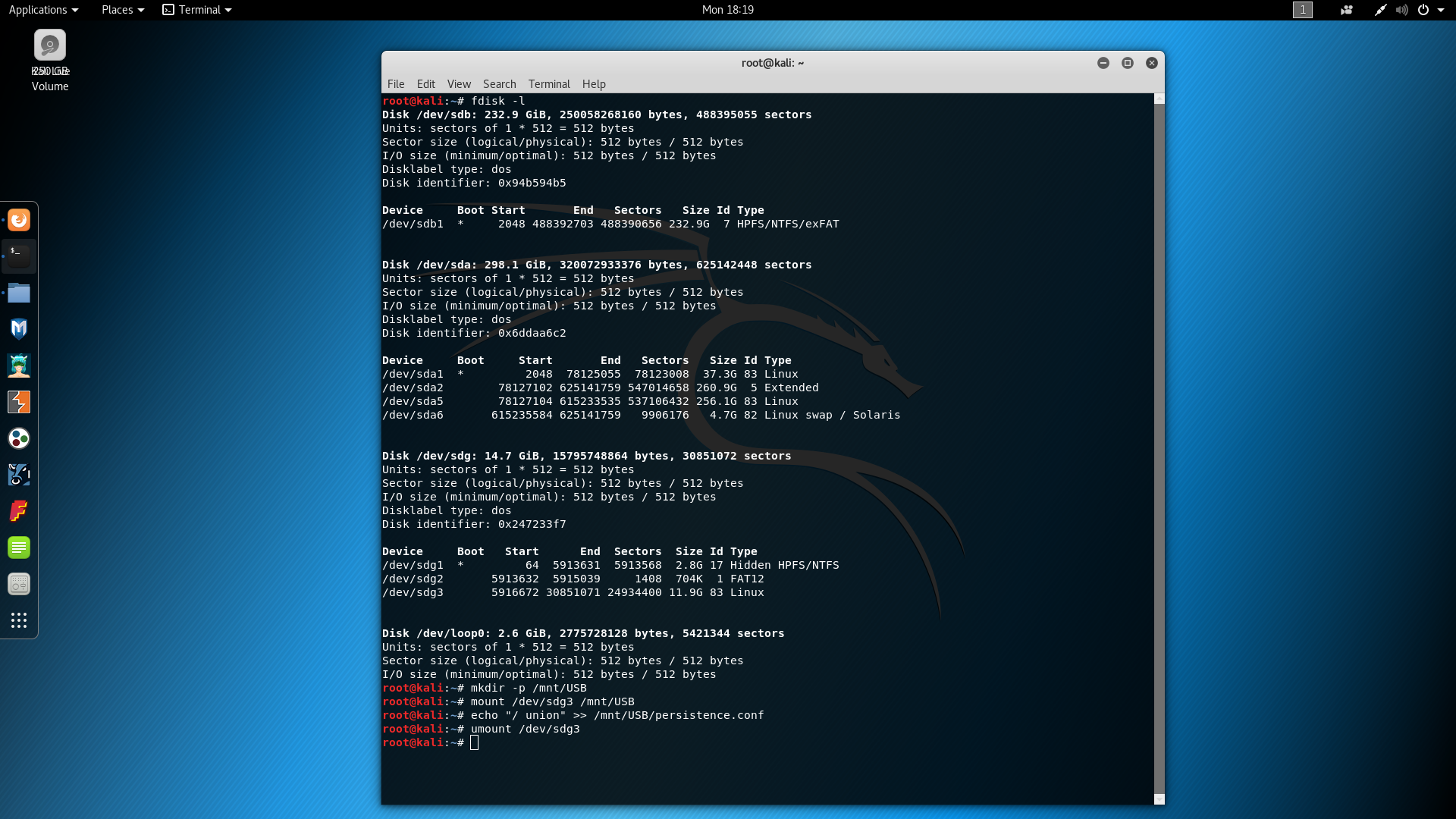- Дракон под рукой – Kali Linux на USB флешке часть 2
- Подготовка
- Создаем раздел Kali Linux Persistence
- Файловая система в разделе Persistence
- Заключение
- Как запустить Kali Linux с флешки
- Как запустить Kali Linux с флешки
- Как записать Kali Linux на флешку в Windows
- Шаг 1. Установка Rufus
- Шаг 2. Определяем USB
- Шаг 3. Определяем ISO — образ
- Шаг 4. Запись образа на USB
- Создание persistence раздела Kali Linux в Windows
- Шаг 5. Установка программы
- Шаг 6. Определяем USB
- Шаг 7. Разметка USB
- Как записать Kali Linux на флешку в Linux
- Настройка persistence раздела Kali Linux
- Выводы
Дракон под рукой – Kali Linux на USB флешке часть 2
В прошлой статье описывался способ установки Kali Linux на USB флешку, но, он имеет ряд недостатков. Первое что вы могли заметить, это очень долгое время создания такой флешки. Второе, данная флешка будет работать только с тем биосом, с которым вы создавали ее. А в этой статье рассмотрим другой способ, более простой с точки зрения его реализации и универсальный. Что я хочу сказать под словом универсальный? Это значит, созданная этим способом USB флешка не будет зависеть от биоса компьютера и будет загружаться как в случае с UEFI так и без него. Что нам даст такая USB флешка? Вы сможете настроить вашу Kali Linux так, как захотите, уставить на нее любое возможное программное обеспечение и не потеряете ваши настройки после перезагрузки.
Подготовка
И так, сразу оговорюсь, что рекомендуется флешка не менее 8 гигабайт. И желательно что бы она была 3.0, а лучше 3.1, так как скорость USB флешки играет важную роль при работе с операционной системой. Теперь переходим к делу, и первое что нам нужно, так это скачать саму Kali Linux. Скачиваем с официального сайта перейдя по этой ссылке:

В этом списке рекомендую скачивать Live образ для 64 битных систем, так как сейчас в основном все компьютеры выпускаются с 64 битным процессором. Далее нужно записать скаченный образ на саму USB флешку. Для этого можно воспользоваться как утилитой “dd” о которой вы можете прочесть в этой статье, либо утилитой “Etcher” , которую можно скачать с официального сайта. Процесс записи ISO образа описывать не буду, после того как вы записали ISO образ Kali Linux на USB флешку, переходим к следующему этапу.
Создаем раздел Kali Linux Persistence
Переходим к созданию раздела “Persistence” на USB флешке, в этом разделе и будут хранится все наши настройки. Собственно, грубо говоря, этот раздел можно назвать “home” директорией. Исходя из того, что размер USB флешки может быть разный, мы создадим раздел “Persistence” размером 4 гигабайта. Примечание, у вас должна быть вставлена USB флешка с Kali Linux в ваш компьютер, а работать вы будете из вашей основной системы Linux. Это может быть любая система, будь то Debian или Manjaro. Переходим в терминал, тут нам необходимо выяснить как у нас определилась наша USB флешка. Что бы это узнать, вводим команду:

У меня флешка определилась как “/dev/sdb”, у вас же она может определиться иначе. В любом случае, вы ее можете узнать не только по размеру, но и по названию, которое написано чуть ниже в разделе “Disk model”. Следующим шагом давайте выделим место для создания раздела “Persistence”. Это можно сделать введя следующую последовательность команд:
Теперь если мы снова введем команду “fdisk -l”, то увидим что появился новый раздел под названием “/dev/sdb3”:

Файловая система в разделе Persistence
Теперь создадим на разделе “/dev/sdb3” файловую систему “ext3” и дадим ему метку “Persistence”. По большому счету, вы можете создать файловую систему и “ext4”, это уже на ваше усмотрение, так как раздел “Persistence” будет работать с любой файловой системой, которую вы создадите. Переходим в терминал и создаем файловую систему “ext3” и задаем метку “Persistence”:
При выполнении первой команды, вам нужно будет подтвердить ваши действия написав букву “y”, а затем нажав “Enter”:

Теперь необходимо создать папку на разделе “/dev/sdb3” и смонтировать его, после чего создать файл “persistence.conf”. Для этого возвращаемся в терминал и вводим команды:
Обратите внимания на самую первую команду “sudo su”, этой командой мы перешли в режим root пользователя, не забудьте после всех манипуляций выйти написав команду “exit”. Под root пользователем работать в системе не рекомендуется:

Заключение
Теперь вы можете загрузиться с вашей USB флешки, на которой вы только что создали раздел “persistence” и переходить к настройке вашей Kali Linux. Для этого необходимо загрузиться с пункта “Live system (persistence, check kali.org/prst)”:

Если вам будет интересно, могу написать статью о том, как создать шифрованный раздел “persistence”. Для этого достаточно написать на почту или в группе вконтакте под этой статьей. И в одной из следующих статей я подробно опишу процесс создания шифрованного раздела “persistence”. Если же вы захотите русифицировать Kali Linux, для этого запускаете Wizard Manager, и в нем выбираете нужный вам язык:
А на этом сегодня все. Надеюсь данная статья будет вам полезна.
С уважением Cyber-X
Источник
Как запустить Kali Linux с флешки
Kali Linux — пожалуй один из самых популярных и востребованных дистрибутивов Linux в сфере информационной безопасности, который включает в себя сотни различных инструментов для тестирования компьютерных систем и сетей путем проведения различного рода «атак на проникновение».
Дистрибутив разрабатывается на базе Debian, первый официальный релиз Kali Linux состоялся 13 марта 2013 года. С тех пор разработчики внесли множество изменений в систему: был сделан упор на стабильность работы и функциональность дистрибутива, а также был «отфильтрован» и сам инструментарий. Дальше мы рассмотим как запустить kali linux с флешки.
Как запустить Kali Linux с флешки
Дистрибутив можно использовать как из виртуальной машины и жесткого диска, так и прямо с USB-флешки (LiveUSB). В данной статье будет рассмотрен процесс записи Kali Linux на USB в операционной системе Windows и в Linux, также будет рассмотрена возможность создания persistence раздела на USB флешке для последующего сохранения данных.
Как записать Kali Linux на флешку в Windows
Для записи образа Kali linux в Windows вам понадобится флешка на 8 Гб или более и программа под названием «Rufus», которая отлично справляется со своей задачей. Скачать Rufus вы можете с официального сайта разработчика.
Шаг 1. Установка Rufus
Скачайте и запустите программу:
Шаг 2. Определяем USB
Подключите флешку к компьютеру и нажмите на кнопку Устройство и выберите нужную флешку для записи образа Kali:
Шаг 3. Определяем ISO — образ
Затем нажмите на выделенную кнопку и выберите ваш образ с Kali Linux:
Шаг 4. Запись образа на USB
Программа успешно определила ISO — образ, нажмите кнопку Старт и дождитесь завершения записи образа:
После того как образ будет записан — вы получите полностью рабочий Kali Linux, который можно будет запускать прямо с флешки в режиме Live USB. Однако все изменения и все ваши данные будут потеряны после каждого выключения или перезагрузки вашей живой системы. И для того чтобы этого избежать, мы создадим persistence раздел, который позволит вам сохранять все ваши настройки и данные на флешке. Создание загрузочной флешки kali linux завершено.
Создание persistence раздела Kali Linux в Windows
Для того чтобы создать persistence раздел Kali Linux в Windows нам понадобится программа под названием MiniTool Partition Wizard Free Setup Wizard, которую вы можете скачать прямо с официального сайта.
Шаг 5. Установка программы
Скачайте, установите и запустите программу:
Шаг 6. Определяем USB
Теперь вам необходимо найти ваш вашу флешку. В моем случае это Disk 3:
Шаг 7. Разметка USB
На этом шаге нам необходимо сократить размер основного раздела Kali Linux и добавить туда persistence, который и будет отвечать за сохранение всех ваших системных настроек и данных. Для этого щелкните правой кнопкой мыши по разделу на вашем USB и выберете пункт Move/Resize (переместить/ изменить размер):
В открывшемся окне двигаем ползунок для регулировки размера основного раздела Kali Linux. Затем, определившись с размером, нажимаем кнопку Ок:
Как видно на фотографии ниже, у нас появился новый unallocated (нераспределенный) раздел флешки, который нам нужно будет разметить. Кликаем по нему правой кнопкой мыши и выбираем пункт Create:
В открывшемся окне в поле Partition Label пишем название раздела persistence. В поле Create As выбираем Primary и файловую систему Ext4. Размер выбираем максимально допустимый. Нажимаем кнопку Ок:
Затем в правом верхнем углу нажимаем кнопку «Apply» и ждем завершения процесса. После того как менеджер разделов закончит свою работу, перезагрузите компьютер и загрузитесь с вашей флешки с Kali Linux и переходите к пункту статьи «Настройка persistence раздела Kali Linux» для того чтобы завершить настройку созданного persistence раздела. Теперь перейдем к тому как записать kali linux на флешку через ос Linux.
Как записать Kali Linux на флешку в Linux
Для того чтобы записать образ Kali Linux на флешку в Linux, достаточно использовать утилиту dd. Команда будет выглядеть вот так:
sudo dd bs=4M if=/путь/к/kali-linux.iso of=/dev/sd[буква_флешки] status=progress
sudo dd bs=4M if=
/Загрузки/kali-linux.iso of=/dev/sdb status=progress
Помимо этого, записать образ можно с помощью отличной опенсорсной программы Etcher. Скачать программу можно с сайта проекта. Запускаем программу, нажимаем Select Image и выбираем образ Kali Linux:
После этого программа сама определит и выберет подходящий подключенный к компьютеру USB:
Затем нажимаем кнопку Flash, вводим пароль суперпользователя и ждем завршения процесса записи:
Программа уведомит вас по завершению записи на флешку:
После того как мы закончили с записью флешки с Kali Linux, нам необходимо создать на USB- флешке persistence раздел. Для этого нам понадобится программа Gparted, скачать которую вы можете с официального сайта разработчика. Теперь запуск Gparted:
Нажимаем на выделенное окошко и ищем в выпадающем списке USB флешку и кликаем по нему. В моем случае это /dev/sdg:
И при переходе к разделам на нашей USB флешке мы видим, что Etcher, с помощью которого мы записывали Kali Linux, разметил лишь необходимый объем памяти, а свободное место оставил неразмеченным:
На этом неразмеченном пространстве мы и создадим наш persistence раздел. Правой кнопкой мыши кликаем по неразмеченной области и выбираем Новый:
В открывшемся окне выбираем максимально допустимый объем памяти для раздела, в пункте Создать как выбираем Основной раздел, файловую систему выбираем Ext4. В поле Метка прописываем persistence и затем нажимаем добавить:
После этого нажимаем Применить и Gparted начнет разметку USB диска:
Вы уже можете выполнять запуск с флешки kali linux, но перейдем к настройке persistence раздела Kali Linux.
Настройка persistence раздела Kali Linux
Теперь перезагружаем компьютер, загружаемся с вашей флешки с Kali Linux и выбираем пункт Live USB Persistence и входим в систему со стандартными логином — root и паролем — toor:
После того как вы войдете в систему на вашем рабочем столе должен появиться файл раздела для постоянного хранилища. Теперь нам необходимо найти его местонахождение. Открываем терминал и прописываем команду:
И ищем ваш постоянный раздел на флешке. В моем случае это /dev/sdg3:
Затем прописываем в терминале следующие команды, где вместо sdg3 — ваше расположение раздела флешки:
mount /dev/sdg3 /mnt/USB
echo «/ union» >> /mnt/USB/persistence.conf
После этого можете выполнять запуск вашей системы и использовать вашу LiveUSB с Kali Linux с возможностью сохранять все системные настройки и данные.
Выводы
Таким образом мы рассмотрели как делается загрузочная флешка kali linux в Windows и Linux с возможностью сохранять все внесенные в систему изменения и данные.
Источник