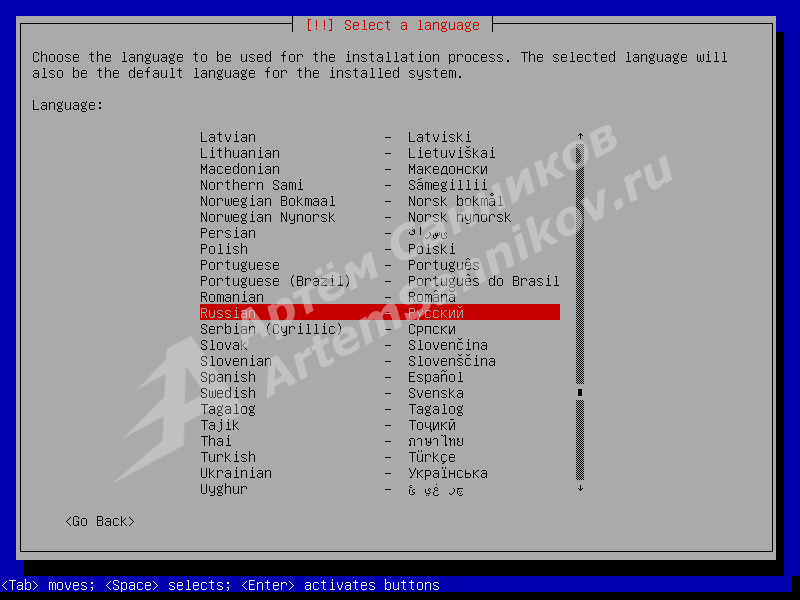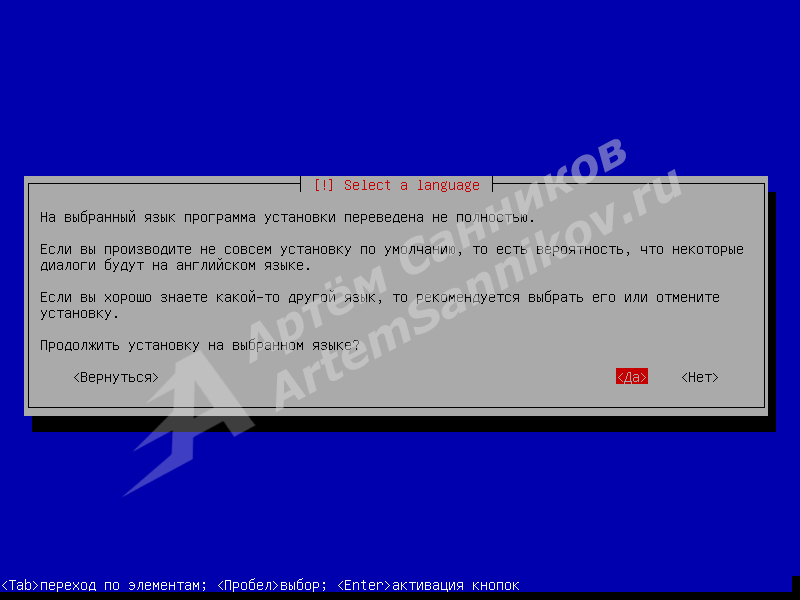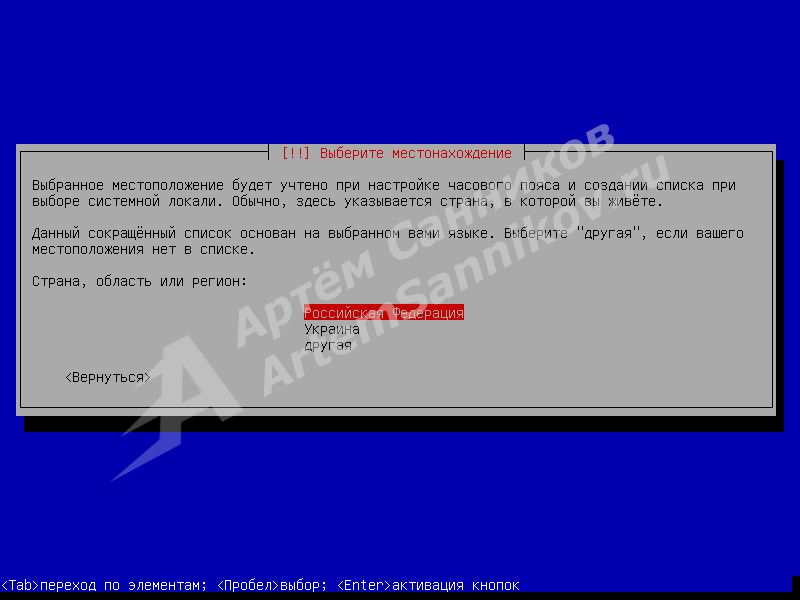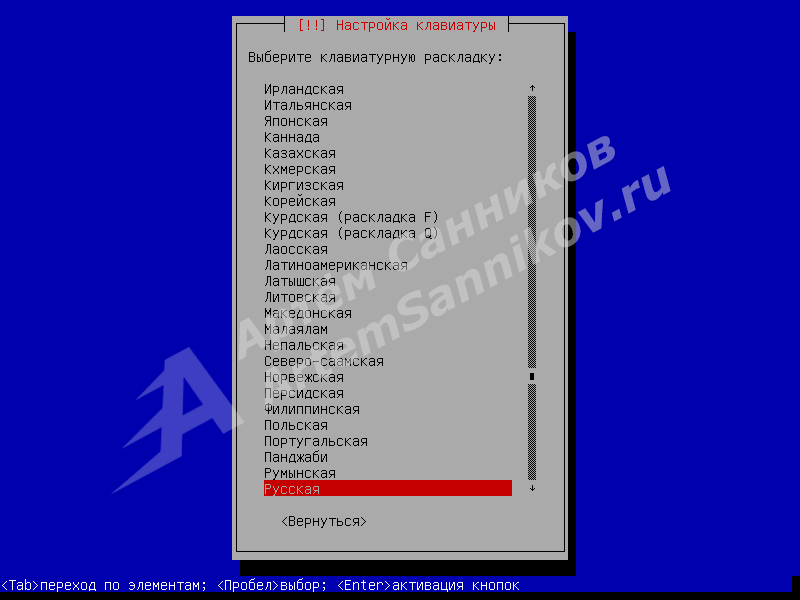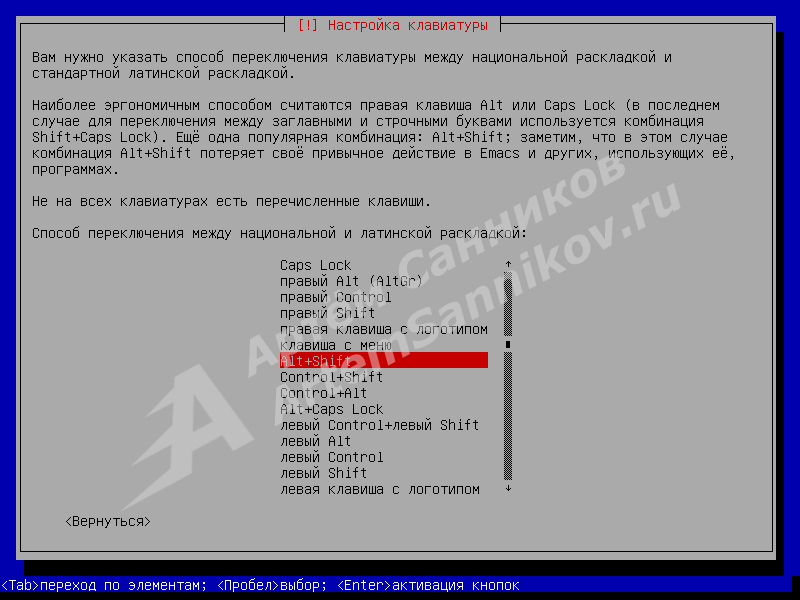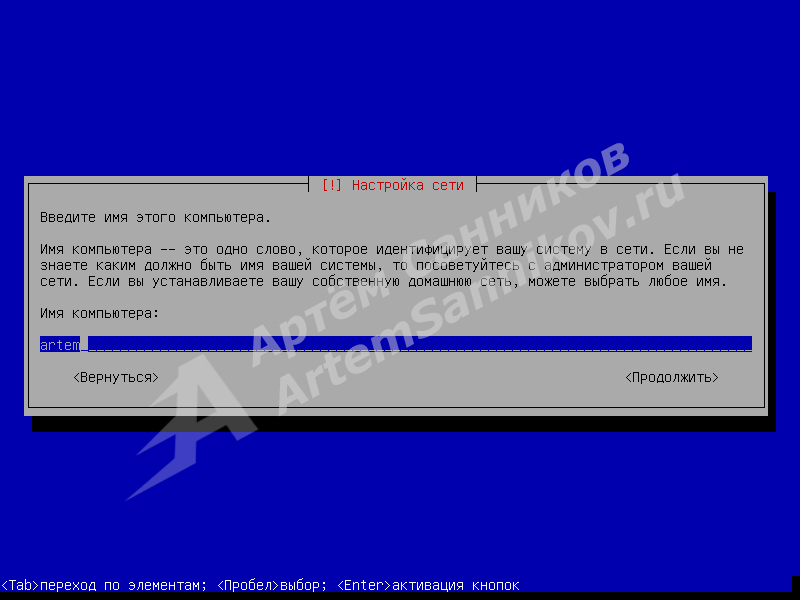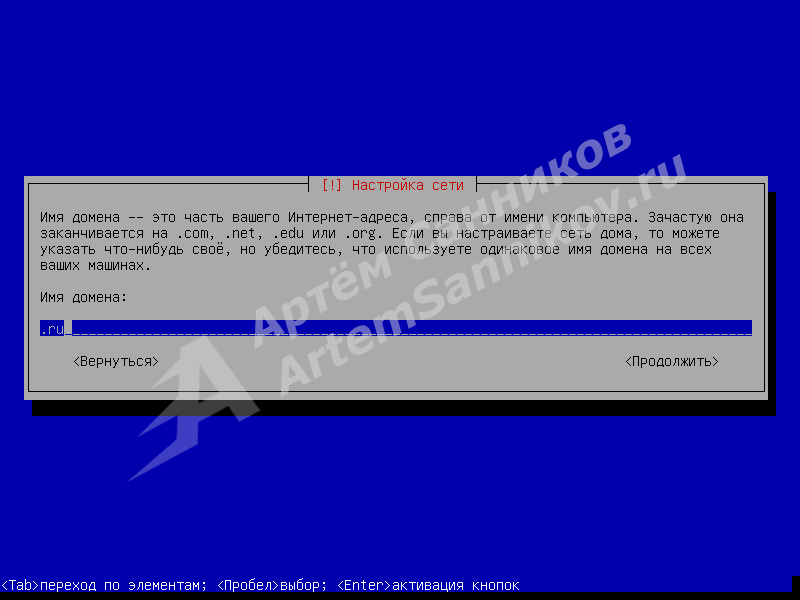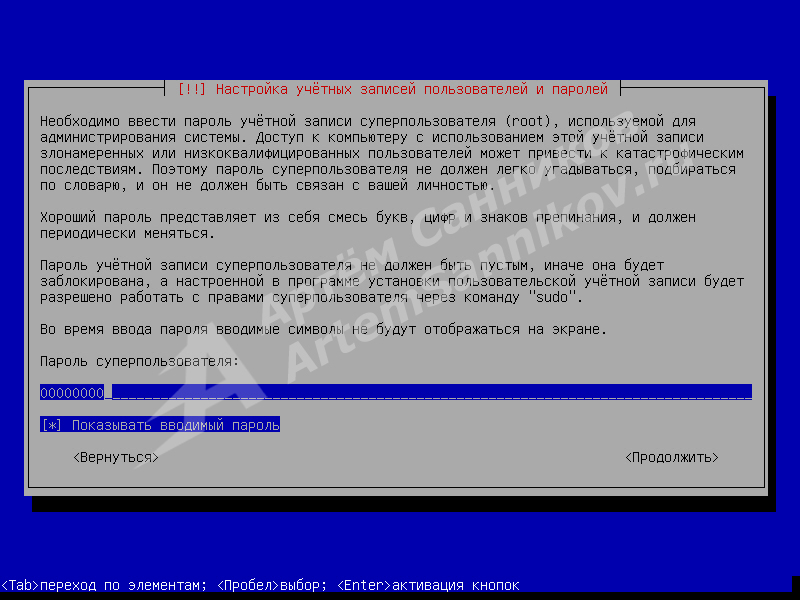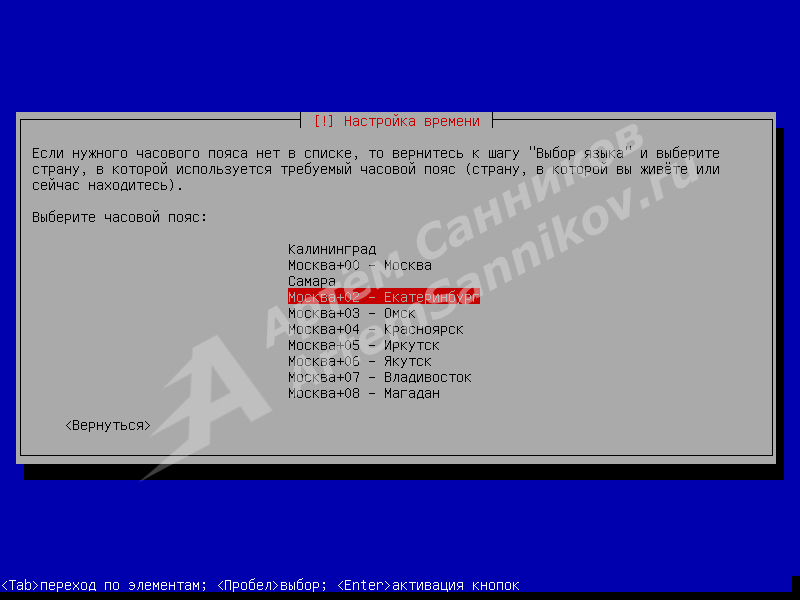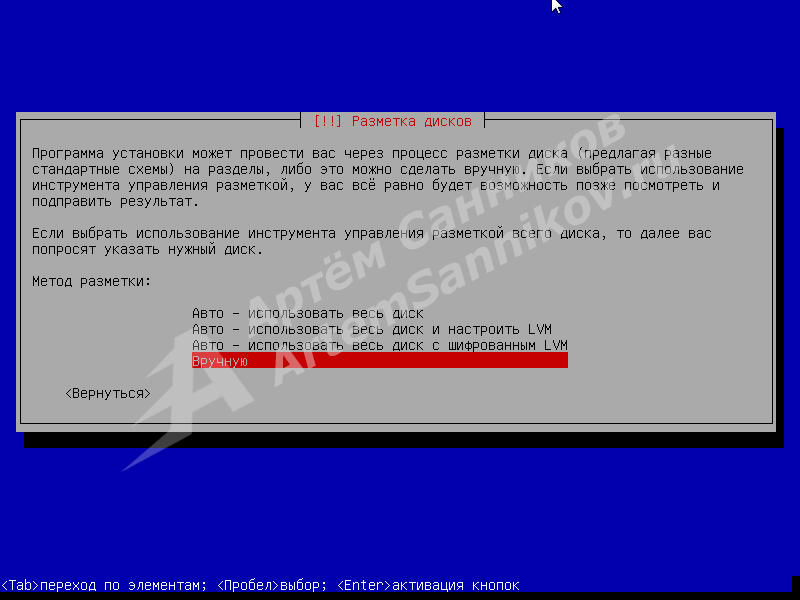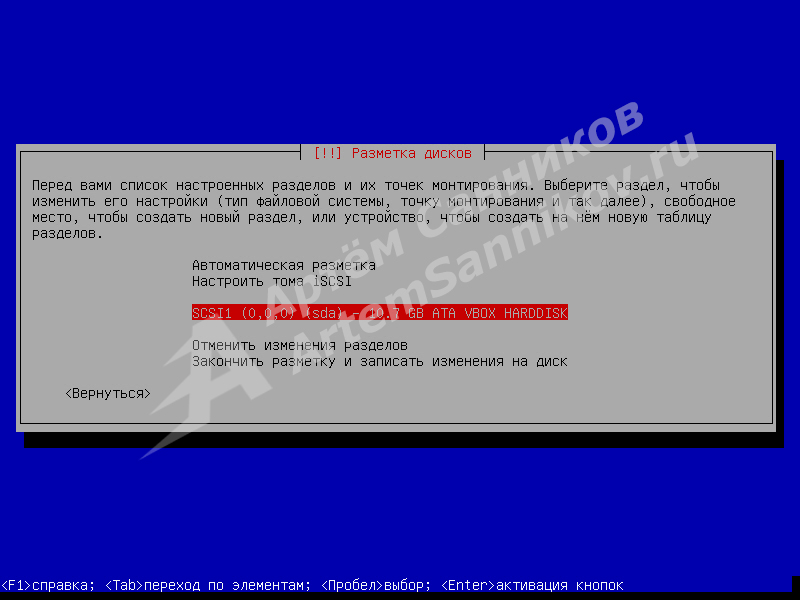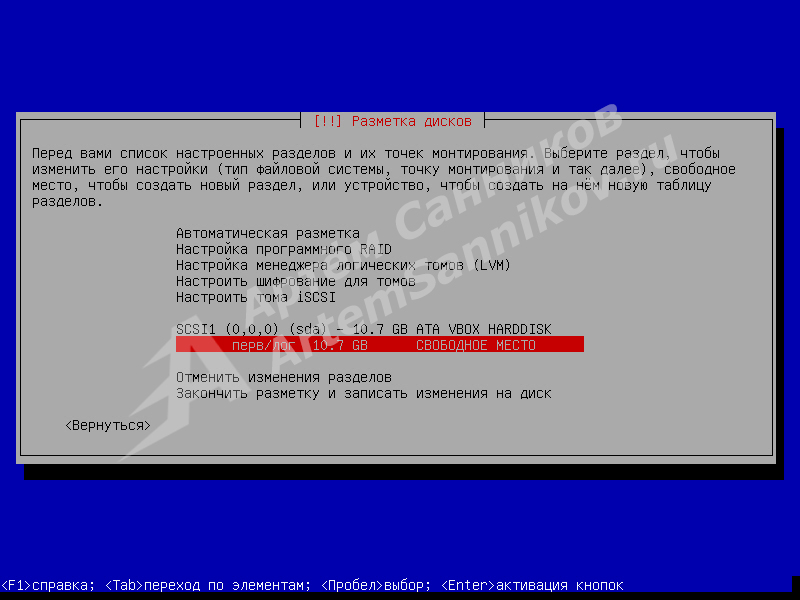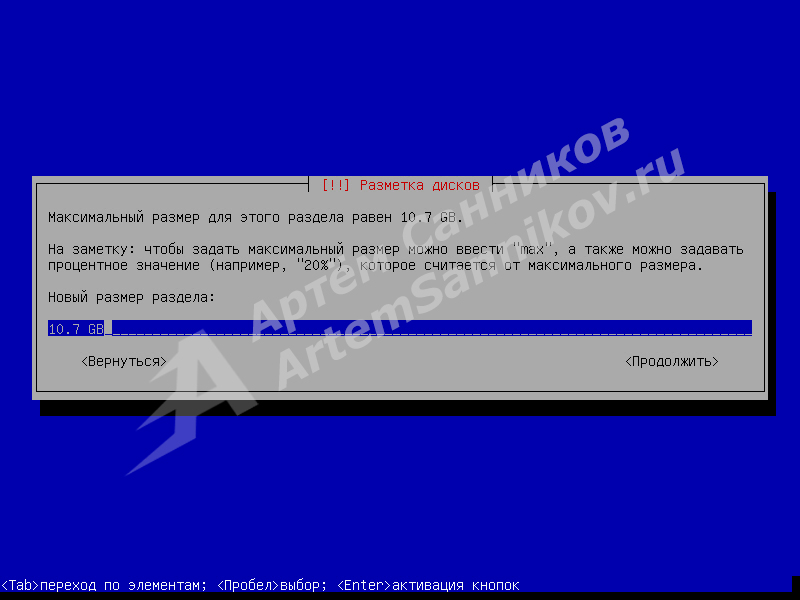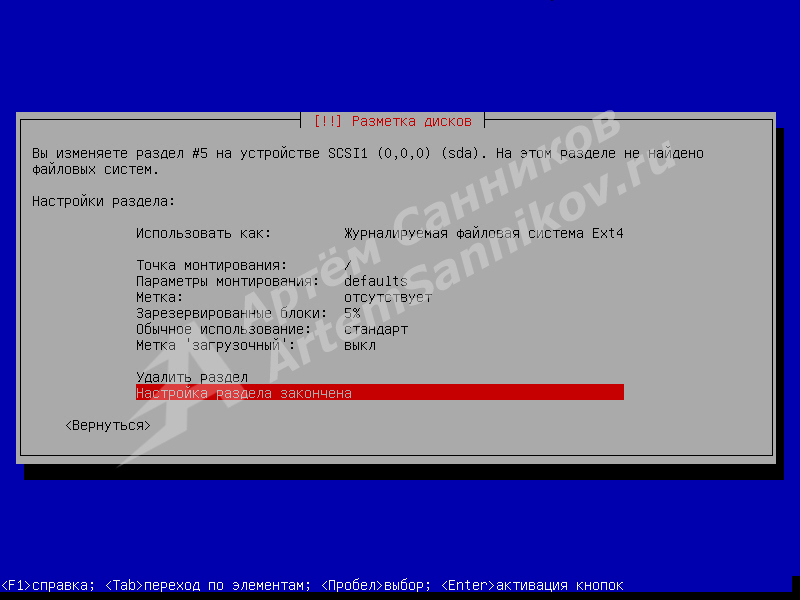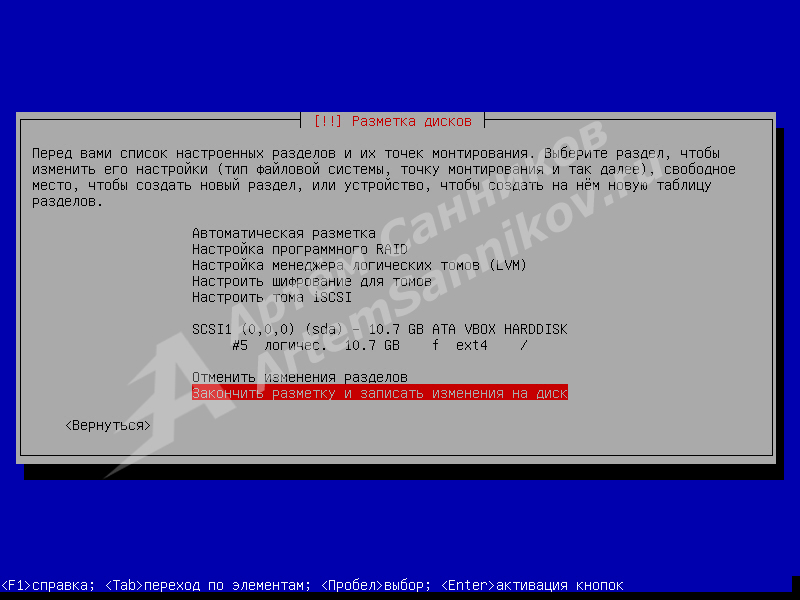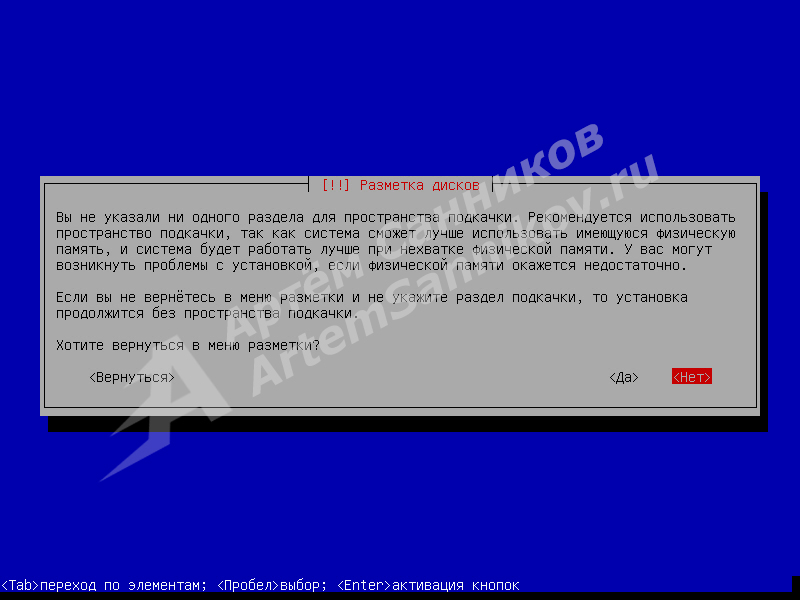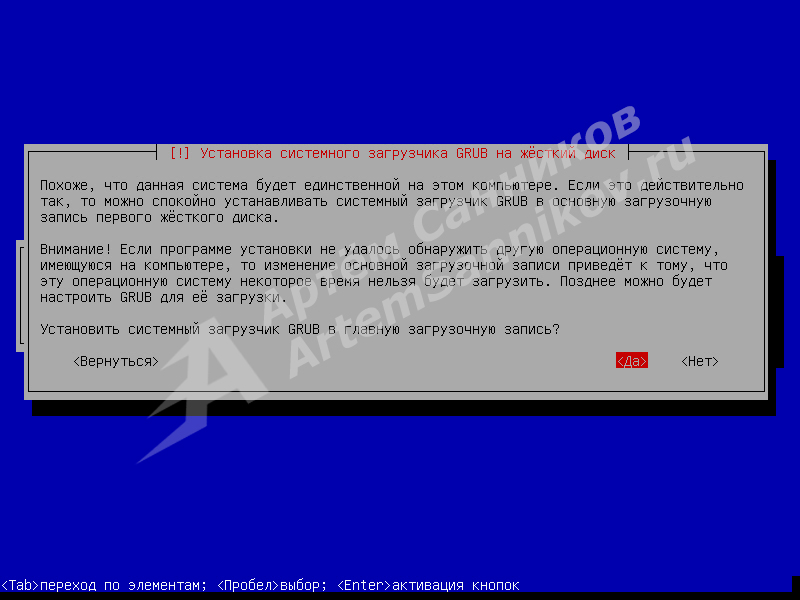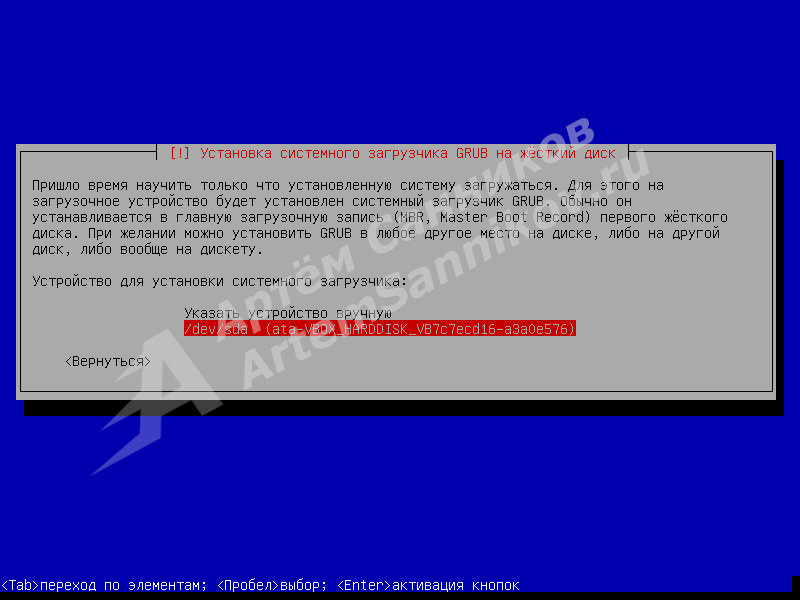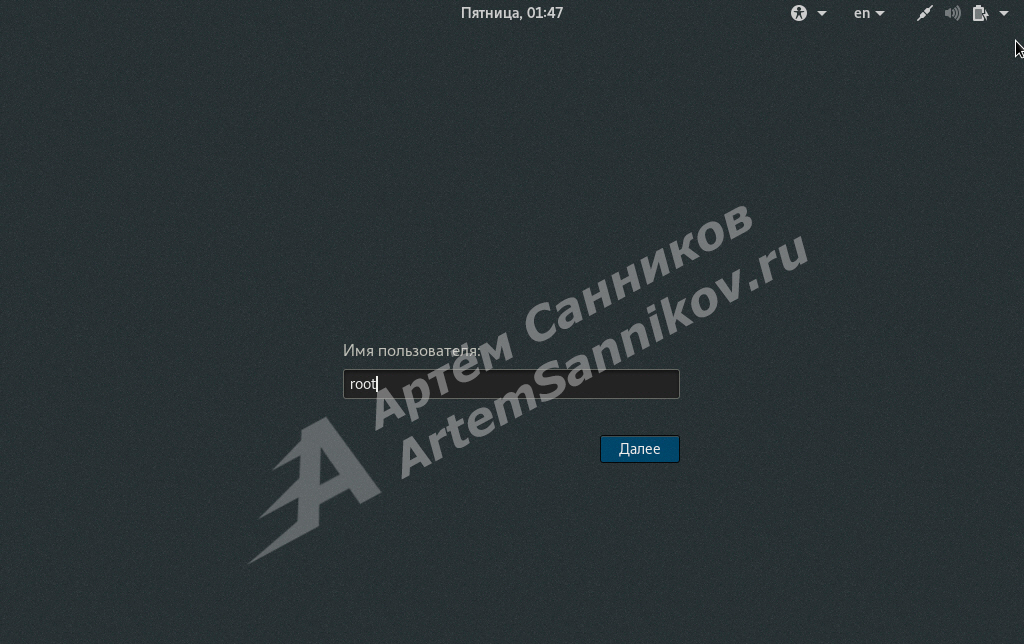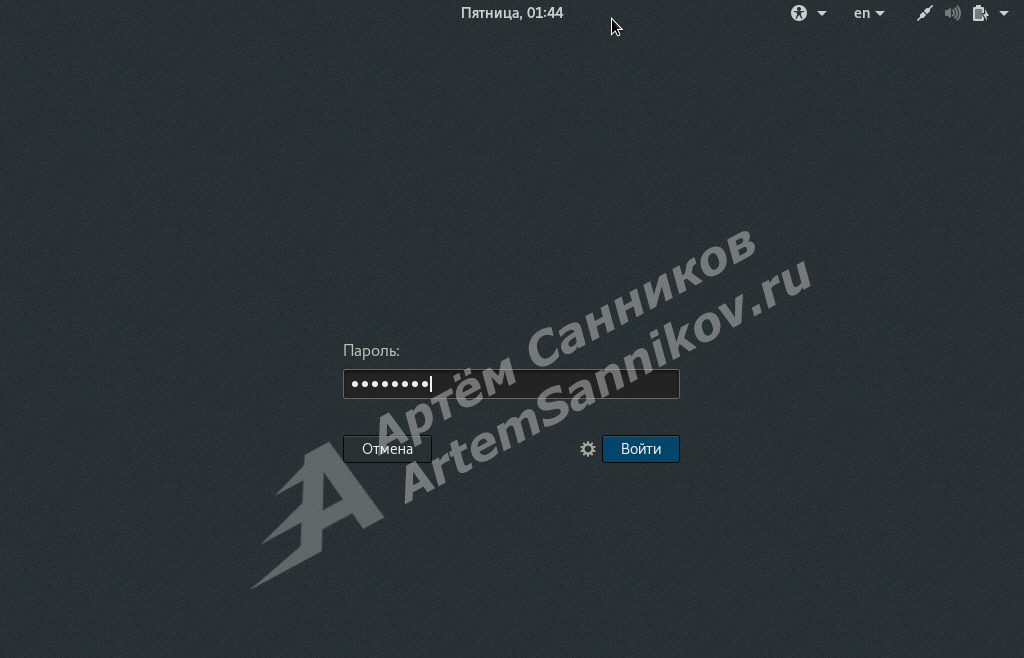- Как замаскировать Кали Линукс под Windows?
- Как запустить режим прикрытия под Windows 10 в Кали?
- Запуск Kali Linux 2017.* Desktop без GUI — в режиме командной строки.
- BarDimNik
- z3r0c10wn
- Артём Санников
- Установка Kali Linux (без графической оболочки)
- Начало установки Kali Linux
- Процесс установки Kali Linux
- Как отключить или удалить графическое окружение в ubuntu?
- Как отключить графическую оболочку в ubuntu?
- Автоматический вход в консоль при загрузке в ubuntu без графического интерфейса
- Отключение графической заставки на этапе загрузки ядра ubuntu
- Как отключить графическое окружение ubuntu во время работы на компьютере?
- Как удалить дисплейный менеджер xubuntu?
Как замаскировать Кали Линукс под Windows?
Как замаскировать Кали Линукс под Windows, или что такое режим прикрытия под Windows 10?
Последний релиз Кали Линукс 2019.4 в числе прочих выпустил интересную фишку — режим прикрытия под Windows 10. Технически представляет из себя скрипт, позволяющий представить Кали в облике последней версии Windows. На первый взгляд отличия почти незаметны, и по мнению обывателя, мельком взглянувшего на экран монитора, на вашем компьютере запущена привычная уже для всех «десятая» модель ОС от Microsoft. В некоторых ситуациях эта настройка может быть чрезвычайно полезной: никто не забьёт тревогу и не задаст лишних вопросов, наткнувшись «случайно» на незнакомый интерфейс «непонятной» системы. Кроме того, это очень серьёзный шаг на пути сглаживания трудностей по переходу с одного интерфейса на другой (с Windows на Linux).
Скрипт является ответвлением рабочей среды Xfce. Если её нет, и вы исключительный приверженец Gnome — у вас ничего не получится. Однако пользователей Кали Линукс версии 2019.4 этот факт с некоторых пор уже не касается, ибо разработчики отказались от жёсткой привязки к рабочему столу Gnome. Вобщем, интерфейс Windows в Кали запускается простой командой из терминала.
Как запустить режим прикрытия под Windows 10 в Кали?
Как уже отмечалось, это простой скрипт с небольшим набором рисунков и ярлыков плюс ограниченный набор скриптовых связей. Однако до определённого момента всё смотрится вполне функционально. Так что входим в оболочку командой из терминала:
Что в переводе и означает: кали под прикрытием. Выход из скрипта осуществляется аналогичной командой:
Кстати, замаскировать Кали Линукс под Windows получится и без терминала. В одной из настроек визуального отображения можно выбрать режим Windows 10, включая тот с кнопки:
Ну что, скромно и со вкусом: не доведено до абсурда, переходы логически понятны, огрех в работе скрипта пока не видно. Учитывая тот факт, что Дебиан — это всё-таки прежде всего скриптовая система, а большинство команд будет управляться без графического интерфейса через терминал, этой графической оболочки должно хватить за глаза любому.
Источник
Запуск Kali Linux 2017.* Desktop без GUI — в режиме командной строки.
BarDimNik
Здравствуйте! Прошу помощи у сообщества. Устанавливаю Kali Linux 2017.3 XFCE на виртуальную машину (VirtualBox), всё проходит штатно и проблем с этим нет. Возникла задача запускать данную систему без графической оболочки, т.е. в режиме командной строки.
Я делаю это так (для версий Kali Linux 2017.*):
1. Загрузившись на рабочий стол, открываю терминал и набираю такую команду:
systemctl set-default multi-user.target — эта команда меняет загрузчик по-умолчанию.
2. Перезагружаю систему.
3. Система не грузится и зависает.
Вопрос: как правильно сделать загрузку системы без GUI, т.е. в консольном режиме для новых версий Kali linux c systemd?
z3r0c10wn
Здравствуйте! Прошу помощи у сообщества. Устанавливаю Kali Linux 2017.3 XFCE на виртуальную машину (VirtualBox), всё проходит штатно и проблем с этим нет. Возникла задача запускать данную систему без графической оболочки, т.е. в режиме командной строки.
Я делаю это так (для версий Kali Linux 2017.*):
1. Загрузившись на рабочий стол, открываю терминал и набираю такую команду:
systemctl set-default multi-user.target — эта команда меняет загрузчик по-умолчанию.
2. Перезагружаю систему.
3. Система не грузится и зависает.
Вопрос: как правильно сделать загрузку системы без GUI, т.е. в консольном режиме для новых версий Kali linux c systemd?
runlevel — проверьте текущий уровень
telinit — установить уровень
Init который необходим вам это init 3
Можно и в загрузчике поправить уровень запуска
Источник
Артём Санников

Языки программирования
Базы данных
Программное обеспечение
Операционные системы
Мобильная разработка
Менеджеры пакетов
Сетевые технологии
CMS системы
Математика
SEO продвижение
Социальные сети
Психология
Хостинг провайдер
Смартфоны
Установка Kali Linux (без графической оболочки)
Kali Linux — это результат слияния WHAX и Auditor Security Collection. Дистрибутив Kali Linux предназначен в первую очередь для проведения тестов на безопасность, а так же Kali Linux является отличным инструментом и подспорьем для сетевых инженеров.
Если вам по какой-то причине понадобилось установить Kali Linux на свой компьютер, то внимательно читайте инструкцию ниже, а если появились какие-либо вопросы — задавайте их в комментариях.
Начало установки Kali Linux
- скачиваем дистрибутив Kali Linux 32/64 bit, с официального сайта;
- записываем загруженный образ Kali Linux на съемный носитель;
- загружаемся со съемного носителя, через bios.
Важный момент: в этом уроке, установка Kali Linux происходит на чистый диск.
Процесс установки Kali Linux
В загрузочном меню Kali выбираем пункт — Install .

Выбираем язык установки — Russian .
Подтверждаем наш выбор.
Выбираем страну- Российская Федерация .
Выбираем раскладку клавиатуры — Русская .
Выбираем способ переключения между Русской и Латинской раскладкой — Alt + Shift .
Система загружает дополнительные компоненты для того, чтобы продолжить установку.
Присваиваем компьютеру имя — artem (в вашем случае будет другое имя).
Указываем — Имя домена (в большинстве указывается localhost ). Я указал .ru , так как устанавливаю систему при помощи виртуальной машины и мне без разницы какое имя домена указывать. А если вы устанавливаете Kali Linux в качестве второй системы, то вам все же стоит указать localhost .
Вводим пароль, в моем случае это — 00000000 .
Повторяем введенный пароль.
Выбираем часовой пояс — Екатеринбург (в вашем случае возможно будет другой часовой пояс).
Выбираем метод разметки диска — Вручную .
Выбираем диск который нужно разметить.
Создаем новую пустую таблицу разделов на выбранном диске.
На диске образовалась свободное место, которое нужно разметить. Открываем свободное место.
Преобразуем свободное пространство в новый раздел.
Указываем нужный размер нового раздела (по умолчанию указывается полный размер свободного пространства).
Выбираем тип нового раздела — логический (если вы устанавливаете Kali Linux в качестве второй операционной системы, то выберите первичный тип диска).
Обратите внимание: первичные разделы лучше использовать для загрузки операционных систем и хранить на них исключительно системные файлы и папки. На логических же разделах можно хранить всю остальную информацию, поскольку эти разделы будут доступны из большинства операционных систем.
Далее указываем: файловую систему и точку монтирования . Затем завершаем настройку раздела.
Точек монтирования может быть несколько, и каждая точка отвечает за свою функцию.
В нашем случае мы указали только одну точку монтирования — / , которая обозначает корневой каталог системы.
После того, как мы провели разметку диска нам нужно записать изменения на диск.
Система сообщает нам, что мы не смонтировали ни одного раздела для подкачки. И предлагает нам вернуться в режим разметки, и установить его. Возвращаться в режим разметки мы не будем, и просто продолжим установку. Нажимаем — Нет .
Подтверждаем наши действия (изменённая разметка будет записана на диск).
Пошла установка системы Kali Linux.
Во время установки система может запросить у вас разрешение на загрузку дополнительного программного обеспечения (ПО). Разрешаем процессу установки загрузить файлы, нажимаем — Да .
Если вы используете прокси-сервер, то укажите информацию о прокси. Если не используете прокси, то не заполняем данное поле.
Система скачивает дополнительное программное обеспечение (ПО).
Далее нам нужно будет установить загрузчик GRUB для операционной системы или систем. Нажимаем — Да.
Указываем устройство, на которое будет установлен загрузчик GRUB .
Процесс установки загрузчика GRUB запущен.
Установка системы Kali Linux, успешно завершена. Для того, чтобы начать использование новой системы, нам нужно перезагрузить компьютер.
После перезагрузки компьютера, появится загрузчик GRUB, в котором нужно будет выбрать нужную операционную систему, в нашем случае это — Kali GNU/Linux .
Далее нам нужно будет ввести логин пользователя, вводим логин root .
Обратите внимание: мы вводим не имя компьютера, которое присвоили во время установки, а логин суперпользователя.
Вводим пароль, который задали во время процесса установки Kali Linux.
После успешной авторизации в системе, нам открывается рабочий стол операционной системы Kali Linux.
Источник
Как отключить или удалить графическое окружение в ubuntu?
Чтобы эффективно майнить на риге под управлением Убунту или любой другой Линукс-подобной системе, нужно отключить графическое окружение, а также обеспечить удаленное управление ригом.
Отключение графической оболочки при майнинге положительно сказывается на хешрейте и позволяет работать с большими по размеру DAG на алгоритме Ethash. Благодаря этому решится проблема максимального увеличения продолжительности майнинга на картах с недостаточным объемом видеопамяти, например, четырехгиговых.
При установке серверной версии ubuntu графическая оболочка отсутствует по умолчанию, а в десктопных версиях ее можно отключить или деинсталлировать вручную.
Как отключить графическую оболочку в ubuntu?
Для отключения графики (оконного менеджера) можно использовать возможности systemd — системы инициализации операционной системы Linux.
Отключить графическое окружение с помощью systemd можно командами:
Система в этом случае ответит сообщением:
Изменение вступит в силу сразу после перезагрузки системы!
multi-user.target обеспечит запуск системы на уровне 3, которому соответствует работа в многопользовательском режиме, без графики, с помощью консоли и/или через сеть (по ssh).
Чтобы снова включить графическое окружение используют команду:
graphical.target обеспечивает запуск системы на уровне 5, которому соответствует работа в многопользовательском режиме с графикой.
Чтобы узнать текущее состояние рига (включена или нет графическая оболочка) используют команду:
При включенной графической оболочке в терминале появится строка:
Если графическое окружение отключено, то появится сообщение:
После перезагрузки компьютера с отключенной графикой (включенной опцией multi-user.target) на экране подключенного к нему монитора будет черный экран.
Если на компьютере имеется установленный графический терминал (оболочка), то просто перейти в него нажатием клавиш Ctrl+Alt+F7 при загрузке в multi-user.target не получится. Для запуска графического окружения нужно перейти в текстовую консоль и выполнить команду (для xubuntu с xfce-графическим окружением):
sudo /etc/init.d/lightdm start
Это запустит дисплейный менеджер lightdm, который инициирует работу x-сервера, оконного менеджера и других программ, обеспечивающих работу графического окружения рабочего стола Linux.
Чтобы работать с командной строкой с клавиатуры компьютера, нужно перейти в виртуальную текстовую консоль (например, tty1) нажатием клавиш Ctrl+Alt+F1.
Затем нужно залогинится в системе ,что не очень удобно, особенно для майнинга. Поэтому желательно обеспечить автоматический логин в консоль тестового терминала при каждой загрузке.
Автоматический вход в консоль при загрузке в ubuntu без графического интерфейса
Настройка автоматического входа в консоль делается посредством редактирования конфигурации программы getty, которая управляет доступом к терминалам tty. Именно она запрашивает логин и пароль для входа в систему.
Чтобы getty не запрашивала пароль и сразу выводила на экран эмулятор текстового терминала tty1, выполняют команду:
sudo systemctl edit getty@tty1
В открывшемся конфигурационном файле нужно ввести следующие строки:
Здесь вместо нужно вставить login, под которым будет загружаться компьютер (без ):
Затем сохраняют изменения (Ctrl+O, Enter, Ctrl+X) и перезагружают систему (sudo reboot).
Если компьютер настроен на работу в текстовой консоли (multi-user.target), то после перезагрузки он загрузится и будет сразу готов для работы с командной строкой;
Если программы графического окружения не удалены из системы, то в нее можно перейти, выполнив команду, которая запускает дисплейный менеджер. Для xubuntu это:
В других дистрибутивах linux может использоваться другой менеджер дисплеев и соответствующая ему команда запуска.
Для майнинга лучше отключать запуск lightdm (переводить в режим multi-user.target) или даже удалять графическое окружение для освобождения дискового пространства и небольшого увеличения быстродействия ядра.
Для сравнения, потребление памяти чистой системы без графики в xubuntu (информация доступна по команде free -l -m) составляет 131 мегабайт, а с включенным оконным менеджером xfce4 — 263 Мб (разница в 132 мегабайта).
Для ускорения загрузки системы и получения визуальной информации о загрузке ее компонентов (в виде строк текста) можно дополнительно отключить графическую заставку на этапе инициализации.
Отключение графической заставки на этапе загрузки ядра ubuntu
Отключение графической заставки в ubuntu делается с помощью редактирования файла /etc/default/grub, в котором нужно удалить из переменной GRUB_CMDLINE_LINUX_DEFAULT слова quiet и splash.
Кроме того, для ускорения загрузки компьютера, который постоянно производит вычисления для майнинга, не переходя в спящий режим, в строку GRUB_CMDLINE_LINUX_DEFAULT можно добавить параметр noresume.
Эти изменения можно произвести в редакторе nano командой:
Итоговый файл конфигурации загрузчика ядра будет выглядеть так:
После сохранения изменений в файле grub нужно не забыть применить их командой:
Как отключить графическое окружение ubuntu во время работы на компьютере?
Если в xubuntu нужно отключить графическую оболочку на работающем компьютере, то можно остановить службу GUI командой:
sudo /etc/init.d/lightdm stop
Если на компьютере были запущены майнеры, то они будут отключены после остановки lightdm.
Для повторного включения X-сервера lightdm выполняют команду:
sudo /etc/init.d/lightdm start
Если есть желание, то можно полностью удалить дисплейный менеджер LightDM из системы.
Как удалить дисплейный менеджер xubuntu?
Удалять дисплейный менеджер стоит только для его замены другим. Одним из таких вариантов является установка более легковесного display manager-а, чем lightdm, например, SliM.
Отключать графику стоит включением режима multi-user.target, способом, описанным выше.
Для полного удаления из системы дисплейного менеджера lightdm в xubuntu можно использовать команду:
Для повторной установки менеджера окон lightdm используют команду:
Источник