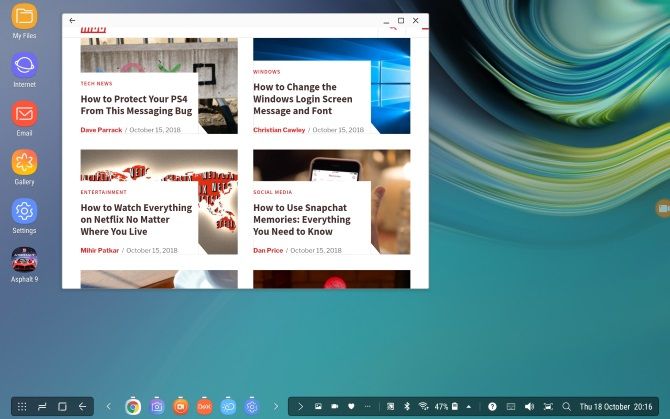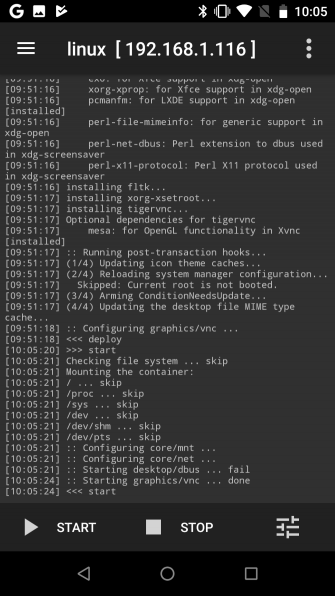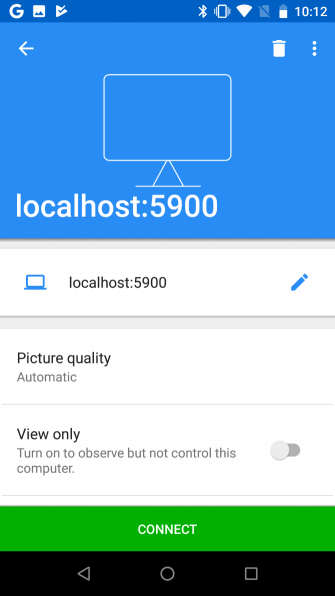- Как запустить Linux на устройствах Android
- Подождите, разве Android уже не Linux?
- Зачем устанавливать Linux на устройство Android?
- Может ли мой телефон или планшет работать под управлением Linux?
- Установить Linux на Android без рута
- Как запустить Linux на Android с помощью Debian Noroot
- Получить Linux на Android с UserLAnd
- AndroNix устанавливает Linux на Android
- Еще 3 способа запуска Linux на Android без рута
- Root Android и установить Linux
- Как установить Linux на устройство Android с рутом
- Как установить Kali Linux на Android (требуется рут)
- Альтернатива, установка пользовательского ПЗУ Android
- Переселение души: linux на android планшете
Как запустить Linux на устройствах Android
Если вы читаете это, вы, вероятно, раньше использовали Linux и знаете, что он работает практически на любом оборудовании. Между тем, у вас в кармане телефон, и вы знаете, что он универсален. Так может ли ваш телефон Android работать под управлением Linux?
Да, оно может. Вот что вам нужно знать о запуске Linux на вашем Android смартфоне или планшете.
Подождите, разве Android уже не Linux?
Ну, это … и это не так.
Android построен на ядре Linux, программном стеке, который взаимодействует с аппаратным обеспечением устройства. Он в основном позволяет операционной системе обмениваться данными с устройством — будь то ПК, смартфон или другое оборудование.
Операционная система Linux действительно должна называться GNU / Linux
, Но со временем слово «Linux» стало взаимозаменяемо описывать ядро, а также различные операционные системы. К ним относятся Arch Linux, Ubuntu, Gentoo и многие другие.
Поэтому, хотя Android использует ядро Linux, он не предлагает рабочую среду. Это то, о чем думает большинство людей, когда рассматривают способы установки Linux для Android.
Зачем устанавливать Linux на устройство Android?
Так почему же вы хотите, чтобы на вашем Android-телефоне или планшете была установлена среда рабочего стола Linux?
Возможно, вы захотите запустить приложение, которое недоступно на Android. Но в большинстве случаев вы просто хотите получить доступ к какой-либо среде рабочего стола. Возможно, у вас есть запасной планшет Android, который вы хотите оживить, и установка Linux на нем — хороший способ сделать это.
Современные устройства Android имеют идеальное аппаратное обеспечение для работы с ПК, и установка Linux — отличный способ сделать это.
Конечно, вы можете обнаружить, что задачи, которые вы хотите выполнять в Linux, также работают в Android. Единственным препятствием, сдерживающим вас, может быть одновременная многозадачность Android-приложения.
, К счастью, это функция, которую поддерживают многие современные устройства Android в последних версиях ОС.
Запустить Linux на телефоне или планшете Android непросто. Если вы ищете улучшенную многозадачность, попробуйте перейти на последнюю версию Android.
Может ли мой телефон или планшет работать под управлением Linux?
Чтобы запустить Linux на Android, у вас есть несколько вариантов. То, что вы должны использовать, определяется тем, является ли ваше Android-устройство рутованным или нет.
Почти во всех случаях на вашем телефоне, планшете или даже Android TV Box может работать среда рабочего стола Linux. Вы также можете установить инструмент командной строки Linux на Android. При этом не имеет значения, рутирован ли ваш телефон (разблокирован, Android-эквивалент джейлбрейка) или нет.
Доступны следующие варианты установки Linux на планшет Android или телефон:
- Чтобы установить Linux на Android без рута:
- Debian Noroot
- UserLand
- AndroNix
- Для установки Linux на рутованное устройство Android:
- Используйте Linux Deploy
- Установите Kali Linux для тестирования на проникновение
Несколько других методов предоставят вам Linux или аналогичный настольному компьютеру Android. Мы тоже на это посмотрим.
Установить Linux на Android без рута
Во-первых, мы рассмотрим три способа установки Linux на телефон или планшет Android без рутирования устройства.
Как запустить Linux на Android с помощью Debian Noroot
Лучший способ запустить Linux на вашем телефоне с минимальными усилиями — это Debian Noroot. Вам нужно Android 4.1 или более поздней версии, чтобы запустить это.
Преимущество Debian Noroot состоит в том, что он установит Debian Buster на ваш телефон со слоем совместимости. Это позволяет запускать приложения Debian без необходимости рутировать Android. Учитывая, насколько сложно рутирование для некоторых устройств, это полезно.
Производительность с Debian Noroot невелика, но она полезна. Для достижения наилучших результатов при установке Linux для Android сначала рассмотрите возможность рутирования вашего устройства.
Скачать: Debian Noroot (Свободно)
Получить Linux на Android с UserLAnd
UserLAnd, альтернатива Debian Noroot, представляет собой приложение для Android от Play Store, которое предлагает выбор дистрибутивов. В дополнение к Alpine, Arch, Debian, Kali и Ubuntu, этот инструмент позволяет устанавливать приложения.
Вы можете установить такие инструменты, как GIMP, Firefox и LibreOffice, прежде чем устанавливать Linux на Android. Просто запустите приложение, согласитесь с разрешениями и выберите дистрибутив для установки. Существует возможность просмотра установленной версии Linux через SSH (командная строка) или с помощью приложения VNC (для настольных компьютеров).
Это удивительно просто настроить и использовать. Таким образом, если вы ищете решение для запуска Linux на Android, попробуйте это.
Скачать: UserLand (Свободно)
AndroNix устанавливает Linux на Android
Поставляемый с восемью дистрибутивами, этот полезный инструмент также предлагает модифицированные версии некоторых операционных систем Linux для повышения производительности. Стандартные восемь дистрибутивов:
- Ubuntu
- поташ
- Debian
- арочный
- Попугай ОС
- мягкая фетровая шляпа
- Manjaro
- высокогорный
Из них Ubuntu, Debian, Ubuntu и Manjaro имеют модифицированные версии, доступные для устройств Android с чипсетами ARMv8 и более поздних версий.
Чтобы установить операционную систему Linux на Android с AndroNix, просто нажмите на нужный дистрибутив, затем нажмите устанавливать, Вам нужно будет выполнить шаги, чтобы скопировать команду в окно терминала Termux, а также выбрать среду рабочего стола.
Видео выше описывает процесс более подробно. Просто обязательно иметь Termux и приложение для просмотра VNC (например, VNC Viewer) установлены. Вам понадобится VNC, чтобы использовать выбранный вами рабочий стол Linux.
AndroNix бесплатен, но имеет расширенное обновление, которое удаляет рекламу и вводит дополнительные (не жизненно важные) функции. Это включает в себя поддержку автономной загрузки операционных систем.
Скачать: AndroNix (Доступны бесплатные покупки в приложении)
Еще 3 способа запуска Linux на Android без рута
Хотя мы рассмотрели несколько хороших вариантов запуска Linux на вашем Android-устройстве, доступны и другие способы:
- DeX: Если у вас есть современное устройство Samsung, у вас есть возможность переключить ваше оборудование в режим рабочего стола с DeX
, Хотя это не совсем операционная система Linux, это среда рабочего стола с ядром Linux.
на основе командной строки позволяет запускать приложения для Linux на Android. Таким образом, это буквально Linux на Android!
Root Android и установить Linux
Для пользователей с root-правами или тех, кто хочет потратить время на рутирование своего Android-устройства
, установка Linux проще и быстрее.
Как установить Linux на устройство Android с рутом
Если у вас есть рутированное устройство, вы можете установить различные версии Linux на Android, используя инструмент Linux Deploy. Это лучше всего сделать, сначала подключив телефон к сети Wi-Fi.
Начните с установки BusyBox, который обеспечивает некоторые расширенные возможности root. Далее установите Linux Deploy, При первом запуске нажмите Начало чтобы убедиться, что права root включены, нажмите настройки в правом нижнем углу.
Используйте отображаемое меню параметров, чтобы выбрать нужный распределение, Debian, Ubuntu, Gentoo, Fedora и многие другие доступны для установки. Мы использовали Arch Linux.
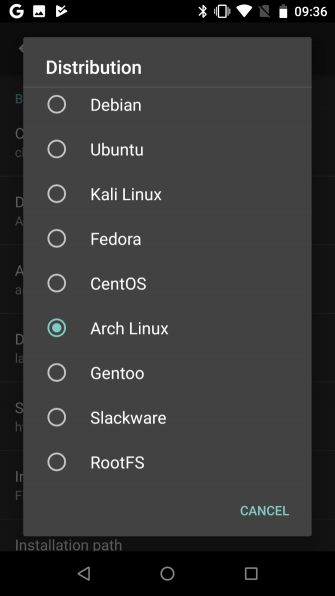
Вам нужно будет проверить включить коробка под графический интерфейс пользователя для просмотра рабочего стола Linux на вашем телефоне. Также убедитесь, что VNC выбран для Графика подсистема. Далее проверьте разрешение экрана под Настройки графического интерфейсаи убедитесь, что вы довольны Среда рабочего стола,
Наконец, найдите Имя пользователя и Пользовательский пароль записей. Или запишите их или замените на что-нибудь более запоминающееся для вас.
Выйдите из этого меню, затем нажмите три точки в правом верхнем углу и выберите устанавливать, тогда Ok,
Когда это будет сделано, установите VNC Viewer из магазина Play. В Linux Deploy нажмите Начало запустить Linux. Затем откройте VNC Viewer и подключитесь к локальный: 5900 для просмотра рабочего стола Linux с учетными данными, которые вы ввели ранее.
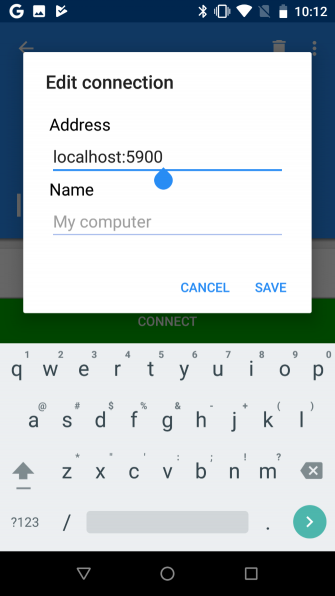
После запуска вы можете установить программное обеспечение Linux с помощью терминала обычным способом.
Поздравляем: теперь у вас Linux работает на Android!
Как установить Kali Linux на Android (требуется рут)
Вышеприведенный метод Linux Deploy для запуска дистрибутивов Linux на Android, вероятно, является лучшим. Он предоставляет хороший выбор версий Linux, включая Kali Linux.
Хотите использовать свой телефон или планшет на Android в качестве устройства для тестирования на проникновение? В то время как вы найдете различные полезные сетевые инструменты для Android, лучшим вариантом будет портативная версия Kali Linux. Просто следуйте инструкциям выше, используя Linux Deploy, и выберите Kali Linux для установки на Android.
После установки в вашем кармане будет портативное решение для тестирования пера. Это проверит безопасность любой сети, к которой подключается ваш телефон.
Альтернатива, установка пользовательского ПЗУ Android
Не уверен, что установка Linux на Android — это хорошая идея, но хотите больше функциональности с вашего телефона? Вы можете просто попробовать другую версию Android.
Если вы не уверены, с чего начать, прочитайте о том, как установить пользовательское ПЗУ на Android
Источник
Переселение души: linux на android планшете
Доброго времени суток всем.
Моя история начинается с прочтения данной статьи, после которой я и решился приобрести чудо китайского планшетостроения: superpad. Данный планшет брался как игрушка для «поковырять немного», по совместительству, читалка, игралка на пары и смотрелка в долгую дорогу… Сразу отмечу, что у меня два usb винчестера на 500 гб и 1тб, на которых и хранится все самое важное для веселой жизни, и разбиты они в ntfs и ext4. И, естественно, планшет их не видит.
Вот мой доброволец
Вот и первая причина поковыряться. После просмотра 200 страниц форума на xda-developers.com очертились определенные
| минусы | плюсы |
|---|---|
| нужны соответствующие модули ядра linux | обновление прошивки до 2.2, заботливо собранную народными умельцами из стекла и картона + прошивки superpad 2 |
| ушлые китайцы исходных кодов ядра под данный девайс не дают и всячески препятствуют их получению… |
На данном этапе все попытки вскрытия данного планшета отложились в долгий ящик. До славного времени для студента – сессии. А так как на сессии студенты делают абсолютно все, лишь бы не по предмету, то веселые ночные посиделки в интернете на заведомо буржуйских сайтах возобновились. И пришла гениальная идея поставить на данный планшет православный linux, в моем случае – ubuntu.
Что из этого вышло, смотрим ниже.
Понятно, что просто так взять и установить не получится… ну что же, где наша не пропадала…
нам понадобятся:
- Linux – у меня kubuntu
- windows – xp проще всего
- хорошее усвоение сознанием двух фраз: «just for fun!» и «спокойствие, только спокойствие».
- образ linux, тут смотреть, как создать свой ; созавать образ нужно под свою архитектура процессора, у меня процессор семейства arm11 с архитектурой arm6, так что ubuntu выше 9.10 – мечта…
Если у вас arm cortex – то вам повезло и для вас открываются славные возможности последней ubuntu и заточенной под планшеты unity. - microsd флэшкарта, отформатированная в три раздела: fat, ext2, куда записывается образ, и swap
рассмотрим основные этапы загрузки android и linux
| 1. Power on and boot ROM code execution | Power on and boot ROM code execution |
| 2. The boot loader | The boot loader |
| 3. The Linux kernel | The Linux kernel |
| 4. The init process | The init process |
| 5. Zygote and Dalvik | console(bash, zsh. ) / wm(kde, gnome. ) |
| 6. The system server | Boot completed |
| 7. Boot completed |
Как видно, отличия начинаются с этапа выполнения init.
Его-то и проще всего поменять.
Честно напишу, думал, что можно использовать только адроидовский инит и что он намертво прикручен к ядру. И даже получив пример рабочего ramdiskа от другого планшета, не думал, что он заведется…
содержимое ramdiska
bin dev etc home init init.rc lib linuxrc mnt newroot opt proc root sbin sys tmp usr var
В /bin лежит busybox, в /sbin – switch_root ссылкой на него.
Код init из ramdiskа от zt-180
Остается прошить ramdisk в память (я использовал burntool под xp) и — вуаля, этап загрузки. Да, прошивал я вместо recovery, так что для запуска Linux приходится зажимать клавиши при старте.
Так, этап загрузки пройден и стоит запастись терпением, так как консоль не подает признаков жизни, а все грузится достаточно медлительно.
Настраиваем автологин на первую консоль
/.bashrc можно прописать команды, которые будут стартовать при автоматическом логине.
Боремся с икс-сервером
Боремся с рабочей средой
Я захотел поставить kde, так как мне безумно нравится отрисовка графики библиотекой qt. Сразу скажу: да, поставилось и завелось, но КАК…
Во-первых, сразу настроил автологин:
в /etc/kde4/kdm/kdmrc находим и меняем под себя следующее
и, как написано, делаем chmod 600 kdmrc в консоли под рутом, чтобы нехорошие личности не подсмотрели наш пароль.
Во-вторых, при входе подозрительно долго висела заставка, и я, засомневавшись, вызвал startkde из консоли. После долгого и нудного показа всевозможных ошибок наконец загрузилась плазма в режиме нетбука. Графические эффекты выключены, так как мы сидим под framebufferом, и наблюдаются местами дичайшие тормоза, но все же это kde и оно загрузилось!
Тонкая подстройка всего и вся под себя
У каждого своя, оптимизацию я пока что не проводил, а сделать предстоит очень многое: ускорить загрузку, оптимизировать рабочее пространство. Посматриваю в сторону более легковесного wm – e16 – но пока основным не сделал. так же нужно откалибровать тачскрин, благо что виртуальная клавиатура уже есть в kde.
Посматриваю в сторону openbox + razor-qt .
«Наслаждаемся!»
Итоги
Подключил репозитории debian 6. Не работает в упор звук, не настроен тач и рабочее пространство. Очень не хватает модулей ядра, так что попытаюсь собрать и прикрутить…
Сбиты многие службы и политики, в интернет ходит только под root, но интернет настроен и это радует.
Ps: Да, без модулей ядра подключается только разделы в fat и ext2, что не радует.
usb клавиатура + мышь будут очень ценными при отладке и настройке.
Источник