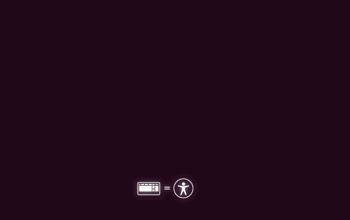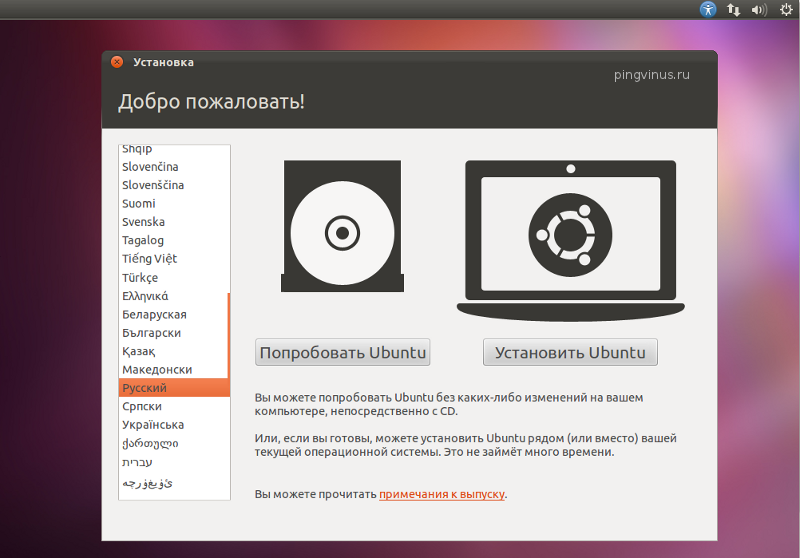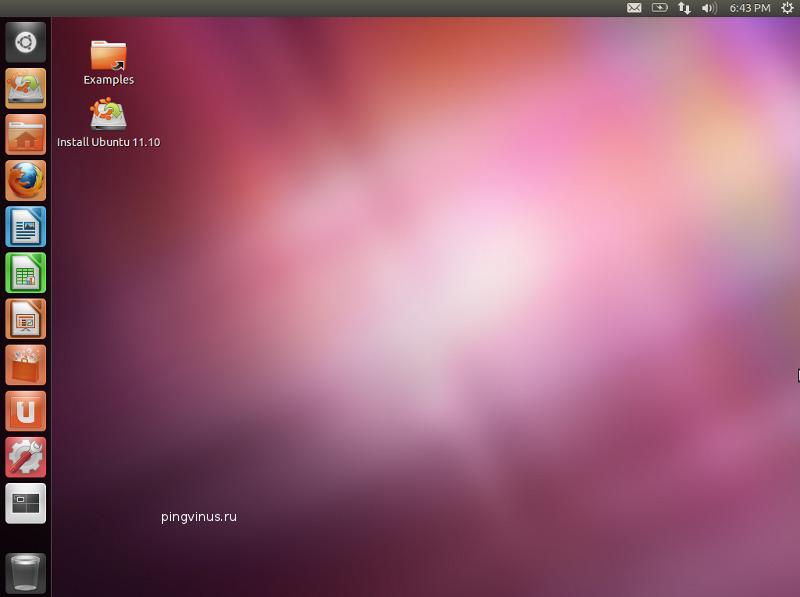- Загрузка ОС Linux без загрузчика
- Введение
- Требования
- Входные данные
- Получаем и настраиваем своё ядро
- Сборка ядра
- Запуск Ubuntu без установки на компьютер (LiveCD)
- Запуск Ubuntu Live CD (Live USB)
- Ubuntu на USB
- Линукс без установки на компьютер
- Как запустить Linux с флешки без установки на компьютер
- Как скачать Линукс для установки с флешки
- Установка полноценной Ubuntu на USB накопитель
- Как в Линуксе открыть флешку
- Запуск Линукс с флешки без установки
- Что делать, если Ubuntu не грузится с флешки
- Частые ошибки при запуске Ubuntu с флешки
- Как установить Linux без флешки и диска
- Заключение
Загрузка ОС Linux без загрузчика
Введение
Здесь по возможности я постараюсь как можно проще и детальнее ответить на вопрос:
«Как можно загрузить Linux (на примере ubuntu) без использования загрузчика такого как GRUB 2, iELILO»
Здесь не будет разбираться как запустить/установить Ubuntu в режиме [UEFI only]. Для этого обратитесь сюда help.ubuntu.ru/wiki/установка_дистрибутива_на_компьютер_с_efi
и сюда help.ubuntu.ru/wiki/lubuntu-osinstallation
Все действия будут производиться на уже работающей системе.
Для того, чтобы воспользоваться данной возможностью необходимо соблюсти некоторые требования.
Требования
1. UEFI вместо BIOS (выставить режим [UEFI only]);
2. OS 64-bit;
3. Linux (Kernel >= 3.3);
Входные данные
Установленный дистрибутив lubuntu-13.04-desktop-amd64 с выставленным режимом [UEFI only]. Отключил Fast Boot (После завершения можно включить).
Полученная таблица разделов
Необходимо обратить внимание на 1 раздел, с него и будет осуществляться прямая загрузка ядра без участия отдельного загрузчика (например GRUB 2), предъявляемые к нему требования:
- Выставленный флаг boot;
- Рекомендуемый размер до 512 МБ (встречал разные рекомендации каким он должен быть размером, в основном это 200-300 МБ, от себя замечу, что на деле он будет занят на 5.3 МБ);
- Файловая система fat32/fat16/fat12 (UEFI имеет поддержку);
данный раздел не обязательно должен идти первым, главное, соблюсти требования выше (от себя советую поставить первым).
Подготовительные этапы выполнены, мы имеем работающую 64 битную операционную систему с выставленным режимом UEFI only и разделом для ядра (в данный момент там расположен GRUB, рядом мы положим ядро).
Получаем и настраиваем своё ядро
Загружаем ОС, открываем консоль.
Для того, чтобы ядро могло загрузиться без использования загрузчика, ему необходимо указать диск который будет монтироватся в качестве корневого, чтобы это сделать, нужно собрать своё ядро и указать ему опцию
у меня ОС установлена на диске sda2.
Обычно эту строку передаёт загрузчик GRUB вместе со многими другими параметрами
Замечание
На сайте разработчика Ubuntu написано, что если вы используется не оригинальное ядро, а собрали его сами, то им будет трудно вам оказать поддержку и отчёты об ошибках не присылайте. (https://help.ubuntu.com/community/Kernel/Compile)
Получим необходимые инструменты (может занять продолжительное время)
Теперь создадим директорию в которой будем совершать все действия, я назову папку v2, что будет символизировать модификацию последнего ядра системы.
Получить исходники последней версии ядра и подготовить окружение
Перейдём в папку linux-3.8.0
Теперь приступим к модификации конфигурации ядра
После выполнения последней команды вначале будет выведено уведомление:
Здесь как раз указано, что редактируем конфигурацию для 64 битного ядра, вводим Y, жмём ввод и получим окно
теперь открываем поиск (клавиша ‘/’), вводим cmdline и жмём ввод и видим то, что на скриншоте
затем жмём цифру 2 и переходим к правке параметра ‘Built-in kernel command line’, жмём ‘y’ и в данном поле выставляется звёздочка, символизирующая, что данный режим включен, теперь переходим на поле которое ниже, жмём ввод и вводим в него заветное
Эта и есть та самая опция, ради которой всё затевалось (Вместо sda2 подставьте свой диск).
Мы получили данный конфиг:
На этом этапе я остановился, собрал ядро, порадовался, что всё так просто и при загрузке свежесобранного ядра получил ошибку, что ядро не может найти корневой раздел (собственно это, ради чего весь процесс сборки ядра и затевался). Я долго недоумевал что же к чему и даже попробовал указать диск в формате UUID, но стабильно получал ошибку:
В процессе гугления выяснил, что драйвер дисковой системы должен быть встроен в ядро, а он был подключён модулем. В следствии чего ядро при загрузке немогло найти вообще жёсткий диск и рапортовала об этом ошибкой, что диск примонтировать не удалось.
Теперь необходимо установить ещё некоторые опции ядра.
Водим в консоль (запустите ещё одну)
и полученный вывод вставляем в окно ввода на сайте
Debian GNU/Linux device driver check page
жмём check, получаем:
из этого списка нам нужно включить драйвер дискового контроллера, в моём случае это ahci (Строка ‘Sata Controller’, Столбец ‘Driver’).
Снова жмём ‘/’ для поиска и вводим ‘ahci’. Для верности отмечаем все три найденных варианта для встраивания SATA_AHCI_PLATFORM, SATA_ACARD_AHCI и SATA_AHCI.
Теперь выбираем везде ‘exit’, в конце соглашаемся, сохраняем настройки выбором Yes. После чего в консоле отказываемся от редактирования конфигураций для других платформ, ибо они нам не нужны.
Сборка ядра
Теперь остаётся только подождать пока ядро будет собрано. В зависимости от мощности вашего компьютера зависит время сборки ядра, на моей машине процесс сборки занял чуть менее часа.
После сборки копируем полученное ядро на загрузочный раздел в папку ‘EFI/boot’, т.к раздел примонтирован к папке /boot/efi, в результате имеем путь /boot/efi/EFI/boot/
Теперь необходимо скопировать ядро в эту папку дав ему название bootx64.efi
Стоит отметить, что загрузка с использованием загрузчика GRUB всё равно будет доступна, стоит только переключить в UEFI (нажать del или F12 при загрузке). Это может пригодиться, если ядро по каким либо причинам не загрузилось.
Теперь необходимо сообщить UEFI о том, что мы хотим сделать загрузочным наше ядро, для этого нужно установить программу которая умеет редактировать настройки UEFI.
Убедимся, что у Вас есть доступ к UEFI переменным
Если отработало без ошибок, делаем последний штрих. Добавим наше ядро в UEFI с приоритетом на загрузку №1, название в кавычках после —label можете ввести своё. Регистр в пути к загрузчику не имеет значения, т.к он не регистро-зависимый.
Теперь в меню загрузки UEFI добавлена новая строчка с названием ‘Linux’, которая осуществляет прямую загрузку ядра. На этом всё. Можно перезагрузить компьютер и убедиться, что ядро загружается минуя загрузчик.
Чтобы убедиться, что ядро загружено вами собранное, введите
Вы увидете список параметров, передаваемых ядру при загрузке (мы их сами указали ранее):
Цель достигнута! Спасибо за внимание!
UPD:
Спасибо пользователю ValdikSS за ценное замечание. Достичь поставленную цель можно гораздо проще. Пересобирать ядро в данном случае нет необходимости. Его можно скопировать на FAT раздел вместе с initrd (из дириктории /boot) и указать загрузчику правильные параметры:
Источник
Запуск Ubuntu без установки на компьютер (LiveCD)
Операционную систему Ubuntu можно запустить с CD/DVD диска или с USB-носителя (флешки) без установки на жесткий диск. Это называется запуск с загрузочного диска — LiveCD. Это даст возможность ознакомиться с системой до ее установки, проверить предварительно функциональность, просто посмотреть на систему и «поиграться» с ней. Также Live CD диск может использоваться для восстановления поврежденной системы или для доступа к файлам на винчестере. Отмечу, что Ubuntu с LiveCD работает в разы медленнее, чем если бы она была установлена на вашем компьютере.
Вставьте ваш CD/DVD диск в дисковод или USB носитель (флешку) в USB порт.
Запуск Ubuntu Live CD (Live USB)
Теперь перезагрузите компьютер. При запуске должна начаться загрузка с диска (или с USB носителя). Если загрузка Live CD системы не началась, значит скорее всего у вас не настроена загрузка с диска (или с USB). Для того, чтобы настроить загрузку нужно выполнить настройки в BIOS. О том настроить BIOS читайте статью Настройка BIOS для загрузки с диска или с USB-носителя.
Если загрузка началась, то появится следующая заставка.
Если во время этой заставки нажать любую клавишу, то появится следующее меню (если клавиш не нажимать то меню не отобразится, а сразу начнется загрузка с диска). В меню советую сначала выбрать пункт «Проверить CD на наличие ошибок». Чтобы запустить загрузку Live CD выберите пункт «Запустить Ubuntu без установки» и нажмите Enter.
Начнется процесс запуска LiveCD системы. Процесс довольно долгий, поэтому иногда может показаться, что что-то подвисло.
В процессе запуска появится окно, в котором вы должны выбрать язык, используемой системы. На самом деле Live CD система будет почти вся на английском. Выберите в списке ваш язык и нажмите кнопку «Попробовать Ubuntu».
Если все пройдет успешно, то перед вами появится рабочий стол Ubuntu. В Ubuntu 11.10 Live CD используется рабочее окружение Unity (отличительная черта — панель с кнопками запуска приложений слева экрана). В Ubuntu 11.04 и ниже используется рабочее окружение Gnome (отличительная черта — две панели сверху и снизу экрана).
Используя Live CD систему вы можете запустить некоторые программы, выйти в интернет, просмотреть содержимое жесткого диска своего компьютера.
Источник
Ubuntu на USB
Ubuntu – это дистрибутив операционной системы Linux. Он является упрощенной версией ОС для неопытных пользователей. Основным преимуществом является то, что Ubuntu распространяется бесплатно и совместим с любыми устройствами.
Линукс без установки на компьютер
Ubuntu основана на Debian, обладающим стабильной и широкой пакетной базой. Благодаря обширному дополнительному функционалу и удобному графическому интерфейсу, Ubuntu сделала революцию в мире дистрибутивов Линукс для персональных компьютеров и ноутбуков. Она имеет ряд преимуществ, которым обязана широкому распространению:
- Для того чтобы пользоваться ОС, нет необходимости устанавливать ее на компьютер.
- Бесплатное распространение позволяет легально использовать Линукс.
- Не требует установки антивирусной программы, потому что вирусов для Линукс очень мало.
- Убунту, основанная на базе ядра Линукс, обеспечивает стабильную работу без тормозов и сбоев системы.
- Все необходимые программы для офисной работы, просмотра мультимедиа и серфинга в Интернете уже предустановленны.
Если сравнивать Ubuntu portable USB с операционной системой Windows, то первая после загрузки полностью готова к работе. У Windows сразу после установки могут не открываться файлы с некоторыми расширениями, не воспроизводиться звук или видео, необходима установка дополнительных драйверов, утилит и кодеков. ОС от Линукс оснащена всем необходимым для того, чтобы сразу начать работу.
Как запустить Linux с флешки без установки на компьютер
Разработчики Ubuntu предусмотрели возможность ее использование вместе с Windows 7 или более новыми версиями ОС. Запуск Linux с флешки удобен тем, что можно не устанавливая систему, ознакомиться с ее возможностями. Чтобы создать загрузочную флешку, скопировать образ дистрибутива на USB будет недостаточно. Для этого нужно следовать пошаговому руководству, приведенному ниже.
Как скачать Линукс для установки с флешки
Образ ISO Ubuntu возможно бесплатно скачать на официальном сайте разработчиков. Но следует учесть, что дистрибутив имеет несколько редакций для различных устройств. Каждая из них обладает своим сайтом и сообществом.
Дистрибутив по умолчанию поставляется окружением рабочего стола Unity. Он отличается привлекательным внешним видом и минимальным количеством дополнительных опций. Но вариаций и модификаций Убунту существует множество, поэтому можно выбрать нужную, соответствующую индивидуальным предпочтениям и требованиям.
Скачать дистрибутив также возможно на торрент-трекерах и на других сторонних ресурсах. Но перед скачиванием стоит убедиться, что источник проверенный и надежный.
Установка полноценной Ubuntu на USB накопитель
Чтобы установить дистрибутив Линукс, нужно скачать специальную утилиту для создания загрузочной флешки Universal USB Installer, а также понадобится сам накопитель с объемом памяти не меньше 2 Гб. Затем необходимо сделать следующее:
- Запустить программу UUI, при первом запуске согласиться с лицензионным соглашением, нажав кнопку «I agree».
- Выбрать версию Линукс во всплывающем окне. Утилита способна работать со всеми дистрибутивами.
- Чтобы выбрать образ Ubuntu, нажать на кнопку «Browse» (Обзор) и указать путь к папке, где хранится установочный файл. Его адрес будет отображен в поле.
- В пункте «Step 3» выбрать флеш-накопитель из списка. Если нужная флешка не отображается, поставить галочку напротив «Now Showing All Drives», чтобы показать все диски.
Программа уведомит об успешном завершении процедуры. После следует закрыть ее.
Как в Линуксе открыть флешку
Открытие USB накопителей во всех операционных системах аналогично. Только для ОС могут понадобиться драйвера. Для начала нужно убедиться, что все USB порты работоспособны, вставив накопитель в разъем и найти его в директории «computer:///». Если флешка не отображается, то необходимо скачать дополнительные драйвера. Подобная проблема нередко встречается в ОС Linux.
- Скачать и инсталлировать ПО для портов USB0 или 3.0, введя соответствующий запрос в строке поиска в любом браузере.
- Если первый вариант не помог, то обновить драйвера для материнской платы. Также стоит проверить ее на совместимость с операционной системой.
Запуск Линукс с флешки без установки
Linux с флешки и все ее дистрибутивы предполагают возможность запуска без инсталляции на персональный компьютер или ноутбук. После того как создана загрузочная флешка, нужно сделать следующее:
- Зайти в BIOS устройства. В зависимости от модели, комбинация клавиш при запуске системы может отличаться. Обычно используются Del, Esc или одна из функциональных клавиш.
- Во кладке «Boot» в приоритете загрузки поставить USB порт, в который подключена флешка.
- Во вкладке «Exit» выбрать выход с сохранением настроек. Компьютер начнет перезагрузку.
Что делать, если Ubuntu не грузится с флешки
Причин, почему Ubuntu не загружается с флешки, может быть несколько.
- Неправильная настройка BIOS. Нужно удостовериться, что загрузочная флешка выставлена в приоритете загрузки. Также следует обратить внимание на вкладку «Main» и на способ подключение жесткого диска (SATA Mode). Обычно используется IDE Mode, но можно попробовать выставить значение ACHI Mode.
- Целостность загрузочного диска. На этапе монтирования или загрузки образа могла произойти ошибка. Выяснить правильность установки можно с помощью контрольной суммы, которая расположена на установочном диске в папке с образом. Она имеет название MD5SUMS. Чтобы сравнить данную сумму с суммой образа можно воспользоваться утилитой md4sums на Linux или HashCheck Shell Extension на Windows. Суммы должны быть идентичны, иначе при загрузке произошли ошибки.
- Несовместимость с видеокартой. С большинством карт NVIDIA графический драйвер дистрибутива совместим, но иногда возникают проблемы, при которых при загрузке появляется черный или фиолетовый экран. Чтобы решить проблему, существует дополнительная опция «nomodeset». Ее активируют нажатием клавиши F6 при запуске дистрибутива. Затем выбирают ее с помощью кнопки Enter.
Частые ошибки при запуске Ubuntu с флешки
Установщик дистрибутива Ubuntu по умолчанию предлагает журналируемую файловую систему EXT4. Также сам установочный файл автоматически ставится на основной HDD диск ПК или ноутбука. Кроме того, требуется создать раздел подкачки. Ввиду этих параметров могут возникнуть следующие ошибки:
- На USB накопителе создадутся множество разделов EXT4 и swap, включающих файловую систему. Соответственно, при работе записывается большое количество данных. Процесс значительно сократит срок службы флешки.
- Загрузочный файл неправильно установится, и запустить систему не получится.
Как установить Linux без флешки и диска
Если нет физических носителей, то возможна загрузка Linux без диска и флешки напрямую с жесткого диска компьютера. Для этого понадобится сам ISO образ и специальная утилита UNetbootin.
- Запустить программу, затем задать способ установки. Возможно загрузить дистрибутив и его версию через сеть Интернет, а также с образа диска. Во втором случае, нужно выбрать соответствующий пункт и указать путь к образу ISO или IMG.
- В разделе «Тип» задать «Жесткий диск», нажать на ОК и перезагрузить ПК.
- В меня Grub отобразятся параметры системы, пункт «UNetbootin» загрузит нужный образ.
Заключение
Linux является гибкой операционной системой, которая обладает широким функционалом и интуитивно понятным графическим интерфейсом. Различные версии дистрибутивов доступны для бесплатного скачивания и использования. Загрузка Ubuntu с флешки посредством специальных утилит не займет много времени, при этом не придется удалять основную операционную систему. Благодаря оптимизации Ubuntu, она совместима с любыми устройствами.
Источник