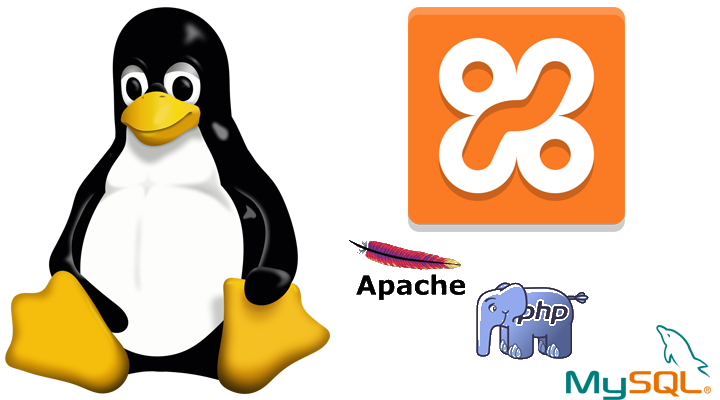- Основы Linux Server для начинающих
- Основные настройки Linux Server
- Настройка пользователей в Linux
- Настройка сети в Linux
- Установка программ в Linux Server
- Локальный веб-сервер под Linux, с автоматическим поднятием хостов и переключением версий PHP
- Как запустить линукс сервер
- Как установить локальный сервер на linux
- Оцените статью:
- Статьи
- Комментарии
- Запись экрана
Основы Linux Server для начинающих
Данный материал посвящен основам операционной системе Linux сервер. Из данного материала Вы узнаете, почему стоит в качестве сервера использовать Linux, а также получите необходимые первоначальные знания, которые пригодятся Вам для начала работы с серверами на базе данной ОС.
Сначала поговорим, почему стоит использовать Linux в качестве серверной операционной системы. Многие так привыкли к Windows, что даже слышать про Linux не хотят, я имею в виду даже пользовательские варианты Linux с красивыми и удобными рабочими столами. И на вопрос, почему Вы не хотите использовать Linux? Все отвечают: «да он какой-то корявый!», «Программы, которые я использую в Windows не устанавливаются на Linux» и так далее. Но на самом деле всем пользователям, которые так категоричны к Linux, я хочу сказать, что Linux очень дружелюбная операционная система, и стоит всего лишь немного разобраться в ней и Вам все станет понятно.
Теперь я хочу перечислить некоторые преимущества Linux перед Windows, а также развеять некоторые мифы:
- Linux – абсолютно бесплатная операционная система (за исключением некоторых платных дистрибутивов), в отличие от Windows;
- В Linux практически отсутствуют вирусы;
- Все кто говорит, что «Программы, которые я использую в Windows не устанавливаются на Linux», Вы задумайтесь, а зачем они должны устанавливаться. Ведь это совсем другая ОС, там свои программы! Также можно сказать и про Windows, что «программы которые работают в Linux не устанавливаются в Windows», для Linux существуют много своих программ не уступающим Windows-ким, также многие производители программного обеспечения выпускают свои продукты как для Windows, так и для Linux.
- Linux более производительней, тем более серверный вариант операционной системы. Объясняю, серверные операционные системы Linux без интерфейсные, а большую часть ресурсов (больше половины. ) как раз занимает интерфейс ОС, т.е. визуальная оболочка (на сегодняшний день получили широкое распространение и версии Windows без графического интерфейса).
- ОС Linux практически не зависает, (я имею в виду саму операционную систему). Например, все встречались с ситуацией, когда в Windows у Вас все замирает, Вы не можете не пошевелить мышкой, даже ctrl+alt+del нажать не можете, и Вам приходиться перезагружаться. Linux устроена таким образом что такая ситуация исключена, разве что в одном случае когда Вы сами вызываете такую ситуацию.
- Касаемо серверной ОС Linux она достаточно проста в конфигурирование, в отличие от аналогов Windows, в которых очень много всяких разным прибомбасов, в которых не так легко разобраться. Сама система Linux и все ее службы настраиваются путем редактирования конфигурационных файлов. Это обычные текстовые файлы, зная их расположение и формат, Вы сможете настроить любой дистрибутив, даже если у Вас под рукой нет никаких инструментов, кроме текстового редактора.
Я не хочу популяризировать ОС Linux и каким-то образом принижать Windows, но в некоторых случаях лучшего варианта как использование операционной системы Linux не найти. До некоторого времени я тоже думал, что Linux это как-то по не нашему, а когда столкнулся с этой ОС, я был просто приятно удивлен.
Теперь перейдем непосредственно к основам Linux Server. Для примера мы будем использовать дистрибутив Linux Ubuntu Server 10.10.
Основные настройки Linux Server
Описывать процесс установки Ubuntu Server 10.10. я не буду, так как он не сложней, а может даже проще чем установка Windows, единственное, что попрошу сделать в процессе установки, это при «Выборе устанавливаемого программного обеспечения» отметить установку «OpenSSH Server». Это для того, чтобы Вы в дальнейшем могли подключаться к этому компьютеру удаленно с помощью ssh клиента (например, PuTTY). И при этом Вы будете иметь полный доступ к операционной системе с любого компьютера Вашей сети, так как к серверу обычно монитор не цепляют и сам сервер располагается в специально выделенной комнате для серверов (серверной).
В окне «Настройка учетных записей пользователей и паролей» введите свой логин и задайте ему пароль.
После установки Вы впервые загружаетесь, и перед Вашими глазами появляется консоль управления ОС. Для начала введите логин нажмите ввод, а потом пароль, для того чтобы войти в саму ОС. Вы войдете в систему под только что созданным пользователем, который не имеет права суперпользователя root.
Настройка пользователей в Linux
ROOT – стандартный суперпользователь ОС Linux, который имеет максимальные права. Кстати в отличие от Windows, в которой права администратора не самые высокие (есть еще системные), а вот права root самые высокие и если Вы работаете под root-ом и выполняете какие-либо действия, Вас никто не будет спрашивать «Вы действительно хотите сделать это?» как в Windows например, а сразу скажем, убьете систему, без всяких там вопросов. Но, так или иначе, нам сначала необходимо активировать этого пользователя, потому что в дальнейшем нам будут необходимы права суперпользователя (Совет: всегда работайте под обычным пользователем, пока не потребуется перейти в режим root-а), по умолчанию root отключен. Активация учетной записи root делается следующим образом, просто задаем пароль для root.
Система попросит вести пароль пользователя, под которым Вы работаете, а только потом Вы введете новый пароль для будущего root и повторите его.
Раз мы заговорили о пользователях, то давайте научимся создавать их. Делается это так.
- sudo – утилита, предоставляющая пользователю некоторые административные привилегии;
- useradd – утилита, добавляющая пользователя в систему;
- -d – опция установки домашней директории для пользователя;
- /home/testuser – путь домашней директории;
- -m – опция создания домашней директории;
- testuser – название нашего нового пользователя.
Теперь задаем пароль для нового пользователя.
Настройка сети в Linux
Теперь, когда мы немного разобрались с пользователями, нам необходимо настроить сеть, вполне возможно, что это уже сделал DHCP сервер, но быть может, Вы хотите задать статические ip адреса, адреса шлюзов и DNS (что в принципе для сервера естественно).
Для этого редактируем следующий файл.
- nano – это стандартный редактор linux;
- interfaces – файл, отвечающий за конфигурацию сети.
Открыв этот файл, Вы увидите примерно следующее, точнее он будет выглядеть так в конечном итоге, если Вам нужна статическая IP адресация на этом компе.
Здесь eth0 — это Ваше сетевое подключение, их может быть много в зависимости от того, сколько у Вас сетевых карт, Static говорит о том, что это статический ip адрес, если бы это был динамический, то вместо static было указанно DHCP. Ну а остальное, наверное, все понятно.
- Address – ip адрес компьютера;
- Netmask – маска подсети;
- Gateway — шлюз по умолчанию.
Сохраните файл путем нажатия сочетания клавиш ctrl+o и затем выходите из редактора ctrl+x.
Теперь необходимо присвоить DNS сервер, это делается путем редактирования следующего файла.
Впишите или измените следующее.
Где, 192.168.1.100 и 192.168.1.200 адреса наших DNS серверов, если у Вас только один dns сервер, то указывайте только одну строку.
Когда мы все настроили, требуется перезапустить наши сетевые интерфейсы, делается это следующим образом.
Установка программ в Linux Server
В Linux программы устанавливаются совсем по-другому, чем в Windows, поэтому те знания, которые Вы имели при работе с Windows, Вам здесь не помощники. В Linux все программное обеспечение хранится в Репозитариях – это своего рода хранилище пакетов программ специальных для Linux, которое располагается в Интернете, и находится в свободном онлайн распространении, или на компакт дисках. Для того чтобы обновить свои репозитарии (уже в установленной ОС Linux), Вам необходимо выполнить следующую команду (при условии, что у Вас подключен Интернет).
Теперь, когда мы обновили стандартные репозитарии можно что-нибудь установить, предлагаю установить файловый менеджер, один из самых распространенных в Linux это — Midnight Commander (MC). Есть небольшое сходство с FAR-ом, который используется в Windows. Программы в серверных Linux устанавливаются следующим образом.
Где, mc и есть наша программа, которую мы хотим установить, т.е. наш файловый менеджер Midnight Commander.
После установки можете испробовать данную программу, запускаются она просто, введите в консоли название программы, т.е. mc и нажмите ввод.
Я думаю для основы этого достаточно, в следующих статьях (Основные команды терминала Linux Ubuntu Server) будем уже разговаривать более конкретно про настройки каких-либо сервисов (демонов). А пока на этом все.
Источник
Локальный веб-сервер под Linux, с автоматическим поднятием хостов и переключением версий PHP
Скорее всего какие-то части этой статьи уже знакомы многим хаброжителям, но в связи с покупкой нового рабочего ноутбука я решил собрать все крупинки воедино и организовать удобное средство для разработки. Мне часто приходится работать со множеством маленьких проектов, с разными версиями PHP, часто переводить старые проекты на новые версии. В далёком прошлом, когда я был пользователем Windows то использовал OpenServer. Но с переходом на Linux мне нехватало той простоты создания хостов и переключений версий которые были в нём. Поэтому пришлось сделать еще более удобное решение на Linux =)
будет запущен тот же файл но уже с версией PHP 7.2.7
Другие версии доставляются аналогичным описанным ниже способом.
Для создания еще одного сайта просто создаем в /var/www/ папку имеющую окончание .loc, внутри которой должна быть папка public_html являющаяся корнем сайта
Вот собственно и все. Как без дополнительных мучений, перезапусков, и редактирований конфигов имеем автоматическую систему для работы с сайтами.
Всё это я проверну на LinuxMint19, он на базе Ubuntu18.04, так что с ним все будет аналогично.
Для начала поставим необходимые пакеты
Postfix ставим в качестве плюшки, как простое решение(в мастере установки, всё по умолчанию выбираем) для отправки почты с локальной машины.
Так как это локальная разработка и я единственный пользователь. То мне удобней перенести папку с проектами в мою домашнюю дерикторию. Она у меня маунтится отдельным диском и мигрирует при переустановке системы. Самый простой способ это создать ссылку, тогда не нужно менять пути в настройках да и путь привычный для всех.
Скопируем папку созданную апачем в домашний каталог, создадим на ее месте ссылку, не забыв поменять пользователя на себя и обменяться группами с апачем.
Создадим папку в которой будем собирать исходники PHP для разных версий
Также нам понадобится папки для CGI скриптов
И runtime папка для этих же скриптов, с правами
И так как каталог у нас находится в оперативной памяти, добавим его создание при старте системы, для этого добавим в /etc/tmpfiles.d/fcgid.conf
У меня dnsmasq-base идет с коробки, если нет то его всегда можно доставить.
Добавим правило в его конфигурацию. Найти файл конфигурации dnsmasq.conf можно так
Либо если он как и у меня является частью NetworkManager то создать новый файл конфигурации в /etc/NetworkManager/dnsmasq.d/local.conf
Добавим в него строчку для перенаправление нашего локального домена на локальную машину.
Также нужно включить необходимые модули апача
Предварительная подготовка завершена, приступаем к сборке различных локальных версий PHP. Для каждой версии PHP проделываем следующие 4 шага. На примере 5.6.36
1. Скачиваем исходники нужной версии и распаковываем их
2. Cобираем из исходников нужную версию PHP, и помещаем ее в /opt/php-5.6.36
3. Создаем CGI для обработки этой версии в /var/www/cgi-bin/php-5.6.36.fcgi
4. Делаем файл исполняемым
5. Добавляем экшен для обработки каждой версии в /etc/apache2/mods-available/fcgid.conf
6. Добавляем правило для обработки каждой версии в /etc/apache2/sites-available/000-default.conf
Ну вот и всё. Осталось только перезапустить apache и dnsmasq и пользоваться
Источник
Как запустить линукс сервер

Как установить локальный сервер на linux
Хаюшки! В данной статье рассмотрена установка и настройка локального веб сервера со связкой apache, php, mysql в операционной системе linux. Погнали!
Если вы веб программист то наверняка знаете такие программы как denver или open server. Они по сути создают на ПК локальный сервер и позволяют гибко им управлять. В linux к сожалению подобных программ нет и здесь требуется немного другой подход к развертыванию локального сервера.
Для начала вам необходимо скачать пакеты XAMPP для linux.
По итогу скачается подобный файл xampp-linux-x64-7.2.29-1-installer.run который нужно сделать исполняемым и запустить! Открываем консоль в папке с данным файлом. И выполняем команду:
Данная команда сделаем файл исполняемым. И затем запустим под root правами.
Далее откроются окна установки пройдя которые по данному пути ‘/opt/lampp’ будут установлены все файлы локального сервера.
Для проверки можно запустить локальный сервер выполнив в консоли команду:
и затем открыть в браузере следующий адрес ‘http://localhost/’. Перейдя по такому адресу ‘http://localhost/phpmyadmin/’ откроется панель phpmyadmin для работы с базами данных Mysql.
Чтобы остановить локальный сервер достаточно выполнить команду.
Для перезапуска используется команда restart.
Данная команда сначала останавливает локальный сервер а затем запускает.
Идем далее. Рассмотрим как разместить сайт на нашем локальном сервере.
Переходим в папку ‘htdocs’, она находится по такому пути ‘/opt/lampp/htdocs’. В данной директории размещаются локальные хосты сервера. Если вы работали с open server то эта альтернатива папке ‘domains’.
Если директория htdocs не пустая, то все от туда удаляем и создаем новую папку ‘newdomain’ это будет наш локальный домен сайта. В папке создадим файл index.php в который просто пропишем.
Данный код выведет в консоль информацию о конфигурациях php.
Затем необходимо добавить наш новый домен (newdomain) в конфигурации сервера. Находим и открываем файл хостов ‘hosts’ (/etc/hosts).
Для начала можно все из него удалить и прописать такую вот строку.
127.0.0.1 localhost lampp xampp — это строка стандартная и постоянная, после нее идет перечисление хостов(доменов) которые мы хотим добавить. В нашем случае домен один это newdomain. Если доменов несколько то просто перечисляем их через пробел, пример.
С этим разобрались! Сохраняем изменения в файле hosts и переходим к файлу httpd-vhosts.conf (/opt/lampp/etc/extra/httpd-vhosts.conf).
В нем также все удаляем и прописываем следующее.
Здесь нас интересуют строки:
DocumentRoot ‘/opt/lampp/htdocs/newdomain/’ — указывается путь к файлам нашего сайта на хосте ‘newdomain’.
ServerName newdomain — указывается домен ‘newdomain’
ServerAlias www.newdomain — указывается поддомен www ‘newdomain’
Остальные строки можно всегда оставлять как есть. Еще обратите внимание ‘127.0.0.1:80’ что мы подключаемся по 80 порту http.
Сохранив изменения можно запускать локальный сервер.
После запуска, в адресной строке браузера вводим адрес нашего локального хоста ‘http://newdomain’ и вуаля. Сайт запущен!
Результатом будет вывод на странице конфигураций php.
Это конечно все хорошо но что если мы к примеру хотим запустить сайт под https? Рассмотрим как это можно сделать!
Для закрепления материала создадим еще один сайт.
В папке htdocs создаем директорию ‘site’ в ней файл index.php
Обновляем файл ‘hosts’
Обновляем файл ‘httpd-vhosts.conf’
Обратите внимание что для хоста ‘site’ мы прописали две конфигурации для http ‘127.0.0.1:80’ и https ‘127.0.0.1:443’.
После сохранения изменений перезапускаем сервер.
И пробуем перейти на сайт ‘https://site/’ при первом переходе у вас может вылезти предупреждение о небезопасности соединения, игнорируем его и переходим.
В результате сайт будет работать под https. В некоторых браузерах в частности google chrome рядом с адресной строкой может отображаться что соединение не защищено.
На это можно не обращать особого внимания так как основные технологии которые работают только под https будут работать и этого вполне достаточно для тестирования.
Вот все что я вам хотел рассказать про работу с локальным сервером (apache + php + mysql) в linux. В принципе этих знаний уже достаточно для работы веб программисту.
Напоследок хочу дать небольшой бонус по автоматизированному запуску сайтов на локальном сервере. Согласитесь что так добавлять новые сайты на локальный сервер не очень удобно, необходимо как минимум внести изменения в два файла hosts и httpd-vhosts.conf. В качестве решения этой проблемы мной был разработан скрипт на Python для автоматического запуска.
Файл web-server.py и его содержимое:
Кто разбирается в Python для тех не составит особого труда разобраться что делает данный код. При запуске данного файла перебираются все папки в директории htdocs при этом данные в ‘hosts’ и ‘httpd-vhosts.conf’ обновляются, локальный сервер перезапускается.
Для большего удобства файл можно сделать исполняемым.
и разместить в ‘/usr/bin’. В результате этих действий вы сможете запускать и перезапускать локальный сервер простой командой в консоли.
В результате вам больше не придется лазать в файлы ‘hosts’ и ‘httpd-vhosts.conf’. И заметьте что каждый сайт на локальном хосте будет доступен под http и https.
На этом у меня все. Надеюсь данная статья оказалась для вас интересной и полезной! Не забывайте подписываться в группу Вконтакте и переходите на мой канал Youtube.
Желаю вам успехов и удачи! Пока.
Оцените статью:
Статьи
Комментарии
Внимание. Все комментарии проходят модерацию перед публикацией!
В данном разделе пока нет комментариев!
Запись экрана
Данное расширение позволяет записывать экран и выводит видео в формате webm
Источник