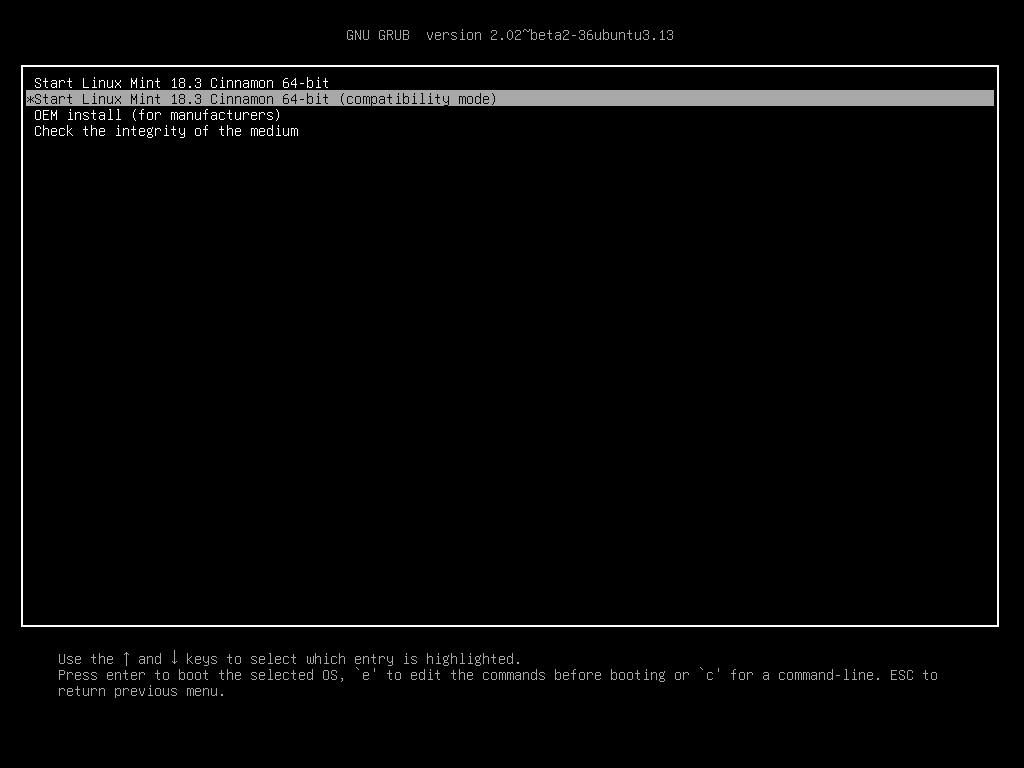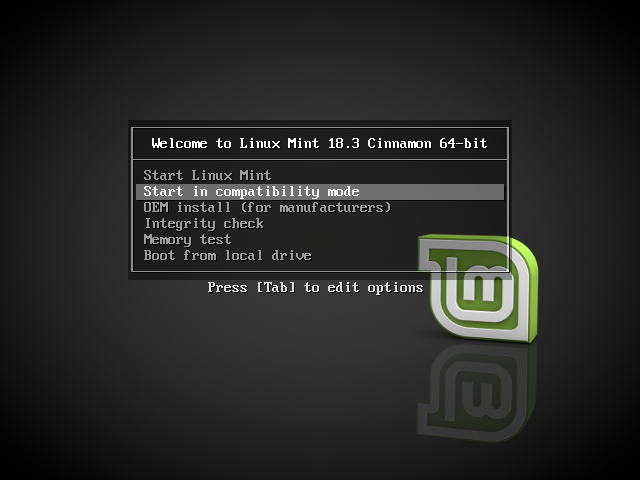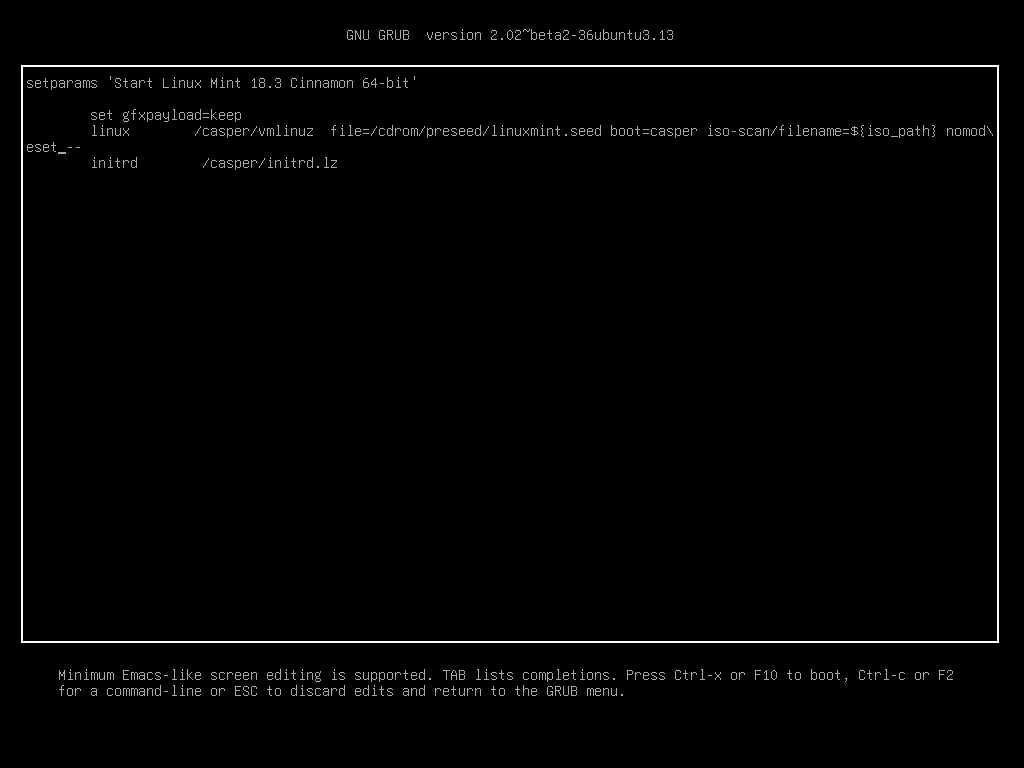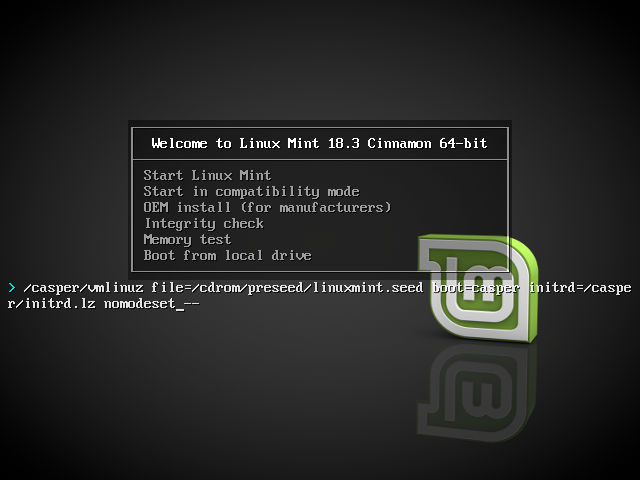- Как запустить linux nomodeset
- Параметры загрузки¶
- Режим совместимости¶
- Параметр загрузки Nomodeset¶
- Другие параметры загрузки¶
- Установить старый выпуск¶
- Как установить ‘nomodeset’ после того, как я уже установил Ubuntu?
- Чёрный экран после загрузки Linux
- Почему появляется чёрный экран после загрузки Linux?
- Влияние параметра «nomodeset» на загрузку Linux
- Что означают параметры quiet и splash?
- Комментариев: 10
Как запустить linux nomodeset
Объяснение назначения некоторых важных параметров, которые передаются ядру при его загрузке (boot parameters).
[nomodeset, quiet и splash]
Все эти параметры загрузчик GRUB (GRand Unified Bootloader) передает ядру системы (kernel), когда ядро запускается на выполнение.
nomodeset . В самых свежих дистрибутивах Linux установка видеорежима перенесена в ядро системы (kernel). Так что все программирование аппаратуры видеокарты, относящееся к установке определенных тактовых частот, настройке регистров и т. п. происходят в ядре вместо X-драйвера, когда запускается X-сервер. Это делает возможным отображать красивые логотипы с высоким разрешением во время загрузки, так называемые splash (boot) screens, и плавно, без мерцаний экрана, перейти к графическому приглашению входа в систему (ввод логина и пароля, login screen). К сожалению, некоторые видеокарты неправильно работают при загрузке, и по этой причине демонстрируют черный экран в течение довольно долгого времени, пока не произойдет полная загрузка системы. Добавление параметра nomodeset инструктирует ядро, что не надо загружать драйверы видео до момента, пока не будет загружена графическая система X. В результате система загружается в текстовом виде, можно видеть сообщения процесса загрузки, проблема «черного экрана загрузки» устраняется.
quiet , splash . Параметр splash (который часто встречается в /boot/grub/grub.cfg) разрешает отображение splash-скрина (красивая графическая заставка при загрузке ядра).
В то же самое время Вы возможно хотели бы, чтобы не выводились сообщения загрузки, которые портят splash-скрин. Такая загрузка без сообщений называется «тихой» (quiet). Для тихой загрузки как раз и используется параметр quiet. Когда указана опция quiet, ядро не будет выводить никаких информационных сообщений о загрузке. Если ядро будет загружаться без этой опции, то Вы увидите набор некоторых сообщений, показывающих процессы активации драйверов и модулей системы, проверки файловой системы. Удаление параметра quiet может быть полезным, когда Вы хотите обнаружить ошибку, проявляющуюся при загрузке.
Хотя параметры nomodeset, quiet и splash, передаваемые ядру, указываются в конфигурационном файле GRUB, они никак не влияют на работу самого GRUB. Подробнее см. документацию по GRUB_CMDLINE_LINUX_DEFAULT и CMDLINE_LINUX.
[Параметры ядра acpi, noapic и nolapic]
Обычно эти параметры загрузки не нужны, за исключением случаев, когда наблюдается проблема BIOS и поддержкой этих стандартов. Так бывает, когда железо слишком старое, и эти стандарты не имеют полной и правильной поддержки.
ACPI (Advanced Configuration and Power Interface) это стандарт для управления питанием (power management). Старые системы могут не поддерживать ACPI полностью, так что иногда следует дать подсказку ядру не использовать эту функцию «acpi=off».
APIC (Advanced Programmable Interrupt Controller) это функция, которая встречается в новых системах. «Локальная» (local) версия называется «LAPIC». Когда этот контроллер настроен для генерации и обработки прерываний, он используется для передачи сообщений о событиях аппаратуры. И опять, некоторые реализации APIC на старых системах могут создавать проблемы, так что полезно это запретить, для чего используются параметры noapic и nolapic.
Иногда APIC работает, но замедляет работу системы, вклиниваясь в процесс передачи сообщений. Например, это может мешать обработке звука и видео. По этой причине хорошо также отключить APIC.
[Другие параметры ядра]
3 — запускает систему в runlevel 3 (по умолчанию 5). Если добавлен этот параметр, что система попадет в рабочее окружение командной строки (текстовая консоль). Режим runlevel 5 нужен для загрузки GUI.
init — указывает место нахождения скрипта «init». Этот скрипт первый процесс, запускаемый в Unix-like системе, и он отвечает за запуск всех других процессов. Синтаксис: init=/path/to/script.
Дополнительную информацию по параметрам ядра см. по ссылке [1].
Источник
Параметры загрузки¶
Свободные драйвера, которые по умолчанию есть в Linux Mint, не очень хорошо работают с некоторыми видеокартами и материнскими платами.
Режим совместимости¶
Самый лёгкий способ — выбрать compatibility mode в меню загрузки с USB-носителя (или DVD).
Меню Grub (режим EFI)
Меню Isolinux (режим BIOS)
Если это не работает, попробуйте использовать параметр загрузки nomodeset .
Параметр загрузки Nomodeset¶
В режиме EFI выберите Start Linux Mint и нажмите e для изменения параметров загрузки.
Измените quiet splash на nomodeset и нажмите F10 для загрузки.
В режиме BIOS выберите Start Linux Mint и нажмите Tab для изменения параметров загрузки.
Измените quiet splash на nomodeset и нажмите Enter для загрузки.
Повторите эту операцию в загрузочном меню grub после установки и ознакомьтесь с драйверы для установки дополнительных драйверов.
Другие параметры загрузки¶
Если система так и не загрузилась, попробуйте одно из следующих решений:
- Попробуйте nouveau.noaccel=1 вместо nomodeset .
- После установки выберите «Дополнительные параметры –> Режим восстановления» в меню загрузки и выберите «восстановить».
Установить старый выпуск¶
Если ваш компьютер имеет проблемы с совместимостью с последним выпуском Linux Mint, установите предыдущий выпуск из той же серии Linux Mint.
Например, если вы не можете установить Linux Mint 18.3 (который поставляется с ядром 4.10), установите Linux Mint 18 (который поставляется с ядром 4.4) и обновите до 18.3.
Первый выпуск в каждой серии использует ядро LTS (долгосрочная поддержка). Обновление до последней версии не изменяет ядро.
© Copyright 2017, Linux Mint Revision 11740971 .
Источник
Как установить ‘nomodeset’ после того, как я уже установил Ubuntu?
Я знаю, что редактирование строки параметров загрузки и добавление ‘nomodeset’ решает проблему моего ноутбука в режиме LiveCD, но я не знаю, как настроить его при загрузке через Grub2 после того, как я установил Ubuntu.
Итак, мой вопрос: Как мне установить nomodeset перед загрузкой в Ubuntu?
Для редактирования Grub2 во время процесса загрузки попробуйте следующее:
Сразу после заставки BIOS во время загрузки нажмите и удерживайте кнопку SHIFT. Это покажет вам Grub, содержащий список ядер и вариантов восстановления
Нажмите e для редактирования первого отображаемого ядра
Следуйте инструкциям в ответе Coldfish о том, как навсегда исправить параметр загрузки nomodeset, чтобы вам больше не приходилось повторять эту ручную процедуру.
Вы должны добавить эту опцию /etc/default/grub , во-первых:
а затем добавить nomodeset к GRUB_CMDLINE_LINUX_DEFAULT :
Затем сохраните, нажав Ctrl + O , затем выйдите из nano с Ctrl + X , затем просто запустите:
У меня такая же проблема. Все вышеприведенные решения верны, но это немного сложнее, когда вам нужно исправить это при запуске с Live CD. Я нашел этот пост очень полезным.
Автор в основном предлагает смонтировать установленный Linux изнутри LiveCD. Я сделал это, и это мне очень помогло. Итак, вот шаги:
- Запустите с Live CD и либо установите Ubuntu, либо продолжайте, если это уже сделано
- Проверьте установленный раздел с помощью команды «gparted». Откроется окно с сообщением о том, где вы установили Ubuntu. В моем случае это был / dev / sda2, содержащий раздел ext4.
- Смонтируйте раздел: sudo mount /dev/sdXY /mnt
Затем смонтируйте / свяжите каталоги, к которым Grub должен получить доступ: sudo mount —bind /dev /mnt/dev && sudo mount —bind /dev/pts /mnt/dev/pts && sudo mount —bind /proc /mnt/proc && sudo mount —bind /sys /mnt/sys
Затем перейдите к этой среде с помощью chroot, что я нашел суперсумную идею: sudo chroot /mnt
Автор размонтирован, но я просто перезагрузил и новые настройки, где на месте. С помощью опции «nomodeset» я смог загрузить Ubuntu и Lubuntu с жесткого диска MacBook Pro.
Источник
Чёрный экран после загрузки Linux
В последние годы, Linux стал гораздо дружелюбнее к обычным пользователям и в большинстве случаев всё устанавливается и работает прямо «из коробки». Но это утверждение справедливо скорее для настольных компьютеров, а вот с ноутбуками и моноблоками далеко не всё так радужно. Ради интереса можете заглянуть в темы про управление подсветкой экрана или возвращения из спящего режима.
Но первое место я бы отдал проблеме чёрного экрана и полному зависанию Linux в процессе загрузки. Остановилась ли загрузка на эмблеме дистрибутива или предлагает любоваться значком курсора на чёрном фоне, в том нет принципиальной разницы. В любом случае, на этом всё и заканчивается.
Почему появляется чёрный экран после загрузки Linux?
Во время установки современные дистрибутивы Linux пытаются автоматически применить наилучшие настройки, запуская различные сценарии для проверки оборудования. На ноутах и моноблоках, в виду специфичности оборудования, это не всегда происходит корректно и система может загрузиться с пустым экраном.
Подобное поведение системы вызывает недоумение, ведь первоначальная установка и загрузка с флешки проходят корректно. И в финале, по завершении установки, мы никак не ожидаем увидеть чёрный экран. Впрочем, проблема с запуском Linux решается добавлением всего одного параметра в загрузчик ядра.
Влияние параметра «nomodeset» на загрузку Linux
Быстро исправить проблему чёрного экрана и запустить Linux нам поможет добавление параметра «nomodeset» в стандартный загрузчик GRUB (GRAND Unified Bootloader). Параметр «nomodeset» указывает ядру не запускать видеодрайверы до тех пор, пока система не будет загружена.
Изменение параметров запуска Linux в загрузчике GRUB
Ставим курсор на нужный пункт меню в загрузчике grub и нажимаем «e» (для редактирования команд до загрузки). Находим строку quiet splash и через пробел пописываем nomodeset. Жмём F10 или Ctrl+X для загрузки Linux с новыми параметрами.
Такая правка вносит одноразовые изменения до первой перезагрузки, чтобы сделать их постоянными, следует отредактировать файл /etc/default/grub:
sudo nano /etc/default/grub
(в примере я использовал консольный редактор nano, но можете заменить его любым удобным для вас — gedit, vi, emacs и т.д.)
В открывшемся файле находим параметр GRUB_CMDLINE_LINUX_DEFAULT=»quiet splash» и дописываем значение nomodeset. Должно получиться так:
Остается обновить параметры загрузчика grub:
Что означают параметры quiet и splash?
Обычным пользователям не очень интересно наблюдать за выводом текстовой информации о процессе загрузки, многих она даже пугает. По этой причине, при загрузке Linux на десктопах обычно отображается Splash Screen (графический экран) с логотипом и какой-нибудь анимацией. Вот чтобы всё выглядело по красоте и существуют параметры ядра quiet и splash.
Если удалить параметр quiet (его ещё называют «молчаливым режимом»), то запуск Linux будет сопровождаться информационными сообщениями на экране о процессе загрузки — со статусом [OK], если все идет хорошо или [Fail], если что-то не так.
Убрав параметр splash можно вообще отключить графический режим Splash Screen из опций загрузки ядра, оставив пустым значение параметра GRUB_CMDLINE_LINUX_DEFAULT в файле конфигурации загрузчика GRUB — /etc/default/grub.
Вообще, существует множество других параметров загрузки передаваемых ядру Linux и они могут различаться от версии к версии, но это уже отдельная большая тема.
Если считаете статью полезной,
не ленитесь ставить лайки и делиться с друзьями.
Комментариев: 10
О, наконец то разумная статья о Linux. А то задолбали обзоры «экспертов», как они на виртуалке запустили очередной дистр, нажимая все время «Далее» и какие там иконки. И — ни слова о проблемах.
Самый простой и удобный это mcedit в миднайт коммандере. Но никто нигде ни разу об этом не писал-как будто по умолчанию нужно тупо долбить по клаве и жать мутные сочетания клавиш в этих монстрах. Одно но-mc нет в свежеустановленных системах. Но если вы устанавливаете линукс-то по любому сеть присутствует-иначе нет смысла, да и апдейт апгрейд системы не сделаешь. А значит установить mc-как два пальца. Yum или apt-и все в порядке.
удобным для вас-vi, emacs. ппц. вы сами пользовались ими?
Алексей, я наверное один из тех «упоротых» линуксоидов, который в своё время изучил vi. На сервера графика не ставится и консольные текстовые редакторы очень использовал постоянно. Так что тут вопрос привычки.
mcedit без сомнения интуитивно понятнее. Однако vi или nano практически гарантированно будут в любом дистрибутиве и их не нужно дополнительно устанавливать
Любопытно. Правда, с подобной проблемой никогда не сталкивался.
Чо та про nano все молчат, вполне адекватный редактор, он стоит по умолчанию, чего неподготовленному народу ещё надо
Владимир, а вы у меня в примере «nano» в принципе не заметили? Как раз его и использовал
Ржака — как только никсы начали подражать в дружелюбии Windows — у них тут же всплывают баги с которыми Винда давно уже справилась. )))
Это и есть те самые танцы с бубном
Прошу помощи . Не знаю что произошло и какая была операционная система на планшете Lenovo yoga tab 3 10” купили планшет ребёнку, после пару часов игры на нем появился чёрный экран с логотипом Linux в центре ( короче говоря сидит пингвин ) попытки сбросить всё до автозаводских настроек не увенчались успехом , там так и сидит пингвин , обращались в сервисные службы но помощи нет . Может у кого была похожая проблема , помогите решить и мне пожалуйста!
После указанного способа черный экран ноутбука что при подключенном кабеле питания, что при отключенном. Пришлось руками править grub обратно.
Источник