- compizomania
- Страницы
- 23 июля 2018
- Попробуйте Linux с USB-live (загрузочной флешки) без установки
- Как попробовать Ubuntu без установки
- Рабочий стол Ubuntu
- Как без ошибок записать Ubuntu на флэшку
- Как запустить Ubuntu без установки на компьютер
- Базовая настройка Ubuntu — сеть, язык, клавиатура
- Приложения Ubuntu для видео, аудио
compizomania
Азбука в Linux для начинающих и не только. Я знаю только то, что ничего не знаю, но другие не знают и этого. Сократ
Страницы
23 июля 2018
Попробуйте Linux с USB-live (загрузочной флешки) без установки
Практически во всех установочных образах дистрибутивов Linux (в отличии от Windows или MacOS X) присутствует возможность загрузки системы в Live-режиме, т.е. без установки на жёсткий диск компьютера, непосредственно с флешки с образом.
Примечание. Как загрузить и установить образ специальной программой на USB-накопитель (флешку), посмотрите ЗДЕСЬ.
В этой статье я хочу рассказать, как загрузиться и работать в Live-режиме.
Под рукой у меня оказался загруженный на флешку образ Linux Mint 19 Cinnamon. У вас на флешке может быть другой образ c системой, например, Linux Mint 19 MATE, Linux Mint 19 Xfce или любой другой.
Загрузка флешки в BIOS.
Для порядка загрузки системы не с жёсткого диска, с флешки, необходимо войти в настройки BIOS вашего компьютера и выбрать USB Fash Disk первым загрузочным.
Если требуется загрузиться только один раз с определенного загрузочного устройства, например флешки, нажмите соответствующую клавишу (чаще всего F8, F11, или F12), после чего BIOS выведет меню загрузки, как на рисунке ниже. Это позволит вам избежать лишних настроек BIOS.
Клавишами с стрелками вверх/вниз выберите в меню USB Flash Disk и нажмите Enter для начала загрузки, как поясняется внизу меню загрузки, правда на английском языке.
После загрузки дистрибутива с флешки (в данном случае с Linux Mint 19 Cinnamon) откроется меню загрузки.
Первым в меню стоит Start Linux Mint. Нажмите клавишу Ввод/Enter для загрузки дистрибутива в live-режиме и дождитесь окончания загрузки.
Примечание. Во время загрузки дистрибутива в live-режиме, в качестве жёсткого диска используется USB-накопитель, т.е. флешка, но не ж/диск компьютера.
По окончании загрузки дистрибутива откроется рабочий стол системы и значком установки системы.
Практически это операционная система, в которой вы можете делать практически всё, как в установленной системе на ж/диск.
Откройте меню, выберите программу и работайте в ней так, как в обычной системе.
Для примера я выбрал веб-браузер Firefox.
Как обычно путём поиска нашёл телевизионные каналы и смотрю телепередачи.
А также можно пользоваться Youtube.
Либо просто путешествовать в сети интернет или использовать социальные сети для общения.
А также в live-режиме можно устанавливать и полноценно пользоваться программами.
Примечание. Во время установки программ в терминале в live-режиме вам не требуется вводить пароль, т.к. вы являетесь пользователем, так сказать, обезличенным, т.е. пока не зарегистрированным в системе, но программа будет установлена.
А также следует помнить, что в качестве ж/диска используется флешка и если объём флешки невелик (например 2 ГБ), то во время установки дополнительных программ, возможно, система вас известит о том, что «На диске мало места».
Но и это ещё не всё. В live-режиме вы можете изменять любые настройки системы.
Для примера я выбрал изменения языка системы на русский.
Примечание. В live-режиме интерфейс системы отображается на английском языке, но в загрузочном образе дистрибутива присутствуют все языки на выбор пользователя во время установки. Поэтому в live-режиме можно изменить язык системы.
После установки языка и нажатия кнопки Применить его для всей системы (Apply System Wide), необходимо перезагрузить систему (НЕ компьютер).
В окне входа Войти введите mint, т.к. вы являетесь Live user и нажмите клавишу Ввод.
Окно ввода пароля оставьте пустым и нажмите клавишу Ввод, чтобы войти в live-сессию.
После нового входа вам будет предложено изменить название папок файлового менеджера. Нажмите на кнопке Update Names, в знак согласия.
Теперь интерфейс системы и файлового менеджера будет отображаться на русском языке.
Вы также можете добавить раскладку клавиатуры, чтобы в Live-режиме печатать на родном языке.
Примечание. Все изменения, которые вы производили в Live-режиме сохраняются только на текущий сеанс. После повторной перезагрузке флешки с дистрибутивом, ОС сохраняет настройки по умолчанию.
Live-режим в загрузочном образе присутствует для ознакомления с возможностями операционных систем. Таким образом, можно быстро запустить и попробовать в использовании ту или иную ОС Linux, и, если система понравится и ваш компьютер работает без сбоев, установить её на жёсткий диск компьютера.
Источник
Как попробовать Ubuntu без установки
Наверное, уже не осталось человека, который не слышал про Линукс. Не все знают про Линуса Торвальдса, но все более-менее умеют пользоваться мобильными устройствами. А они почти все основаны на Unix(Linux) подобных системах. Недавно посмотрел несколько сборок Linux и пришел к выводу, что часть из них будет даже проще чем Windows. Ага. Сегодня попробуем запустить самый популярный дистрибутив Linux — Ubuntu без установки.
Прошло время бесконечной правки конфигов, консоли и пересборки пакетов. Наступает время домохозяек в Линуксе. Но это нисколько не умаляет ни домохозяек, которым некогда править конфиги, ни Линукс, который имеет кучу «воплощений» для разных пользователей.
Давайте посмотрим. Все скриншоты кликабельны, только уменьшил битность цвета.
Рабочий стол Ubuntu
Ну красота же, правда?

У меня в пользовании Astra Linux, Ubuntu, Kali, KNOPPIX, бывают и другие. Но давайте начнём с самого простого — с Ubuntu. Ёе можно посмотреть и поробовать без установки. Она максимально проста для пользователя и дружелюбна. В Astra Linux, например, до сих пор нужно подключать (монтировать) внешний диск ручками. 21 век, рукалицо. И не говорите мне за безопасность, я вас умоляю.
Посмотрите, вид списка приложений напоминает тот же самый вид на мобильных устройствах. Да, Ubuntu ставилась и на смартфоны.

Ещё у этого дистрибутива есть интересная особенность. Не только этого, конечно, но тем не менее. Родной браузер Firefox позволят скачивать видео с разных сайтов. С разных. В Windows Firefox так не работает, я проверил. Или, например, медиацентр Olivia позволяет выбрать любое качество видео и звука на YouTube и скачать его в один клик.
Интересно? Поехали устанавливать.
Как без ошибок записать Ubuntu на флэшку
Нам понадобится флэшка на 4 Гб или больше, час времени, пароль от вашей сети Wi-Fi. Если не помните пароль, то читаем КАК ВОССТАНОВИТЬ ПАРОЛЬ ОТ WI-FI. Пароль вам понадобится для подключения к сети. Именно поэтому я выбрал для примера Ubuntu — самая дружественная версия Линукс, которая работает даже с USB wi-fi модулями из коробки.
- Качаем дистрибутив Ubuntu 20.04.2.0 LTS или Ubuntu 21.04. В Windows 10 можно установить Ubuntu на WSL, но там будет лишь терминальная среда без графической оболочки, а нам сейчас это не надо.
- Качаем утилиту для создания загрузочных дисков Rufus . Это самая свежая переносная версия. Ставить ее не обязательно.
Итак, у нас 2 файла — образ Ubuntu и утилита Rufus. Запускаем скаченное приложение rufus-3.14p.exe.
Далее нужно выставить параметры, указать папку со скачанным образом Ubuntu.

После этого может появиться такая табличка:
Потом другая, о том, что не хватает файлов.
Потом еще одна, предупреждающая.
Теперь мы снова окажемся в главном окне программы записи образа, но статус Готов будет уже на зеленом фоне.
Выпейте чаю. Дабы избежать сбоев, я не работаю на компьютере и не запускаю программы во время записи образа, даже внешние модули USB отключаю. Это пошло еще давних времен и таки да, до сих пор количество ошибок увеличивается при одновременной загрузке или параллельной работе компьютера с внешним оборудованием.

После нажатия на СТАРТ начнется процесс записи. Если запись продлится 4-5 минут, то скорее всего, произошла ошибка. Хотя, возможно, что у вас просто быстрое железо. У меня полная запись без ошибок заняла 12 минут 40 секунд. В правом нижнем углу утилиты Rufus будет виден таймер когда начнется запись.
Как запустить Ubuntu без установки на компьютер
Всё. После того, как образ записан перезагружаем компьютер и в BIOS устанавливаем загрузку с Flash.
Сразу после перезагрузки компьютера я держу клавишу Delete нажатой до появления меню BIOS.
Потом в меню в разделе Boot я выбираю:
- В пункте Operating system select выбираю Windows 7 or other OS (по умолчанию для Windows 10 у меня Windows 8.х / 10).
- А в пункте Boot Options #1 выбираю USB Flash (по умолчанию для Windows 10 у меня Hard Disk: Windows Boot…).
- Нажимаю F4 для сохранения настроек.

После перезагрузки начнет запускаться Ubuntu.
Если появились такие ошибки, то образ был записан с ошибкой или не дописан. Частая ошибка возникающая при неправильно записанном образе — Вoot loader или Загрузчик выдается сообщение — /casper/vmlinuz: file not found. Не найден файл. Разумеется, образ же не дописан или записан с ошибками.
Смотрите выше о том как записать образ без ошибок. Загружаемся снова в Windows и повторяем запись.
Ошибки записи Ubuntu
Ошибки записи Ubuntu
Если всё прошло хорошо, то я вижу окно диалога. На этом этапе я могу выбрать язык и нажимаю Попробовать Ubuntu.

Через секунду я увижу рабочий стол запущенной Ubuntu.

Базовая настройка Ubuntu — сеть, язык, клавиатура
В моей сборке не было английского по умолчанию. Нужно было поставить, чтобы ввести пароль для сети wi-fi.
Для настройки языка заходим в настройки и кликаем на пункт меню Регион и язык. Здесь мы удаляем ненужные и добавляем нужные. Нажать + и выбрать язык из меню.

Клавиша Super — это привычная нам клавиша Windows. По умолчанию переключение языков осуществляется через Super + пробел, Shift + Super + пробел.
Теперь сеть можно настроить. Либо через меню, либо через иконку заходим в меню выбора сети. Выбираем сеть и вводим пароль. Всё, сеть должна подключиться.

Теперь мы с интернетом и можем скачать и установить все, что нам понадобится.
Ещё один важный пункт меню — Приложения по умолчанию. Там можно определить какие приложения будут открывать те или иные файлы.
Приложения Ubuntu для видео, аудио
По умолчанию ни фильм .mp4 не откроется, ни песня в .mp3. Ну да, лицензии и все дела. Из коробки поддерживаются далеко не все файлы. Нужно поставить приложения. Установка практически такая же как во всех магазинах приложений. Заходим в магазин приложений и вбиваем в поиск, например, Olivia. Это медиацентр для поиска и прослушивания музыкальных файлов. После установки, если развернуть в полный экран, это будет выглядить так, как на скриншоте ниже. Да, вот как раз о том, что можно скачать видео я упоминал в начале поста.
Для видео вполне подойдёт знакомый нам VLC. Подобным образом вводим в поиск и устанавливаем. Офис уже стоит из коробки. Почтовый клиент тоже. Вроде бы всё основное есть, а остальное можно доустановить.
Всё работает. YouTube в браузере крутится, офис документы открывает, VLC показывает фильмы.

Дальше можете скачать любое приложение и пользоваться этой прекрасной операционной системой.
Пока писал этот пост… Подумал…
А знаете что… Да чих-пых эти Линуксы в консоль. То МФУ отвалится, то сеть. VLC до сих пор значки не убирает закрытых окон. Плееры из коробки треки путают, приложения диски не видят. То одно не работает, то другое. Настраиваешь под себя, настраиваешь, а новое обновление сносит к фигам что и работало. Вот прямо в тему видосик. «Не нужна тебе такая машина, брат». Windows 10 как часы работает и определенно не вызывает проблем на ровном месте, про консоль и другие штуки я промолчу. Зачем вам Ubuntu я не знаю. Наверное, как и мне — хочется узнавать новое, ничем другим я это объяснить не могу.
А ведь 6 лет назад я писал пост СТОИТ ЛИ УСТАНАВЛИВАТЬ WINDOWS 10? Да, тогда сравнение было более-менее уместно.
Источник























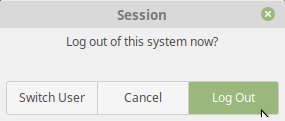
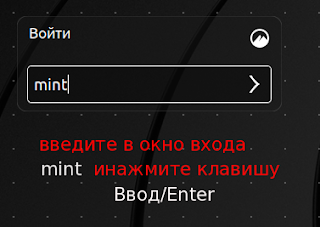
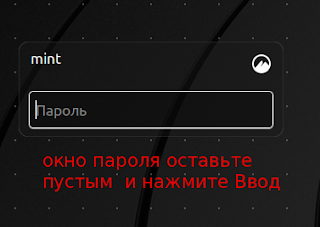
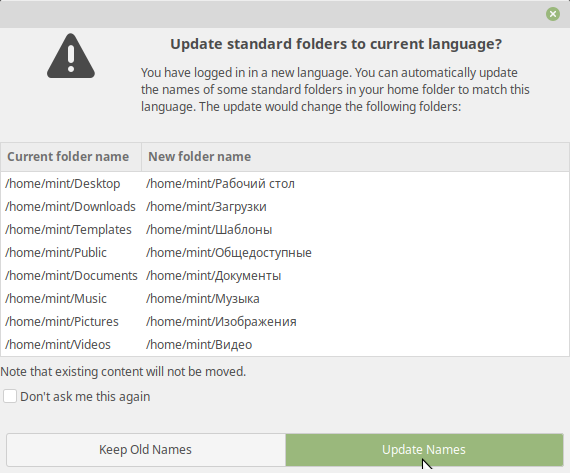
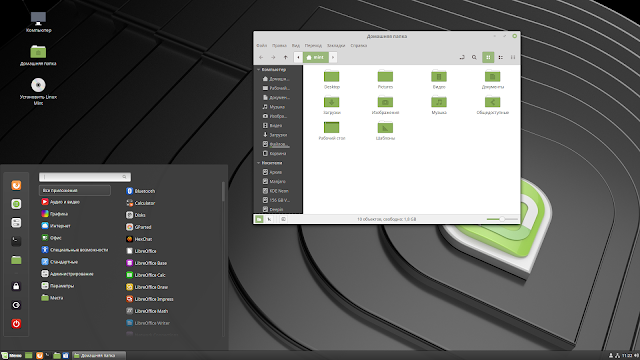
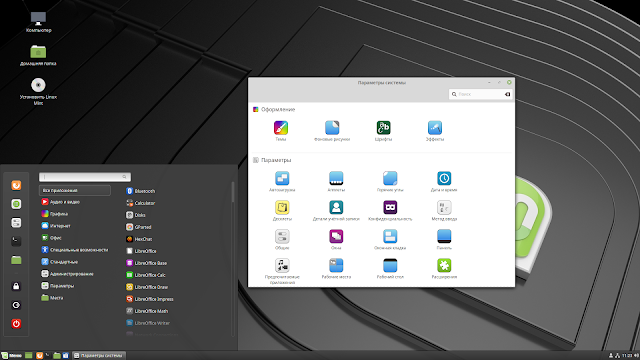
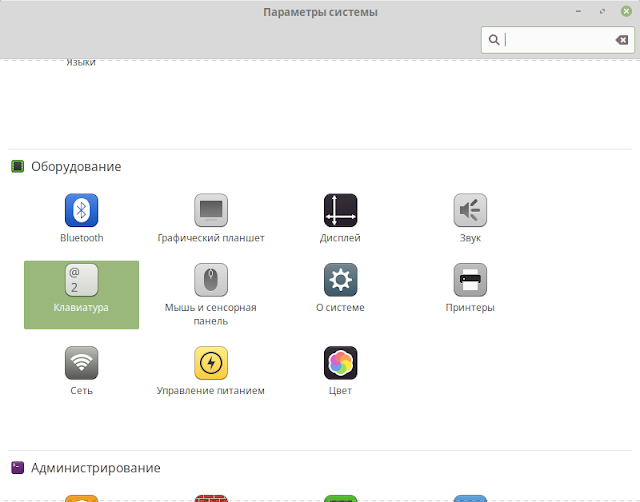
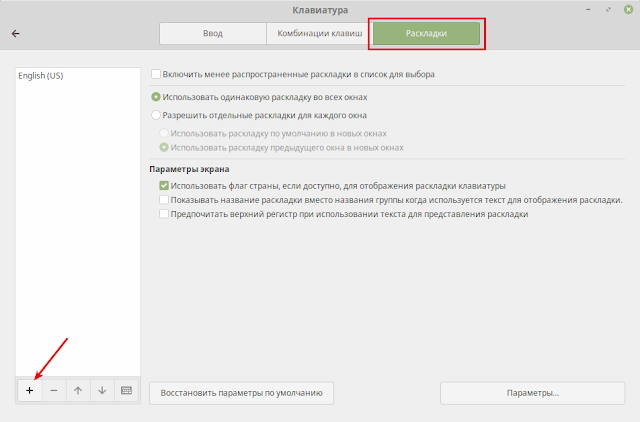



 Ошибки записи Ubuntu
Ошибки записи Ubuntu Ошибки записи Ubuntu
Ошибки записи Ubuntu


