- Создание Live USB-дисков в Linux с помощью команды dd
- Создание Live USB-дисков на основе ISO-файлов с помощью команды dd
- Шаг 0. Загрузка ISO-файла
- Шаг 1. Выяснение метки USB-диска
- Шаг 2. Запись ISO-файла на USB-диск
- Итоги
- Кастомный LiveCD Ubuntu за 5 шагов / Ubuntu LiveCD Remastering
- Предисловие
- Шаг №0
- Шаг №1. Копирование файлов iso
- Шаг №2. Распаковываем систему
- Шаг №3. Выполняем вход в систему и настраиваем ее
- Шаг №4. Сжимаем кастомизированную систему
- Шаг №5. Собираем новый iso
- Руководство по Ubuntu для новичков
- Содержание
- Загрузка Ubuntu с LiveCD
- Запуск компьютера с CD или флешки
- Загрузка с LiveCD
- Краткий обзор интерфейса
Создание Live USB-дисков в Linux с помощью команды dd
Существует несколько программ с графическим интерфейсом, предназначенных для создания Live USB-дисков. Вероятно, в Linux самой популярной из них является Etcher. В Ubuntu есть собственный инструмент для решения этой задачи — Startup Disk Creator.
Но продвинутые пользователи Linux, ради удобного и быстрого создания Live USB-дисков, постоянно обращаются к команде dd .
Это — CLI-инструмент, который даёт тому, кто его выбирает, мощные возможности по копированию и конвертированию файлов.
Обычно dd используют для того, чтобы записывать ISO-файлы на внешние носители информации, вроде USB-дисков. Потом такой носитель информации можно использовать, например, для установки записанного на него Linux-дистрибутива на обычный компьютер или на ноутбук.
Тут я расскажу о создании загрузочных USB-дисков с помощью dd . В частности, разберу команды, которые нужны для того, чтобы сначала найти в системе нужный диск, а потом записать на него ISO-файл.
Создание Live USB-дисков на основе ISO-файлов с помощью команды dd
Прежде чем я покажу вам пошаговый план работы с dd — хочу в двух словах рассказать об этой команде и продемонстрировать пример её использования.
Вот как выглядит вызов команды dd для записи ISO-файла на USB-диск:
Разберём эту команду.
Разбор команды dd
Сначала в командной строке вводят dd . Это, как и должно быть, просто имя команды, которую мы собираемся запустить.
Далее указывают следующее: if=»./filename.iso» . Имя опции if расшифровывается как input file — входной файл. Тут мы сообщаем dd о том, какой именно ISO-файл хотим записать на USB-диск.
После этого вводят путь к USB-диску. В данном случае это выглядит как of=»/dev/sdb» . Здесь of означает output file, то есть — выходной файл.
При работе с dd стоит помнить о том, что то, что указывают в опции of , необязательно должно представлять собой файл в системе, используемой для работы. Тут можно указывать нечто вроде пути к внешнему устройству (именно так и сделано в нашем примере). И хотя выглядит этот путь как путь к обычному файлу, он, на самом деле, символизирует устройство, подключённое к компьютеру.
Опция status может принимать одно из трёх значений: none , noxfer и progress .
Если она установлена в значение progress — это приведёт к тому, что dd будет периодически сообщать нам о том, сколько данных из ISO-файла уже перенесено на диск, и о том, сколько времени, приблизительно, осталось до завершения операции.
Если использовать тут значение none , то dd ничего не будет сообщать о ходе процедуры, но, если в процессе записи образа на диск возникнут ошибки, программа об этом сообщит.
Вариант noxfer позволяет скрыть некоторые сведения, выводимые после того, как перенос данных на USB-диск завершён. Например — сведения о том, сколько времени заняла процедура копирования ISO-файла.
И, наконец, мы воспользовались вариантом fsync опции conv . Это приводит к тому, что dd не сообщит об успешном завершении операции до тех пор, пока весь ISO-файл не будет записан на USB-диск.
Если эту опцию не указывать, dd , всё равно, правильно запишет данные (и при этом может показаться, что команда работает быстрее, чем с этой опцией), но может оказаться так, что системе понадобится некоторое время на то, чтобы, при попытке безопасно извлечь USB-диск, сообщить о том, что это возможно. Дело в том, что без этой опции завершение записи образа проводится в фоновом режиме, что позволяет пользователю в это время заняться какими-то другими делами.
Теперь, когда мы разобрали команду dd , рассмотрим весь процесс записи ISO-файлов на USB-диски.
Но, прежде чем мы продолжим, хочу вас кое о чём предупредить. Командная строка — это палка о двух концах. Будьте очень осторожны, выполняя команды наподобие dd . А именно — тщательно проконтролируйте то, что в этой команде используется правильный выходной файл. Ошибка при указании опции of может привести к форматированию главного системного диска и к уничтожению файлов операционной системы, установленной на компьютере.
Шаг 0. Загрузка ISO-файла
Само собой разумеется то, что для того, чтобы записать на USB-диск ISO-файл, этот файл сначала надо где-то раздобыть.
Я, испытывая команду dd , буду записывать на диск образ Ubuntu 20.04, который можно скачать отсюда.
Шаг 1. Выяснение метки USB-диска
Сначала подключим USB-диск к компьютеру.
В вышеприведённом примере я, настраивая опцию of , ввёл /dev/sdb . Обычно USB-диски, подключённые к системе, доступны именно по этому пути, но это — не некое железное правило, которое справедливо абсолютно всегда.
В вашей системе это может быть какой-то другой путь. Выяснить это можно с помощью команды lsblk . Выполнив эту команду нужно поискать диск, размер которого соответствует USB-диску, на который планируется записать образ.
Поиск USB-диска с помощью средств командной строки
Если вы предпочитаете для решения подобных задач использовать программы с графическим интерфейсом — можете найти путь к нужному диску с помощью чего-то наподобие GNOME Disks.
Поиск USB-диска с помощью инструмента с графическим интерфейсом
Теперь, когда нам известен путь к нужному носителю информации, можно создать Live USB-диск.
Шаг 2. Запись ISO-файла на USB-диск
Откроем терминал в директории, в которой находится загруженный ISO-файл, и запустим следующую команду (запуская эту команду у себя — замените, если нужно, /dev/sdb на путь к вашему USB-диску):
После выполнения этой команды нужно будет некоторое время подождать и dd создаст Live USB-диск.
Создание Live USB-диска
Итоги
После завершения работы dd в вашем распоряжении окажется USB-диск, с которого можно загрузиться. Но, пожалуй, важнее то, что теперь вы лучше узнали инструменты командной строки Linux, освоили кое-что новое, позволяющее ускорить и упростить решение некоторых задач.
Чем вы пользуетесь для создания Live USB-дисков в Linux?
Источник
Кастомный LiveCD Ubuntu за 5 шагов / Ubuntu LiveCD Remastering
Предисловие
Последние года 3 я активный пользователь Linux. Мне нравится возможность полной настройки и экспериментов, которые позволяет эта система. Единственным неудобством, на мой взгляд, являлась невозможность сохранить свои изменения в сам LiveCD с системой. Это решалось послеустановочными скриптами, но хотелось сделать уже настроенную под себя систему прямиком в LiveCD. Потратив кучу времени, сил и нервов мне удалось реализовать эту цель. Далее постараюсь описать все шаги подробно, чтобы не оставлять «пустых» мест.
Я прикипел к дистрибутиву Lubuntu, на его примере и опишу кастомизацию, но вы можете использовать мои рекомендации для Debian, Ubuntu (любой редакции), Manjaro. На этих Linux мой алгоритм испробован с успехом. Вероятно с другими ОС он тоже сработает, но сам не проверял.
Шаг №0
Подготовим хостовую систему (у меня Lubuntu) для сборки кастомного LiveCD. Нам понадобится несколько дополнительных приложений.
Если у вас хостовая система Manjaro или Arch, вместо пакета isolinux установите syslinux
Шаг №1. Копирование файлов iso
Этот шаг до ужаса прост. Монтируем LiveCD, создаем каталог для копирования файлов и копируем.
Шаг №2. Распаковываем систему
После копирования файлов iso образа нам необходимо найти запакованную систему. В Ubuntu это файл filesystem.sqashfs, находящийся в папке casper. Этот файл — и есть вся операционная система, сжатая в «архив». В iso других ОС название и расположение файла может отличаться.
Шаг №3. Выполняем вход в систему и настраиваем ее
В папке rootfs у нас уже лежит операционная система. Теперь мы можем запустить ее в окружении chroot. По сути мы загружаем новую ОС в терминале, условно говоря. Если мы сейчас так и поступим, то все изменения нам придется вносить вручную. Вариант не лучший, на мой взгляд.
Предложу создать автоматизированный скрипт установки пакетов программ и настроек.
1. При настройке системы в chroot не рекомендую обновлять приложения (apt upgrade или pacman -Syu). Иначе придется возиться с настройкой нового ядра (точнее initramfs). Если умеете — в путь. Я предпочитаю не усложнять.
2. Чтобы перенести настроки рекомендую воспользоваться ленивым вариантом. Загружаетесь в нужной системе, можно даже в LiveCD. Выполняем настроки системы и приложений. После этого большинство из них можно найти в папке .config личного каталога пользователя. Просто находим файлы настроек приложений копируем их в любой каталог, я скопировал в каталог files. Туда же отправляем картинки, обои например, если вы их используете.
После «сбора» всех необходимых настроек, нам нужно знать куда их разместить. В Linux есть «чудо-католог» /etc/skel (от слова skeleton). Когда создается новый пользователь, файлы лежащие в этом каталоге будут закидываться в личную папку пользователя. Это нам и нужно. Просто создадим подкатологи /etc/skel/.config и другие если нам они нужны и скопируем настройки сюда. Таким образом, при создании любого пользователя в личную папку будут копироваться все наши настройки.
Далее собственно код с подробными комментариями.
Краткий комментарий к скрипту.
Чтобы не возиться с правами и владельцами файлов все настройки я переношу через следующую конструкцию: cat /files/файл-настроек | tee /etc/skel/.config/файл-настроек.
Все что написано между EOF . EOF передается цельным потоком в программу tee, которая все это записывает в файл.
Разумеется файл скрипта сокращен, полный вариант смотрите в моем GitHub, ссылка будет в конце статьи.
Вот и все. Далее соберем все обратно.
Шаг №4. Сжимаем кастомизированную систему
Когда мы внесли все необходимые изменения, можно собирать систему обратно в squashfs. Тут никаких хитростей. Удаляем filesystem.squashfs из папки с файлами iso и создаем новый.
Шаг №5. Собираем новый iso
ДОПОЛНЕНИЕ С УЧЕТОМ КОММЕНТАРИЕВ
Чтобы LiveCD работал без ошибок и сохранилась возможность установки с вашей сборки, необходимо обновить в исходных файлах iso сумму md5, файл filesystem.size и список установленных пакетов в файле filesystem.manifest.
Далее собираем образ iso.
Здесь есть одна тонкость. В зависимости от вашей хостовой системы путь к файлу isohdpfx.bin может отличаться. В Ubuntu он в каталоге /usr/lib/ISOLINUX, в Manjaro /usr/lib/syslinux/bios (если не ошибаюсь).
В коде ниже смените ISO_NAME во второй и предпоследней строках на свои названия вашей сборки.
По итогу вы получаете свой кастомизированный LiveCD Ubuntu за 5 шагов. Все приведенные выше коды собраны мной в скрипты, которые вы можете взять на github.
Источник
Руководство по Ubuntu для новичков
Содержание
Загрузка Ubuntu с LiveCD
Одной из интереснейших особенностей Ubuntu является то, что вы можете оценить систему в первом приближении, не устанавливая её на компьютер. Итак, у вас уже есть установочный диск (или флешка), давайте запустим с него систему.
Запуск компьютера с CD или флешки
Для начала вставьте диск в привод компьютера или флешку в USB порт. Теперь вам надо будет настроить компьютер на загрузку не с винчестера, а с одного из этих носителей. Это делается в настройках BIOS. К сожалению, различных вариантов BIOS огромное количество, поэтому я расскажу лишь общий алгоритм действий.
Попасть в BIOS можно при загрузке компьютера до запуска операционной системы, когда у вас появляется картинка с логотипом вашей материнской платы. Под ней обычно написано «Press to enter Setup». Это означает, что для того, чтобы попасть в настройку BIOS, надо нажать клавишу Del пока на экране висит это сообщение. В некоторых компьютерах вместо Del используется F10 , F2 , F12 или какая-нибудь другая клавиша. В любом случае способ попадания в настройки BIOS описан в документации к вашему компьютеру.
Нам надо попасть в BIOS чтобы выбрать загрузку с CD, а не с винчестера, однако на некоторых компьютерах (в основном, на ноутбуках) это можно сделать не заходя в настройку BIOS. В этом случае у вас при загрузке будет написано что-то вроде «Press F12 to select boot device». Это значит, что вам надо нажать на F12 чтобы выбрать с какого устройства в этот раз загружать компьютер. Если же ваш компьютер не поддерживает выбор загрузочных устройств при включении, вам всё-таки придётся изменять настройки BIOS.
Итак, попав в настройку BIOS вы скорее всего увидите текстовое меню на синем фоне. Перемещаться по нему можно с помощью клавиш-стрелок на клавиатуре, выбирать пункты с помощью клавиши Enter , возвращаться обратно с помощью клавиши Esc . Вам нужно найти в одном из подменю пункт, называющийся примерно как «Boot device priority». Возможно он содержит список из четырёх строчек, названных «1st device», «2nd device», «3rd device» и «4th device» или подобным образом. Обычно первым загрузочным устройством стоит ваш винчестер, а вторым — CD-привод. Вам нужно поменять их местами и нажать F10 чтобы сохранить изменения и выйти из настройки BIOS.
Загрузка с LiveCD
Надеюсь, вы смогли правильно указать компьютеру грузиться с CD диска или с флешки. И если у вас подключён ваш носитель с Ubuntu, то при запуске компьютер начнёт загружаться с него, а не с винчестера. Вначале появится небольшая заставка:
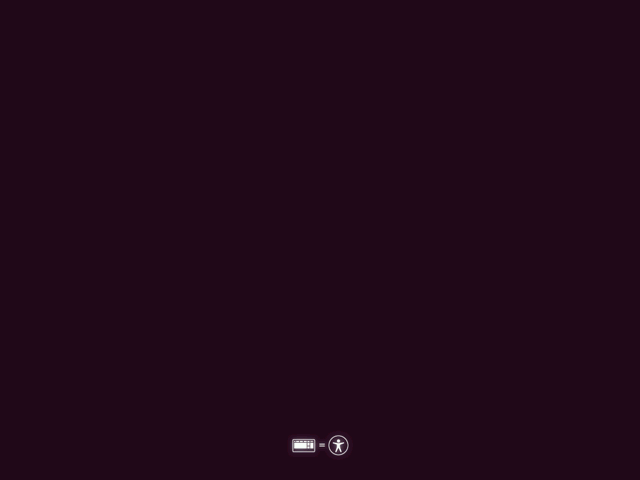
Пиктограммы внизу означают, что если вы хотите выбрать дополнительные опции загрузки, то нужно нажать любую клавишу. В принципе, ничего особенного менять в процессе запуска системы с LiveCD обычно не нужно. Однако при автоматической загрузке будет использоваться английский язык, и поэтому лучше всё-таки нажмите на любую клавишу. Появится меню выбора языка:
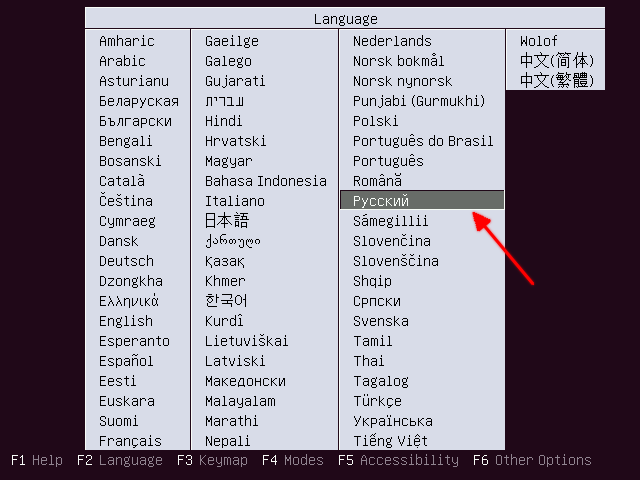
Выбираем Русский, после видим основное меню установщика:
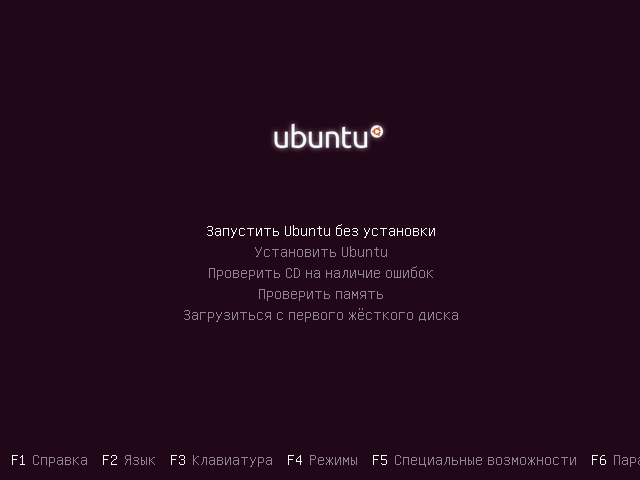
Устанавливать мы пока не хотим, а хотим посмотреть, что же за зверь эта Ubuntu. Поэтому выбираем пункт «Запустить Ubuntu без установки» и нажимаем Enter . Поскольку Ubuntu ещё не установлена на ваш компьютер, то загружаться она будет достаточно долго:

После пары-тройки минут ожидания вы будете награждены за терпение и увидите рабочий стол Ubuntu:
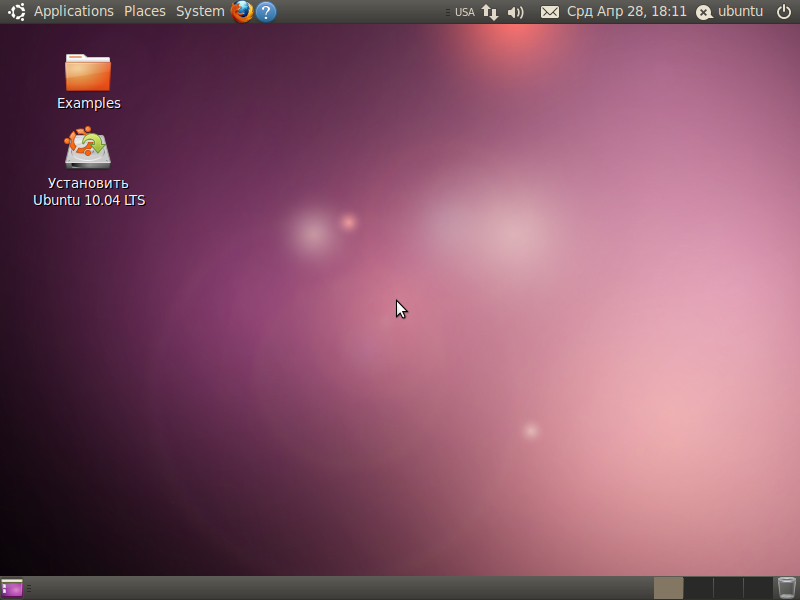
Что ж, добро пожаловать!
Краткий обзор интерфейса
Если вы работали с другими операционными системами, полагаю, вы легко разберётесь в интерфейсе Ubuntu. Подробное знакомство с ним мы проведём после установки, а пока я лишь хочу обратить ваше внимание на главное меню системы в левом верхнем углу:

В нём в частности можно найти отсортированный по типам список приложений, одно из которых нам вскоре понадобится. Вы можете поизучать систему, и, надеюсь, вам захочется поскорей поставить её на свой компьютер, а для это надо подготовить место, о чём я расскажу в следующей статье. На всякий случай скажу: чтобы выйти из Ubuntu нажмите на кнопку с иконкой выключения в правом верхнем углу и выберите в раскрывшемся меню пункт «Shut Down…»:
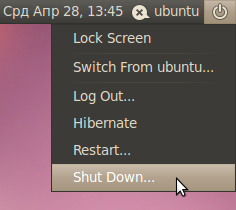
Появится окошко с запросом подтверждения выключения, просто нажмите кнопку «Shut Down» или клавишу Enter на клавиатуре:
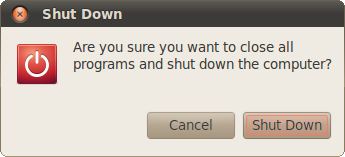
Скорее всего через несколько секунд после этого вы увидите заставку Ubuntu с предложением извлечь CD из дисковода и нажать Enter . После того, как вы это сделаете, ваш компьютер выключится 1) .
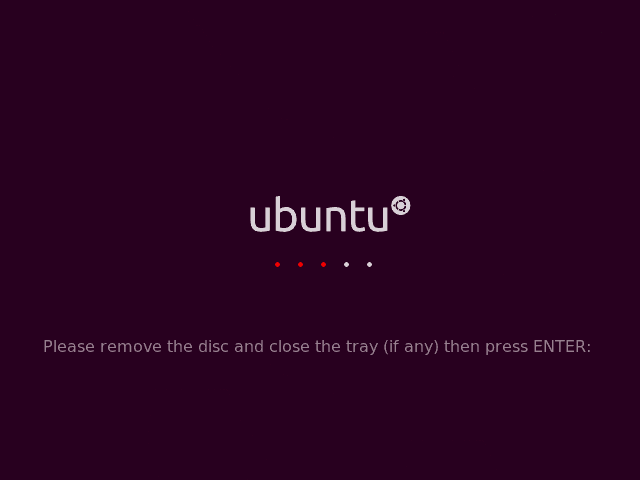
Однако не спешите выходить из запущенной системы. Она понадобится вам для выделения места для установки Ubuntu на ваш компьютер. Но об этом в следующей статье:
Источник





