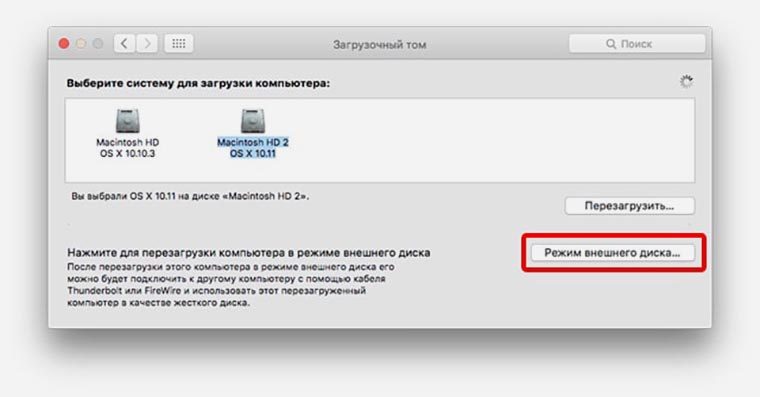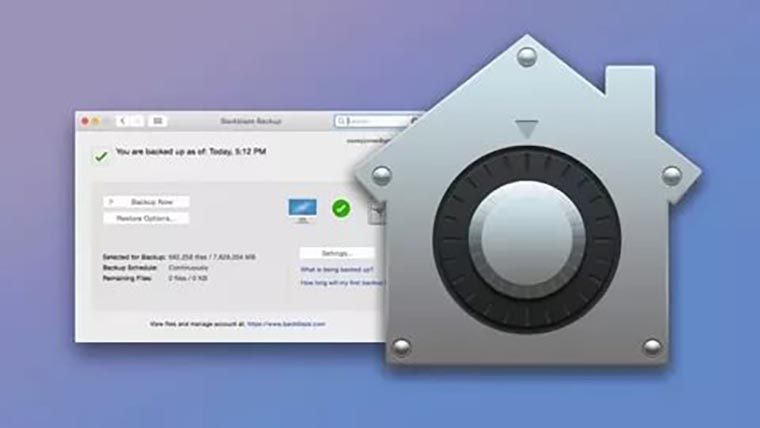- Запуск macOS с внешнего диска, дисковода или флешки
- Загрузка macOS с внешнего носителя (жесткого диска, флешки, SSD)
- Загрузка macOS с оптического привода (CD/DVD)
- Создание загружаемого установщика для macOS
- Что нужно для создания загружаемого установщика:
- Загрузка macOS
- Использование команды createinstallmedia в приложении «Терминал»
- Как превратить Mac в флешку при помощи режима внешнего диска
- Для чего это нужно
- Как включить
- Как выключить
- Доступ к данным на подключаемом Mac
- Перенос файлов между двумя компьютерами Mac в режиме внешнего диска
- Использование внешних накопителей данных с Mac
- Подключение устройства хранения данных
- Перемещение файлов на внешнее устройство хранения данных или обратно
- Если у Вас нет прав на просмотр или работу с файлами в устройстве хранения данных
- Извлечение устройства хранения (USB-диск, флеш-карту или другое устройство)
Запуск macOS с внешнего диска, дисковода или флешки
Иногда возникает необходимость запустить операционную систему macOS с внешнего носителя, подключенного DVD привода, или флешки. Это может понадобится для загрузки другой версии системы, устранения ошибок, проблем с совместимостью и т.д. Возможен также вариант, когда необходимо поработать с 32-битными программами, в то время как последние версии Макос поддерживают только 64-битные. Какова бы ни была причина, в этой статье мы расскажем о вариантах запуска.
Загрузка macOS с внешнего носителя (жесткого диска, флешки, SSD)
Шаг 1. Подключение носителя
Подключите к своему Маку внешний диск или другой носитель с установленной на нем macOS. В зависимости от модели компьютера диск может подключаться через USB, USB-C порт.
Шаг 2. Вызов загрузочного меню
Включите Mac кнопкой питания (или перезагрузитесь если он уже включен). В момент включения зажмите клавишу ⌥Option (Alt). На экране появится меню загрузки.
Шаг 3. Запуск macOS
С помощью трекпада, мыши или стрелок на клавиатуре выберите загрузочный том, с которого необходимо загрузиться. Кликните на нем или нажмите Enter. Дождитесь загрузки системы.
Загрузка macOS с оптического привода (CD/DVD)
Шаг 1. Подключите привод
Подключите внешний DVD привод с загрузочным диском macOS. Включите Mac (или перезагрузите его).
Шаг 2. Вызов загрузки с привода
При включении компьютера зажмите клавишу C на клавиатуре. По умолчанию, загрузка должна пойти с подключенного CD/DVD.
Вы также можете запустить другую версию Макос прямо из системных настроек (если она там имеется). Для этого переходим в Системные настройки—Загрузочный том. И выберите диск, с которого нужно загрузиться. При перезагрузке система будет запущена с выбранного диска (впоследствии его можно поменять тем же образом).
Это несколько простых инструкций для самостоятельного запуска системы на Мак. Если вы испытываете трудности, или возникли проблемы, которые самостоятельно решить не получается — рекомендуем обратиться в сервис Apple BashMac в Киеве. Здесь доступны услуги по установке, восстановлению и обновлению macOS недорого и быстро.
Профессиональный дегустатор яблок со стажем, адепт культа «маководов» и последний из клана MacCloud. Расскажу как готовить повидло, кто бросил яблоко на голову Ньютона, а также все об iMac, MacBook, Mac Pro, Mac mini, iPad, iPhone! Новости, обзоры, советы по использованию и ремонту Apple, естественно прямо из Купертино.
Источник
Создание загружаемого установщика для macOS
В качестве загрузочного диска для установки операционной системы на компьютер Mac можно использовать внешний диск или дополнительный том.
Эти расширенные инструкции предназначены в первую очередь для системных администраторов и других пользователей, имеющих опыт работы с командной строкой. Загружаемый установщик не требуется для обновления macOS или переустановки macOS, но он может оказаться удобен, если требуется выполнить установку на несколько компьютеров, не загружая установщик заново каждый раз.
Что нужно для создания загружаемого установщика:
- USB-накопитель или другой дополнительный том, отформатированный в Mac OS Extended, на котором есть не менее 14 ГБ свободного пространства;
- загруженный установщик для macOS Big Sur, Catalina, Mojave, High Sierra или El Capitan.
Загрузка macOS
- Загрузка macOS Big Sur, macOS Catalina, macOS Mojave или macOS High Sierra
Эти элементы загружаются в папку «Программы» в виде приложения с именем «Установка macOS [ название версии ]». Если после загрузки запустится установщик, завершите его работу без продолжения установки. Чтобы получить подходящий установщик, выполняйте загрузку с компьютера Mac, на котором используется macOS Sierra 10.12.5 или более поздней версии либо El Capitan 10.11.6. Корпоративным администраторам следует производить загрузку с сайта Apple, а не с сервера обновления ПО, размещенного в локальной сети. - Загрузка OS X El Capitan
В результате этого действия загрузится образ диска с именем InstallMacOSX.dmg. На компьютере Mac, совместимом с El Capitan, откройте образ диска и запустите с него установщик с именем InstallMacOSX.pkg. Приложение с именем «Установка OS X El Capitan» будет установлено в папку «Программы». Загружаемый установщик создается именно из этого приложения, а не из образа диска или установщика .pkg.
Использование команды createinstallmedia в приложении «Терминал»
- Подключите USB-накопитель или другой том, используемый для загружаемого установщика.
- Откройте приложение «Терминал» в подпапке «Утилиты» папки «Программы».
- Введите или вставьте в приложение «Терминал» одну из следующих команд. Предполагается, что установщик находится в папке «Программы», а имя MyVolume обозначает USB-накопитель или другой используемый вами том. Укажите вместо MyVolume имя своего тома в следующих командах.
Big Sur*:
Catalina*:
Mojave*:
High Sierra*:
El Capitan:
* Если на компьютере Mac установлена операционная система macOS Sierra или более ранней версии, включите аргумент —applicationpath и путь установки аналогично тому, как это делается в случае команды для El Capitan.
После набора команды
- Нажмите «Ввод», чтобы ввести команду.
- При появлении запроса введите пароль администратора и нажмите клавишу «Ввод» еще раз. При вводе пароля приложение «Терминал» не отображает вводимые символы.
- При появлении запроса нажмите клавишу Y , чтобы подтвердить удаление всех данных на томе, затем клавишу «Ввод». Приложение «Терминал» показывает прогресс по мере стирания тома.
- После стирания тома может быть отображено предупреждение о том, что приложению «Терминал» требуется доступ к файлам на съемном томе. Нажмите «OK», чтобы продолжить копирование.
- Когда приложение «Терминал» сообщит о завершении процесса, имя тома будет совпадать с именем загруженного установщика, например «Установка macOS Big Sur». После этого можно закрыть приложение «Терминал» и извлечь том.
Источник
Как превратить Mac в флешку при помощи режима внешнего диска
Разработчики из Купертино предусмотрели различные варианты использования компьютеров Mac, самый необычный из них – режим внешнего накопителя.
Для чего это нужно
Любой компьютер Mac можно превратить в быстрый и емкий накопитель. При использовании портов FireWire или Thunderbolt получится добиться молниеносной скорости передачи данных.
Если нужно перенести большой объем данных с одного Mac на другой, увеличить накопитель на компьютере для работы с большими файлами или перенести содержимое одной машины на другую, пригодится Режим внешнего диска.
Как включить
Изначально нужно активировать режим внешнего диска на Mac, который будет подключен в качестве съемного накопителя.
1. Переходим в раздел системных настроек Загрузочный том.
2. Выбираем Режим внешнего диска.
3. Подтверждаем включение режима и ждем перезагрузку компьютера.
После перезагрузки Mac можно подключать через FireWire или Thunderbolt. Новые компьютеры Mac с портами USB Type-C тоже поддерживают режим внешнего накопителя. Для подключения в этом случае можно использовать кабели: USB-C/USB-C или USB-A/USB-C.
Есть альтернативный способ загрузки в режиме внешнего диска. Достаточно во время загрузки Mac зажать и удерживать клавишу “T”.
На втором Mac подключенный компьютер отобразится в виде обычного съемного диска.
Как выключить
Когда нужно отключить данный режим работы следует сделать следующее:
1. На главном компьютере, следует завершить все операции с накопителем Mac в режиме внешнего диска.
2. Следует корректно извлечь подключенный диск любым из способов.
3. После этого можно отключить Mac в режиме накопителя и отсоединить кабель от главного Mac.
При следующем включении компьютер загрузится в обычном режиме.
Доступ к данным на подключаемом Mac
Система шифрования FileVault не позволит получить доступ к хранящимся на компьютере данным при подключении в режиме внешнего диска.
Если в этом есть необходимость, нужно предварительно отключить FileVault.
1. Перейдите в Системные настройки – Защита и безопасность.
2. В разделе FileVault отключите защиту, подтвердив действие паролем администратора.
Не забудьте включить шифрование после окончания работы в режиме внешнего диска.
⭐ Спасибо re:Store за полезную информацию.
Источник
Перенос файлов между двумя компьютерами Mac в режиме внешнего диска
Если у Вас есть два компьютера Mac, оснащенных разъемами FireWire или Thunderbolt, Вы можете соединить их таким образом, чтобы один компьютер отображался на другом как внешний жесткий диск. Такой вариант работы называется режимом внешнего диска.
Примечание. Если на одном из компьютеров установлена операционная система macOS Big Sur, потребуется подключить один компьютер к другому с помощью кабеля Thunderbolt.
Подключите два компьютера посредством кабеля FireWire или Thunderbolt.
На том компьютере Mac, который Вы хотите использовать в качестве диска в режиме внешнего диска, выполните одно из следующих действий:
Если компьютер выключен, загрузите его, удерживая нажатой клавишу T.
Если компьютер уже включен, выберите пункт меню «Apple»
> «Системные настройки», нажмите «Загрузочный том», затем нажмите «Режим внешнего диска».
Когда система загрузится, на рабочем столе второго компьютера появится значок жесткого диска.
Перетяните файлы с диска и наоборот.
Извлеките диск, перетянув его значок в Корзину.
При перетягивании значок «Корзина» меняется на значок извлечения носителя.
На компьютере Mac, используемом в качестве диска, нажмите кнопку питания, чтобы выключить его, а затем отсоедините кабель.
Источник
Использование внешних накопителей данных с Mac
Внешние жесткие диски, флеш-накопители, USB-накопители, флеш-карты памяти и другие устройства, такие как iPod, можно подключать к Mac через кабель Thunderbolt, USB или FireWire либо по беспроводной связи Bluetooth.
Кроме того, устройства хранения данных (например, внешние жесткие диски) могут быть доступны в сети. Дополнительно Вы можете вставлять карты флэш-памяти из камеры или другого устройства в слот для карт SDXC Вашего компьютера Mac. Если Ваш Mac не оснащен слотом для карт памяти, Вы можете получить доступ к данным на карте флэш-памяти с помощью подключенного устройства считывания карт.
После подключения устройства хранения данных можно перемещать файлы с компьютера Mac на устройство хранения данных или обратно.
Если Ваш Mac оборудован портом USB-C, см. раздел О порте USB-C.
Подключение устройства хранения данных
Подключите устройство к Mac через прилагаемый к устройству кабель, затем просмотрите содержимое подключенного устройства в Finder.
Если разъем на кабеле не подходит к компьютеру Mac, используйте адаптер. См. документацию, прилагаемую к устройству.
Перемещение файлов на внешнее устройство хранения данных или обратно
Убедитесь, что Mac подключен к внешнему устройству хранения данных (например, через USB-кабель или по сети).
Нажмите значок Finder 
Перемещение файлов на устройство хранения данных. Выберите один или несколько файлов на рабочем столе или в папке, затем перетяните их на устройство хранения данных в списке «Места» в боковом меню Finder.
Перемещение файлов с устройства хранения данных. Выберите устройство хранения из списка «Места» в боковом меню Finder, затем перетяните файлы в нужное место на Mac.
Если у Вас нет прав на просмотр или работу с файлами в устройстве хранения данных
Если Вы не являетесь администратором компьютера Mac, попросите администратора предоставить Вам доступ к нужным файлам.
Если Вы являетесь администратором компьютера Mac, выполните одно из следующих действий:
Пройдите аутентификацию, как администратор. В зависимости от способа доступа к файлу Вам может быть предложено войти в систему в качестве администратора.
Измените настройки общего доступа и права доступа для файла. Инструкции см. в разделе Использование общего доступа к файлам.
Извлечение устройства хранения (USB-диск, флеш-карту или другое устройство)
На компьютере Mac выполните одно из следующих действий.
Выберите объект для извлечения и выберите «Файл» > «Извлечь».
В боковом меню Finder нажмите кнопку «Извлечь» 
На рабочем столе перетяните в Корзину объект, который нужно извлечь.
Если не удается извлечь устройство хранения данных, возможно, один или несколько файлов на устройстве хранения данных используются другим приложением или другим пользователем. См. разделы Если извлекаемый диск используется приложением и Если извлекаемый диск используется другим пользователем.
Источник