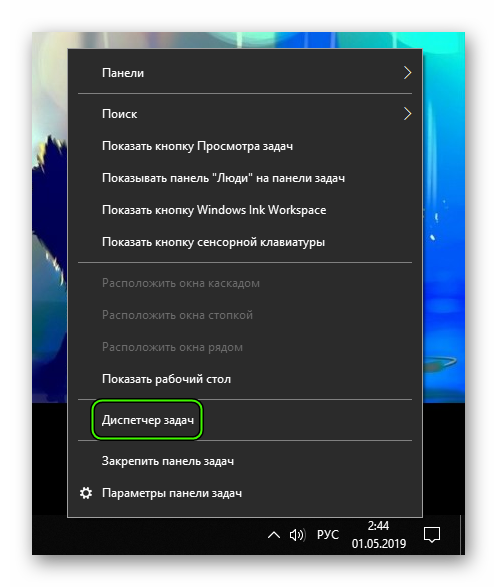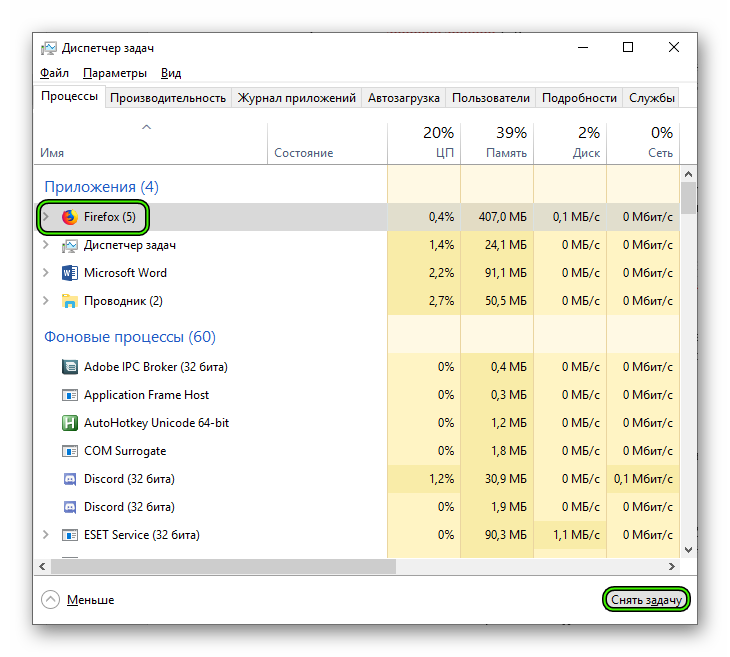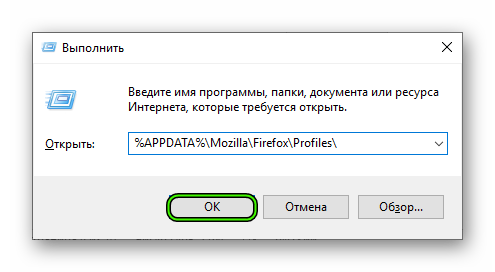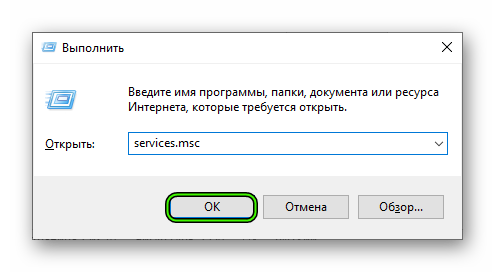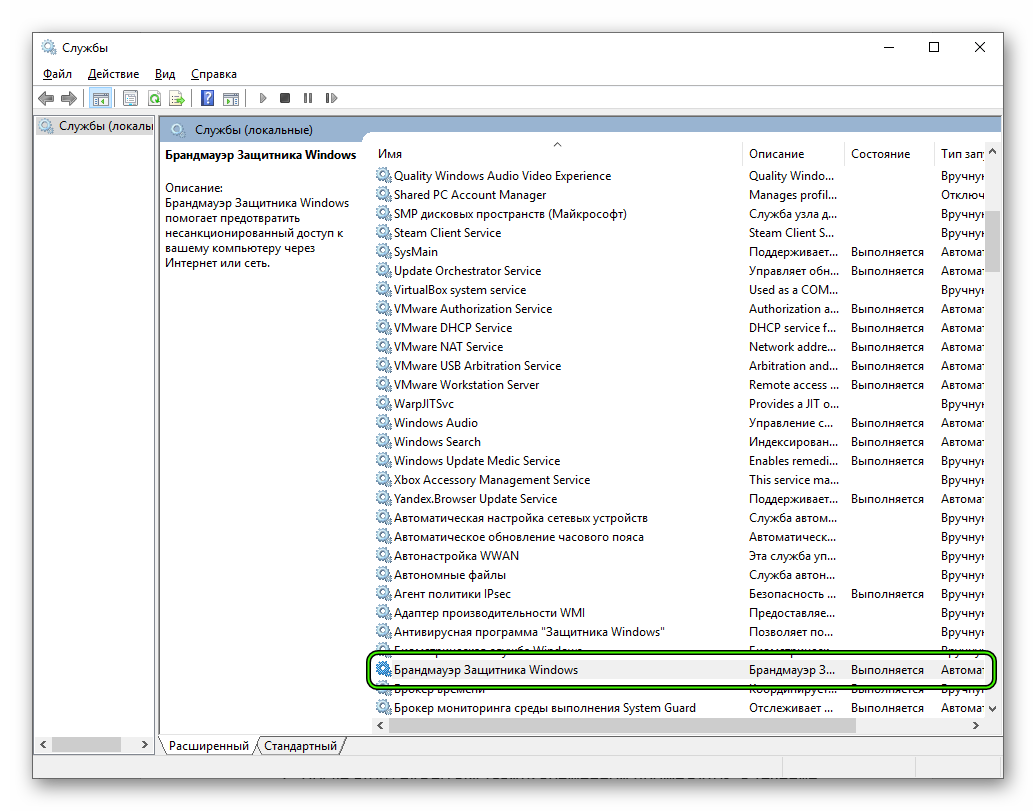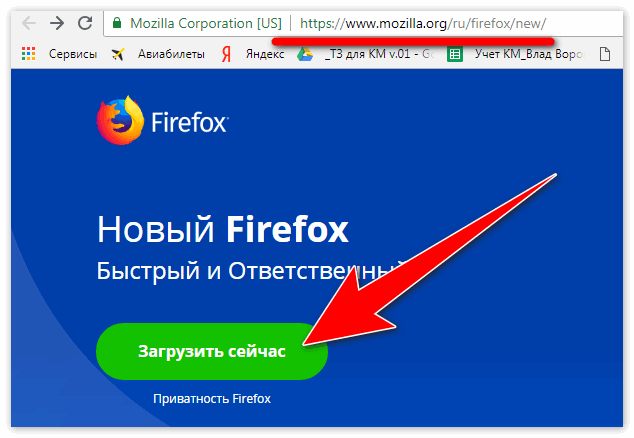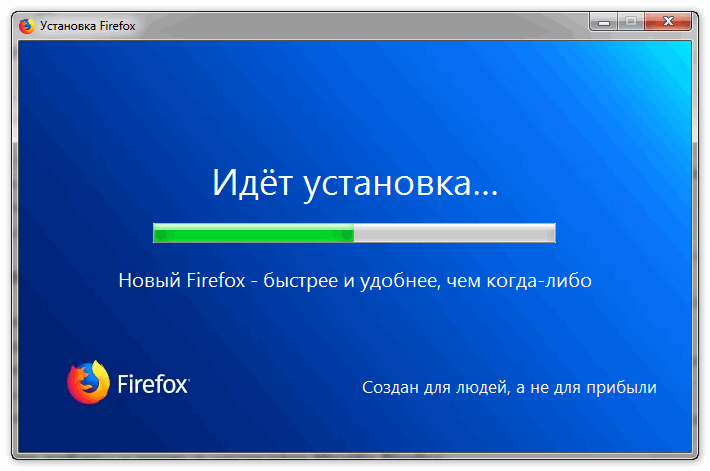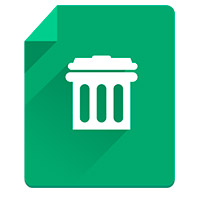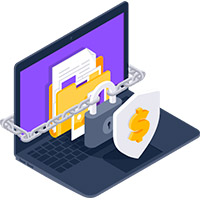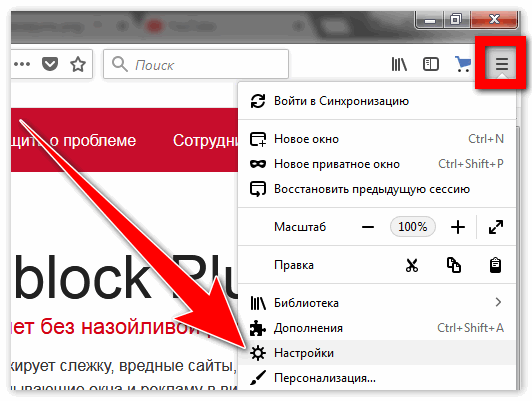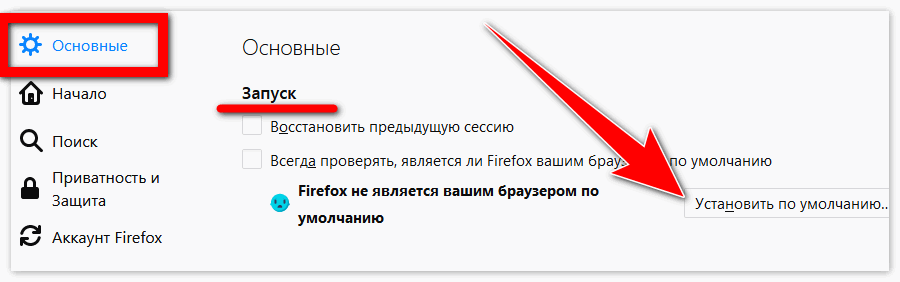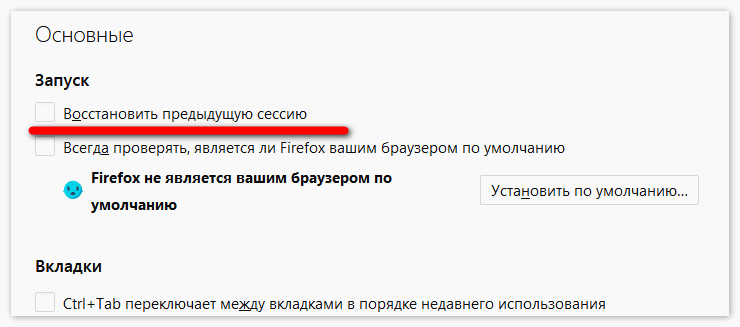- Firefox не запускается
- Решение
- Отключаем зависший процесс
- Создаем новый файл профиля
- Отключаем брандмауэр и защиту антивируса
- Заключение
- Firefox не запускается — причины и решение проблемы
- Способ 1: Перезагрузка компьютера
- Способ 2: Запуск в безопасном режиме
- Способ 3: Создание нового профиля
- Способ 4: Переустановка браузера
- Способ 5: Восстановление системы
- Установка Mozilla Firefox на Windows 7
- Установка веб-обозревателя «Мозилла Фирефокс»
- Шаг 1: установка веб-браузера
- Шаг 2: перенос информации о закладках и истории посещений
- Шаг 3: начало работы и первые настройки Mozilla Firefox
Firefox не запускается
Если Firefox не запускается, то для этого обычно есть свои причины. И нужно как-то решать проблему, так как если браузер используется для работы, то переустанавливать и заново настраивать его нет времени.
Решение
Главная проблема заключается в том, что определить конкретную причину такого поведения веб-обозревателя, иногда не представляется возможным. Поэтому приходиться перебирать все доступные способы решения проблемы.
Однако в некоторых случаях их слишком много. В данном материале мы собрали самые эффективные методы восстановления работоспособности Mozilla Firefox в том случае, если он просто не хочет запускаться.
Стоит отметить, что такое поведение браузера может быть связано как с повреждениями файлов самого веб-обозревателя, так и с некоторыми настройками операционной системы. Итак, начнем решать проблему. Вот первый способ.
Отключаем зависший процесс
Часто бывает так, что Firefox не запускается по той простой причине, что он уже запущен и не отвечает. Где-то в недрах системы висит процесс, который мешает запуску браузера. И увидеть его невооруженным глазом невозможно.
Однако проблему можно решить при помощи системных инструментов Windows. Для этого даже не нужно прибегать к помощи сторонних приложений. Вот подробная инструкция, рассказывающая о том, как и что нужно делать.
- Кликаем правой кнопкой мыши по меню «Пуск» и в появившемся контекстном меню выбираем «Диспетчер задач».
- Появится главное окно диспетчера. Разверните его, если нужно.
- Появится список процессов. Необходимо внимательно просмотреть его и найти там тот, который называется firefox.exe.
- Если он там есть, то нужно кликнуть по нему левой кнопкой мыши и нажать на кнопку «Снять задачу».
После этого можно пробовать запускать веб-обозреватель. Если старт прошел нормально, то это значит, что проблема была именно в этом. Если же ничего не изменилось, то стоит перейти к следующей главе нашего материала. Возможно, другой способ поможет.
Создаем новый файл профиля
Если Мазила не запускается, то виной этому может стать файл настроек пользователя, который хранится в системных папках. Если он был поврежден, то браузер не запустится ни под каким видом. Поэтому нужно что-то делать.
Восстановить данный файл мы не можем. А вот заставить веб-обозреватель создать новый – запросто. Но для этого нужно сначала удалить старый. И вот подробная инструкция, рассказывающая о том, как это сделать. Ничего сложного в данном процессе нет.
- Нажимаем Win + R.
- Теперь в текстовое поле вводим %APPDATA%\Mozilla\Firefox\Profiles\ и нажимаем кнопку «ОК» или клавишу Enter.
- Мы попадем в каталог с профилем Firefox. Нужно просто удалить папку, которая там находится.
Теперь остается только закрыть все окна и попробовать запустить веб-обозреватель. При новом запуске он создаст совершенно новый конфигурационный файл без каких-либо настроек. Если данная процедура ничего не дала, то переходим к следующему пункту.
Отключаем брандмауэр и защиту антивируса
Если не открывается Mozilla Firefox, то может быть и так, что его запуск блокируется сторонней антивирусной программой или пресловутым Брандмауэром Windows. Для того, чтобы это проверить придется выключить всю защиту.
Если с антивирусом все более или менее понятно, то брандмауэр просто так не отключишь. Придется импровизировать. Мы попытаемся выключить всю службу, отвечающую за работу брандмауэра. Для этого нужно сделать вот что.
- Вновь нажмите на Win + R.
- Выполните команду services.msc.
- Откроется список служб, работающих на данном компьютере. Ищем ту, которая называется «Брандмауэр Защитника Windows» и дважды кликаем по ней.
- Теперь выставляет тип запуска «Отключено» и нажимаем на кнопку «Остановить».
- После этого последовательно жмем «Применить» и «ОК».
Готово. Брандмауэр выключен. Искать нужные настройки в нем было бы долго и нудно. Поэтому мы выключили всю службу. Остается только временно деактивировать антивирус. Проще всего это сделать, кликнув ПКМ на его значок в трее и выбрав соответствующую опцию.
Заключение
А теперь стоит подвести итоги и сделать кое-какие выводы. Если Firefox не запускается, то этому обычно есть причины. Причем иногда весьма серьезные. Вот только диагностировать их для того, чтобы применить конкретный способ, не получается.
Поэтому пользователям приходится перебирать все возможные варианты в надежде, что хоть один поможет. В данном материале представлено несколько способов и все они довольно эффективные. Особенно последний вариант.
Однако наилучших результатов можно достичь при применении комплектного метода. Если последовательно выполнить все вышеописанные рекомендации, то ваш веб-обозреватель точно заработает. Главное – все делать в строгом соответствии с инструкцией.
Firefox не запускается — причины и решение проблемы
Firefox не запускается – проблема, с которой иногда сталкиваются пользователи веб-обозревателя. Разберем, что делать в подобной ситуации.
Способ 1: Перезагрузка компьютера
Чаще всего ситуация, когда не работает Firefox, возникает из-за системного сбоя. Обычно решить ее можно перезагрузкой компьютера.
- Кликните по кнопке «Пуск» или нажмите клавишу Windows на клавиатуре. В открывшемся меню выберите иконку питания и кликните по кнопке «Перезагрузить».
- Дождитесь окончания перезагрузки операционной системы и повторите попытку запуска браузера.
Способ 2: Запуск в безопасном режиме
Если не запускается Mozilla Firefox на Windows 10 / 7 после установки дополнений или тем оформления, стоит попробовать использовать безопасный режим, при котором будут работать лишь основные функции веб-обозревателя, а все дополнительные инструменты отключены.
- Вызовите окно «Выполнить» комбинацией Win+R и пропишите команду: firefox -safe-mode
- В появившемся окне щелкните по кнопке «Запустить в Безопасном Режиме».
- Если в результате браузер запустился, удалите изменения, которые привели к его некорректной работе. Например, если ранее было установлено новое расширение, кликните в правом верхнем углу по иконке меню браузера и перейдите в раздел «Дополнения».
- В открывшемся списке найдите расширение и справа от него кликните по кнопке «Удалить».
Способ 3: Создание нового профиля
Профиль Firefox содержит всю пользовательскую информацию: сохраненные страницы, настройки, кеш, историю просмотров. В случае возникновения неполадок с профилем при старте Firefox может отображаться сообщение о его отсутствии (профиля), или браузер вообще не запустится.
- Откройте окно «Выполнить» комбинацией клавиш Win+R. В диалоговом окне пропишите команду: firefox.exe -P
- На экране появится окно управления профилями. Чтобы создать новый, кликните по кнопке «Создать».
- Появится «Мастер создания профиля». Для продолжения нажмите «Далее».
- Введите имя для профиля. Если требуется, чтобы профиль хранился не в стандартной папке, щелкните по кнопке «Выбрать папку», а затем укажите нужную директорию. Нажмите кнопку «Готово».
- Выделите новый профиль и щелкните по «Запуск Firefox».
Способ 4: Переустановка браузера
- Откройте «Панель управления» и выберите раздел «Программы и компоненты».
- Найдите «Mozilla Firefox», кликните по программе правой кнопкой мыши и выберите кнопку «Удалить».
- Завершите удаление браузера и перезапустите операционную систему.
- Скачайте свежий дистрибутив браузера.
Способ 5: Восстановление системы
Если ни один из способов, приведенных выше, не помог с устранением проблемы, хотя ранее браузер запускался корректно, попробуйте выполнить восстановление операционной системы к определенной точке.
Внимание! Запустить восстановление можно лишь в том случае, если на компьютере с Windows XP и выше была создана автоматически или вручную точка отката.
- Откройте «Панель управления» и выберите «Восстановление».
- Перейдите в раздел «Запуск восстановления системы». В появившемся окне оцените доступные точки отката: если среди них есть та, что создана перед тем, как возникли неполадки с Firefox, выберите ее и запустите процесс. Следует понимать, что операционная система полностью вернется к выбранному периоду времени – нетронутыми останутся лишь пользовательские файлы (музыка, видео, фото и документы).
Если на компьютере не открывается Firefox, последовательно выполните приведенные рекомендации. В крайнем случае удалите и вновь установите браузер.
Установка Mozilla Firefox на Windows 7
Интернет-обозреватель «Мазила Фаерфокс» пользуется заслуженной популярностью у многих пользователей глобальной сети. Многие юзеры отказываются от использования других обозревателей в пользу героя этой статьи.
Естественно, возникает вопрос, как правильно инсталлировать браузер Мозилла для Виндовс 7?
Сделать это несложно, далее приведены необходимые подробные рекомендации.
Установка веб-обозревателя «Мозилла Фирефокс»
Инсталляция интернет-обозревателя Mozilla Firefox происходит поэтапно. Подробное пошаговое описание процесса приведено ниже.
Шаг 1: установка веб-браузера
Чтобы скачать инсталляционный файл интернет-браузера и установить «Мазилу», нужно выполнить следующие действия:
- Открыть любой веб-обозреватель.
- Зайти на сайт и скачать дистрибутив Firefox.
- Запустить установку интернет-обозревателя.
- Дождаться окончания процесса инсталляции программы.
Шаг 2: перенос информации о закладках и истории посещений
После установки приложения-браузера, при первом запуске пользователю персонального компьютера будет предложено импортировать системную информацию о посещенных страницах, сохраненных паролях и другие важные данные из обозревателя, использовавшегося до этого. Пользователь сам принимает решение о необходимости проведении этой процедуры. В случае согласия, все вышеприведенные данные будут импортированы в «Мазилу Фирефокс».
Шаг 3: начало работы и первые настройки Mozilla Firefox
Для начала, если пользователь планирует далее все время работать с «Мозиллой», ее нужно сделать браузером по умолчанию. Порядок действий таков:
- Открыть веб-обозреватель.
- Войти в опции браузера, нажав на пиктограмму из трех линий в верхней части экрана, и выбрать пункт «Настройки» около значка в виде шестеренки.
- В разделе «Основные» перейти к подразделу «Запуск».
- Нажать кнопку «Установить браузером по умолчанию».
Далее, для комфортной работы с веб-обозревателем надо определиться с параметрами его запуска. Перечень манипуляций следующий:
- В окне запущенного интернет-браузера зайти в опции, как указано в предыдущем списке действий.
- Далее необходимо будет выбрать раздел «Основные».
- В подразделе «Запуск» особое внимание следует обратить на пункт «Восстановить предыдущую сессию». Именно в нем определяется, какие страницы открывает «Мазила Фаерфокс», когда запускается.
- Если вы согласны с предложением о восстановлении вкладок, открытых в предыдущей сессии, поставьте галочку в предназначенном для этого квадратике.
Рекомендация. Наиболее разумным будет выбрать вариант открытия страниц при запуске «Мозилла Фаерфокс». Как правило, практически каждый юзер хочет продолжить работу с закладками, активированными ранее
Благодаря изложенному выше материалу, пользователь сможет самостоятельно установить Мазилу Фаерфокс для Виндовс 7 и произвести первоначальную настройку необходимых параметров интернет-обозревателя.