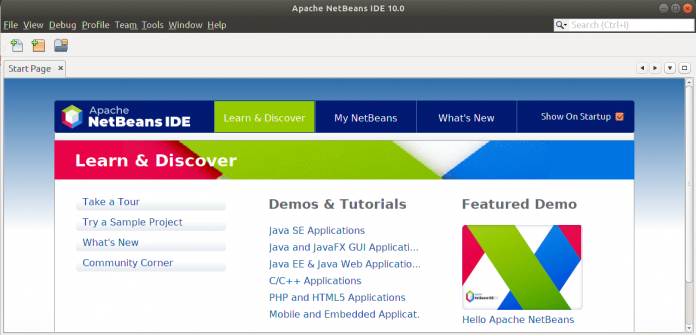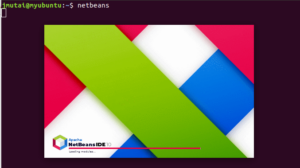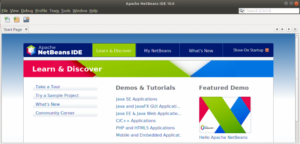- Как установить среду IDE NetBeans 10.0 в Ubuntu, Debian, Linux Mint
- Установите зависимости NetBeans
- Шаг 1. Загрузите двоичный файл NetBeans 10.0
- Шаг 2: Распакуйте загруженный файл
- Шаг 3: Переместите папку netbeans в /opt
- Шаг 4. Запустите IDE Netbeans
- Установка Netbeans в Ubuntu
- Установка Netbeans из snap-пакета
- Как установить Netbeans в Ubuntu с сайта
- 1. Установка Java-машины
- 2. Загрузка установщика
- 3. Распаковка архива
- 4. Настройка PATH
- 5. Первый запуск Netbeans
- 6. Создание проекта
- Выводы
- Apache NetBeans 12.5
- Требования
- Настройка среды для учебного курса
- Настройка проекта приложения Java
- Изменение исходного кода главного класса
- Создание файла заголовка библиотеки в машинном коде
- Настройка нового проекта динамической библиотеки на языке C/C++
- Настройка свойств проекта
Как установить среду IDE NetBeans 10.0 в Ubuntu, Debian, Linux Mint
NetBeans – это очень мощный инструмент интегрированной среды разработки (IDE), в основном используемый для разработки на Java и C / C ++.
Он позволяет легко разрабатывать веб-приложения, приложения для настольных компьютеров и мобильные приложения из модульной структуры. Вы можете добавить поддержку других языков программирования, таких как PHP, HTML, JavaScript, C, C ++, Ajax, JSP, Ruby на Rails и т.д., используя расширения.
Среда IDE NetBeans 10.0 была выпущена с поддержкой Java JDK 11.
Она также поставляется со следующими функциями:
- Поддержка PHP 7.0 до 7.3, PHPStan и Twig.
- Включены модули в кластер «webcommon». То есть Все функции JavaScript в Apache NetBeans GitHub являются частью Apache NetBeans 10.
- Модули в «groovy» кластере включены в Apache NetBeans 10.
- OpenJDK может автоматически определять JTReg из конфигурации OpenJDK и регистрировать расширенный JDK как платформу Java.
- Поддержка JUnit 5.3.1
Установите зависимости NetBeans
Для работы NetBeans требуется Java JDK.
Поскольку Java 11 официально поддерживается, вы можете установить ее в своей системе Debian / Ubuntu.
Подтвердите установленную версию Java:
Шаг 1. Загрузите двоичный файл NetBeans 10.0
Шаг 2: Распакуйте загруженный файл
Разархивируйте загруженный файл Netbeans 10.0 с помощью команды unzip, как показано ниже.
Шаг 3: Переместите папку netbeans в /opt
Давайте теперь переместим папку netbeans/ в /opt
Исполняемый двоичный файл Netbeans находится в /opt/netbeans/bin/netbeans.
Нам нужно добавить его родительский каталог в наш $ PATH, чтобы мы могли запустить программу без указания абсолютного пути к двоичному файлу.
Добавьте следующую строку в конец файла
Исходный файл для запуска Netbeans без перезапуска оболочки.
Шаг 4. Запустите IDE Netbeans
Теперь, когда вы скачали и установили IDE Netbeans, вы можете запустить ее из своего терминала, как показано ниже:
Вы должны получить вывод, как показан ниже
После запуска приложения вы увидите страницу приветствия по умолчанию для NetBeans.
Вы можете установить доступные плагины в разделе My NetBeans > Available Plugins
Источник
Установка Netbeans в Ubuntu
Если вы программируете на Java, C++, Си или других связанных ними языках, то, наверное, уже слышали о среде разработки Netbeans. Это отличная бесплатная среда разработки с открытым исходным кодом, поддерживающая большинство возможностей, которые есть в дорогостоящих IDE. Netbeans поддерживает подсветку синтаксиса, поиск и выделение ошибок, документацию, отладку, создание и управление проектами, работу с такими системами управления версиями, как git, и многое другое.
За время своего развития среда прошла очень длинный путь. Раньше она разрабатывалась компанией Oracle, но потом была передана сообществу OpenSource-разработчиков, и сейчас поддерживается проектом Apache. В этой статье мы рассмотрим, как выполняется установка NetBeans в Ubuntu 18.04 и в других версиях.
В 10 версии среды появилась поддержка PHP 7.3, PHPStan и Twig. Возможности JavaScript теперь поддерживаются без установки дополнительных модулей. Добавлена поддержка работы с OpenJDK и поддержка JUnit 5.3.1.
Установка Netbeans из snap-пакета
Откройте центр приложений Ubuntu и наберите в поиске Netbeans:
Здесь есть две версии: старая от Oracle и новая от Apache. Выберите ту, которую хотите. Откройте страницу приложения и нажмите кнопку Установить:
После завершения установки программа будет доступна в главном меню системы:
Как установить Netbeans в Ubuntu с сайта
1. Установка Java-машины
Прежде, чем вы сможете перейти к установке среды, вам нужно будет установить на свой компьютер Java. Я не буду писать об этом здесь. Вся необходимая информация есть в статье установка java в Ubuntu. Желательно использовать проприетарную Java версии 8 или более свежую.
2. Загрузка установщика
В официальных репозиториях пакета для Netbeans Ubuntu нет, поэтому, если вы не хотите пользоваться snap-пакетом, вам придётся устанавливать программу с официального сайта. Для этого зайдите на страницу загрузки и выберите нужную версию:
Здесь доступно несколько версий. Самая последняя на данный момент — десятая. Все версии до 8.2 разрабатывались в Oracle. Вы можете скачать их, если хотите. Я буду устанавливать десятую версию.
Версия для Linux и Windows находится в одном файле. Или вы можете скачать десятую версию командой:
3. Распаковка архива
Вся установка программы сводится к распаковке архива с ней и перемещении содержимого в папку /opt:
4. Настройка PATH
Следующим шагом нужно добавить путь к исполняемым файлам Netbeans. Для этого добавьте такую строчку в ваш .bashrc:
Затем загрузите переменные из этого файла:
5. Первый запуск Netbeans
Ваша среда загрузится практически мгновенно.
Сразу же вам нужно будет согласиться или отклонить автоматическую отправку данных об использовании:
6. Создание проекта
Чтобы начать работать с исходными файлами, необходимо создать проект. Для этого откройте меню File и выберите New project:
Затем выберите язык и платформу, на которой будет разрабатываться приложение, например, java. Потом введите название проекта и имя первого файла, если нужно:
Все, теперь вы можете создать своё первое приложение.
Выводы
В этой небольшой статье мы разобрали, как выполняется установка Netbeans в Ubuntu 18.04. Если вы выбрали вариант со snap-пакетом, то это совсем просто. Нажимаете кнопку, ждёте завершения установки, и уже можно использовать.
Источник
Apache NetBeans 12.5
| This tutorial needs a review. You can open a JIRA issue, or edit it in GitHub following these contribution guidelines. |
Март 2014 г. [Номер версии: V8.0-1]
В этой учебной программе рассматривается создание простого приложения, использующего код Java TM Native Interface (JNI), написанный на языке программирования C.
Этот учебный курс создан для Linux.
Требования
Для работы с этим учебным курсом требуется следующее программное обеспечение и ресурсы.
| Программное обеспечение или материал | Требуемая версия |
|---|---|