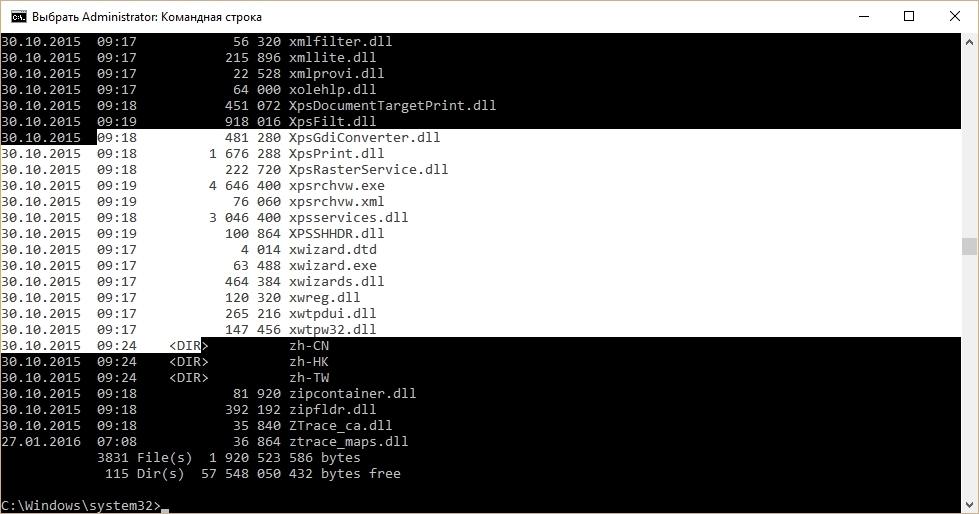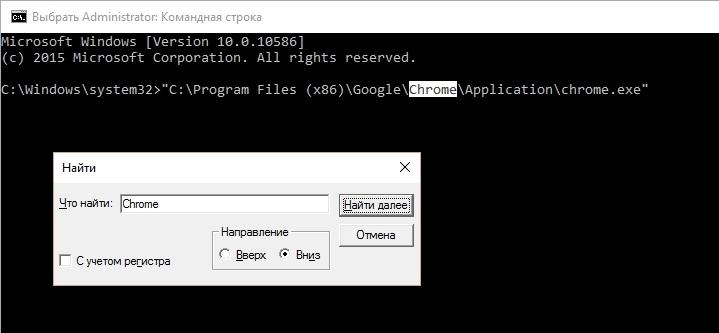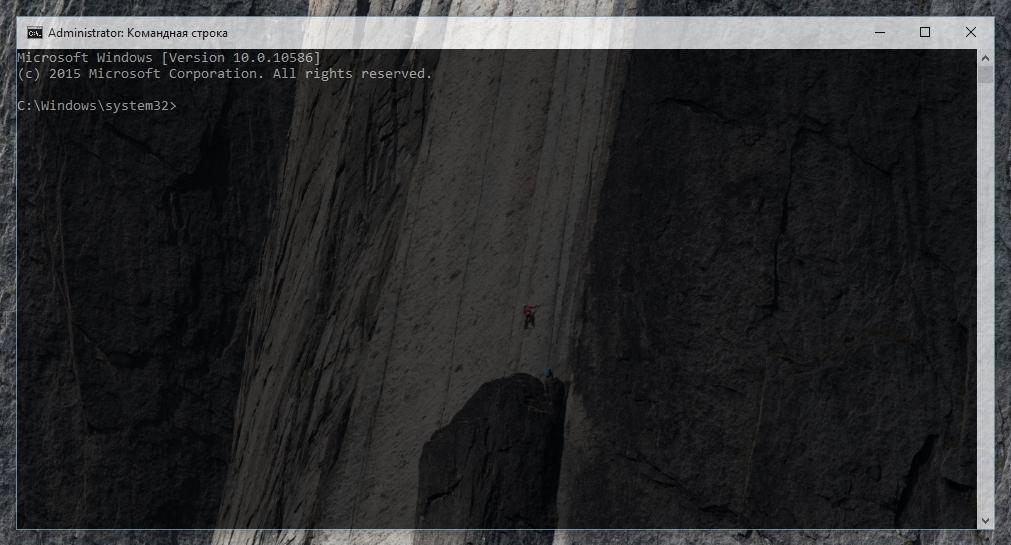- Как запустить безопасный режим Windows 10 через командную строку
- Улучшенная командная строка Windows 10 стала намного удобнее
- Выделение в командной строке
- Фильтр содержимого
- Масштабирование окна и перенос по словам
- Копирование, вставка и другие комбинации с клавишей Ctrl
- Настройки CMD
- Запуск консоли в Windows 10 от имени администратора
- Вывод
- Видео по теме
- Запуск Windows 10 в безопасном режиме
- Утилита MSConfig (Конфигурация системы)
- Сочетание Shift + Restart
- Запуск режим диагностики из интерфейса новой Панели управления
- Запуск безопасного режима из командой строки
- Возвращаем старое текстовое меню загрузки
- Запуск Safe Mode из режима восстановления
Как запустить безопасный режим Windows 10 через командную строку
Можно зайти в безопасный режим Windows 10 через командную строку, но для этого понадобится восстановительный или загрузочный диск или флешка. Предварительно в биосе нужно выставить первоочерёдность запуска флешки или диска в зависимости с чего вы будете загружаться. Когда диск или флешка запустятся нужно будет запустить командную строку нажав на клавиатуре сразу две клавиши Shift+F10 или открывать поочерёдно Восстановление системы — Диагностика — Дополнительные параметры — Командная строка. После этого почти сразу откроется окно командной строки.

Чтобы произвести запуск виндовс 10 через командную строку нужно будет ввести одну из нижеуказанных команд и нажать на клавиатуре клавишу Enter.
- Команда bcdedit /set
safeboot minimal производит запуск Windows 10 через командную строку в безопасном режиме. - Команда bcdedit /set
safeboot network произведёт запуск системы в безопасном режиме с поддержкой интернет сети. - Дополнительная команда bcdedit /set
safebootalternateshell yes которая вводится после одной из вышеуказанных команд произведёт загрузку системы в безопасном режиме с поддержкой командной строки.
Выполнив требуемую команду нужно будет закрыть окно командной строки и перезагрузить систему на компьютере. Чтобы запустить Windows 10 через командную строку в обычном режиме нужно будет в командной строке вписать команду bcdedit /deletevalue
Команда bcdedit /set
Улучшенная командная строка Windows 10 стала намного удобнее
Новая операционная система Windows 10 от компании Microsoft получила множество нововведений в интерфейсе и в программной части, среди которых есть обновленная командная строка. Пользователи, часто использующие командную строку, наконец-то получили новые функциональные возможности, которые ждали еще со времен Windows NT.
В материале мы подробно рассмотрим все новые функции, которые получила командная строка, а также рассмотрим ее запуск с правами администратора.
Выделение в командной строке
Для выделения текста в командной строке требовались трудоемкие операции с рамкой выделения, что очень раздражало и тратило лишнее время. Теперь в командной строке 10-ки текст можно выделять и копировать, как в обычном редакторе.
Данное нововведение намного упростит использование командной строки и поможет обработать информацию намного быстрее.
Фильтр содержимого
Иногда при копировании какой-либо команды с лишней табуляцией и неправильными кавычками в буфер обмена и последующей вставки ее в старую версию CMD, появляется сообщение об ошибке. В новой командной строке вы не увидите сообщения об ошибке, так как фильтрация данных уберет лишнюю табуляцию и поставит правильные кавычки. Для примера скопируйте из блокнота команду запуска браузера Google Chrome с лишней табуляцией и неправильными кавычками.
В результате мы получим правильную команду.
Масштабирование окна и перенос по словам
В старых версиях CMD при масштабировании окна текст не переносится по словам. В новой версии CMD при включенной функции переноса содержимого по словам текст при масштабировании ведет себя так, как вы от него ожидаете. На рисунке снизу изображена командная строка с длинными строками текста.
На следующем изображении показан тот же текст, только в измененном окне.
Как видно на изображении, текст в командной строке при масштабировании переносится по словам.
Копирование, вставка и другие комбинации с клавишей Ctrl
Благодаря нормальному выделению текста, у пользователей нового CMD появилась возможность привычного способа копирования текста в буфер обмена при помощи Ctrl + C . Также при помощи Ctrl + V можно вставить текст из буфера обмена. Кроме копирования и вставки, CMD получила еще семь комбинаций, которые выполняют такие действия:
- Ctrl + A — выделяет весь текст в окне;
- Ctrl + F — позволяет открыть окно поиска по консоли;
- Ctrl + M — включение режима «Mark Mode»;
- Ctrl + ↑ / ↓ — прокрутка строк;
- Ctrl + PgUp / PgDn — прокрутка страниц.
Со всеми комбинациями вы можете ознакомиться на странице https://technet.microsoft.com/en-us/library/mt427362.aspx.
Вот пример применения сочетания клавиш для поиска текста Ctrl + F :
Настройки CMD
Чтобы открыть настройки командной строки, необходимо кликнуть на системный значок и перейти на вкладку «Свойства».
Перейдя в свойства на первой вкладке вы увидите, что все новые функции, которые были реализованы, можно отключить. Кроме того, вы можете поставить галочку «Использовать прежнюю версию консоли» и все новые функции отключатся. На четвертой вкладке появилась новая функция «Прозрачность».
Данная функция позволяет выставить прозрачность окна консоли. Для примера выставим ползунок прозрачности на 70 процентов.
Как видите, консоль стала прозрачной на 30 процентов.
Запуск консоли в Windows 10 от имени администратора
Разберем два способа запуска консоли от имени администратора. Чтобы открыть первым способом консоль, воспользуйтесь комбинацией клавиш Win + X . Возле пуска появится окно, в котором можно выбрать запуск консоли от имени администратора. После выбора этой вкладки, вызов CMD будет осуществлен.
Чтобы открыть консоль вторым способом, следует воспользоваться поиском. Для этого запустите поиск и наберите CMD Ярлык поиска находится возле меню «Пуск». Его также можно запустить комбинацией Win + Q .
Теперь нажмите правой кнопкой мыши по найденной консоли и запустите ее от имени администратора и ее вызов будет осуществлен.
Из примеров видно, что вызвать консоль от имени администратора в Windows 10 довольно просто.
Вывод
На этот раз программисты из Редмонда постарались на славу.
Благодаря новым функциям с консолью стало намного удобней работать. Делая такие улучшения, компания Microsoft сможет переманить на Windows 10 еще больше пользователей.
В этом материале мы рассмотрели все основные нововведения в командной строке и показали, как легко запускать консоль с правами администратора. Как обещает компания Microsoft, эти новые функции только начало и в будущем она обещает открыть их еще больше. А мы надеемся, что наш материал поможет вам быстро освоить новые функции консоли.
Видео по теме
Запуск Windows 10 в безопасном режиме
Windows 10 унаследовала все особенности системы загрузки у Windows 8, предоставляя такую же графическую среду для выполнения задач восстановления системы. Предполагается, что операции восстановления системы после сбоев будут преимущественно выполняться системой автоматического восстановления. В том случае, если Windows 10 не загружается корректно, запускается система автоматического восстановления, которая без участия пользователя пытается найти и исправить проблемы, мешающие нормальной загрузке системы. Однако это не означает, что в Windows 10 отсутствует безопасный режим (Safe mode), просто по умолчанию этот режим загрузки скрыт от пользователей.
В некоторых случаях необходимо запустить систему в безопасном режиме, например чтобы отладить или удалить службу, драйвер или приложение. Посмотрим как включить безопасный режим в Windows 10.
Windows 10 можно загрузить в безопасном режиме несколькими разными способами.
Утилита MSConfig (Конфигурация системы)
Самый простой способ загрузить Windows 10 в безопасном режиме, как и в предыдущих версиях Windows, воспользоваться утилитой msconfig.exe. Для этого:
- Нажмите сочетание клавиш Win+R и наберите msconfig
- В открывшемся окне перейдите на вкладку Boot
- В разделе Boot options поставьте флажок у пункта Safeboot
- Сохраните изменения (OK), согласитесь с предложением перезагрузить систему (Restart)
- После перезагрузки системы, Windows 10 загрузится в безопасном режиме (о чем свидетельствует надпись SafeMode во всех углах экрана)
Совет. Отключить загрузку в безопасном режиме нужно также с помощью msconfig, сняв флажок у пункта Safe boot.
Сочетание Shift + Restart
В стартовом меню нажмите кнопку Power и, зажав Shift на клавиатуре, выберите пункт перезагрузки системы (Restart)
В появившемся диалоге последовательно выберите пункты Troubleshoot (Диагностика) -> Advanced options (Дополнительные параметры)-> Startup Settings (Параметры загрузки).


Запуск режим диагностики из интерфейса новой Панели управления
Для запуска новой современной Панели управления Windows 10, нажмите кнопку Start и выберите меню Settings. Затем перейдите в раздел Update & security.
Перейдите в раздел Recovery и в секции Advanced Startup нажмите Restart now.
Далее все аналогично предыдущему способу.
Запуск безопасного режима из командой строки
Возможно также настроить запуск Windows 10 в безопасном режиме и из командной строки. Для этого откройте командную строку (cmd) с правами администратора и выполните команду:
bcdedit /set

Теперь Windows 10 всегда будет загружаться в безопасном режиме. Чтобы вернуть обычный режим загрузки:
bcdedit /deletevalue
Возвращаем старое текстовое меню загрузки
В Windows 10/8 возможно вернуться к старому текстовому загрузчику Windows, поддерживающего клавишу F8 (Shift+F8) и возможность выбора параметров запуска системы.
Чтобы вернуть тестовый загрузчик, выполните в командной строке с правами администратора:
bcdedit /set
Теперь при загрузке компьютера после стадии самотестирования (POST) , нужно несколько раз нажать клавишу F8. Должно появится старое-доброе текстовое меню с параметрами загрузки системы.

bcdedit /set
Запуск Safe Mode из режима восстановления
Мало кто знает, что, чтобы включить безопасный режим и прочие параметры восстановления в Windows 10, достаточно 3 раза подряд прервать загрузку системы кнопкой отключения питания.
На 4 раз запустится среда восстановления системы (Recovery mode), из которой можно выбрать загрузку в безопасном режиме или другие варианты загрузки системы.

Нашел способ захода в безопасный режим на новых компьютерах, поддерживающих загрузку с efi-файла.
Необходимо просто выбрать в вариантах загрузки — загрузка с файла EFI (ну или как там будет написано).
Далее выбрать файл /efi/boot/bootx64.efi
Запустится автоматическое восстановление. Но необходимо нажать не кнопку восстановление, а отмену.
После этого переходим в раздел «Диагностика». Потом открываем подраздел «Дополнительные параметры». Перейдите в «Параметры загрузки». «Перезагрузить».
После перезагрузки откроется меню, в котором с помощью функциональных клавиш F1-F9 можно выбрать необходимый режим загрузки, например безопасный режим.
После восстановления работы не забываем включить F8 через команду bcdedit /set
Ну и пакость эта Win 10… замаялся искать причины тормозов. Уже поотключал все что позможно вирусы вычистил NOD-ом и касперским … все равно тормозит по страшнрому , загружается по 10 минут , посреди работы начинает обращаться к диску и наглухо зависает минут на 20 (можно пойти кофе попить прогулятться ) пока запускается приложение. Обращегние к диску загружено на 100 % . И не понять что за хрень. До этого была Win 7 купленная вместе с компом работала без проблем … Отвлекся на телефонный разговор не отменил очередное обновление и Мелкософт втюхал Win 10 … уроды !
Скорее всего винт посыпался, либо криво установили ОС