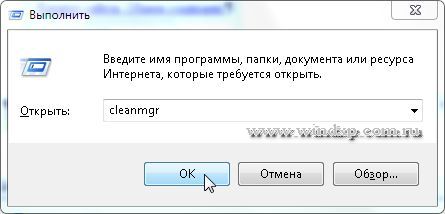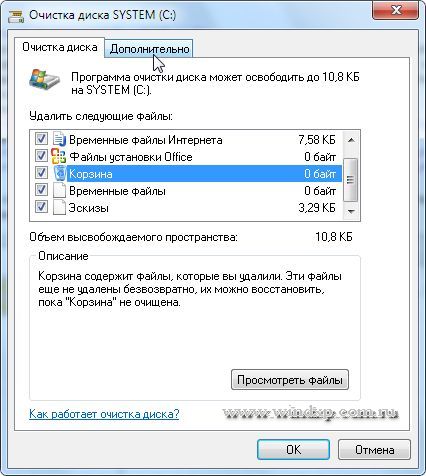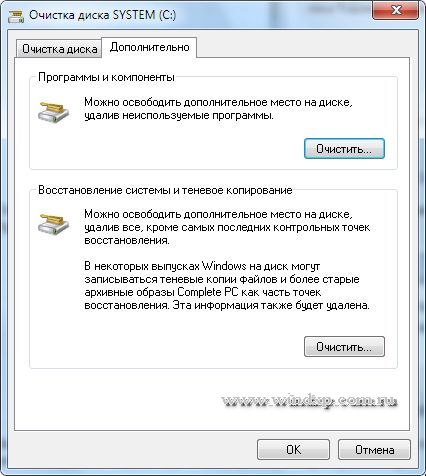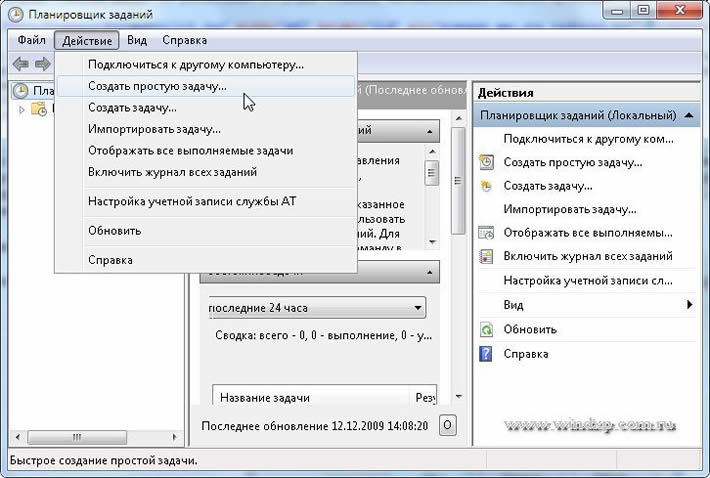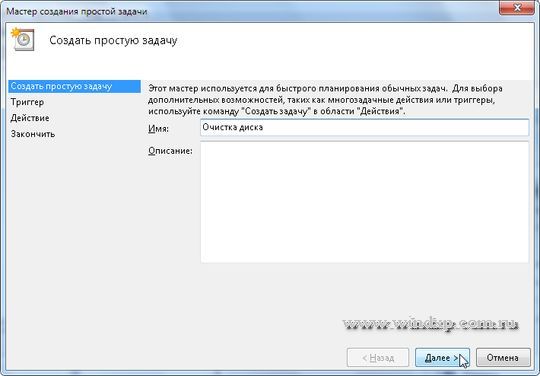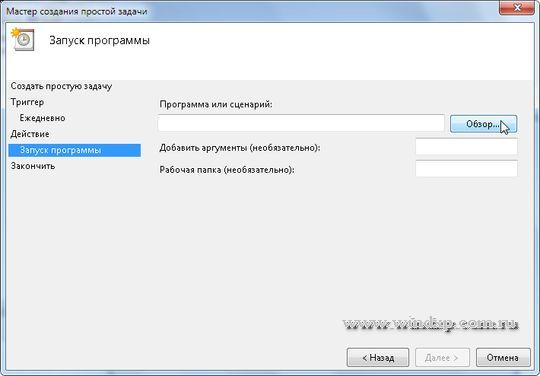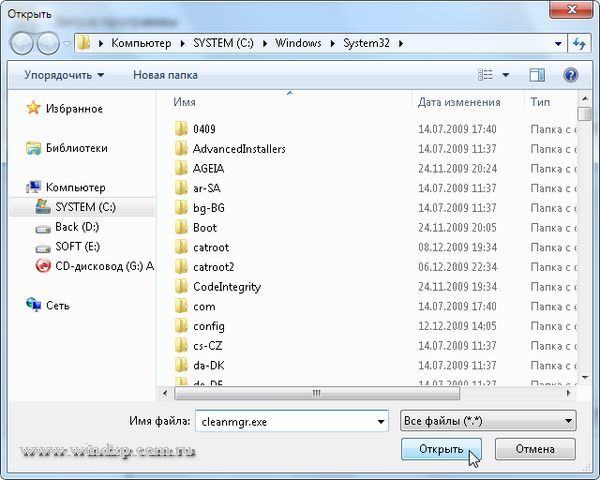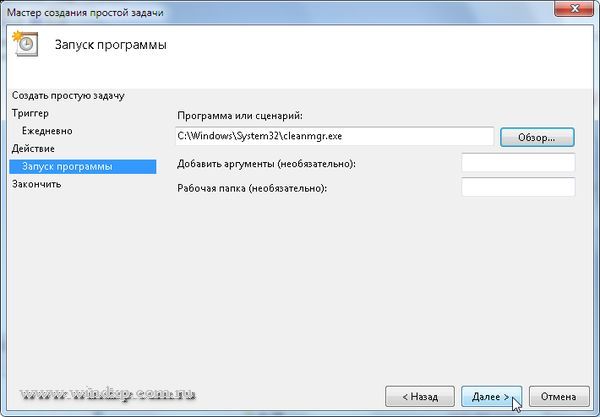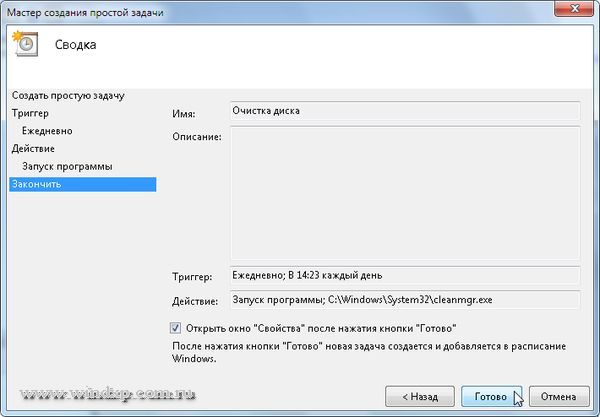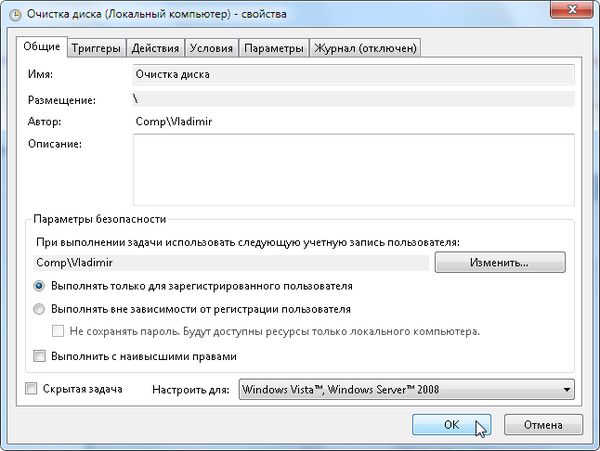Очистка диска средствами Windows 7. Автоматический запуск программы «Очистка диска» по расписанию
В процессе использования операционной системы на жестком диске скапливается много файлов, которые уже не используются, но по прежнему остаются на диске, постепенно уменьшая размер свободного пространства и в конечном итоге приводят к «тормозам» системы. Чтобы уменьшить количество неиспользуемых файлов на жестком диске для освобождения места на диске и повышения быстродействия компьютера, используйте программу «Очистка диска». Она удаляет временные файлы, очищает корзину и удаляет множество системных файлов и других неиспользуемых элементов.
Для запуска программы Очистка диска нажмите клавиши WIN+R и введите команду cleanmgr и ОК
Теперь выберите диск, который надо очистить. Обычно это диск С.
В открывшемся окне Очистка диска нажмите кнопку Очистить системные файлы для более полной очистки диска. В диалоговом окне Очистка диска: еще раз выберите очищаемый жесткий диск и нажмите кнопку ОК. В новом окне появится новая вкладка «Дополнительно».
Следующий шаг — это выбрать флажки для тех типов файлов, которые требуется удалить, и нажмите кнопку ОК. В окне сообщения нажмите кнопку Удалить файлы
Вкладка «Дополнительно» доступна при выборе удаления файлов всех пользователей компьютера. Эта вкладка содержит два дополнительных способа, позволяющих освободить еще больше дискового пространства.
Программы и компоненты. Открывает компонент «Программы и компоненты» панели управления, в котором можно удалить неиспользуемые программы. Столбец «Размер» в компоненте «Программы и компоненты» показывает, какой объем дискового пространства используется каждой программой. Там же можно удалить и неиспользуемые компоненты Windows
Восстановление системы и теневое копирование. Удаление с диска всех точек восстановления, кроме самой последней. Восстановление системы использует точки восстановления для возвращения системных файлов в предыдущее состояние. Если компьютер работает без сбоев, для освобождения места на диске можно удалить ранние точки восстановления. В некоторых выпусках Windows 7 точки восстановления могут включать предыдущие версии файлов, называемые теневыми копиями, и образы архивов, созданных с помощью архивации Windows CompletePC. Эти файлы и образы также будут удалены. Для получения дополнительных сведений о восстановлении системы выполните поиск по ключевому слову «восстановление системы» в окне справки и поддержки Windows.
Автоматический запуск программы «Очистка диска» по расписанию
Для создания автоматического запуска программы «Очистка диска» жмем WIN+R и вводим команду mmc.exe taskschd.msc и ОК
Эта команда запускает Планировщик заданий. Планировщик заданий — это оснастка MMC, позволяющая назначать автоматически выполняемые задания, запуск которых производится в определенное время или при возникновении определенных событий. Планировщик заданий содержит библиотеку всех назначенных заданий, обеспечивая возможность быстрого просмотра и удобного управления заданиями. Из библиотеки можно запустить, отключить, изменить и удалить задание.
Теперь надо создать новую задачу. В меню Действие выберите пункт Создать простую задачу. Откроется диалоговое окно мастера создания простой задачи.
Откроется окно Мастера создания простой задачи. Вводим имя задачи и если необходимо описание. Жмем далее.
Следующие шаги они понятны и просты. Выбираете расписание для этой задачи. Когда расписание задано появится окно запуска программы. Жмем Далее. В новом окне нажимаем Обзор
В открывшемся окне, находим поле Имя файла и вводим cleanmgr.exe и жмем Открыть.
Последний этап создания задачи.
Все. Теперь можно посмотреть свойства задачи. Изменить расписание, включить или удалить задание.
На этом создание расписания для запуска очистки диска закончены.
Очистка диска Windows 10 в расширенном режиме.
В Windows 10 ,как и в предыдущих версиях ,существует менеджер очистки диска — cleanmgr . Поэтому не обязательно устанавливать сторонние программы для очистки ,которые не всегда могут приносить пользу ,автоматически всё удаляя ,так называемый «мусор» ,хотя визуально это выглядит эффектно.С помощью встроенного менеджера очистки можно удалить ненужные ,временные файлы и не повредить систему.
Чтобы запустить его , нажимаем комбинацию Windows + R , в появившейся строке вводим cleanmgr . ( либо Панель управления — Система и Безопасность — Администрирование — Очистка диска). После выбираем нужный диск и нажимаем OK .В новом окне выбираем нужные пункты и удаляем. Это стандартная очистка диска.
Перейдем к расширенному режиму.Такой режим позволит очистить систему от еще большего количества различных файлов и компонентов.
Запускаем командную строку ( Windows + R ) и вводим следующую команду :
%systemroot%\system32\cmd.exe /c cleanmgr /sageset:65535 & cleanmgr /sagerun:65535
После нажимаем Enter .
В новом окне появиться уже расширенный список типов файлов ,которые можно удалить.
Данные список может включать следующий список файлов :
- Temporary Setup Files
- Старые файлы программы Chkdsk
- Файлы журнала установки
- Очистка обновлений Windows
- Защитник Windows
- Файлы журнала обновления Windows
- Загруженные файлы программ
- Временные файлы Интернета
- Файлы дампа памяти для системных ошибок
- Файлы мини-дампа для системных ошибок
- Файлы, оставшиеся после обновления Windows
- Пользовательские архивы отчетов об ошибках
- Пользовательские очереди отчетов об ошибках
- Системные архивы отчетов об ошибках
- Системные очереди отчетов об ошибках
- Временные файлы отчетов об ошибках
- Файлы установки Windows ESD
- BranchCache
- Предыдущие установки Windows
- Корзина
- RetailDemo Offline Content
- Файлы резервной копии пакета обновления
- Временные файлы
- Временные файлы установки Windows
- Эскизы
- История файлов пользователя
Минусом является то ,что не отображается объем ненужных файлов ,которые будут удаляться.
Для того .чтобы данная очистка проходила по расписанию ,открываем командную строку (Windos +R ) и вводим команду :
Выбираем пункты ,которые будут удаляться. Нажимаем ОК.
Теперь открываем Планировщик заданий (Пуск и начинаем вводить название либо Панель Управления — Система и Безопасность — Администрирования — Расписание выполнение задач).
Создаем новую задачу ,во вкладке действия в поле Программа и сценарий вводим :
Очистка диска Windows в расширенном режиме

Однако, мало кто знает о возможности запуска этой утилиты в расширенном режиме, позволяющем очистить компьютер от еще большего количества различных файлов и компонентов системы. Именно о таком варианте использования утилиты очистки диска и пойдет речь в статье.
Некоторые материалы, которые могут быть полезны в данном контексте:
Запуск утилиты очистки диска с дополнительными опциями
Стандартный способ запуска утилиты очистки диска Windows — нажать клавиши Win+R на клавиатуре и ввести cleanmgr, затем — нажать Ок или Enter. Также ее можно запустить в разделе Панели управления «Администрирование».
В зависимости от количества разделов на диске, появится либо выбор одного из них, либо сразу откроется список временных файлов и других элементов, которые можно очистить. По нажатию кнопки «Очистить системные файлы», можно будет также удалить некоторые дополнительные вещи с диска.
Однако, с помощью расширенного режима, можно выполнить еще более «глубокую очистку» и задействовать анализ и удаление еще большего количество не совсем нужных файлов с компьютера или ноутбука.
Процесс запуска очистки диска Windows с возможностью использования дополнительных опций начинается с запуска командной строки от имени администратора. Сделать это в Windows 10 и 8 можно через меню правого клика по кнопке «Пуск», а в Windows 7 — просто выбрав командную строку в списке программ, кликнув по ней правой кнопкой мыши и выбрав пункт «Запуск от имени администратора». (Подробнее: Как запустить командную строку).
После запуска командной строки, введите следующую команду:
%systemroot%\system32\cmd.exe /c cleanmgr /sageset:65535 & cleanmgr /sagerun:65535
И нажмите Enter (после этого, пока не завершите действия по очистке, не закрывайте командную строку). Откроется окно очистки диска Windows с большим, чем обычно количеством пунктов для удаления ненужных файлов с HDD или SSD.
Список будет включать в себя следующие пункты (те, что появляются в данном случае, но отсутствуют в обычном режиме, выделены курсивом):
- Temporary Setup Files
- Старые файлы программы Chkdsk
- Файлы журнала установки
- Очистка обновлений Windows
- Защитник Windows
- Файлы журнала обновления Windows
- Загруженные файлы программ
- Временные файлы Интернета
- Файлы дампа памяти для системных ошибок
- Файлы мини-дампа для системных ошибок
- Файлы, оставшиеся после обновления Windows
- Пользовательские архивы отчетов об ошибках
- Пользовательские очереди отчетов об ошибках
- Системные архивы отчетов об ошибках
- Системные очереди отчетов об ошибках
- Временные файлы отчетов об ошибках
- Файлы установки Windows ESD
- BranchCache
- Предыдущие установки Windows (см. как удалить папку Windows.old)
- Корзина
- RetailDemo Offline Content
- Файлы резервной копии пакета обновления
- Временные файлы
- Временные файлы установки Windows
- Эскизы
- История файлов пользователя
Однако, к сожалению, в данном режиме не отображается, какое количество места на диске занимает каждый из пунктов. Также при таком запуске из пунктов очистки исчезают «Пакеты драйверов устройств» и «Файлы оптимизации доставки».
Так или иначе, думаю, такая возможность в утилите Cleanmgr может оказаться полезной и интересной.
А вдруг и это будет интересно:
Почему бы не подписаться?
Рассылка новых, иногда интересных и полезных, материалов сайта remontka.pro. Никакой рекламы и бесплатная компьютерная помощь подписчикам от автора. Другие способы подписки (ВК, Одноклассники, Телеграм, Facebook, Twitter, Youtube, Яндекс.Дзен)
11.03.2016 в 10:07
Здравствуйте! Давно пользуюсь советами с Вашего замечательного сайта. Данная процедура очистки на свой страх и риск или надёжно проверенный факт? Не прийдётся потом систему переустанавливать? Спасибо!
12.03.2016 в 08:54
Почти уверен, что не придется. Но: гарантий не даю, на этом сайте все статьи на свой страх и риск и личный опыт автора — полностью быть уверенным, что что-то не может пойти не так, я не могу.
12.03.2016 в 09:33
Спасибо за ответ, попробовал, вроде всё нормально, система стабильна. Радуйте нас и дальше своими полезными статьями. Спасибо и успехов!
12.03.2016 в 14:50
Спасибо вам за полезный совет! Я создал файл с указанной командой в блокноте и сохранил его с названием «Очистка» и расширением .cmd Разместил его в корень диска C И когда есть необходимость использую его. Системе это абсолютно не вредит — напротив! ОС Windows 7 Ultimate все нормально работает.
12.03.2016 в 15:25
Дмитрий,не подскажите где можно скачать образ
Windows Vista Home Premium SP2 (32 Bit) или
Windows Vista Home Premium SP1 (32 Bit)
нужен оригинальный. Трудно найти сейчас, но очень нужен.
Заранее благодарю.
13.03.2016 в 08:32
Здравствуйте. Официальных способов я не знаю. А неофициальные я в рамках этого сайта не рекомендую, но уверен, что должны быть торренты с такими образами.
13.03.2016 в 13:51
Благодарю вас за ответ. Если что-то попадется вам, скиньте ссылку на с пометкой: Windows Vista Home Premium SP1 (32 Bit)
Мало ли…А вдруг.
13.03.2016 в 20:18
Здравствуйте Дмитрий. Скажите пожалуйста какие пункты можно безболезненно для Windows отметить.
14.03.2016 в 09:47
Здравствуйте. Я на пробу отмечал вообще все, без проишествий. Соответственно, если только у вас нет ожидающих перезагрузки и установки обновлений, можно отмечать всё (а если есть — то сначала установить их или не трогать пункты имеющие отношение к обновлениям).
14.03.2016 в 16:50
Спасибо, отметил все. Еще раз спасибо всех благ.
13.03.2016 в 21:41
Здравствуйте! Подскажите как создать расписание на Запуск утилиты очистки диска С. Вот дефрагментация есть а вот очистки нету. Тогда вообще не надо было бы искать и устанавливать сторонние программы. спасибо за ответ.
14.03.2016 в 09:45
Здравствуйте. Честно говоря, я и сам не знаю, как запустить его в планировщике так, чтобы он запустился и сам очистил тихонько все файлы. А чтобы просто сделать запуск по расписанию (но с ручным выбором параметров очистки) — просто в планировщике заданий создать простую задачу для cleanmgr.exe. Если расширенный режим нужен, как в статье выше, то можно создать bat файл и его добавить в задачи.
Стоп. нашел. Запускаете командную строку, в ней: cleanmgr.exe /sageset:1 и отмечаете пункты, который нужно очищать, нажимаете Ок.
Потом в планировщике заданий создаете задание для запуска c:\ windows \ system32\ cleanmgr.exe а в качестве аргументов (там будет поле) задаете /sagerun:1
В итоге, он при выполнении команды по расписанию будет очищать те файлы, которые вы выбрали на первом этапе.
13.11.2016 в 22:37
Создал задачу в планировщике, как вы описали. Один вопрос- она запускается в фоне? В назначенное время внешне ничего не происходит
14.11.2016 в 09:59
Здравствуйте. Да, если вы про способ из комментария (sageset, а при запуске — sagerun), то процесс происходит в фоне.
14.03.2016 в 20:02
Спасибо! все получилось! понаблюдаю с недельку, другую и если все будет нормально работать, то всем родственникам так сделаю. И не надо скачивать и устанавливать сторонние программы — когда есть родные и бесплатные.
09.10.2016 в 01:18
Здравствуйте Дмитрий, скажите пожалуйста, надо отмечать что-то галочками перед удалением или нет
09.10.2016 в 05:10
Да, если требуется очистить больше чем то, что по умолчанию отмечено.
17.01.2017 в 18:55
Здравствуйте Дмитрий, скажите пожалуйста, удаление от временных файлов лучше как в статье или
C:\Windows\Temp
C:\Users\Имя пользователя\AppData\Local\Temp
18.01.2017 в 11:01
На ваше усмотрение. И так и так нормально. Единственное, вручную из этих папок не все может удалиться (что-то может использоваться в момент удаления).
24.04.2017 в 21:34
В последней версии Win10-1703 данная команда почему-то не срабатывает, может я не прав?
25.04.2017 в 09:25
06.11.2017 в 13:37
Здравствуйте, Дмитрий. У меня тоже в последней версии Win10 1703 почему-то не хочет срабатывать эта команда.
24.12.2017 в 03:35
Здравствуйте , Dmitry !
После переустановки системы всё хорошо вроде. Запустил очистку диска. Но после анализа очистки там почему-то нету пункта Очистить системные файл . А раньше было. (В чём может быть проблема ? (вот скриншот окошка)
24.12.2017 в 09:33
Здравствуйте. А на вкладке дополнительно ничего похожего нет? От администратора работаете? Какая версия ОС?
24.12.2017 в 18:13
Здравствуйте. Операционная система Windows 10 х32 bit Pro Fall Creators Update версия 1709 Cборка 16299.15
Я точно не знаю от администратора или нет (не разбираюсь), но я в Командной строке от имени администратора выполнял команду
net user администратор /active:yes ( у вас на сайте нашёл) https://remontka.pro/administrator-account-windows-8/
и всё… И индексацию ещё отключал, и ещё службы ненужные отключал с помощью Easy Service Optimizer https://remontka.pro/disable-services-windows-10/ и дополнительно с помощью O&O ShutUp10 Компьютер слабенький (
Во вкладке Дополнительно стандартные пункты 1. Программы и компоненты 2 Восстановление системы и теневое копирование (для удаления всех точек восстановления , кроме самой последней )
А в основном (начальном ) окне «Очистка диска» — пункты Удалить следующие файлы (временные …корзина и так далее, как у всех) А ниже пункт называется «Описание» . Там написано :
В папке «Загруженные файлы программ» временно сохраняются элементы ActiveX и приложения Java, автоматически загружаемые из интернета при просмотре некоторых страниц. И чуть ниже кнопка Просмотреть файлы. Я на эту кнопку тискаю, а она не реагирует, хотя она кажется активной. А вот кнопочки Очистить системные файлы нету… А вот когда я (как в этой статье) в командной строке выполнил %systemroot%\system32\cmd.exe /c cleanmgr /sageset:65535 & cleanmgr /sagerun:65535 пункт Предыдущие установки Windows имеется , но ведь там не видно, сколько чего в гигабайтах и что там удалится
25.12.2017 в 09:56
Не знаю, что подсказать. Может, дело как раз в каких-то отключенных службах (той же индексации или еще чем-то), но это только предположение.
24.12.2017 в 20:13
Да, я под администратором в системе (я проверил)