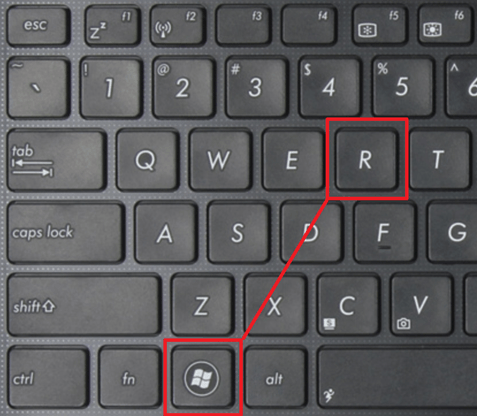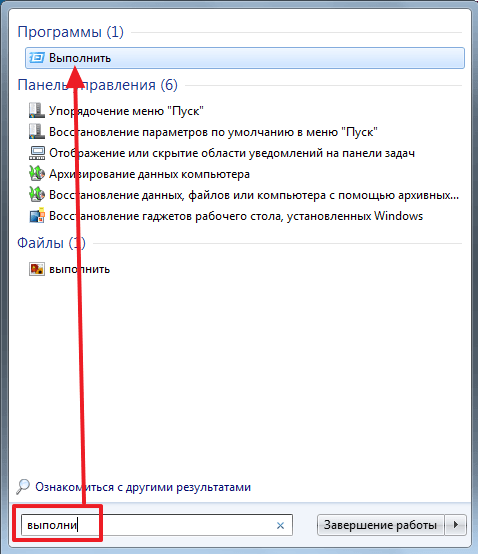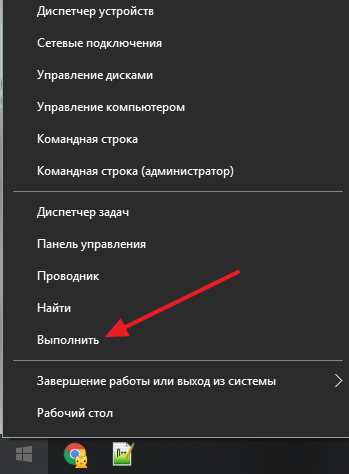- Как открыть окно «Выполнить» в Windows 7 или Windows 10
- Запуск окна «Выполнить» в Windows 7
- Способы вызова инструмента
- Способ 1: «Горячие» клавиши
- Способ 2: «Диспетчер задач»
- Способ 3: Меню «Пуск»
- Способ 4: Область поиска меню «Пуск»
- Способ 5: Добавление пункта в меню «Пуск»
- Команды «Выполнить» в Windows: полный список
- Открытие диалогового окна «Выполнить» в Windows
- Запуск браузеров при помощи команд из «Выполнить»
- Запуск системных приложений из окна «Выполнить»
- Запуск программ Microsoft
- Открытие отдельных папок, дисков
- Запуск системных функций Windows, администрирование
- Настройка, проверка оборудования, устройства и сети
- Выводы статьи
Как открыть окно «Выполнить» в Windows 7 или Windows 10
В Windows XP окно «Выполнить» можно было открыть прямо из меню «Пуск». Поэтому многие пользователи, которые перешли с Windows XP на Windows 7 или Windows 10 не знают, как открыть окно «Выполнить» в этих операционных системах.
Способ № 1. Комбинация клавиш.
Самый простой способ открыть окно «Выполнить» комбинация клавиш Windows-R . Данная комбинация клавиш работает как в Windows XP, так и в более новых Windows 7 и Windows 10.
Способ № 2. Поиск в меню Пуск.
Второй вариант – воспользоваться поиском в меню «Пуск». Для этого просто открываем меню «Пуск» и набираем слово «Выполнить». После этого система найдет нужное приложение и его можно будет открыть.
Данный способ не очень элегантный, но он работает. Вы можете пользоваться им в Windows 7 и Windows 10.
Способ № 2. Power User Menu.
В операционной системе Windows 8 и Windows 10 присутствует так называемое «Power User Menu». Данное меню можно открыть если кликнуть правой кнопкой мышки по левому нижнему углу экрана (там, где меню «Пуск»). Кроме этого «Power User Menu» можно открыть с помощью комбинации клавиш Windows-X.
В «Power User Menu» находятся ссылки на основные инструменты операционной системы Windows. Среди прочего здесь есть ссылка, с помощью которой можно открыть окно «Выполнить».
Запуск окна «Выполнить» в Windows 7
Для применения многих команд при работе на компьютере с операционными системами линейки Виндовс совсем не обязательно активировать «Командную строку», а достаточно ограничится вводом выражения в окно «Выполнить». В частности, с его помощью можно запускать приложения и системные утилиты. Давайте узнаем, какими способами можно вызвать данный инструмент в Windows 7.
Способы вызова инструмента
Несмотря на кажущуюся ограниченность вариантов решения поставленной в данной статье задачи, на самом деле вызвать инструмент «Выполнить» можно не таким уж и малым количеством способов. Подробно рассмотрим каждый из них.
Способ 1: «Горячие» клавиши
Проще и быстрее всего вызвать окно «Выполнить», воспользовавшись «горячими» клавишами.
- Наберите комбинацию Win+R. Если кто-то не знает, где находится нужная нам кнопка Win, то она расположена в левой части клавиатуры между клавишами Ctrl и Alt. Чаще всего на ней изображен логотип Windows в виде окон, но может быть и другое изображение.
- После набора указанной комбинации окно «Выполнить» будет запущено и готово ко вводу команды.
Данный способ хорош своей простотой и быстротой. Но все-таки не каждый пользователь привык держать в памяти различные комбинации «горячих» клавиш. Поэтому для тех юзеров, которые редко активируют «Выполнить», данный вариант действий может быть неудобен. К тому же, если по какой-то причине был аварийно или принудительно завершен процесс explorer.exe, который отвечает за работу «Проводника», то запустить нужный нам инструмент с помощью указанной выше комбинации не всегда получится.
Способ 2: «Диспетчер задач»
«Выполнить» можете активировать также и при помощи «Диспетчера задач». Данный способ хорош тем, что он подойдет даже в случае краха работы «Проводника».
- Наиболее быстрый метод запустить «Диспетчер задач» в Виндовс 7 — это набрать Ctrl+Shift+Esc. Как раз данный вариант и подходит в случае отказа работы «Проводника». Если же у вас со встроенным файловым менеджером все в порядке и вы привыкли выполнять действия не с использованием «горячих» клавиш, а более традиционными методами, то в этом случае щелкните правой клавишей мыши (ПКМ) по «Панели задач» и остановите выбор на варианте «Запустить диспетчер задач».
Независимо от того, в каком разделе запустится «Диспетчер задач», кликните по пункту «Файл». Далее выбирайте вариант «Новая задача (Выполнить…)».
Способ 3: Меню «Пуск»
Активировать «Выполнить» можно через меню «Пуск».
- Щелкайте по кнопке «Пуск» и выбирайте «Все программы».
Перемещайтесь в папку «Стандартные».
В перечне стандартных приложений ищите «Выполнить» и щелкайте по данному наименованию.
Способ 4: Область поиска меню «Пуск»
Вызвать описываемый инструмент можно через область поиска в меню «Пуск».
- Кликните «Пуск». В области поиска, которая расположена в самом низу блока, введите следующее выражение:
В результатах выдачи в группе «Программы» кликните по наименованию «Выполнить».
Способ 5: Добавление пункта в меню «Пуск»
Как многие из вас помнят, в Windows XP значок для активации «Выполнить» был размещен непосредственно в меню «Пуск». Щелчок по нему благодаря удобству и интуитивной понятности являлся самым популярным способом запуска данной утилиты. Но в Windows 7 данная кнопка, к сожалению, в привычном месте по умолчанию отсутствует. Далеко не каждый пользователь в курсе, что её можно вернуть. Потратив немного времени на активацию данной кнопки, вы тем самым создадите один из самых быстрых и удобных методов запуска изучаемого в данной статье инструмента.
- Кликните ПКМ по «Рабочему столу». В раскрывшемся списке выберите «Персонализация».
В левом нижнем углу раскрывшегося окна ищите надпись «Панель задач и меню «Пуск»». Щелкайте по ней.
Имеется и более простой метод перехода. Щелкайте ПКМ«Пуск». В списке выберите «Свойства».
Любой из этих двух вариантов действий приводит к активации инструмента «Свойства панели задач». Переместитесь в раздел «Меню «Пуск»» и кликните «Настроить…».
Активируется окошко «Настройка меню «Пуск»». Среди представленных в данном окне пунктов ищите «Команда «Выполнить»». Установите флажок в форму слева от данного пункта. Жмите «OK».
Теперь, чтобы перейти к запуску нужной утилиты, щелкайте кнопку «Пуск». Как видим, вследствие проведенных нами выше манипуляций в меню «Пуск» появился пункт «Выполнить…». Кликните по нему.
Существует немало вариантов запустить окно «Выполнить». Проще и быстрее всего это можно сделать, применив «горячие» клавиши. Но те пользователи, которые не привыкли использовать подобный метод, могут один раз потратить время на добавление пункта запуска данного инструмента в меню «Пуск», что значительно упростит его активацию. В то же время, существуют ситуации, когда изучаемую утилиту можно активировать только при помощи не совсем обычных вариантов действий, например, используя для этого «Диспетчер задач».
Команды «Выполнить» в Windows: полный список
В Windows имеется диалоговое окно «Выполнить», в котором выполняется команда для быстрого и прямого доступа к настройкам, инструментам, функциям операционной системы без использования других способов. Запуск команды «Выполнить» позволит сразу приступить к выполнению необходимых операций в приложении или компоненте операционной системы, не затрачивая время на открытие различных окон, при помощи других способов в Windows.
К некоторым средствам системы нет прямого доступа из Панели управления, Параметров или из меню «Пуск», поэтому команды «Выполнить» Windows помогут быстро получить доступ к скрытым параметрам системы. Команды «Выполнить» Виндовс можно использовать в качестве дополнительного способа для запуска приложений или инструментов операционной системы.
В таблицах этой статьи вы найдете список команд «Выполнить» (Windows Run), которые я распределил по нескольким блокам для более удобного поиска. Представленный список команд работают в разных версиях операционной системы Windows: в Windows 10, Windows 8.1, Windows 8, Windows 7.
В статье вы найдете более 130 команд, подходящих для всевозможных случаев, с которыми может столкнуться пользователь при работе на компьютере.
Открытие диалогового окна «Выполнить» в Windows
Сначала прочтите инструкцию о том, как вызвать команду «Выполнить» в системе Windows. В Windows 7 это не составит большого труда, диалоговое окно находится в меню «Пуск», в папке «Стандартных» программ. В Windows 10 и в Windows 8.1 потребуется кликнуть правой кнопкой мыши по меню «Пуск», а в открывшемся меню выбрать пункт «Выполнить». В меню «Пуск» операционной системы Windows 10 команда «Выполнить» находится в папке «Служебные — Windows».
Давайте посмотрим, как открыть команду «Выполнить» другим универсальным способом, работающим во всех современных версиях операционной системы Windows.
Выполните следующие шаги:
- Нажмите одновременно на клавиши клавиатуры «Win» + «R».
- Откроется диалоговое окно «Выполнить», в котором нужно ввести имя программы, папки, документа или ресурса Интернета, который требуется открыть.
- Введите в поле «Открыть» соответствующую команду, а затем нажмите на кнопку «ОК», или нажмите на клавишу «Enter».
После этого, откроется окно приложения или средства системы, вызванное командой пользователя.
Запуск браузеров при помощи команд из «Выполнить»
В первой таблице представлены команды меню «Выполнить», необходимые для запуска обозревателей интернета — браузеров. Для запуска основных, самых популярных браузеров, следует воспользоваться командами из таблицы ниже.
| Команда | Выполняемое действие |
|---|---|
| iexplore | запуск браузера Internet Explorer |
| inetcpl.cpl | свойства браузера Internet Explorer |
| msedge | запуск браузера Microsoft Edge |
| chrome | запуск браузера Google Chrome |
| firefox | запуск браузера Mozilla Firefox |
| opera | запуск браузера Opera |
| vivaldi | запуск браузера Vivaldi |
Запуск системных приложений из окна «Выполнить»
В операционную систему Windows встроены приложения для выполнения определенных функций с помощью средств системы. Программы запускаются с помощью соответствующей команды через «Выполнить». В таблице собраны стандартные приложения, входящие в состав Windows.
| Команда | Выполняемое действие |
|---|---|
| notepad | запуск программы Блокнот |
| mspaint | открытие графического редактора Paint |
| write | запуск тестового редактора WordPad |
| calc | запуск приложения Калькулятор |
| snippingtool | открытие программы Ножницы для создания снимка экрана |
| osk | запуск приложения Экранная клавиатура |
| magnify | открытие программы Экранная лупа |
| wmplayer | запуск Проигрывателя Windows (Windows Media Player) |
| xpsrchvw | запуск приложения Средство просмотра XPS файлов |
| narrator | запуск Экранного диктора |
| charmap | открытие Таблицы символов |
| cttune | средство настройки текста для более удобного чтения |
| mip | панель ввода математических выражений |
| dialer | приложение Телефон |
| dvdmaker | программа DVD-студия Windows (присутствует не во всех версиях Windows) |
| isoburn | средство записи образов дисков Windows |
Запуск программ Microsoft
Из диалогового окна Выполнить можно запускать программы. созданные компанией Майкрософт, производителя ОС Windows.
| Команда | Выполняемое действие |
|---|---|
| winword | запуск текстового редактора Word | excel | открытие табличного редактора Excel |
Открытие отдельных папок, дисков
Следующий набор команд «Выполнить» будет полезен для входа, при помощи диалогового окна, в различные папки в операционной системе Windows.
| Команда | Выполняемое действие |
|---|---|
| . | команда, состоящая из одной точки для открытия папки профиля текущего пользователя («User», «Masha», «Иван» и т. п.) компьютера |
| .. | команда, состоящая из двух точек для открытия общей папки профиля всех пользователей («Пользователи», «Users») компьютера |
| \ | открытие системного диска «C:» с помощью символа обратного слэша (косая черта) |
| control folders | настройка параметров папок в Проводнике |
| fsmgmt.ms | управление общими папками |
| recent | просмотр недавних открытых папок и файлов |
| appdata | папка «AppData» |
| documents | папка «Документы» («Мои документы») текущего пользователя |
| downloads | папка «Загрузки» (Downloads) |
| favorites | папка «Избранное» |
| pictures | папка «Изображения» |
| videos | папка «Видео» |
| music | папка «Музыка» |
| 3d object | папка «Объемные объекты» в Windows 10 |
Запуск системных функций Windows, администрирование
В этой таблице представлены команды из строки «Выполнить», касающиеся работы с параметрами и средствами операционной системы Windows.
| Команда | Выполняемое действие |
|---|---|
| explorer | запуск файлового менеджера Проводник Windows |
| control | запуск Панели управления Windows |
| msconfig | открытие утилиты Конфигурация системы |
| msinfo32 | получение сведений о системе |
| mmc | консоль управления |
| sysdm.cpl | свойства системы |
| control admintools | администрирование |
| services.msc | службы Windows |
| perfmon.msc | системный монитор |
| resmon | монитор ресурсов |
| comexp.msc | службы компонентов |
| dcomcnfg | настройка службы компонентов |
| compmgmt.msc | запуск оснастки Управление компьютером |
| compmgmtlauncher | управление компьютером |
| diskmgmt.msc | запуск оснастки Управление дисками |
| netplwiz | управление учетными записями пользователей |
| control userpasswords2 | управление учетными записями |
| shell:sendto | открытие меню «Отправить» |
| eventvwr.msc | просмотр событий |
| cmd | запуск командной строки без привилегии администратора |
| powershell | запуск Windows PowerShell без привилегии администратора |
| regedit | запуск Редактора реестра |
| gpedit.msc | запуск Редактора локальной групповой политики (компонент присутствует в редакциях Windows Pro и Windows Enterprise) |
| azman.msc | запуск Диспетчера авторизации |
| taskmgr | запуск Диспетчера задач |
| devmgmt.msc | запуск Диспетчера устройств |
| taskschd.msc | запуск Планировщика заданий |
| control schedtasks | контроль выполняемых заданий в Планировщике заданий |
| utilman | управление параметрами утилит, входящих в группу «Специальные возможности» |
| appwiz.cpl | открытие раздела Панели управления «Программы и компоненты» для удаления или изменения программ средствами системы |
| sdclt | резервное копирование и восстановление из архивной копии средствами Windows |
| recdisc | создание диска восстановления системы Windows 10, Windows 8.1, Windows 7 |
| firewall.cpl | настройка брандмауэра Защитника Windows |
| wf.msc | мониторинг брандмауэра Защитника Windows в режиме повышенной безопасности |
| rstrui | запуск восстановления системы из точек восстановления Windows |
| logoff | выход из системы |
| shutdown /s | завершение работы Windows |
| shutdown /r | завершение работы и перезагрузка операционной системы |
| perfmon /res | монитор ресурсов системы: центрального процессора, памяти, диска, сети |
| cleanmgr | очистка диска средствами Windows |
| dfrgui | дефрагментация диска средствами системы |
| lpksetup | установка или удаление языков интерфейса Windows |
| certmgr.msc | управление сертификатами текущего пользователя |
| shrpubw | мастер создания общих ресурсов |
| credwiz | архивация и восстановление имен пользователей и паролей |
| dpapimig | защита защищенного содержимого |
| lusrmgr.msc | управление локальными пользователями и группами |
| iexpress | мастер создания самораспаковывающихся архивов |
| mrt | запуск средства удаления вредоносных программ Malicious Software Removal Tool |
| sigverif | проверка подписи файла |
| rekeywiz | управление сертификатами шифрования файлов (шифрованная файловая система — EFS) |
| secpol.msc | локальная политика безопасности |
| eudcedit | редактор личных знаков |
| control fonts | просмотр, удаление, отображение или скрытие шрифтов |
| fonts | открытие папки со шрифтами |
| tpm.msc | управление доверенным платформенным модулем (TRM) на локальном компьютере |
| intl.cpl | выбор региона и языка |
| mstsc | подключение к удаленному рабочего столу |
| msra | удаленный помощник Windows |
| useraccountcontrolsettings | настройка уведомлений об изменении параметров компьютера |
| winver | сведения о версии операционной системы Windows |
| wscui.cpl | просмотр последних сообщений и решение проблем |
| computerdefaults | выбор приложений по умолчанию |
| slui | активация Windows |
| optionalfeatures | включение или отключение компонентов Windows |
| wscript | параметры сервера сценариев Windows |
| wusa | автономный установщик обновлений |
| cliconfg | программа сетевого клиента SQL Server |
Настройка, проверка оборудования, устройства и сети
Для настройки устройств, аппаратной части компьютера, сети, требуется получить доступ к параметрам устройств или системы.
В заключение, ознакомьтесь с командами, предназначенными для настройки, проверки оборудования компьютера, настройке устройств и сети.
| Команда | Выполняемое действие |
|---|---|
| hdwwiz | мастер установки оборудования |
| dxdiag | запуск диагностики DirectX средством DxDiag |
| verifier | Диспетчер проверки драйверов |
| mdsched | проверка оперативной памяти на ошибки средствами Windows |
| chkdsk | проверка диска на ошибки средствами Windows |
| systempropertiesadvanced | дополнительные параметры системы |
| systempropertiesperformance | управление параметрами быстродействия |
| systempropertiesdataexecutionprevention | предотвращение выполнение данных в параметрах быстродействия |
| inetcpl.cpl | настройка параметров Интернет |
| ncpa.cpl | настройка параметров сетевых подключений |
| control netconnections | параметры сетевых подключений |
| control keyboard | настройка клавиатуры |
| control mouse | настройка параметров манипулятора «мышь» |
| main.cpl | параметры мыши |
| control printers | управление устройствами и принтерами |
| printui | пользовательский интерфейс принтера |
| colorcpl | управление цветом принтеров |
| timedate.cpl | настройка параметров даты и времени |
| mmsys.cpl | настройка звука |
| sndvol | микшер громкости |
| desk.cpl | настройка экрана, настройка разрешения дисплея |
| dpiscaling | настройка параметров дисплея |
| dccw | калибровка цветов экрана |
| displayswitch | настройка проецирования дисплея |
| joy.cpl | настройка игровых устройств |
| irprops.cpl | настройка параметров инфракрасной связи |
| powercfg.cpl | управление настройками электропитания |
| devicepairingwizard | добавление нового устройства |
| fsquirt | передача файлов по Bluetooth |
| msdt | средство диагностики службы поддержки |
| tabletpc.cpl | параметры пера и планшета |
| fxscover | редактор титульных страниц факсов |
Если я что-то упустил, можете добавить новые команды для меню «Выполнить» в комментариях к этой статье. Некоторые команды я не включил в таблицы из-за того, что они не работали у меня в операционной системе Windows 10.
Выводы статьи
Для запуска системных средств и приложений, на ПК используются команды «Выполнить», с помощью которых пользователь получает быстрый доступ к системным инструментам. В статье представлено большое количество команд для выполнения необходимых действий в операционной системе Windows.