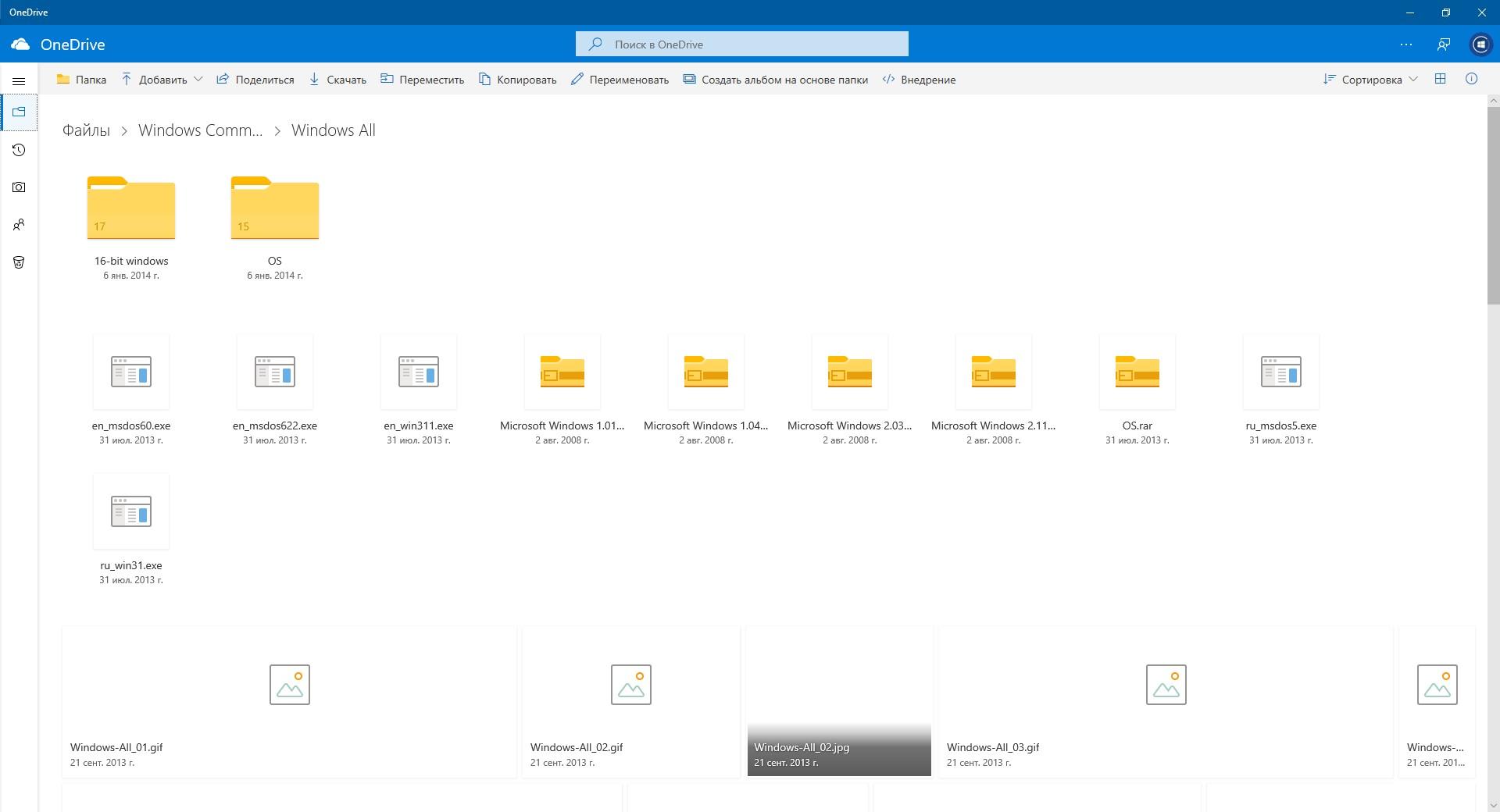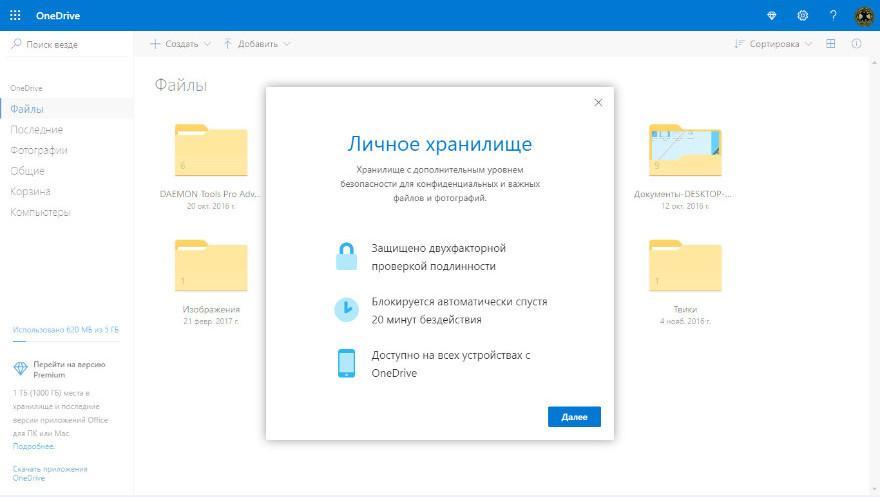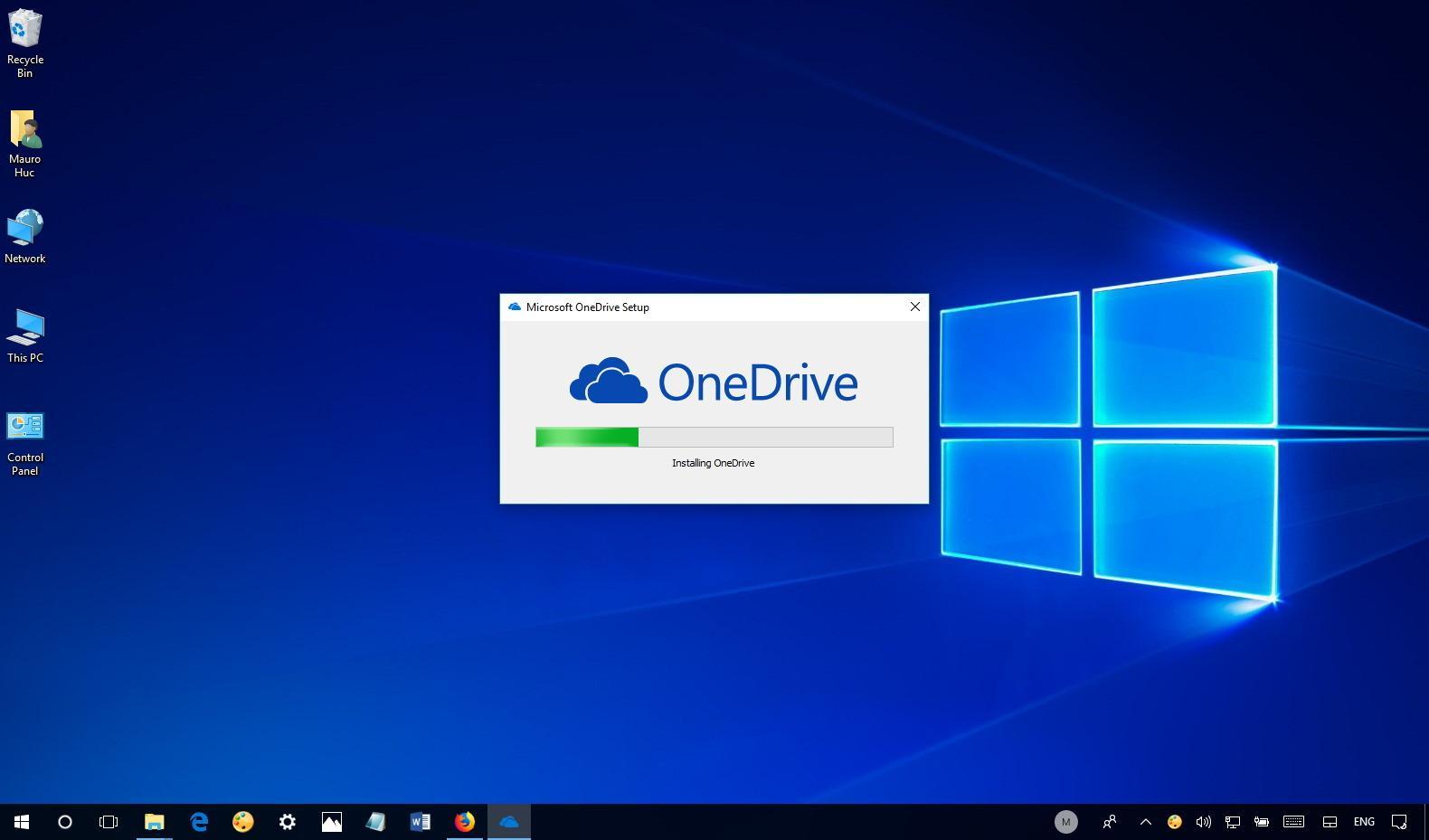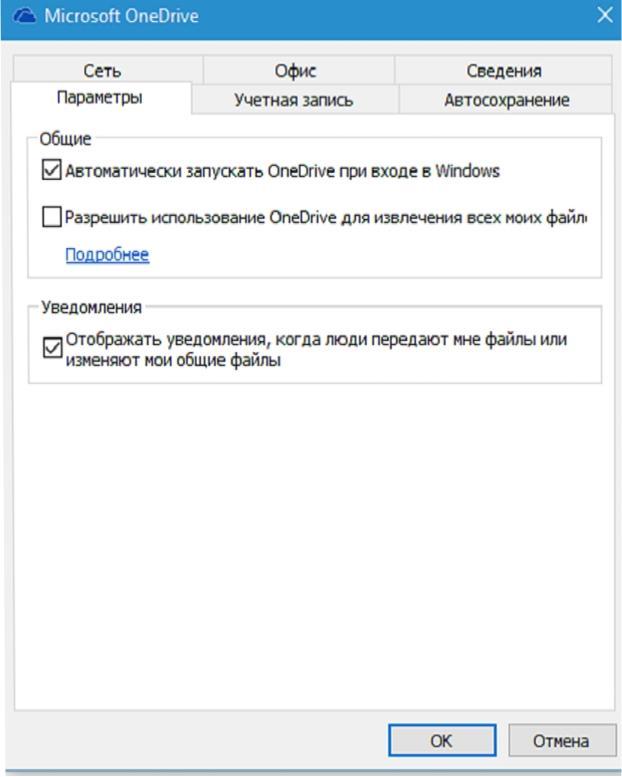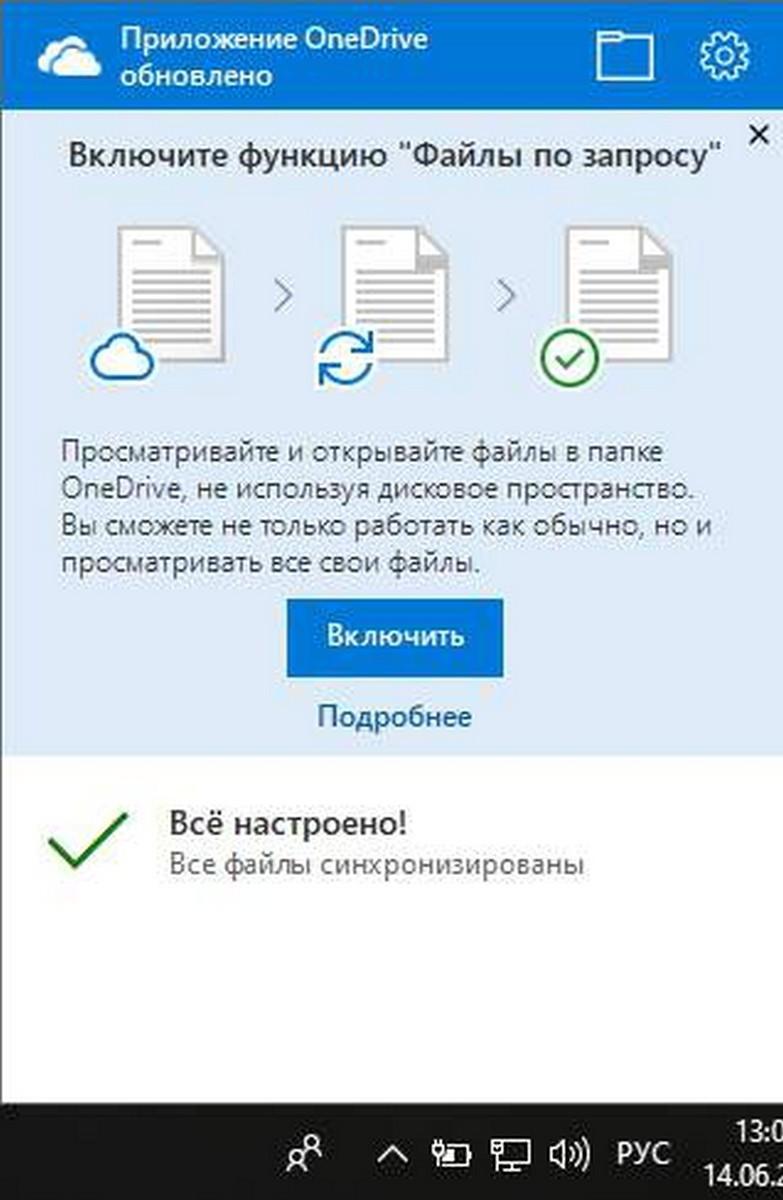- Как включить OneDrive в Windows 10
- Включить OneDrive в Windows 10
- Активируем автозапуск OneDrive
- Как открыть настройки OneDrive
- Дополнительные сведения
- Дополнительные сведения
- Что такое One Drive в Windows 10 — как запустить
- Общие сведения о сервисе
- Как установить OneDrive Windows 10
- Как включить OneDrive в Windows 10
- Настройка подключения и синхронизации в Microsoft One Drive
Как включить OneDrive в Windows 10
Ранее мы рассмотрели как отключить и как удалить полность OneDrive из Windows 10. Пришло время рассмотреть как же мы можем включить его обратно, и как восстановить после удаления.
Включить OneDrive в Windows 10
Активируем автозапуск OneDrive
- Правой кнопкой мышки кликнуть на значёк OneDrive, в появившемся списке кликнуть на «Параметры«
Включаем синхронизацию с помощью редактора реестра
- Заходим «Пуск» — «Программы» — «Стандартные» — «Командная Строка«. В открывшемся вписываем команду regedit, и жмём «Enter»
Как открыть настройки OneDrive
В разных версиях OneDrive предлагаются разные параметры. Выберите свое приложение в списке.
Совет: Не знаете, какая у вас версия OneDrive? Прочтите статью Какое приложение OneDrive?
Нажмите значок OneDrive на панели задач или в области уведомлений.
Если значок OneDrive не отображается, возможно, приложение OneDrive не запущено. На компьютере с Windows нажмите кнопку Пуск, введите в поле поиска OneDrive, а затем выберите вариант OneDrive в результатах. Чтобы отобразить значки OneDrive, возможно, вам потребуется щелкнуть стрелку Отображать скрытые значки 
Если на вашем компьютере установлены OneDrive и OneDrive для работы и учебы, параметры открываются одинаковым способом, но они уникальны для каждой учетной записи.
Если вы по-прежнему не видите значок OneDrive, обратитесь к статье Какое приложение OneDrive?
В меню выберите 
Для получения дополнительных сведений щелкните раздел ниже, чтобы развернуть его.
На вкладке «Учетная запись» отображен объем хранилища, используемый каждой учетной записью, и предложена ссылка на Управление облачным хранилищем.
Также здесь можно Удалить связь или Добавить еще одну учетную запись, но с ограничением: на каждом компьютере может быть активной только одна личная учетная запись.
Нажмите Выбрать папки , чтобы выбрать, какие папки OneDrive будут синхронизированы с вашим компьютером. Это позволяет, например, хранить в Интернет все фотографии с праздников, но показывать и синхронизировать с компьютером только фотографии за последний год. Узнайте больше о том, как Выбрать папки.
Изменить время автоматической блокировки Личного сейфа.
Общие параметры определяют поведение приложения OneDrive при входе в него, при питании устройства только от аккумулятора или при использовании сети с лимитным тарифным планом, такой как мобильный хот-спот.
Можно включать и отключать Уведомления для некоторых событий.
Чтобы сэкономить место на компьютере, включите или отключите функцию Файлы по запросу. Все файлы видны, но, чтобы открыть их, нужно подключение к Интернету. Узнайте больше о том, как максимально эффективно использовать «Файлы по запросу» в Windows 10 и Mac 10.14 или более поздних версиях.
Управление резервным копированием позволяет включать Важные папки в коллекцию OneDrive. Папки «Рабочий стол», «Документы» и «Изображения», расположенные на вашем компьютере, не включатся в коллекцию OneDrive автоматически.
Пользователи личного хранилища OneDrive также могут включать папки Фотографии и видео и Снимки экрана в коллекцию OneDrive.
Можно настроить скорости отправки и скачивания, если требуется применить «ограничение скорости». Ваш ИТ-администратор может наложить ограничение на бизнес-клиентов.
Параметры Совместная работа с файлами задают направление синхронизации файлов, а также позволяют работать с файлами одновременно с другими людьми. Чтобы обеспечить оптимальную работу автосохранения, включите этот параметр.
Раздел Дополнительные сведения содержит ссылки на все страницы поддержки OneDrive.
На вкладке Сведения предлагается возможность получить предварительные версии OneDrive. Если щелкнуть номер версии, будут показаны заметки о выпуске OneDrive.
Назовите свой уникальный идентификатор устройства OneDrive, обращаясь в службу поддержки, и тогда агенты поддержки смогут эффективнее помочь вам.
Дополнительные параметры в справке и параметрах
Чтобы приостановить синхронизацию, OneDrive нажмите 
Чтобы закрыть OneDrive нажмите 
Для доступа к дополнительным параметрам щелкните пункт Еще. .
В открывшемся меню выберите пункт Параметры. Доступны следующие параметры.
Включение и выключение темного режима.
Чтобы открыть параметры мобильного приложения OneDrive, выполните указанные ниже действия.
Нажмите значок Я 
Нажмите пункт Параметры и выберите одну из следующих вкладок.
Учетные записи (активной может быть только одна личная учетная запись).
Параметры — команды включения и выключения пленки, параметры уведомления, безопасность устройств и параметры личного хранилища.
Сведения — ссылки на другие справочные статьи.
Войдите в систему, чтобы просмотреть веб-параметрыOneDrive:
Управление хранилищем отображается объем используемого хранилища, а также текущие тарифные планы и премии.
Планы и обновления отображается сводка по имеющимся тарифным планам хранения или подпискам.
Форматы файлов Office можно выбрать формат файла по умолчанию для создаваемых документов Office.
Личный сейф можно управлять входом в личный сейф. Войдя в систему, вы можете добавлять или удалять способы получения кодов безопасности.
Фотографии есть переключатель, позволяющий автоматически создавать альбомы на основе фотографий, загружаемых в Интернет. Это не то же самое, что альбомы камеры мобильного телефона.
Расстановка тегов можно разрешить OneDrive автоматически присваивать фотографиям теги по темам.
Уведомления имеется возможность получать сообщения, когда пользователи вносят изменения в файлы, к которым предоставлен общий доступ, или когда служба OneDrive создает подборку ваших фотографий.
Архивы устройств отображается список устройств, настройки которых архивируются в OneDrive.
Восстановление OneDrive. Идеально подходит для восстановления файлов в случае их случайного удаления или атак вредоносных программ. Вы можете восстановить OneDrive до предыдущего состояния. Выберите предварительно установленную дату или используйте ползунок, чтобы найти дату с необычными действиями в диаграмме. Затем выберите изменения, которые хотите отменить.
Поиск можно включить параметр, позволяющий отображать предыдущие поисковые запросы в виде предложений для поиска.
Дополнительные сведения
Дополнительные сведения
Справка в Интернете
См. другие страницы справки по OneDrive и OneDrive для работы и учебы.
Для мобильного приложения OneDrive см. Устранение неполадок мобильного приложения OneDrive.
Поддержка по электронной почте
Если вам нужна помощь, встряхните мобильное устройство, когда на нем открыто приложение OneDrive, или отправьте сообщение группе поддержки OneDrive по электронной почте. Чтобы обратиться в службу поддержки OneDrive, на ПК с Windows или компьютере Mac щелкните значок OneDrive в области уведомлений либо строке меню, а затем выберите Другое > Отправить отзыв > Мне кое-что не нравится.
Советы
Если вы укажете свое местоположение, мы, скорее всего, сможем устранить проблему быстрее.
Все работает? Если вы обратились к нам и OneDrive снова работает, сообщите нам, ответив на электронное письмо, которое мы вам отправили.
Что такое One Drive в Windows 10 — как запустить
Новая операционная система от Microsoft адаптирована к использованию облачных технологий. OneDrive — это специальное хранилище данных на стороннем сервере, которое позволяет работать с документами и информацией из любой точки земного шара, где есть Интернет. О нем и пойдет речь в этой статье.
Общие сведения о сервисе
Прежде чем разбираться, что такое One Drive в Windows 10, необходимо узнать основы об облачных хранилищах. Под ними понимают специальные сервисы, с помощью которых пользователь может загрузить свои файлы на сторонние серверы и работать с ними в режиме удаленного доступа (из любого места, где есть Интернет).
Помимо самостоятельной работы, можно предоставлять доступ к данным другим пользователям. Для этого достаточно направить им ссылку на нахождение файла в облачном хранилище и настроить права для редактирования или чтения информации. Таким способом организуется совместная работа с данными, что особенно актуально для предприятий с большим количеством филиалов.
Обратите внимание! Большинство файловых хранилищ бесплатно предоставляет своим пользователям ограниченный объем памяти для хранения данных. Если требуется загрузить больше информации, то необходимо заплатить за пользование сервисом.
Сервис OneDrive работает аналогичным способом. На бесплатной основе в нем можно хранить до 5 Гб информации. Если подключить платную подписку (тарифный план), то объем хранилища можно увеличить до 50 Гб или даже до 1 Тб (поэтому следует предварительно определиться, сколько гигабайт требуется пользователю).
Особенностью описываемого хранилища является его интеграция в Windows 10. В операционной системе есть встроенная программа, которая обеспечивает доступ к файлам с компьютера или ноутбука. Запускать сервис можно и с помощью обычного браузера. Кроме того, программы для доступа к данным в хранилище имеются для iOS, XBOX, OS X и других операционных систем, что позволяет работать с информацией с мобильного телефона или планшета.
Личное хранилище данных можно расширить
Как установить OneDrive Windows 10
Описываемое хранилище обладает рядом преимуществ. Несколько причин, почему стоит установить именно это приложение:
- работа на различных платформах, включая операционные системы мобильных устройств;
- синхронизация документов с Office Online;
- удобство интерфейса и возможность подключения в качестве сетевого диска;
- встроенные инструменты настройки для удобства пользователя;
- наличие автоматической синхронизации данных между устройствами;
- работа с информацией в режиме совместного доступа;
- высокая скорость обмена данными.
Если устанавливать Windows 10 на компьютер в автоматическом режиме, хранилище данных появится по умолчанию. При ручном способе установки можно исключить данный сервис, но тогда, учитывая его преимущества, скачивать его придется позднее.
Пошаговая инструкция инсталляции сервиса очень простая:
- Скачать с официального сайта Microsoft или другого заслуживающего доверия источника дистрибутив (специально созданный файл для установки).
- Запустить его с правами администратора.
- После прохождения процедуры инсталляции операционная система выдаст соответствующее сообщение. Проверить, открывается ли хранилище, могут ли туда загружаться файлы и другие необходимые настройки.
Важно! Если OneDrive не запускается Windows 10, возможно, на компьютере установлена устаревшая версия программы. Ее необходимо удалить и установить новую.
Порядок установки описан выше, а для удаления потребуется выполнить следующие действия:
- Открыть в меню «Параметры» операционной системы вкладку «Приложения и возможности».
- Найти сервис OneDrive в списке программ, выделить его, нажать на удаление.
- Подтвердить действие по запросу операционной системы.
Процесс установки состоит из трех шагов
Как включить OneDrive в Windows 10
В большинстве случаев приложение установлено по умолчанию, поэтому включать его не потребуется. Включение обычно требуется, если ранее по каким-либо причинам было выполнено отключение или удаление программы. Порядок действий, как включить в Windows 10 OneDrive, состоит из двух этапов.
Первый заключается в восстановлении программы. Для этого необходимо в каталоге System32 или SysWOW64 (в зависимости от разрядности операционной системы) найти файл OneDriveSetup.exe и запустить его. Программа установки выполнит все необходимые действия, и хранилище файлов будет снова доступно для использования.
На втором этапе потребуется активировать запуск OneDrive при включении компьютера. Для этого необходимо кликнуть правой кнопкой мыши на ярлыке приложения и выбрать «Параметры». В открывшемся окне указать, что приложение следует запускать в момент входа в Windows 10.
Если сервис не устраивает, его всегда можно отключить. Для этого необходимо на панели задач выбрать значок OneDrive и щелкнуть по нему левой кнопкой мыши. В открывшемся меню следует открыть вкладку с параметрами сервиса, перейти в закладку с информацией об учетной записи и удалить связь с компьютером и учетной записью. После выполнения этих действий хранилище перестанет открываться.
Обратите внимание! С мобильного устройства тоже достаточно просто удалить соответствующее приложение. Все делается через раздел настроек.
Настройка автозапуска OneDrive
Настройка подключения и синхронизации в Microsoft One Drive
Разобравшись, что такое OneDrive в Windows 10, рекомендуется научиться его синхронизировать и настраивать на различных устройствах. В первую очередь для работы в приложении потребуется наличие учетной записи. Если она не была создана ранее, ее потребуется сделать.
После входа в приложение появится экран, на котором можно задать адрес папки, где будут отображаться файлы, находящиеся в облачном хранилище. Можно принять значение по умолчанию (для этого достаточно нажать на «Далее»), а можно задать собственный путь. После этого в проводнике в папке OneDrive будут отображаться необходимые файлы.
Доступ к информации в хранилище можно настроить. Данные делятся на несколько типов:
- доступные во время работы в Сети;
- доступные только локально (на компьютере);
- доступные всегда и с любого устройства.
В приложении имеется функция предоставления доступа к файлам по запросу. Она позволяет работать с информацией, не скачивая данные на устройство, что особенно удобно при работе с мобильного телефона или планшета.
Обратите внимание! Если на компьютере была установлена ранее программа для синхронизации файлов, потом удалена и установлено приложение OneDrive, то этап указания места расположения данных будет выполнен автоматически.
Синхронизация файлов в OneDrive
Пользоваться описанным приложением достаточно удобно. Отвечая на вопрос, что такое Оне Драйв в Виндовс 10, необходимо помнить, что это облачное хранилище, которое можно синхронизировать с различными мобильными устройствами. Доступ к файлам настраивается в зависимости от их секретности и необходимости совместной работы.