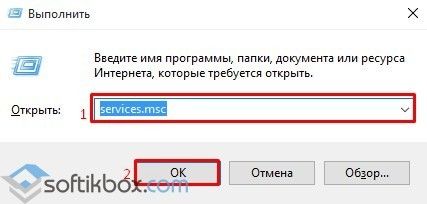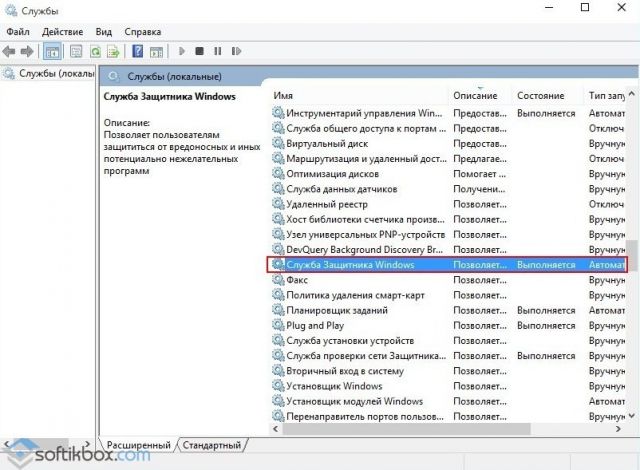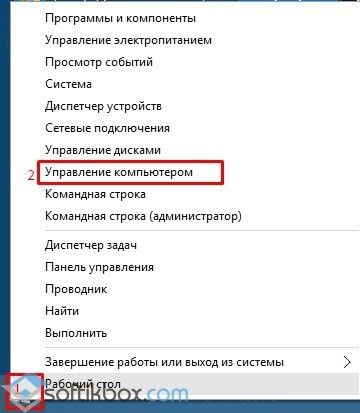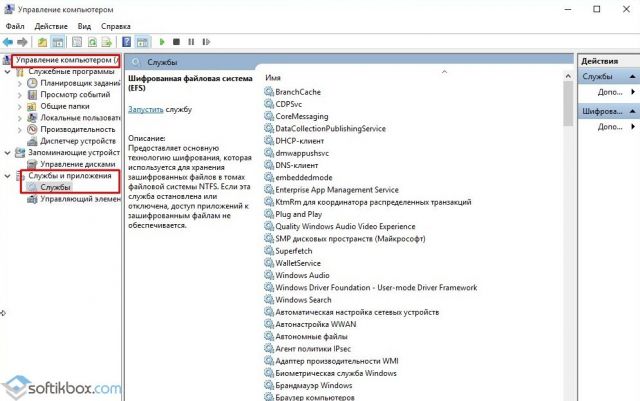- Как открыть службы в Windows 10
- Управление компьютером
- Диспетчер задач
- Конфигурация системы
- Как восстановить службы по умолчанию в Windows 10
- Как восстановить службы по умолчанию в Windows 10
- Таблица служб по умолчанию Windows 10
- Как открыть Службы в Windows 10
- Как открыть Службы используя окно «Выполнить»
- Как открыть Службы используя «Поиск в Windows»
- Как открыть Службы в меню «Пуск»
- Как открыть Службы используя утилиту «Управление компьютером»
- Как открыть Службы используя «Диспетчер задач»
- Как открыть Службы используя «Панель управления»
- Как открыть Службы в системном каталоге «System32»
- Как открыть Службы в командной строке и в Powershell
- Как в Windows 10 включить или восстановить все службы по умолчанию?
- Как попасть в службы Windows 10?
- Ускоряем Windows 10 отключением служб и компонентов за 10 минут с помощью утилиты Dism++
- реклама
- реклама
- реклама
- реклама
Как открыть службы в Windows 10
В опытных пользователей есть возможность запускать или останавливать службы используя средства управления операционной системы Windows 10. Средства управления часто используются для отключения не нужных служб и уменьшения нагрузки на процессор или жёсткий диск. Поэтому необходимо знать какие способы быстрее всего позволяют перейти к управлению службами операционной системы.
Данная статья расскажет как открыть службы в Windows 10, чтобы получить возможность их запуска, остановки или перезапуска. Именно благодаря средствам управления службами можно посмотреть полный список служб. А также увидеть новые службы, которые появились в системе помимо служб Майкрософт из-за установки программного обеспечения стороннего разработчика.
Управление компьютером
Средство выполнения команд позволяет открывать программы, папки, документы или ресурсы Интернета введя нужное имя. Окно управления службами можно открыть выполнив команду services.msc в окне Win+R. Смотрите также другие команды Выполнить в Windows 10.
Окно управления службами также с легкостью можно найти используя обновленный поиск Windows 10. Пользователю достаточно открыть поиск нажав комбинацию клавиш Win+Q, и в поисковой строке ввести Службы. А уже в результатах поиска выбрать классическое приложение Службы.
А также управлять службами можно используя средства окно Управление компьютером. Пользователю достаточно нажать правой кнопкой мыши по иконке компьютера в проводнике или на рабочем столе и выбрать пункт Управление. Дальше необходимо перейти в раздел Службы и приложения и выбрать средство Службы, позволяющее запускать, останавливать и настраивать службы Windows.
Смотрите также как добавить иконку Мой компьютер на рабочий стол в Windows 10. Поскольку нажатие правой кнопкой мышки на обычный ярлык компьютера, как это часто бывает в новичков не даст нужного результата.
Диспетчер задач
Возможность запустить, остановить, перезапустить или посмотреть подробности любой из служб есть в обновленном диспетчере задач.
- Откройте контекстное меню нажав правой кнопкой мыши на панели задач и выберите пункт Диспетчер задач или же воспользуйтесь сочетанием клавиш Ctrl+Shift+Esc.
- В открывшемся окне достаточно перейти в последнюю вкладку Службы чтобы получить возможность управления службами.
Пользователю достаточно нажать правой кнопкой мыши на нужной службе, чтобы получить возможность запустить, остановить или перезапустить её.
Конфигурация системы
Окно конфигурации системы также позволяет управлять как службами операционной системы, так и службами, которые появляются из-за установки стороннего программного обеспечения. Смотрите также другие способы как можно зайти в MSConfig Windows 10.
- Выполните команду msconfig в окне Win+R или найдите Конфигурацию системы в поиске Windows 10.
- Дальше перейдите во вкладку Службы для управления службами.
Хорошей особенностью этого способа есть возможность отделить сторонние службы от служб Майкрософт отметив пункт Не отображать службы Майкрософт. А также обратите внимание что некоторые службы безопасности Майкрософт не могут быть отключены.
Производить управления службами можно используя разные не всем известные средства системы. Для этого необходимо всего лишь знать каким образом открыть службы в Windows 10 чтобы посмотреть полный список, а также иметь возможность управлять службами с удобного интерфейса.
Мы же рекомендуем использовать способ с выполнением одной команды в окне выполнить. А также есть вариант найти классическое приложение служб на системном диске и например создать ярлык. Если же Вы создадите ярлык приложения для управления службами, то при последующей необходимости настроить службы, Вы сэкономите немного времени.
Как восстановить службы по умолчанию в Windows 10
В данной статье показаны действия, с помощью которых можно восстановить службы (службу) по умолчанию в операционной системе Windows 10.
Служба — это особый тип приложения, которое выполняется в фоновом режиме и не имеет пользовательского интерфейса. Службы обеспечивают выполнение основных и вспомогательных функций операционной системы.
Далее в статье представлено описание служб, и самое важное — это файлы реестра с помощью которых можно полностью восстановить любую из служб по умолчанию и её параметры. Это может быть удобно, если служба была удалена по ошибке, отсутствует или её свойства были установлены неправильно.
Чтобы восстановить службы по умолчанию, необходимо войти в систему с правами администратора.
Все службы и их параметры находятся в разделе реестра по следующему пути:
Данный способ восстановления служб (службы) по умолчанию предполагает внесение изменений в системный реестр Windows с помощью файлов реестра.
Прежде чем вносить какие-либо изменения в реестр, настоятельно рекомендуется создать точку восстановления системы.
Как восстановить службы по умолчанию в Windows 10
- Скачайте файл реестра для восстановления необходимой службы, для этого в таблице ниже нажмите на имя службы в виде ссылки в столбце Отображаемое имя .
- Сохраните файл реестра в любом месте, например на рабочем столе.
- Для внесения изменений в реестр, дважды щелкните левой кнопкой мыши по файлу реестра.
- При появлении предупреждения системы безопасности и при запросе контроля учетных записей, разрешите внесение изменений.
- Чтобы применить внесенные изменения, перезагрузите компьютер.
Повторите все описанные выше шаги, если вы хотите восстановить другую службу.
Таблица служб по умолчанию Windows 10
Чтобы скачать соответствующий файл, нажмите на ссылку с именем:
Как открыть Службы в Windows 10
В данной статье рассмотрены несколько способов, с помощью которых можно открыть приложение «Службы» в операционной системе Windows 10.
Служба (service) — это процесс, который запускается на устройстве в фоновом режиме для выполнения определенных действий в ответ на запросы пользователей, приложений или системы.
Состав имеющихся в наличии и запущенных служб зависит от версии операционной системы и установленных в ней приложений.
Основным инструментом для управления службами в графическом режиме на локальном компьютере является приложение (консоль) «Службы», которое находится в программной группе «Средства администрирования Windows»
Далее в статье показаны различные способы доступа к приложению «Службы».
Как открыть Службы используя окно «Выполнить»
Данный способ применим ко всем версиям операционной системы Windows.
Чтобы открыть Службы, нажмите сочетание клавиш 
Как открыть Службы используя «Поиск в Windows»
Чтобы открыть Службы, используйте «Поиск в Windows», для этого нажмите на значок поиска в панели задач или нажмите сочетание клавиш 
Также в строке поиска начните вводить services и в результатах поиска выберите Службы Классическое приложение.
Как открыть Службы в меню «Пуск»
Откройте меню «Пуск», в списке приложений в группе под буквой «С», найдите и разверните папку Средства администрирования Windows и выберите приложение Службы.
Также Вы можете закрепить приложение «Службы» на начальном экране или на панели задач, для этого выберите соответствующий пункт контекстного меню вызываемого нажатием правой кнопкой мыши.
Как открыть Службы используя утилиту «Управление компьютером»
Службы также присутствует в системе и как элемент утилиты «Управление компьютером».
Запустите утилиту «Управление компьютером», для этого нажмите правой кнопкой мыши по кнопке «Пуск» в панели задач или нажмите сочетание клавиш 
Затем в открывшемся окне Управление компьютером, в левой панели, в разделе Службы и приложения выберите Службы.
Службы откроются в этом же окне.
Как открыть Службы используя «Диспетчер задач»
Откройте диспетчер задач, для этого нажмите сочетание клавиш Ctrl + Shift + Esc, затем выберите вкладку Службы и нажмите на ссылку Открыть службы .
Как открыть Службы используя «Панель управления»
Откройте классическую панель управления, в выпадающем списке Просмотр: выберите Мелкие значки и затем выберите пункт Администрирование .
Затем в открывшейся папке Администрирование выберите Службы.
Как открыть Службы в системном каталоге «System32»
Откройте Проводник Windows и перейдите по следующему пути:
Чтобы открыть Службы, дважды кликните по файлу services.msc
Как открыть Службы в командной строке и в Powershell
Также открыть Службы можно в командной строке или в консоли Windows PowerShell, для этого запустите командную строку или консоль PowerShell и выполните команду services.msc
Теперь, используя любой из представленных выше способов, можно открыть приложение (консоль) Службы в операционной системе Windows 10.
Как в Windows 10 включить или восстановить все службы по умолчанию?
В любой операционной системе за работу того или иного устройства, приложения отвечает конкретная служба. В случае неправильного внесения настроек в работу тех же служб, система может начать работать нестабильно. Пользователю может потребоваться восстановление служб по умолчанию. Для этого необходимо будет выполнить ряд несложных действий.
Как попасть в службы Windows 10?
Для того, чтобы попасть в службы Windows 10, стоит выполнить следующее:
- Жмём «Win+R» и в окно «Выполнить» вводим «services.msc».
- Откроется новое окно из списком всех включенных и выключенных служб, где можно выбрать конкретную, а затем выполнить нужную манипуляцию.
Также чтобы попасть в службы, можно нажать правой кнопкой мыши на значке «Пуск» и выбирать «Управление компьютером».
Откроется новое окно. В древовидном меню слева выбираем «Службы и приложения», а далее «Службы».
Еще один способ, как попасть в службы в Windows 10 и восстановить их по умолчанию, это использовать «Панель управления».
- Нажимаем правой кнопкой мыши на кнопке «Пуск» и выбира
Ускоряем Windows 10 отключением служб и компонентов за 10 минут с помощью утилиты Dism++
В блоге «Сравниваем производительность Windows 10 Pro и Home — загрузку процессора, ОЗУ и накопителя» я сравнил две версии ОС, и пришел к выводу, что специально использовать Windows 10 Home смысла нет, так как разница между версиями очень небольшая. Очень удобной оказалась методика сравнения разных версий ОС с помощью идентичных виртуальных машин, имитирующих производительность недорогого ноутбука без SSD-накопителя.
реклама
После эксперимента я не стал удалять виртуальные машины, и, как выяснилось, не зря. Пользователи нашей конференции, в ветке, посвященной Windows 10, начали жаркий спор на несколько страниц, выясняя, есть ли смысл отключать службы ОС, и вырезать из нее ненужные функции, или это просто бесполезная трата времени и риск потери стабильности системы.
реклама
Я не мог оставить этот спор без внимания и решил провести эксперимент, сравнив скорость работы только что установленной Windows 10 Pro и ее копии, но уже с отключенными лишними службами и вырезанными компонентами. Для эксперимента будет использоваться виртуальная машина с двумя ядрами Ryzen 5 1600, 4 Гб ОЗУ и 60 Гб диском, созданном на реальном HDD.
Все манипуляции с ОС я буду проводить с помощью утилиты Dism++, являющейся графическим интерфейсом к системному консольному средству Dism. Утилита постоянно обновляется и получает новые возможности, но использование ее связано с риском сделать Windows неработоспособной из-за отключения важной службы или функции.
реклама
Поэтому, приступая к экспериментам над вашей ОС, обязательно сделайте бекап важных файлов и бекап образа системы в рабочем состоянии, чтобы при появлении сбоев и нестабильности можно было вернуть все назад за пару минут.
Для начала, давайте посмотрим, как ведет себя Windows 10 October 2020 Update (20H2) на довольно слабой виртуальной машине, имитирующей бюджетный ноутбук.
Занято 1.7 Гб ОЗУ.
реклама
Загрузка процессора высокая, запущены 130 процессов.
Периодически система впадает в ступор — когда Windows 10 решает обновляться одновременно с антивирусным сканированием, не считаясь ни с загрузкой процессора, ни с нагрузкой на HDD.
Простое лимитирование этих процессов относительно загрузки процессора и накопителя сделали бы работу Windows 10 на слабых машинах намного комфортнее, но, видимо, разработчикам важнее в 10-й раз поменять многострадальное меню «Пуск».
На системном диске ОС занимает 18.2 Гб.
Теперь можно приступать к отключению служб и компонентов с помощью Dism++. Для начала стоит очистить системный диск, Dism++ имеет для этого мощные инструменты, сжимающие и очищающие файлы ОС.
Далее — отключаем все ненужные элементы автозагрузки.
Утилита позволяет легко удалить из системы UWP-приложения. Я удалил их выборочно, оставив в ОС Microsoft Store для игр и расширения для просмотра видео и изображений WebP.
Есть в Dism++ и множество полезных настроек-твиков, которые облегчают настройку системы под себя. Собраны они в одном месте, и после установки Windows можно быстро сделать все настройки, не лазая по панели управления.
Ну а теперь, переходим к главному — к службам. Главная «фишка» Dism++ — возможность удалять службы. Не просто выключать, а именно удалять из системы. Нажав «Удалить» вы можете избавиться от ненавистной некоторым пользователям службы SysMain. И после перезагрузки ее попросту не будет в системе и списке служб.
Важно! Удаление служб происходит без подтверждения! Но если вы не собираетесь удалять службу, то можете просто изменить параметры ее запуска.
Я рекомендую вам для начала просто переключить службу на запуск вручную. Список отключаемых служб у каждого будет индивидуальным, ведь у кого-то есть принтер, а у кого-то — локальная сеть или биометрический вход в ноутбуке. Поэтому к отключению служб стоит подойти без фанатизма, тщательно оценивая последствия.
После работы со службами можно приступить и к удалению ненужных компонентов Windows, удаляя ненужное, например — языковые пакеты.
На вышеописанные процедуры у меня ушло менее 10 минут. В этом и есть огромный плюс Dism++ — после установки Windows вы можете за несколько минут произвести в ней кардинальные изменения, которые обычно доступны только при работе с установочным образом Windows. Но текучесть версий Windows 10 делает бессмысленной сложную работу с образом, так как уже через полгода он будет неактуальным. А потратить 10 минут на настройку Windows после установки вполне можно.
Но давайте посмотрим, какой выигрыш дали отключения служб и компонентов. Не забывайте, что я многое оставил в системе и удалил и отключил набор функций и служб который не нужен практически никому.
Занято 1.2 Гб ОЗУ. Выигрыш по сравнению с обычной системой составил 500 МБ.
Запущено 94 процесса (было — 130), загрузка процессора более ровная.
Время запуска Windows почти не изменилось, а вот место, занимаемое ей на системном диске уменьшилось на 4.7 Гб, до 13.5 Гб.
Для бюджетного ноутбука подобные настройки будут очень полезны, ведь теперь даже при покупке очень слабого ноутбука вы привязаны к Windows 10 драйверами и поддержкой нового железа.
Я делал только безопасные отключения служб и компонентов, а если копнуть этот вопрос поглубже и отключить все, что не нужно на вашей системе, то можно добиться потрясающих результатов.
Пользователь Agiliter из нашей конференции по Windows 10 выложил вот такие скриншоты:
Загрузка ОЗУ — 855 МБ.
Размер ОС на диске — всего 4.6 Гб.
Думаю не стоит говорить, что разница между обычной Windows 10 и настолько ускоренной будет очень заметна, и в первую очередь на слабых ноутбуках и ПК. Особенно заметен при таких настройках становится мгновенный отклик системы на действия пользователя.
Пишите в комментарии, делаете ли вы настройки для ускорения Windows 10 или пользуетесь ей по умолчанию?