- msiexec.exe Установщик Windows®
- Что такое файл пакета установщика Windows (MSI)
- Приложения Microsoft Store против приложений для настольных компьютеров
- Почему выгодно использовать установщик Windows
- Проблемы, связанные с установщиком Windows
- Этот установочный пакет не может быть открыт сообщение в Windows 10/8/7
- Этот установочный пакет не может быть открыт
- «Невозможно открыть этот установочный пакет»: как исправить
- Как исправить «Невозможно открыть этот установочный пакет»?
- Решение №1 Запуск службы установщика Windows
- Решение №2 Вход в качестве Администратора
- Установка пакетов обновления и установок при работе Windows в безопасном режиме
- Аннотация
- Установка пакетов обновления и установок
- Удаление пакетов обновления и hotfixes
- Служба установщика Windows недоступна — как исправить ошибку
- 1. Проверить, запущена ли служба установщика Windows и есть ли она вообще
- 2. Исправление ошибки вручную
- 3. Сброс параметров службы установщика Windows в реестре
msiexec.exe Установщик Windows®
Установщик Windows (msiexec.exe) облегчает процесс установки программного обеспечения в Windows 10 в соответствии с архитектурной основой операционной системы.
Крайне важно, чтобы процесс установки и настройки программы проходил гладко и без проблем. По этой причине разработчики, как правило, используют службу установщика Windows, чтобы облегчить пользователям установку программного обеспечения. Таким образом, поставщики минимизируют совокупную стоимость владения для своих клиентов.
Что такое файл пакета установщика Windows (MSI)
Информация об установке программного обеспечения объединена в так называемые установочные пакеты. Они содержат .msi файлы с:
● База данных и рекомендации по разработке установщика для приложений и служб.
● Преобразования, модификации и контроль версий
● API для удаленного доступа к установленным приложениям / программному обеспечению
Процесс Msiexec (расшифровывается как исполняемый файл установщика Microsoft) помогает устанавливать сторонние приложения, связанные в формате MSI. Когда пользователь дважды щелкает файл пакета .msi, служба установщика Windows (msiexec.exe) автоматически запускает процесс установки.
Приложения Microsoft Store против приложений для настольных компьютеров
В течение многих лет Microsoft поощряла поставщиков использовать установщик Windows в качестве основного помощника при установке. В целях безопасности многие пользователи в настоящее время предпочитают загружать приложения из Магазина Microsoft непроверенным установщикам, найденным на неизвестных веб-сайтах. Таким образом они гарантируют, что приложение, которое они устанавливают на свой компьютер, не являются вирусом и не принесут вреда их системе.
Почему выгодно использовать установщик Windows
Несмотря на то, что существуют другие способы установки приложений в Windows 10, третьи стороны часто используют службу установщика Windows и связывают информацию об установке с этой службой. Одна из причин — его функции не ограничиваются только установкой программ. Установщик Windows также может выполнять некоторые другие важные задачи. Например, поставщики программного обеспечения используют его для рекламы своих продуктов, при этом пользователям не нужно сначала устанавливать приложение. Также есть возможность устанавливать продукты по запросу, а также настраивать их функции.
Еще одной важной характеристикой установщика Windows является откат установки. Установщик Windows гарантирует, что в случае неудачной установки система вернется в свое состояние перед установкой. Это означает, что все файлы, которые были удалены и перезаписаны во время установки, будут восстановлены.
Проблемы, связанные с установщиком Windows
Пользователи могут столкнуться с различными проблемами при работе с установщиком Windows. Среди них «Cлужба установки Windows не может быть доступна» ошибка. Это довольно распространенная проблема, поэтому есть два возможных решения:
Способ 1. Запустите службу установщика Microsoft из диалогового окна «Выполнить»
- Откройте диалоговое окно «Выполнить» с помощью сочетания клавиш Windows + R на клавиатуре.
- Введите services.msc и нажмите кнопку ОК
- Найдите опцию Windows Installer в списке сервисов в окне Сервис
- Дважды щелкните службу установщика Windows. Откроется окно свойств установщика Windows.
- Проверьте, активен ли сервисный статус. Если он остановлен, нажмите кнопку «Пуск», а затем подтвердите изменение, нажав «ОК».
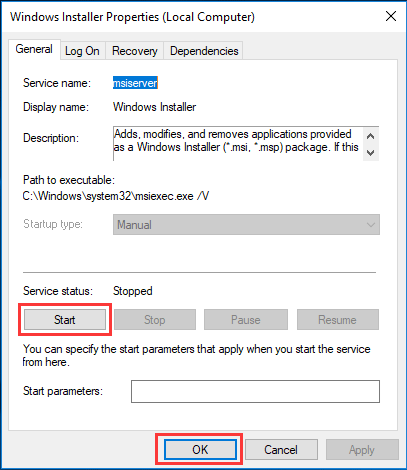
6. Перезагрузите компьютер, чтобы увидеть, устранена ли проблема
Способ 2 — переустановите установщик Windows
1.Нажмите Windows + R на клавиатуре, и появится диалоговое окно «Выполнить».
2. Введите cmd и подтвердите, нажав OK
3. Вставьте эти команды одну за другой:
● cd% windir% \ system32
● ren msi.dll msi.old
● ren msiexec.exe msiexec.old
● ren msihnd.dll msihnd.old
4. Введите команду выхода
Как только вы закончите с этим процессом, перезагрузите компьютер и установите последнюю версию установщика Windows (найдите ее на официальном сайте Microsoft). После этого перезагрузите компьютер снова.
Эти простые шаги помогут вам справиться с этой проблемой. Если это не решит проблему, возможно, вы захотите углубиться в тему на веб-сайте Microsoft или перейти на надежные технические форумы.
Этот установочный пакет не может быть открыт сообщение в Windows 10/8/7
Если вы запустили файл установки для установки программы на свой компьютер Windows и получили сообщение – Этот пакет установки не может быть открыт, обратитесь к поставщику приложения, чтобы убедиться, что это действительный пакет установщика Windows , тогда этот пост сможет вам помочь.
Этот установочный пакет не может быть открыт
Если вы получили сообщение « Этот установочный пакет не может быть открыт» , вот несколько вещей, которые вы можете сделать:
1] Проверьте, предназначен ли установочный файл для вашей версии Windows – 32-разрядная или 64-разрядная.
2] Возможно, загрузка была прервана или повреждена. Очистите кеш браузера и повторно загрузите настройки и убедитесь, что они работают.
3] Щелкните правой кнопкой мыши по файлу .exe, выберите «Свойства», а затем нажмите кнопку Разблокировать – если файл был заблокирован, чтобы разблокировать файл.
4] Временно отключите программное обеспечение безопасности и посмотрите, поможет ли это. Но помните, что ваш компьютер будет незащищенным, и если в настройках есть вредоносные программы, ваш компьютер будет уязвим. Так что делайте это, только если вы полностью доверяете загруженному пакету.
5] Если вы сохранили файл установки в сети , вы можете увидеть это сообщение. Сохраните его на локальном компьютере, запустите и посмотрите, работает ли он.
6] Может быть, требуются права администратора. Затем войдите в учетную запись администратора или создайте новую учетную запись администратора, войдите в учетную запись администратора и запустите пакет установщика.
7] Запустите Центр обновления Windows, чтобы убедиться, что у вас установлена последняя версия установщика Windows . Или же, возможно, ваш файл установщика Windows был поврежден. Запустите проверку системных файлов и перезагрузите компьютер после завершения сканирования. Если вам нужно, вы можете загрузить последнюю версию установщика Windows здесь от Microsoft.
8] Вы также можете рассмотреть возможность перерегистрации механизма установщика Windows . Для этого откройте командную строку, введите следующую команду и нажмите Enter:
Теперь, чтобы зарегистрировать его снова, введите следующее и нажмите Enter.
9] Запустите services.msc , чтобы открыть Диспетчер служб и проверить состояние Службы установщика Windows или msiexec.exe процесс. Его стиль запуска должен быть установлен по умолчанию Вручную .
Служба установщика Windows Добавляет, изменяет и удаляет приложения, предоставляемые в виде пакета установщика Windows (* .msi, * .msp). Если эта служба отключена, любые службы, явно зависящие от нее, не запустятся.
Дважды щелкните установщик Windows, чтобы открыть его окно «Свойства», а затем нажмите кнопку «Пуск», чтобы запустить службу. Нажмите кнопку «Пуск». Теперь запустите программу установки и посмотрите, поможет ли это. См. Этот пост, если доступ к службе установщика Windows невозможен, и этот, если вы получаете Windows, может быть установлен в неподдерживаемом сообщении каталога.
Дайте нам знать, если что-то сработало для вас или у вас есть другие предложения.
«Невозможно открыть этот установочный пакет»: как исправить
Ошибка с сообщением «Невозможно открыть этот установочный пакет» может возникнуть во время установки приложений на различных версиях ОС Windows, начиная от старенькой XP и заканчивая последними сборками «десятки».
Впрочем, стоит отметить, что на некоторых версиях Windows эта ошибка может быть перефразирована несколько иначе, но суть остается та же. Так что же вызывает эту проблему? Как стало известно, ошибка «Невозможно открыть этот установочный пакет» возникает по двум причинам:
- служба установщика Windows отключена в системе;
- установщику не хватает прав администратора.
В сегодняшней статье мы расскажем вам, как избавиться от этого сообщения и установить желаемую программу или игрушку на свою копию Windows.
Как исправить «Невозможно открыть этот установочный пакет»?
Решение №1 Запуск службы установщика Windows
Вы можете сталкиваться с этим сообщением при установке программ из-за того, что в вашей системе не активная служба установщика Windows. Достаточно активировать эту службу и проблема исчезнет. Чтобы это сделать, вам нужно следовать этим шагам:
- нажмите комбинацию Windows+R на клавиатуре;
- пропишите в пустую строку появившегося окошка значение «services.msc» и нажмите Enter;
- теперь вам нужно найти в списке службу под названием «Установщик Windows» и дважды кликнуть на нее левой кнопкой мыши;
- в свойствах службы нажмите на ниспадающее меню типа запуска и выберите значение «Автоматически»;
- нажмите кнопки «Применить» и «ОК»;
- перезагрузите свой компьютер.
Пытаемся установить нужное нам приложение еще раз. Ошибка с сообщение «Невозможно открыть этот установочный пакет» должна исчезнуть, если служба установщика Windows действительно была деактивирована.
Решение №2 Вход в качестве Администратора
Если предыдущее решение не помогло вам, то можете попробовать зайти в операционную систему в качестве Администратора. Возможно, проблема заключается в недостатке прав. Чтобы сделать это, выполните следующие шаги:
- нажмите комбинацию Windows+R на клавиатуре;
- пропишите в пустую строку появившегося окошка значение «cmd» и нажмите Ctrl+Shift+Enter;
- напишите команду «net user administrator /active:yes» и нажмите Enter;
- выйдите из своей учетной записи Майкрософт и войдите в систему в качестве Администратора.
Попробуйте снова провести установку приложения. Ошибка «Невозможно открыть этот установочный пакет» к этому моменту должна была исчезнуть с вашей Windows.
Установка пакетов обновления и установок при работе Windows в безопасном режиме
В этой статье описывается, как лучше всего установить и удалить пакеты обновления и обновления для обновлений на компьютерах под управлением Windows, работающих в безопасном режиме.
Исходная версия продукта: Windows 10 — все выпуски
Исходный номер КБ: 818460
Аннотация
Как правило, установка пакетов обновления и обновлений происходит, когда Windows работает в обычном режиме. Вы можете запустить компьютер с Windows в безопасном режиме, чтобы диагностировать проблемы. Корпорация Майкрософт имеет следующие рекомендации по установке пакетов обновления и установок, когда компьютер не работает в обычном режиме:
Установка пакетов обновления и установок
Корпорация Майкрософт рекомендует не устанавливать пакеты обновления и обновления для Windows, если Windows работает в безопасном режиме.
При установке пакета обновления или обновления программа установки определяет, какие устройства установлены на компьютере и какие компоненты Windows включены. Поскольку некоторые драйверы и компоненты недоступны при запуске Windows в безопасном режиме, пакет обновления или программа установки обновления могут неправильно рассчитать компоненты, которые требуют обновления. Если установить пакет обновления или обновление во время работы Windows в безопасном режиме, а затем перезапустить Windows в обычном режиме, могут возникнуть периодические ошибки файла или ошибки реестра. Кроме того, при попытке установить пакет обновления или обновление для обновления, пока Windows работает в безопасном режиме, может появиться сообщение об ошибке, аналогичное следующему примеру:
ERROR_INSTALL_SERVICE_FAILURE
1601 Не удалось получить доступ к службе установщика Windows.
Обратитесь к сотрудникам службы поддержки, чтобы убедиться, что Windows
Служба установщика зарегистрирована должным образом.
По этой причине корпорация Майкрософт рекомендует не устанавливать пакеты обновления или обновления, если Windows работает в безопасном режиме, если вы не можете запустить Windows обычным образом.
Если вы устанавливаете пакет обновления или обновление во время работы Windows в безопасном режиме, сразу же переустановите его после нормального запуска Windows.
Удаление пакетов обновления и hotfixes
Корпорация Майкрософт рекомендует не удалять пакеты обновления и обновления для Windows, если Windows работает в безопасном режиме.
Поскольку программа удаления (удаления) для пакета обновления или обновления обновлений для установки обновлений восстанавливает только те параметры (замены файлов и изменения реестра), которые были изменены ранее, и поскольку программа удаления записи этих изменений, при удалении пакета обновления или обновления при работе Windows в безопасном режиме не ожидается никаких проблем. Однако корпорация Майкрософт рекомендует по возможности удалить пакет обновления или обновление, когда Windows работает в обычном режиме.
Служба установщика Windows недоступна — как исправить ошибку

- Служба установщика Windows 7 недоступна
- Не удалось получить доступ к службе установщика Windows. Это может произойти, если неверно установлен установщик Windows
- Не удалось получить доступ к службе установщика Windows Installer
- Возможно, не установлен Windows Installer
По порядку разберем все шаги, которые помогут исправить эту ошибку в Windows. См. также: какие службы можно отключить для оптимизации работы.
1. Проверить, запущена ли служба установщика Windows и есть ли она вообще
Откройте список служб Windows 7, 8.1 или Windows 10, для этого, нажмите клавиши Win + R и в появившемся окне «Выполнить» введите команду services.msc
Найдите в списке службу Установщик Windows (Windows Installer), дважды кликните по ней. По умолчанию, параметры запуска службы должны выглядеть как на скриншотах ниже.
Обратите внимание, что в Windows 7 можно изменить тип запуска для установщика Windows — поставить «Автоматически», а в Windows 10 и 8.1 данное изменение заблокировано (решение — далее). Таким образом, если у вас Windows 7, попробуйте включить автоматический запуск службы установщика, перезагрузить компьютер и попробовать установить программу снова.
Важно: если у вас нет службы Установщик Windows или Windows Installer в services.msc, или если она есть, но вы не можете поменять тип запуска этой службы в Windows 10 и 8.1, решение для этих двух случаев описано в инструкции Не удалось получить доступ к службе установщика Windows Installer. Там же описаны пара дополнительных методов исправить рассматриваемую ошибку.
2. Исправление ошибки вручную
Еще один способ исправить ошибку, связанную с тем, что служба установщика Windows недоступна — заново зарегистрировать службу Windows Installer в системе.
Для этого запустите командную строку от имени администратора (в Windows 8 нажать Win + X и выбрать соответствующий пункт, в Windows 7 — найти командную строку в стандартных программах, кликнуть по ней правой кнопкой мыши, выбрать «Запуск от имени Администратора).
Если у вас 32-битная версия Windows, то введите по порядку следующие команды:
Это перерегистрирует службу установщика в системе, после выполнения команд, перезагрузите компьютер.
Если у вас 64-битная версия Windows, то выполните по порядку следующие команды:
И также перезагрузите компьютер. Ошибка должна исчезнуть. Если проблема сохраняется, попробуйте вручную запустить службу: откройте командную строку от имени администратора, а затем введите команду net start MSIServer и нажмите Enter.
3. Сброс параметров службы установщика Windows в реестре
Как правило, второго способа оказывается достаточно для исправления рассматриваемой ошибки установщика Windows. Однако, если проблему так и не удалось решить, рекомендую ознакомиться со способом сброса параметров службы в реестре, описанный на сайте Microsoft: http://support.microsoft.com/kb/2642495/ru
Обратите внимание, что способ с реестром может не подходить для Windows 8 (точной информации на этот счет дать, не могу.
А вдруг и это будет интересно:
Почему бы не подписаться?
Рассылка новых, иногда интересных и полезных, материалов сайта remontka.pro. Никакой рекламы и бесплатная компьютерная помощь подписчикам от автора. Другие способы подписки (ВК, Одноклассники, Телеграм, Facebook, Twitter, Youtube, Яндекс.Дзен)
21.06.2015 в 14:28
В свойствах инсталлера каким-то чудом слетел путь к msiexec.exe, что делать в такой ситуации?
22.06.2015 в 08:09
хм… точки восстановления системы и sfc /scannow от администратора уже опробованы?
09.01.2016 в 18:46
такая же проблема ни windows installer ни установщик виндовс что делать?
07.07.2015 в 16:15
А если вообще нету этой службы, что тогда делать?
08.07.2015 в 11:19
Она может называться Windows Installer или Установщик Windows. Внимательно смотрели?
09.07.2015 в 22:52
такая же проблема! Её реально нету в службах! И точки восстановления не работают, я постоянно замечаю тонны проблем у тех, у которых включены обновления Windows и куча апдейтов уже установлено, всегда удаляю их и всё оживает, но тут их очень много
27.08.2015 в 01:29
От имени админа не запускается, что делать?
03.09.2015 в 13:14
этот сайт самый мудрый какие мне известны, как чайнику. Хотя не все удается претворить в жизнь. По причине опрометчивого перехода на виндоус 10 имею большие проблемы, особенно с выходом на скайп. С наилучшими пожеланиями успехов. Влад
04.09.2015 в 12:01
Спасибо за отзыв!
01.12.2015 в 19:41
16.12.2015 в 20:32
Не помогла операция в консоли и патч реестра что еще можно сделать пробовал sfc /scannow
пишет Защите ресурсов Windows не удается запустить службу восстановления.
в безопасный режим грузился аналогичное сообщение.
15.01.2016 в 03:57
не устанавливался скайп из-за недоступа к службе windows installer ..два дня а точнее почти двое суток колупалась со всем этим выше описанным и ни чего. плюнула, дай думаю установлю все пакеты обновлений из центра обновлений windows и вуаля заработало! почувствовала себя хакером за эти два дня
у меня w8.1
07.06.2016 в 12:07
Спасибо! Второй вариант помог исправить проблему!
12.06.2017 в 22:32
Ознакомился, применил, однако оба варианта (консоль и реестр) не дали результата. Остается последний — переустановка Windows, вот только решит ли это проблему?
13.06.2017 в 08:42
Почти гарантированно решит (при условии, конечно, что это не какая-то сборка, в которой что-то сломано создателем).
21.09.2017 в 10:04
23.02.2018 в 04:37
У меня исчезла служба установщика виндовс
23.02.2018 в 08:37
А после каких действий или событий не известно?










