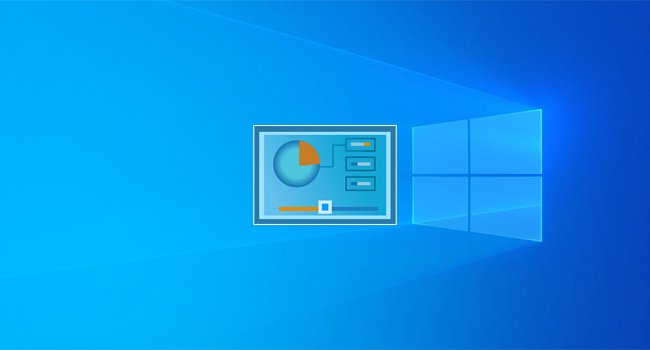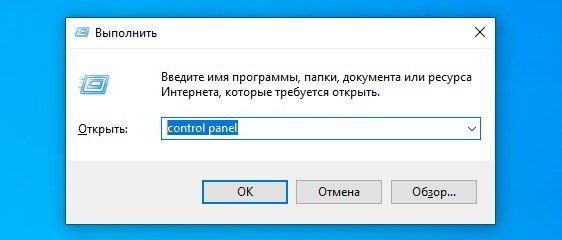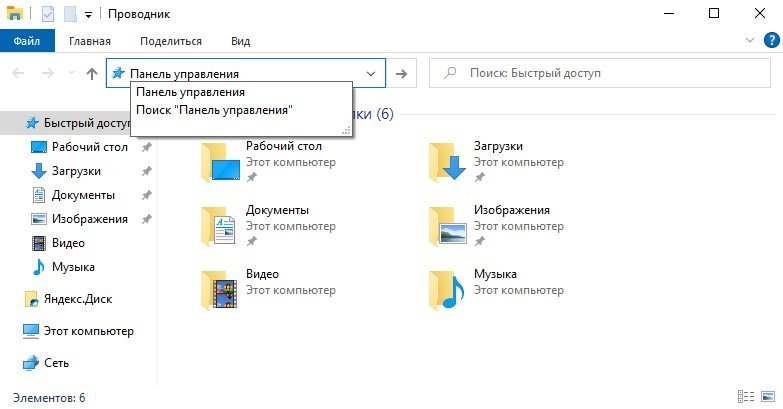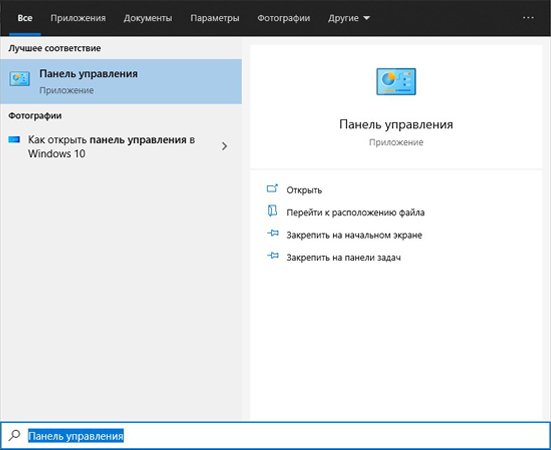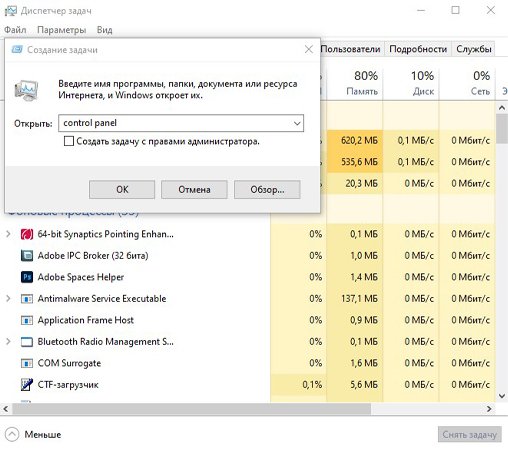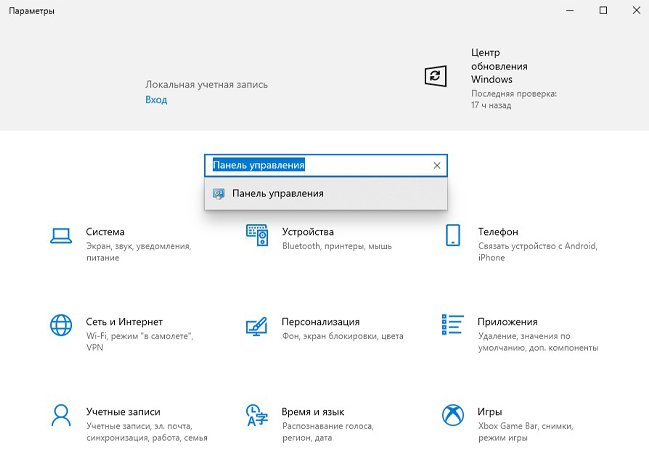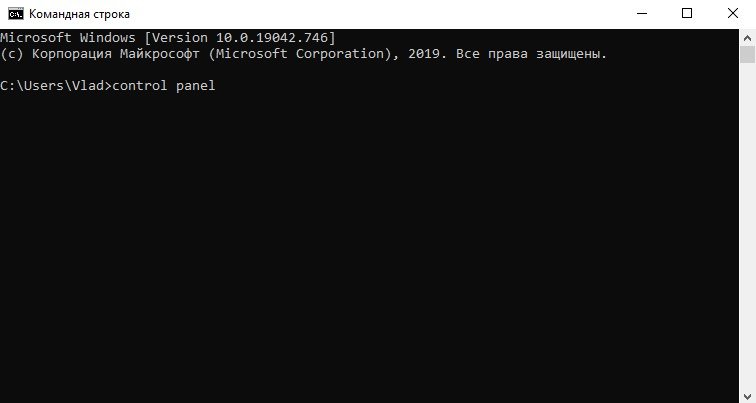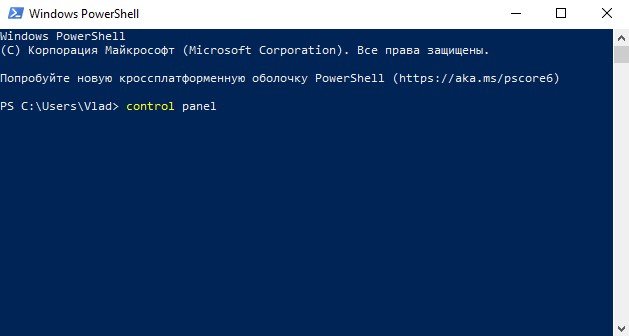- Панель управления
- Как зайти в панель управления
- Как запустить панель управления через диспетчер задач windows
- 1. С помощью окна «Выполнить»
- 2. С помощью проводника
- 3. С помощью поиска
- 4. С помощью диспетчера задач
- 5. С помощью приложения «Параметры»
- 6. С помощью командной строки
- 7. С помощью PowerShell
- Заключение
- Как открыть панель управления в Windows (в т.ч. в Windows 10, где убрали ссылки на нее)
- Как войти в панель управления / Control Panel
- Способ 1: универсальный (для Windows 7, 8, 10)
- Способ 2: через Power Shell / Командную строку (универсальный)
- Способ 3: с помощью созданного ярлыка на рабочем столе
- Способ 4: с помощью поиска Windows
- Способ 5: через параметры отображения значков рабочего стола (Windows 10)
Панель управления
Posted on Written by Натали
Панель управления Windows 8 это одна из частей интерфейса операционной системы Windows. Панель управления Windows для начинающих покажется сложной программой но с её помощью можно управлять системой.

Классическая панель управления Windows 8 состоит из различных апплетов (значков) с помощью которых запускается определённая утилита для выполнения нужных задач. Апплеты панели управления имеют расширение .cpl. Все элементы панели управления Windows распределены по категориям и таких категорий 8 штук:
- Система и безопасность.
- Сеть и интернет.
- Оборудование и звук.
- Программы.
- Учетные записи пользователей и семейная безопасность.
- Оформление и персонализация.
- Часы, язык и регион.
- Специальные возможности.
Как зайти в панель управления
Открыть панель управления Windows 8 можно несколькими способами, ниже описаны некоторые из них.
- Вызвать панель управления можно с помощью окна «Выполнить».
Запускаем окно «Выполнить» одновременным нажатием клавиш на клавиатуре WIN+R.

Откроется окно командной строки в которую нужно вписать слово «Control» без кавычек и нажать на клавиатуре «Enter».
Можно вызвать панель управления через командную строку.
Запускаем окно «Выполнить» одновременным нажатием клавиш на клавиатуре WIN+R.

Откроется окно команды Выполнить в которую нужно вписать слово «cmd» без кавычек и нажать на клавиатуре «Enter».
Откроется окно командой строки в которую надо вписать «start control» и нажать на на клавиатуре «Enter».
Можно вызвать панель управления через диспетчер задач
Запускаете диспетчер задач, можно нажатием сразу трёх клавиш на клавиатуре Ctrl+Shift+Esc. В окне диспетчера задач нажимаете на «Файл» и в появившемся контекстном меню выбираем «Запустить новую задачу».

Откроется окно под названием «Создание задачи».

В этом окне есть строчка в которую нужно вписать слово control и нажать на кнопку «ОК».
Можно произвести запуск Панели управления с помощью горячих клавиш.
Нажимаем одновременно на клавиатуре клавиши WIN+X.

На мониторе в левом нижнем углу откроется контекстное меню. В этом меню находим строку Панель управления и нажимаем на неё. Так используя горячие клавиши панель управления запуститься.
Как запустить панель управления через диспетчер задач windows
Панель управления использовалась для настройки Windows до Windows 10. Это было приложение для настройки всего в Windows, от обоев до настроек брандмауэра. Панель управления была и остается настольным приложением, от которого Microsoft планирует постепенно отказаться. На его месте находится приложение «Параметры».
С каждым выпуском основных функций Windows 10 Microsoft переносит функциональные возможности из панели управления в приложение «Параметры», но ему еще предстоит пройти долгий путь, прежде чем панель управления больше не понадобится. К сожалению, Microsoft удалила панель управления из меню Power User, поэтому некоторые пользователи не могут найти данное приложение. В этом руководстве мы покажем 7 простых способов, как открыть панель управления в Windows 10.
1. С помощью окна «Выполнить»
- Коснитесь сочетания клавиш Win + R, чтобы открыть окно «Выполнить».
- В поле «Выполнить» введите control panel и нажмите клавишу Enter.
2. С помощью проводника
- Откройте «Проводник» в любом месте.
- Кликните адресную строку.
- Введите «Панель управления» и коснитесь клавиши Enter.
3. С помощью поиска
Панель управления по-прежнему является приложением в Windows 10, поэтому вы можете использовать поиск Windows, чтобы открыть ее.
- Коснитесь сочетания клавиш Win + S, чтобы открыть поиск Windows.
- Введите «Панель управления» в строке поиска и найдите приложение в результатах.
- Щелкните приложение, чтобы открыть его.
4. С помощью диспетчера задач
- Щелкните правой кнопкой мыши панель задач и выберите «Диспетчер задач» из контекстного меню.
- В окне диспетчера задач выберите «Файл» >«Запустить новую задачу».
- В открывшемся окне введите control panel и нажмите Enter.
5. С помощью приложения «Параметры»
- Откройте приложение «Параметры».
- Щелкните строку поиска.
- Введите «Панель управления» и выберите приложение из результатов поиска.
6. С помощью командной строки
- Откройте командную строку.
- Введите команду control panel и коснитесь клавиши Enter.
7. С помощью PowerShell
- Откройте PowerShell, как обычный пользователь.
- Введите control panel и коснитесь клавиши Enter.
Заключение
Если вы немного изучите приложение «Параметры», вы обнаружите, что многие ссылки на определенные настройки открывают панель управления. Помимо вышеуказанных методов, вы также найдете некоторые элементы пользовательского интерфейса в Windows 10, которые открывают функции панели управления, например значок батареи на панели задач.
Если вы знаете, какой параметр панели управления вы хотите открыть, вы можете получить его из приложения панели управления и использовать все вышеперечисленные методы, чтобы открыть данную панель.
Как открыть панель управления в Windows (в т.ч. в Windows 10, где убрали ссылки на нее)
Недавно заметил, что по клику правой кнопки мышки по ПУСК, больше не появляется привычного меню: в нем нет ссылки на командную строку и на панель управления (что в первую очередь нужно!). В самом меню ПУСК — тоже нет на нее ссылки. Как ее открыть-то? Может быть я подцепил вирус?
PS Установлена Windows 10, последняя обновленная версия на сегодняшний день (то бишь на 20 мая 2018г.).
Доброго времени суток!
Да, похоже от этой классической панели разработчики Windows хотят со временем отказаться совсем.
Новые параметры в Windows 10 и классическая Control Panel / Кликабельно
Но на сегодняшний день, всё же, в нее пока еще достаточно часто требуется заходить для изменения множества параметров и настроек. В этой справочной статье покажу несколько способов, как ее можно открыть (часть из способов универсальны и работают в разных ОС Windows).
Как войти в панель управления / Control Panel
Способ 1: универсальный (для Windows 7, 8, 10)
- нажмите сочетание кнопок Win+R (должно появиться окно «Выполнить» в углу экрана);
- впишите команду » Control » (без кавычек, см. на скрин ниже);
- нажмите OK или Enter. Собственно, и всё, всего 3 действия!
Win+R — открываем панель управления (команда control)
Кстати, хочу обратить внимание, что вместо команды » Control » можно использовать и » Control Panel » (полный вариант).
Control Panel — так тоже допускается
Также есть еще один альтернативный вариант:
- нажмите сочетание клавиш Ctrl+Shift+Esc (или Ctrl+Alt+Del ) — нам нужно открыть диспетчер задач;
- далее нажмите по меню «Файл/Новая задача»;
- в строку «Открыть» впишите команду «Control Panel» (пример см. ниже).
Открывает Control Panel через диспетчер задач
Способ 2: через Power Shell / Командную строку (универсальный)
Панель управления также можно открыть через командную строку. Для этого в ней нужно вписать всего одну команду » Control » и нажать на Enter.
Открываем панель управления через командную строчку
Кстати, что касается Windows 10 — то в обновленных версиях при нажатии на Win+X (или правой кнопкой мышки по ПУСК) — в меню быстрого вызова нет командной строки, но есть Power Shell. Для открытия панели управления можно воспользоваться и им.
Win+X — меню быстрого вызова
В Power Shell достаточно ввести ту же команду Control и нажать на Enter. Пример продемонстрирован чуть ниже.
Power Shell — мощная замена командной строке.
Способ 3: с помощью созданного ярлыка на рабочем столе
Еще один очень удобный способ — это создать спец. значок на рабочем столе, с помощью которого вы всегда сможете в 1 клик мышки получать доступ к панели управления.
Чтобы его сделать : кликните правой кнопкой мышки в любом месте рабочего стола, в появившемся меню выберите «Создать -> ярлык» (см. пример ниже).
Далее в строку расположения укажите вместо пути просто команду Control Panel (как примере ниже). Кстати, имя ярлыку можете задать любое.
в путь ярлыка пишем команду Control
В итоге на рабочем столе появится ярлык (как на скрине ниже) для быстрого запуска панели управления.
Способ 4: с помощью поиска Windows
В Windows 10, кстати говоря, рядом с меню ПУСК есть очень «умная» поисковая строка (по крайней мере, значок с лупой там присутствует в настройках по умолчанию) .
Так вот, достаточно щелкнуть по этому значку (1), и вписать в строку поиска «панель» (2), как Windows предложит вам наиболее соответствующий вариант (3) — то бишь в данном случае «Панель управления». Как и показано на скрине ниже.
Поисковая строка в Windows 10
Кстати, чтобы каждый раз не искать панель управления , ее можно закрепить на пели задач. Для этого достаточно щелкнуть правой кнопкой мышки по значку открытой панели и выбрать функцию «Закрепить» (как показано на скрине ниже).
Закрепить панель на панели задач (извиняюсь за тавтологию)
Как это будет выглядеть в итоге можете увидеть из моем примера (1 клик — и вы уже в Control Panel) .
Моя панель задач: калькулятор + панель управления основные атрибуты
Способ 5: через параметры отображения значков рабочего стола (Windows 10)
Сначала нужно открыть параметры Windows (можно через ПУСК, можно с помощью сочетания Win+i ) и перейти в раздел: «Персонализация / темы / параметры значков рабочего стола» (см. скриншот ниже).
Далее поставить галочку рядом с отображением значка «Панель управления» , и сохранить настройки.
Собственно, почти сразу же у вас на рабочем столе появится панель управления — теперь можно быстро открывать ее без всяких дополнительных команд.
Думаю, что предложенных способов должно быть достаточно.