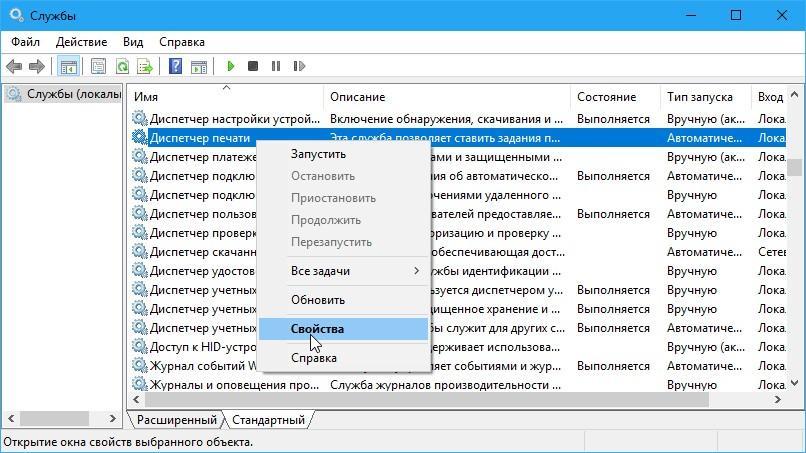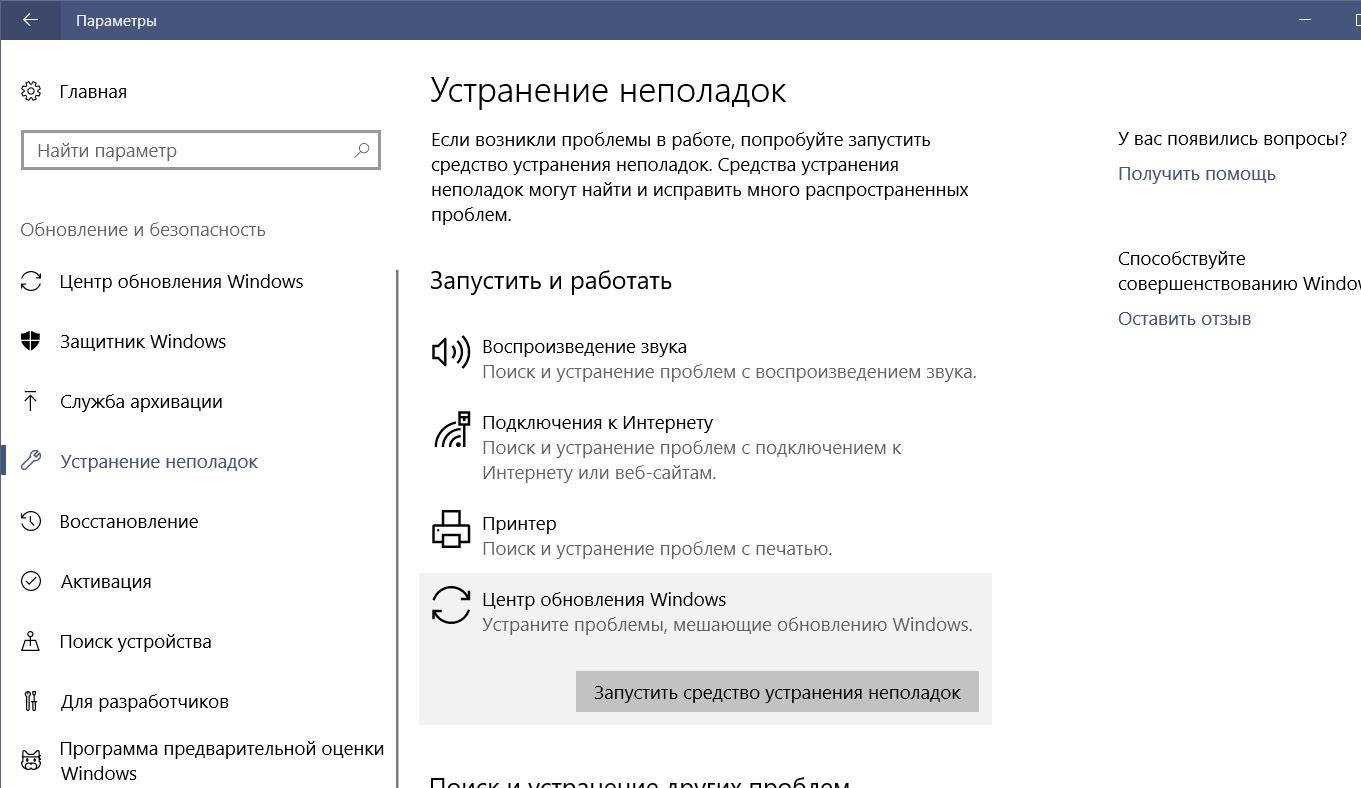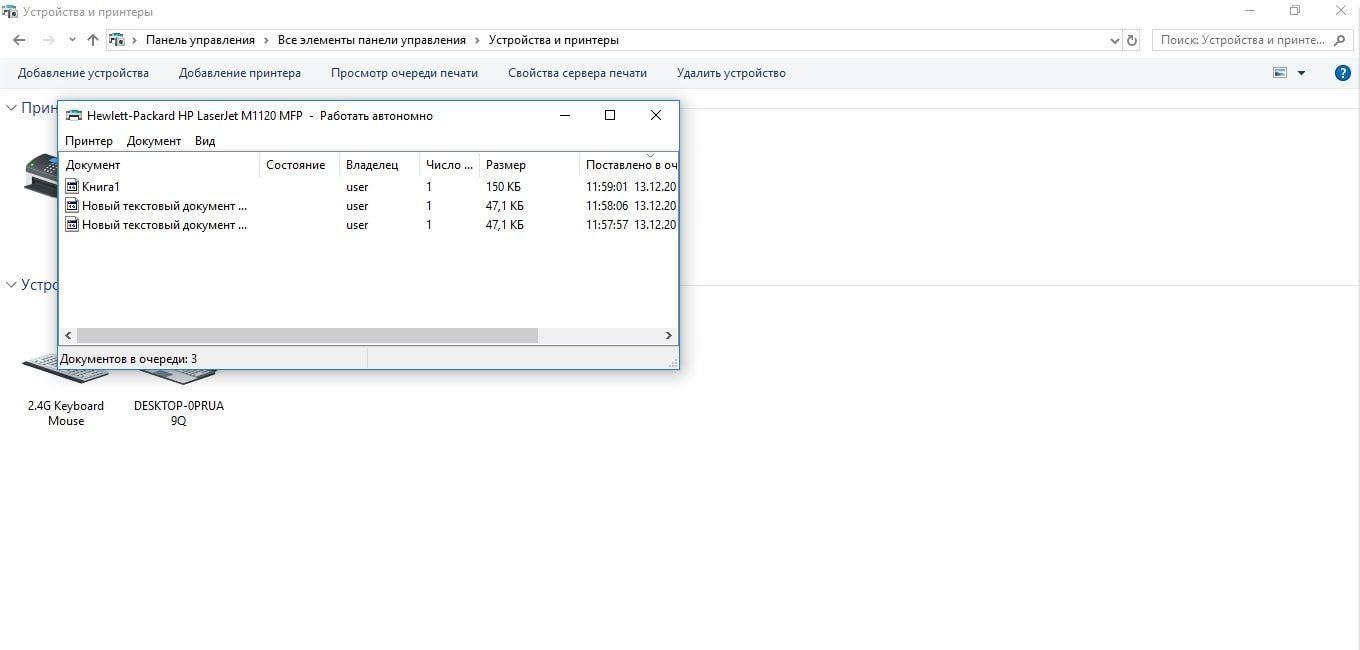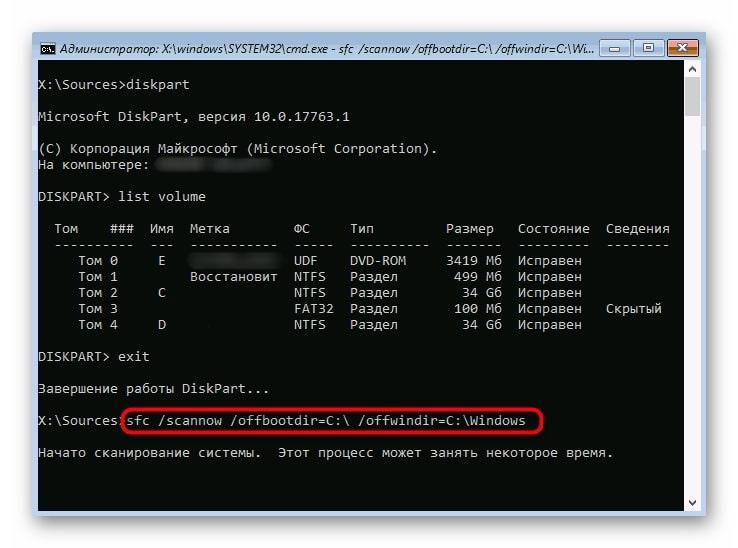- Почему на Windows 10 локальная подсистема печати не выполняется
- Почему система выдаёт подобную ошибку
- Как исправить проблему с печатью на Windows 7, 10 и XP
- Включить службу «Диспетчер печати»
- Использовать утилиту исправления неполадок
- Очистить очередь печати
- Проверить компьютер на вирусы
- Восстановить системные файлы
- Переустановить драйвер принтера
- Решение проблемы «Локальная подсистема печати не выполняется» в Windows 10
- Решаем проблему «Локальная подсистема печати не выполняется» в Windows 10
- Способ 1: Включение службы «Диспетчер печати»
- Способ 2: Встроенное средство исправления неполадок
- Способ 3: Очистка очереди печати
- Способ 4: Проверка компьютера на вирусы
- Способ 5: Восстановление системных файлов
- Способ 6: Переустановка драйвера принтера
Почему на Windows 10 локальная подсистема печати не выполняется
С выходом операционной системы Windows 10 появилась функция, благодаря которой можно начать пользоваться принтером, как только он будет подключен к компьютеру. Т. е. устанавливать драйвер теперь не нужно. С введением такой возможности большинство проблем с печатью удалось устранить. Но не все. В данной статье будут рассмотрены особенности ошибки «Локальная подсистема печати не выполняется», причины её отображения, а также основные методы исправления.
Почему система выдаёт подобную ошибку
Вызвать неисправность могут такие причины:
- Новое обновление. Обычно сообщение об ошибке «Локальная подсистема печати не выполняется» можно увидеть после загрузки обновления через «Центр обновлений Windows». Чтобы избавиться от проблемы, необходимо вручную удалить скачанное недавно ПО.
- Вирусное заражение ПК. Из-за вирусов ПК начинает работать нестабильно, а его производительность падает. Исправить ситуацию помогает лечение PC с помощью специализированного софта или антивируса. Сначала надо подключиться к серверу, а затем скачать нужное ПО.
- Служба «Диспетчер печати» автоматически отключилась после системного сбоя. В сложившейся ситуации надо просто возобновить работу службы, т. е. активировать её с помощью встроенных в операционку средств.
- Нарушение целостности системных файлов. Очень распространённая проблема, из-за которой ряд функций ОС может не работать. Процесс её решения будет представлен ниже.
- Устаревший драйвер на принтер. Проблема решается путём переустановки ПО. Эта причина особенно актуальна для других версий Windows.
Сообщение об ошибке печати на Windows 10
Обратите внимание! Большинство рассмотренных выше причин будут подробно описаны в следующих разделах статьи.
Теперь можно разобраться в том, что делать, если на Windows 10 локальная подсистема печати не выполняется.
Как исправить проблему с печатью на Windows 7, 10 и XP
Представленные далее способы будут актуальны для всех ошибок печати. И их можно применять практически на всех ОС Виндовс.
Служба «Диспетчер печати» на Windows 10
Включить службу «Диспетчер печати»
Это одна из служб локальной подсистемы печати. И если пользователь не может распечатать что-либо, то, в первую очередь, рекомендуется проверить, работает ли данная служба. Это можно сделать следующим образом:
- Зайти в «Пуск».
- Прописать в поисковой строке «Панель управления», после чего кликнуть по названию найденного приложения левой клавишей мыши для открытия.
- Перейти в раздел «Администрирование». Его будет проще найти в общем списке параметров, если выставить отображение окна в виде мелких значков.
- В списке следующего окошка найти раздел «Службы» и перейти в него.
- Далее будет представлен большой список служб. В нём необходимо отыскать строчку «Диспетчер печати» и выделить её нажатием ЛКМ по названию элемента.
- В колонке «Состояние» должно быть прописано «Работает», а в графе «Тип запуска» – либо «Вручную», либо «Автоматически». Если этого нет, то надо нажать ПКМ по названию службы и в окне контекстного меню кликнуть по варианту «Запустить».
Важно! Большинство проблем на Windows 10 можно решить с помощью встроенного в систему средства устранения неполадок. Ошибка «Локальная подсистема печати не выполняется» – не исключение.
Встроенное средство исправления неполадок на Виндовс 10
Использовать утилиту исправления неполадок
Данное средство обнаружит и автоматически устранит найденные ошибки. Это полезный и простой инструмент операционки, спасающий во многих ситуациях. Если локальная подсистема печати не выполняется, утилиту исправления неполадок нужно использовать так:
- Вызвать меню «Пуск», кликнув по логотипу Windows в крайнем левом углу экрана.
- Кликнуть по значку шестерёнки, расположенной в графе иконок слева от окошка, чтобы перейти в окно параметров системы.
- Войти во вкладку «Обновление и безопасность».
- В левой графе параметров в следующем окошке будет находиться строка «Устранение неполадок». По ней нужно кликнуть ЛКМ.
- В центральной части меню отобразится основная информация по этой функции. Здесь же будет кнопка для запуска средства устранения неполадок, на которую нужно нажать. Начнётся поиск по обнаружению проблем сетевым мастером.
- Если утилита найдёт ошибку, связанную с работой принтера, то надо выбрать свой принтер из списка представленных и нажать «Далее».
- Программа либо найдёт ошибку и устранит её, либо выдаст сообщение, что неисправности не обнаружены. После этого надо отправить ПК на перезапуск.
Дополнительная информация. Если указанным выше способом проблему решить не удалось, то следует воспользоваться другим методом. Подробнее далее.
Очистить очередь печати
Иногда при попытке что-то распечатать на принтере в компьютере или принтере случается сбой, в результате чего процедуру не удаётся завершить. В данной ситуации можно либо отключить принтер и перезагрузить ПК, либо очистить очередь печати.
Очистка очереди печати на Windows 10
Последний вариант предполагает такой порядок действий:
- Открыть параметры системы и перейти в раздел «Обновление и безопасность» по описанной выше схеме.
- Кликнуть по пункту «Принтеры и сканеры».
- Выделить свой принтер в центральной части появившегося окошка и нажать на кнопку «Очистить очередь». Выполнить добавление принтера, если его нет в списке устройств.
- Дождаться завершения процедуры, перезапустить принтер и убедиться, что документы теперь можно распечатать, а ошибка больше не появляется.
Проверить компьютер на вирусы
Для этого нужно скачать какую-либо утилиту с официального сайта разработчиков и проверить с её помощью ПК на наличие вредоносного ПО.
Есть и другой вариант, который немного сложнее по реализации. Он предполагает использование лицензионного антивируса, который нужно будет приобрести. К примеру, это может быть Kaspersky. Кстати, бесплатные антивирусы, которые есть в открытом доступе в интернете, неэффективно выполняют свою функцию, пропуская многие вирусы.
Обратите внимание! Стопроцентный способ избавления от вирусного программного обеспечения – это переустановка операционной системы, тогда и ошибка «Локальная подсистема печати не выполняется» на Windows 7 не будет появляться.
Восстановить системные файлы
Проверка операционной системы на нарушение целостности файлов – важная процедура, которую нужно проделывать регулярно. Проще всего процесс выполняется через встроенное средство «Командную строку». Нужно действовать так:
- Открыть классическое приложение от имени администратора, прописав его название в поисковике «Пуска».
- Вбить команду «sfc/scannow» и кликнуть по «Enter».
- Дождаться завершения проверки на целостность. Найденные ошибки системная утилита устранит самостоятельно.
- Отправить ПК на перезагрузку, чтобы завершить операцию.
Проверка системных файлов на целостность в Windows 10
Переустановить драйвер принтера
Для выполнения поставленной задачи необходимо прописать название своего принтера в поисковой строке браузера, установленного на ПК, и скачать последний драйвер для него.
Дополнительная информация. ПО устанавливается на ПК по инструкции установщика.
Ошибку о невыполнении локальной подсистемы печати легко устранить стандартными средствами Windows 10 без скачивания стороннего софта. Чтобы быстро решить проблемы с печатью, нужно ознакомиться с представленными выше рекомендациями.
Решение проблемы «Локальная подсистема печати не выполняется» в Windows 10
В операционной системе Windows 10 была введена специальная функция, позволяющая пользоваться принтером сразу же после его подключения, без предварительного скачивания и инсталляции драйверов. Процедуру добавления файлов берет на себя сама ОС. Благодаря этому юзеры стали реже сталкиваться с различными проблемами печати, однако полностью они не исчезли. Сегодня мы бы хотели поговорить об ошибке «Локальная подсистема печати не выполняется», которая появляется при попытке распечатать любой документ. Ниже мы представим основные методы исправления этой неполадки и пошагово разберем их.
Решаем проблему «Локальная подсистема печати не выполняется» в Windows 10
Локальная подсистема печати отвечает за все процессы, связанные с подключенными устройствами рассматриваемого типа. Останавливается она только при ситуациях системных сбоев, случайного или намеренного отключения ее через соответствующее меню. Поэтому причин ее возникновения может быть несколько, а самое главное — отыскать верную, исправление уже не займет много времени. Давайте приступим к разбору каждого метода, начиная с самого простого и распространенного.
Способ 1: Включение службы «Диспетчер печати»
Локальная подсистема печати вмещает в себе ряд служб, в список которых входит «Диспетчер печати». Если он не работает, соответственно, никакие документы не будут передаваться на принтер. Проверить и в случае надобности запустить этот инструмент можно следующим образом:
- Откройте «Пуск» и найдите там классическое приложение «Панель управления».
Перейдите в раздел «Администрирование».
Отыщите и запустите инструмент «Службы».
Установите тип запуска на значение «Автоматически» и убедитесь в том, что активное состояние «Работает», в противном случае запустите службу вручную. После чего не забудьте применить изменения.
По завершении всех действий перезагрузите компьютер, подключите принтер и проверьте, печатает ли он документы сейчас. Если «Диспетчер печати» снова отключен, потребуется проверить связанную с ним службу, которая может мешать запуску. Для этого нужно заглянуть в редактор реестра.
- Откройте утилиту «Выполнить», зажав комбинацию клавиш Win + R. Напишите в строке regedit и щелкните на «ОК».
Найдите параметр «Start» и убедитесь в том, что он имеет значение 3. Иначе дважды кликните на нем левой кнопкой мыши, чтобы приступить к редактированию.
Установите значение 3, а затем нажмите на «ОК».
Теперь осталось только перезагрузить ПК и проверить результативность выполненных ранее действий. При возникновении ситуации, что неприятности со службой наблюдаются и до сих пор, проведите сканирование операционной системы на наличие вредоносных файлов. Подробнее об этом читайте в Способе 4.
Если вирусов не было обнаружено, потребуется выявить код ошибки, свидетельствующий о причине отказа запуска «Диспетчера печати». Делается это через «Командную строку»:
- Выполните поиск через «Пуск», чтобы отыскать утилиту «Командная строка». Запустите ее от имени администратора.
В строке введите net stop spooler и нажмите на клавишу Enter. Данная команда остановит «Диспетчер печати».
Теперь попробуйте запустить службу, введя net start spooler . При успешном запуске приступайте к печати документа.
Если инструмент запустить не удалось и перед вами появилась ошибка с определенным кодом, обратитесь за помощью на официальный форум компании Microsoft или найдите расшифровку кода в интернете, чтобы разобраться с причиной неприятности.
Способ 2: Встроенное средство исправления неполадок
В Windows 10 присутствует встроенное средство обнаружения и исправления ошибок, однако в случае проблемы с «Диспетчер печати» оно не всегда работает корректно, поэтому мы и взяли этот метод вторым. Если упомянутый выше инструмент у вас функционирует нормально, попробуйте воспользоваться установленной функцией, а делается это следующим образом:
- Откройте меню «Пуск» и перейдите в «Параметры».
Щелкните на разделе «Обновление и безопасность».
На панели слева отыщите категорию «Устранение неполадок» и в «Принтер» нажмите на «Запустить средство устранения неполадок».
Дождитесь завершения обнаружения ошибок.
Если принтеров используется несколько, потребуется выбрать один из них для дальнейшей диагностики.
По окончании процедуры проверки вы сможете ознакомиться с ее результатом. Найденные сбои обычно исправляются или предоставляется инструкция по их решению.
Если модуль устранения неполадок не выявил проблем, переходите к ознакомлению с другими способами, приведенными ниже.
Способ 3: Очистка очереди печати
Как известно, когда вы отправляете документы в печать, они помещаются в очередь, которая автоматически очищается только после удачной распечатки. Иногда случаются сбои с используемым оборудованием или системой, вследствие чего появляются ошибки с локальной подсистемой печати. Вам требуется вручную провести очистку очереди через свойства принтера или классическое приложение «Командная строка». Детальные инструкции по этой теме вы найдете в другой нашей статье по следующей ссылке.
Способ 4: Проверка компьютера на вирусы
Как уже было сказано выше, проблемы с различными службами и с функционированием операционной системы могут возникать из-за заражения вирусами. Тогда поможет только сканирование компьютера с помощью специального программного обеспечения или утилит. Они должны выявить зараженные объекты, исправить их и обеспечить корректное взаимодействие необходимого вам периферийного оборудования. О том, как бороться с угрозами, читайте в отдельном нашем материале далее.
Способ 5: Восстановление системных файлов
Если приведенные выше методы не принесли никакого результата, стоит задуматься о целостности системных файлов операционной системы. Чаще всего повреждаются они из-за мелких сбоев в работе ОС, необдуманных действий пользователей или вреда от вирусов. Поэтому рекомендуется воспользоваться одним из трех доступных вариантов восстановления данных, чтобы наладить работу локальной подсистемы печати. Развернутое руководство по проведению этой процедуры вы найдете по ссылке ниже.
Способ 6: Переустановка драйвера принтера
Драйвер принтера обеспечивает его нормальное функционирование с ОС, а также эти файлы связываются с рассматриваемой подсистемой. Иногда такое ПО устанавливается не совсем корректно, из-за чего и появляются ошибки различного рода, в том числе и упомянутая сегодня. Исправить ситуацию можно с помощью переустановки драйвера. Сначала его нужно полностью удалить. Детально с выполнением этой задачи вы можете ознакомиться в нашей следующей статье.
Теперь вам нужно перезагрузить компьютер и подключить принтер. Обычно Виндовс 10 сама устанавливает необходимые файлы, однако если этого не произошло, придется самостоятельно решать этот вопрос доступными методами.
Неисправность с работой локальной подсистемы печати — одна из самых частых неполадок, с которыми сталкиваются пользователи при попытке распечатки требуемого документа. Надеемся, приведенные выше способы помогли вам разобраться с решением этой ошибки и вы без особого труда нашли подходящий вариант исправления. Оставшиеся вопросы по поводу данной темы смело задавайте в комментариях, и вы получите максимально быстрый и достоверный ответ.