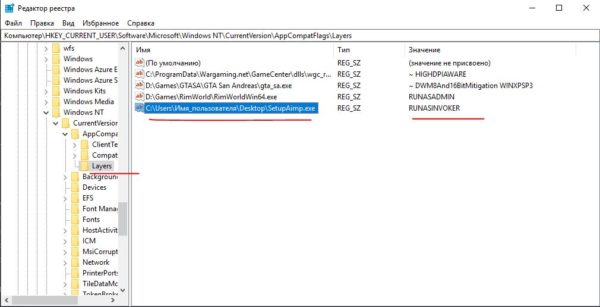- Как запустить программу без прав администратора в Windows?
- Как в Windows 10 запустить и установить программу без прав администратора
- Как установить программу без прав администратора в Windows 10
- Часто вы можете столкнуться с ситуацией, когда вам нужно установить программное обеспечение на ПК с Windows 10, но у вас нет прав администратора на этом ПК.
- Запуск программы без прав администратора и подавлением запроса UAC
- Зачем обычному приложению могут понадобится права администратора?
- Запуск программы, требующей права администратора, от обычного пользователя
- RunAsInvoker в переменной окружения __COMPAT_LAYER
- Включаем режим RunAsInvoker через манифест exe файла программы
- Установка программ без прав администратора на Windows
- Устанавливаем программу без прав администратора
- Способ 1: Выдача прав на папку с программой
- Способ 2: Запуск программы с учетной записи обычного пользователя
- Способ 3: Использование портативной версии программы
Как запустить программу без прав администратора в Windows?
Классическая ситуация, имеем компьютер на работе, в который входим как обычный пользователь без прав администратора. В такой ситуации нет возможности устанавливать и запускать сторонние программы без ввода логина и пароля администратора. А так хочется… Есть рабочее простое решение.
- Нажимаем Win и R одновременно -> В появившейся форме прописываем regedit -> Нажимаем «Ок».
- Будет запрошен логин и пароль админа, но вводим свои пользовательские и редактор реестра должен открыться.
- В реестре переходим по такому пути: \HKEY_CURRENT_USER\Software\Microsoft\Windows NT\CurrentVersion\AppCompatFlags\Layers
- Затем в правой части окна нажимаем правой кнопкой мыши и выбираем Создать >Строковый параметр.
- В Имя сразу прописываем путь к той программе, которую хотим запустить. Например, хотим запустить установку Aimp, установочный файл называется SetupAimp.exe и находится на рабочем столе. Тогда пусть будет выглядеть примерно так C:\Users\Имя_пользователя\Desktop\SetupAimp.exe — это и будет имя созданного строкового параметра.
- В Значение прописываем RUNASINVOKER.
Получится примерно так, как на скриншоте ниже:
Теперь пробуем запускать программу, не должна запрашивать подтверждение админа.
Как в Windows 10 запустить и установить программу без прав администратора
Работая в Windows 10 с правами администратора, вы автоматически получаете ряд привилегий, дающих вам возможность открывать системные каталоги, устанавливать и запускать программное обеспечение, требующее у системы повышенных прав для своей работы. Если вы работаете в Windows с правами обычного пользователя, установка некоторых программ может оказаться затруднительной.
Самым лучшим решением в таком случае является, конечно же, получение этих самых прав администратора, но можно попробовать обойтись и без них.
Существует старый, но всё еще частично рабочий трюк, позволяющий обходить подобные ограничения. Не факт, что конкретно у вас это сработает, но попытаться всё же стоит.
Создайте в Блокноте или другом текстовом редакторе обычный текстовый файл и вставьте в него следующий код:
cmd /min /C «set __COMPAT_LAYER=RunAsInvoker && start «» «%1″»
Сохраните его как install.bat или с другим названием, главное, чтобы расширение было BAT или CMD .
А теперь перетащите на созданный скрипт EXE -файл приложения, которое хотите установить без прав администратора. Если всё сработает как надо, должна будет запуститься процедура установки программы.
Но остается также значительная доля вероятности, что программа всё равно запросит права администратора.
Приведенный здесь трюк вовсе не является следствием бага, это даже не лазейка, ведь оставлять подобные дыры в системе безопасности для Microsoft было непростительно. RunAsInvoker не повышает права и не позволяет обходить получение повышенных прав для запуска программного обеспечения. Параметр AsInvoker подавляет UAC и сообщает программе, что она должна запуститься с теми правами, которые имеются у пользователя на данный момент. А вот «послушается» ли программа или нет, будет зависеть от того, действительно ли ей нужны эти самые повышенные права.
Как установить программу без прав администратора в Windows 10
Часто вы можете столкнуться с ситуацией, когда вам нужно установить программное обеспечение на ПК с Windows 10, но у вас нет прав администратора на этом ПК.
И не будучи администратором, у вас нет прав на установку программного обеспечения на ПК.
- Загрузите программное обеспечение, скажем Steam, которое вы хотите установить на ПК с Windows 10.
- Создайте новую папку на рабочем столе и перетащите установщик программного обеспечения в папку.
- Откройте папку и щелкните правой кнопкой мыши >Создать >Текстовый документ .
- Откройте текстовый файл, который вы только что создали, и напишите этот код:
- Здесь SteamSetup должен быть заменен именем конкретного установщика, который вы хотите установить.
- Сохраните текстовый файл с расширением .bat в той же папке. Для этого нажмите Файл >Сохранить как .
- В диалоговом окне «Сохранить как» замените расширение файла .txt на .bat.
- Нажмите на Сохранить.
- Закройте файл Steam.bat.
Следующим шагом будет двойной щелчок мышью на файле bat, чтобы запустить процесс установки. Следуйте инструкциям на экране, и программное обеспечение будет установлено как обычно.
Запуск программы без прав администратора и подавлением запроса UAC
Многие программы при запуске требуют повышения прав (значок щита у иконки), однако на самом деле для их нормальной работы права администратора не требуется (например, вы можете вручную предоставить необходимые права пользователям на каталог программы в ProgramFiles и ветки реестра, которые используются программой). Соответственно, если на компьютере включен контроль учетных записей, то при запуске такой программы из-под непривилегированного пользователя появится запрос UAC и Windows потребует от пользователя ввести пароль администратора. Чтобы обойти этот механизм многие просто отключают UAC или предоставляют пользователю права администратора на компьютере, добавляя его в группу локальных администраторов. Microsoft не рекомендует использовать такие методы, т.к. это снижает безопасность компьютера.
Зачем обычному приложению могут понадобится права администратора?
Права администратора могут потребоваться программе для модификации некоторых файлов (логи, файлы конфигурации и т.д.) в собственной папке в C:\Program Files (x86)\SomeApp). По умолчанию у пользователей нет прав на редактирование данного каталога, соответственно, для нормальной работы такой программы нужны права администратора. Чтобы решить эту проблему, нужно войти на компьютер под администратором и вручную предоставить пользователю (или встроенной группе Users) права на изменение/запись для этого каталога на уровне файловой системы NTFS.
Запуск программы, требующей права администратора, от обычного пользователя
Ранее мы уже описывали, как можно с помощью параметра RunAsInvoker отключить запрос UAC для конкретной программы. Однако этот метод недостаточно гибкий.
Также можно воспользоваться RunAs с сохранением пароля админа /SAVECRED в диспетчере паролей Windows (Credentials Manager). Это также небезопасно, т.к. пользователь может использовать сохранённый пароль учетной записи администратора для запуска других программ.
Рассмотрим более простой способ принудительного запуска любой программы без прав администратора (и без ввода пароля админа) при включенном UAC (4,3 или 2 уровень ползунка UAC).
Для примера возьмем утилиту редактирования реестра — regedit.exe (она находится в каталоге C:\windows\). Обратите внимание на щит UAC у иконки. Данный значок означает, что для запуска этой программы будет запрошено повышение привилегий через UAC.
Если запустить regedit.exe , то перед вами появится окно User Account Contol с запросом пароля пользователя с правами администратора на этом компьютере ( Do you want to allow this app to make changes to your device? ). Если не указать пароль и не подтвердить повышение привилегии, приложение не запустится.
Попробуем обойти запрос UAC для этой программы. Создайте на рабочем столе файл run-as-non-admin.bat со следующим текстом:
cmd /min /C «set __COMPAT_LAYER=RUNASINVOKER && start «» %1″
Теперь для принудительного запуска приложения без прав администратора и подавлением запроса UAC, просто перетащите нужный exe файл на этот bat файл на рабочем столе.
После этого редактор реестра должен запуститься без появления запроса UAC и без ввода пароля администратора. Откройте диспетчер процессов, добавьте столбец Elevated и убедитесь, что в Windows 10 запустился непривилегированный процесс regedit (запущен с правами пользователя).
Попробуйте отредактировать любой параметр в ветке HKEY_LOCAL_MACHINE. Как вы видите доступ на редактирование реестра в этой ветке запрещен (у данного пользователя нет прав на запись в системные ветки реестра). Но вы можете добавлять и редактировать ключи в собственной ветке реестра пользователя — HKEY_CURRENT_USER.
Аналогичным образом через bat файл можно запускать и конкретное приложение, достаточно указать путь к исполняемому файлу.
run-app-as-non-admin.bat
Set ApplicationPath=»C:\Program Files\MyApp\testapp.exe»
cmd /min /C «set __COMPAT_LAYER=RUNASINVOKER && start «» %ApplicationPath%»
Также можно добавить контекстное меню, которое добавляет у всех приложений возможность запуска без повышения прав. Для этого создайте файл runasuser.reg файл, скопируйте в него следующий код, сохраните и импортируйте его в реестр двойным щелчком по reg файлу (понадобятся права администратора).
После этого для запуска любого приложения без прав админа достаточно выбрать пункт “Run as user without UAC elevation” в контекстном меню проводника Windows File Explorer.
RunAsInvoker в переменной окружения __COMPAT_LAYER
Переменная окружения __COMPAT_LAYER позволяет устанавливать различные уровни совместимости для приложений (вкладка Совместимость в свойствах exe файла). С помощью этой переменной можно указать настройки совместимости, с которыми нужно запускать программу. Например, для запуска приложения в режиме совместимости с Windows 7 и разрешением 640×480, установите:
set __COMPAT_LAYER=Win7RTM 640×480
Из интересных нам опций переменной __COMPAT_LAYER можно выделить следующие параметры:
- RunAsInvoker — запуск приложения с привилегиями родительского процесса без запроса UAC;
- RunAsHighest — запуск приложения с максимальными правами, доступными пользователю (запрос UAC появляется если у пользователя есть права администратора);
- RunAsAdmin — запуск приложение с правами администратора (запрос AUC появляется всегда).
Следующий код включает режим RUNASINVOKER для текущего процесса и запускает указанную программу:
start «» «C:\Program Files\MyApp\testapp.exe»
Включаем режим RunAsInvoker через манифест exe файла программы
Как мы уже говорили выше, Windows 10 показывает значок щита UAC у программ, которые для запуска требуют повышение привилегий. Это требование разработчики задают при разработке в специальной секции программы — манифесте.
Вы можете отредактировать манифест exe файла программы и отключить требование запускать программу в привилегированном режиме.
Для редактирования манифеста программы можно использовать бесплатную утилиту Resource Hacker. Откройте исполняемый файл программы в Resource Hacker.
В дереве слева перейдите в раздел Manifest и откройте манифест программы.
Обратите внимание на строки:
Именно благодаря опции requireAdministrator Windows всегда запускает эту программу с правами администратора.
Измените requireAdministrator на asInvoker и сохраните изменения в exe файле.
Обратите внимание, что теперь у иконки программы пропал щит UAC и вы можете запустить ее без запроса прав администратора с привилегиями текущего пользователя.
В этом случае можно заставить программу использовать внешний файл манифеста. Создайте в каталоге с ехе файлом текстовый файл app.exe.manifest (например Autologon.exe.manifest) и скопируйте в него код манифеста из Resource Hacker. Измените requireAdministrator на asInvoker. Сохраните файл.
Чтобы Windows при запуске приложений всегда пробовала использовать внешний файл манифеста, включите специальный параметр реестра:
REG ADD «HKLM\SOFTWARE\Microsoft\Windows\CurrentVersion\SideBySide» /v PreferExternalManifest /t REG_DWORD /d 1 /f
Перезагрузите Windows и убедитесь, что программа использует внешний файл манифеста, в котором указано, что нужно запускаться без прав администратора.
Установка программ без прав администратора на Windows
Для установки некоторого программного обеспечения требуется наличие прав администратора. Кроме этого и сам администратор может ставить ограничение на установку различного софта. В случае когда требуется выполнить инсталляцию, а разрешения на нее нет, предлагаем воспользоваться несколькими простыми методами, описанными ниже.
Устанавливаем программу без прав администратора
В сети интернет присутствует множество различного ПО, позволяющего обходить защиту и выполнять инсталляцию программы под видом обычного пользователя. Мы не рекомендуем их использовать особенно на рабочих компьютерах, так как это может нести за собой серьезные последствия. Мы же представим безопасные способы установки. Давайте рассмотрим их подробнее.
Способ 1: Выдача прав на папку с программой
Чаще всего права администратора софту требуются в том случае, когда будут проводиться действия с файлами в своей папке, например, на системном разделе жесткого диска. Владелец может предоставить полные права другим юзерам на определенные папки, что позволит выполнять дальнейшую установку под логином обычного пользователя. Делается это следующим образом:
- Войдите в систему через учетную запись администратора. Подробнее о том, как это сделать в Виндовс 7 читайте в нашей статье по ссылке ниже.
Перейдите к папке, в которую в дальнейшем будут устанавливаться все программы. Нажмите на нее правой кнопкой мыши и выберите «Свойства».
Откройте вкладку «Безопасность» и под списком нажмите на «Изменить».
Теперь во время установки программы вам потребуется указать папку, к которой предоставили полный доступ, и весь процесс должен пройти успешно.
Способ 2: Запуск программы с учетной записи обычного пользователя
В тех случаях когда нет возможности попросить администратора предоставить права доступа, рекомендуем воспользоваться встроенным в Windows решением. С помощью утилиты через командную строку осуществляются все действия. От вас требуется только следовать инструкции:
- Откройте «Выполнить» нажатием горячей клавиши Win + R. Введите в строку поиска cmd и нажмите «ОК»
runas /user:User_Name\administrator Program_Name.exe
Способ 3: Использование портативной версии программы
Некоторое ПО имеет портативную версию, не требующую установки. Вам будет достаточно скачать ее с официального сайта разработчика и запустить. Выполнить это можно очень просто:
- Перейдите на официальный сайт необходимой программы и откройте страницу загрузки.
- Начните загрузку файла с подписью «Portable».
Откройте скачанный файл через папку загрузок или сразу из браузера.
Вы можете перекинуть файл софта на любое съемное устройство хранения информации и запускать его на разных компьютерах без прав администратора.
Сегодня мы рассмотрели несколько простых способов как установить и использовать различные программы без прав администратора. Все они не сложные, но требуют выполнения определенных действий. Мы же рекомендуем для установки софта просто войти в систему с учетной записи администратора, если это доступно. Подробнее об этом читайте в нашей статье по ссылке ниже.