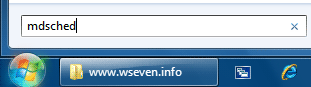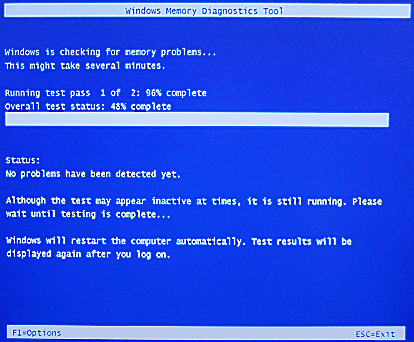- Как проверить оперативную память средствами Windows
- Симптомы
- Как запустить проверку из Windows
- Запуск проверки памяти с установочного диска Windows 7/8/10
- Что делать при сбое ОЗУ?
- Используем средство проверки памяти Windows для тестирования RAM
- Как запустить средство проверки памяти в Windows 10 и предыдущих версиях системы
- Использование средства проверки памяти Windows и просмотр результатов
- Что делать, если были обнаружены проблемы оборудования в средстве диагностики памяти
- Видео инструкция
- Средство проверки памяти Windows 7
- Подготовка к проверке оперативной памяти
- Запуск Средства проверки памяти Windows 7
- Настройка проверки
- Результаты проверки памяти
- Несколько простых советов
- Комментарии (3) к “Средство проверки памяти Windows 7”
Как проверить оперативную память средствами Windows
Принцип работы оперативной памяти понятен не всем, поэтому возникают разнообразные мифы и домыслы. Например, о том, что чем больше оперативной памяти — тем быстрее компьютер. А вы знаете, что случится, если ячейки памяти будут сбоить?
К счастью, Windows 7/8/10 имеют удобное средство, способное выяснить, не является ли сбой оперативки причиной всех проблем.
Симптомы
Проблемы бывают самые разные. При этом оперативная память виновата далеко не всегда. Если с компьютером проблемы, сначала проверьте на перегрев — более частую причину глюков и зависаний.
- При включении компьютер начнет издавать звуковые сигналы и нет изображения на экране. В зависимости от версии BIOS (микропрограммы) материнской платы, это сигналом может быть повторяющийся длинный гудок, длинный и короткий, два коротких и так далее. Если не прочесть инструкцию к вашей материнской плате, диагностика по гудкам будет сродни гаданию на кофейной гуще. Проблема появляется не только при сбое ячеек оперативной памяти, но и при криво установленной плате.
- Надписи «Memory Parity Error», «RAM parity error», «Memory test fail», «Memory verify error» и подобные при включении компьютера. То же самое, что выше, только BIOS успевает выполнить хоть какие-то тексты и вывести результат на экран.
- Синий экран смерти или неожиданная перезагрузка компьютера при установке Windows. Одно дело, когда сбой возникает при работе установленной Windows — там синий экран может возникнуть из-за ошибки драйвера или программы, перегрева компьютера. Другое дело — синий экран в процессе установки Windows. В это режиме запущено мало драйверов и тем более программ, поэтому причин меньше: проблема с оперативной памятью или перегрев.
- При включении компьютера компьютер зависает на этапе загрузки Windows или начинает перезагружаться. В этом могут быть виноваты и драйвера, и перегрев, но проблемы с оперативной памятью не исключены.
- Программы, игры спонтанно закрываются с ошибками «Memory error», «Fatal memory error», «Error allocating memory», «Read error memory», «Error memory access violation», «Ошибка: память обратилась…», «Ошибка памяти…» и так далее. Или просто закрываются в случайный момент без закономерности. Почти всегда в таком случае виновата оперативная память.
- Спонтанное зависание компьютера «намертво». При этом компьютер продолжать гудеть вентиляторами, на экране — статичная картинка, стрелка мыши не двигается. Причина… ну вы поняли. Или перегрев, или проблемы с блоком питания.
- Загруженные из Интернета файлы оказываются «битыми» и не открываются.
- Частые ошибки при установке программ и (чаще) игр. И ошибка unarc.dll тоже к этому относится.
Оперативная память не при чем, если:
- Ошибки появляются сразу при запуске игр и программ.
- Игры тормозят.
- Тормозит что-то другое. Например, Интернет.
Как запустить проверку из Windows
1. Откройте меню «Пуск» и наберите «mdsched.exe» или часть фразы «Средство проверки памяти Windows».
Нажмите кнопку «Выполнить перезагрузку и проверку (рекомендуется)«.
Компьютер перезагрузится и перед вами предстанет синий экран проверки памяти:
Можно ничего не трогать и проверка запустится со стандартными настройками, которых достаточно для обнаружения 99% всех проблем с памятью. Если нажать F1, откроется диалог настроек, где можно выбрать вид проверки (быстрый, стандартный, расширенный), использование кеша и количество прогонов тестов. Ни разу не сталкивался с ситуацией, когда расширенная проверка что-то находит, а стандартная — нет. Так что опции трогать не нужно. Просто сидите и ждите — если проблемы обнаружатся, увидите надпись об этом на экране.
После проверки компьютер перезагрузится, вы вернетесь в привычную Windows. Результаты проверки можно посмотреть в программе «Просмотр событий»:
Для вызова этого меню нажмите правой кнопкой мыши по кнопке «Пуск»
(тоже найдете через Пуск), раздел «Журналы Windows» — «Система»:
Запуск проверки памяти с установочного диска Windows 7/8/10
Работает только при установленной Windows 7/8/10.
Windows 7: для проверки ОЗУ с помощью установочного диска нужно загрузиться с него, выбрать пункт «Восстановление системы» — пройти пару простых этапов — нажать «Диагностика памяти Windows» — далее, как в инструкции выше.
Windows 8/10: тут сложнее. Не знаю, зачем в Microsoft так сделали. Придётся пройти следующий квест: загрузиться с установочного диска Windows 8/10, выбрать пункт «Восстановление системы», затем «Поиск и устранение неисправностей» — «Командная строка». И в ней написать «mdsched», далее «Выполнить проверку и перезагрузиться», вынуть диск (чтобы пошла загрузка с жесткого диска) и дождаться окончания проверки.
Если Windows на ПК нет, нужно воспользоваться альтернативой. Например, создать загрузочный диск с программой MemTest86+.
Что делать при сбое ОЗУ?
Оперативная память — компонент, сложно поддающийся починке. Можно попробовать определить, какой чип памяти сбоит и попробовать прогреть — вдруг просто была некачественная пайка. Или припаять новый. Но это с условием, что вы работаете в сервис-центр и у вас есть «доноры» с точно такими же характеристиками.
Единственное, что можно сделать в домашних условиях — протереть контакты ОЗУ, так как они любят окисляться. На Ютубе полно видео о том, как очищать контакты оперативной памяти.
Не помогло? Тогда придётся купить новую плату оперативной памяти. Как выбрать подходящую, читайте в моей статье «Как выбрать оперативную память».
Используем средство проверки памяти Windows для тестирования RAM

В этой инструкции подробно о способах запустить средство проверки памяти средствами Windows, причём даже в тех случаях, когда вход в систему невозможен, а также о возможных вариантах действий в случае, если в результате теста средство диагностики памяти сообщает о том, что были обнаружены проблемы оборудования. На схожую тему: Устранение неполадок Windows 10.
Как запустить средство проверки памяти в Windows 10 и предыдущих версиях системы
В случае, если операционная система запускается, вход в неё и работа возможны, вы можете использовать один из следующих вариантов запуска средства проверки памяти:
- Найти нужный пункт в разделе «Средства администрирования Windows» меню «Пуск».
- Нажать клавиши Win+R на клавиатуре, ввести mdsched.exe и нажать Enter.
- Открыть панель управления, выбрать пункт «Администрирование» и запустить «Средство проверки памяти Windows».
- Использовать поиск в панели задач Windows 10, начав вводить «Средство проверки памяти». Или встроенные средства поиска в предыдущих версиях ОС.
- Вручную запустить файл C:\Windows\System32\MdSched.exe
Если же ситуация осложняется тем, что Windows не запускается, вход в неё невозможен, либо сразу после него происходят сбои, можно использовать следующие способы запуска средства диагностики оперативной памяти:
- Загрузить компьютер или ноутбук с загрузочной флешки с Windows 10 или другой версией Windows, можно и с загрузочного диска. На экране программы установки нажать клавиши Shift+F10 (Shift+Fn+F10 на некоторых ноутбуках), ввести mdsexe в открывшейся командной строке и нажать Enter. После выбора в утилите проверки пункта «Выполнить перезагрузку и проверку», загружайте компьютер не с флешки, а с обычного загрузочного HDD или SSD.
- Средство проверки памяти можно запустить из среды восстановления Windows 10 — нажав кнопку «Дополнительные параметры» на синем экране с ошибкой или, находясь на экране блокировки Windows 10 (с выбором имени пользователя) нажать по изображенной справа внизу кнопке «Питания», а затем, удерживая Shift, нажать «Перезагрузка». В среде восстановления выбираем «Поиск и устранение неисправностей» — «Дополнительные параметры» — «Командная строка». А в ней, как и в предыдущем случае используем команду mdsched.exe.
- Если у вас есть подготовленный диск восстановления Windows, запуск можно осуществить, загрузившись с него.
Использование средства проверки памяти Windows и просмотр результатов
После запуска средства проверки памяти вам будет предложено перезагрузить компьютер, после согласия, процесс будет выглядеть следующим образом:
- Начнётся проверка оперативной памяти, которая может занять продолжительное время. Может показаться, что средство диагностики зависло: на всякий случай подождите в такой ситуации 5-10 минут. Если же действительно произошло зависание, не исключено что есть проблемы с оборудованием, вероятно — с оперативной памятью, но не обязательно.
- Если в ходе проверки нажать клавишу F1 (или Fn+F1, если F1 не срабатывает), вы попадёте в настройки средства диагностики памяти Windows. Здесь можно выбрать набор тестов (по умолчанию — обычный), использование кэша, и число проходов. Переключение между разделами настроек выполняется клавишей Tab, изменение параметров — стрелками и вводом цифр (для числа проходов), применение параметров — клавишей F10. После изменения настроек тест перезапускается.
- В ходе проверки вы будете видеть информацию вида «Неполадки пока не обнаружены» или «Были обнаружены проблемы оборудования».
После завершения проверки компьютер будет автоматически перезагружен. Дальнейшие шаги — просмотр результатов.
- После перезагрузки в случае Windows 10 вы можете увидеть уведомление в области уведомлений, сообщающее о результате проверки памяти. Но оно отображается не всегда.
- Можно зайти в просмотр событий, для этого нажимаем Win+R, вводим eventvwr.msc и нажимаем Enter. Там открываем раздел «Журналы Windows» — «Система», находим пункты, где в столбце «Источник» указано MemoryDiagnostics-Results и просматриваем результаты.
Учитывайте, что ошибки, «вылеты», синие экраны и зависания не всегда связаны с проблемами оперативной памяти: если средство диагностики показывает, что всё в порядке, есть и иные возможные причины: отключенный файл подкачки, проблемы с HDD или SSD (или с их подключением, например — неисправный кабель), сторонние антивирусы или, наоборот, вредоносные программы, неправильная работа драйверов оборудования.
Что делать, если были обнаружены проблемы оборудования в средстве диагностики памяти
К сожалению, средство диагностики не сообщает о том, какие именно проблемы были обнаружены в ходе проверки, а лишь рекомендует обратиться к производителю оборудования. Что можно сделать:
- Отключить любые опции ускорения памяти (изменение частоты, таймингов и другие) при наличии соответствующих опций в БИОС или ПО производителя материнской платы или ноутбука.
- Попробовать проверить планки памяти по одной, в других слотах на материнской плате для того, чтобы выяснить, появляются ли проблемы только с одним конкретным модулем памяти или в одном конкретном разъеме.
- Использовать другие утилиты для проверки оперативной памяти при необходимости.
- Прочитать документацию к материнской плате ПК — возможно, это какая-то несовместимость с памятью с конкретными характеристиками (если вы недавно добавили новые модули памяти или только что самостоятельно собрали компьютер).
- Иногда может помочь обновление БИОС.
Видео инструкция
Если вы разобрались, чем была вызвана именно ваша проблема, буду благодарен комментарию к статье: возможно, для кого-то он окажется полезным.
Средство проверки памяти Windows 7
Средство проверки памяти Windows 7 тестирует оперативную память компьютера на предмет неисправностей и затем выводит на экран результаты проведенных тестов.
Подготовка к проверке оперативной памяти
Проверка оперативной памяти осуществляется во время перезагрузки компьютера. Поэтому перед началом проверки нужно сохранить все открытые документы и закрыть программы. Также мы рекомендуем вам распечатать эту статью перед началом проверки оперативной памяти.
Запуск Средства проверки памяти Windows 7
Запустить Средство проверки памяти Windows 7 можно несколькими способами:
1. Открыть Пуск, ввести в поисковую строку mdsched и нажать клавишу Ввод .
2. Открыть Панель управления -> Все элементы панели управления -> Администрирование и дважды щелкнуть значок Средство проверки памяти Windows.
Затем в открывшемся окне Проверка компьютера на предмет неполадок с памятью выберите Выполнить перезагрузку и проверку.
Настройка проверки
Рекомендуется сначала провести проверку памяти с установками по умолчанию.
Если в ходе такой проверки не выявятся ошибки, то можно снова запустить Средство проверки памяти Windows 7 и нажать клавишу F1 , чтобы настроить более детальную проверку.
Всего существуют три режима проверки памяти:
1. Basic (Основной), включающий в себя тесты:
- MATS+
- INVC
- SCHCKR (со включенным кэшированием)
Проверка памяти в Основном режиме обычно продолжается несколько минут.
2. Standard (Стандартный), при котором кроме тестов Основного режима проводятся также тесты:
- LRAND
- Stride6 (со включенным кэшированием)
- SCHCKR3
- WMATS+
- WINVC
Проверка памяти в Стандартном режиме может продолжаться около часа.
3. Extended (Расширенный) – включает все тесты Стандартного режима, плюс тесты:
- MATS+ (со включенным кэшированием)
- Stride38
- WSCHCKR
- WStride-6
- CHCKR4
- WCHCKR3
- ERAND
- Stride6 (с выключенным кэшированием)
- CHCKR8
Проверка памяти в Расширенном режиме может занять несколько часов.
Также можно включить или выключить использование кэша процессора для выбранного режима проверки и назначить количество проходов (от 0 до 99). По умолчанию Средство проверки памяти Windows 7 проводит все назначенные тесты дважды (2 прохода). Если задать количество проходов равным 0, то проверка будет продолжаться до тех пор, пока вы сами её не остановите.
Для перемещения по меню настроек используйте стрелки ( Вверх — Вниз ) и клавишу Tab . После настройки кэширования и режима проверки памяти нажмите клавишу F10 , чтобы сохранить изменения и начать проверку.
Процесс проверки можно остановить в любой момент, нажав клавишу Esc .
В режиме отключенного кэширования компьютер будет реагировать на нажатия клавиш с некоторой задержкой.
Результаты проверки памяти
Прежде всего, нужно помнить, что Средство проверки памяти Windows 7 не может диагностировать ВСЕ неисправности оперативной памяти.
Если проверка прошла успешно, то после загрузки Windows 7 вы увидите примерно такое сообщение:
В этом случае, вероятно, ваша оперативная память в порядке.
Если в ходе тестирования выявились ошибки или тесты вообще не удалось пройти, то один или несколько модулей оперативной памяти, скорее всего, повреждены.
Если у вас несколько модулей оперативной памяти, проверяйте их поочередно.
Если у вас несколько модулей памяти и Средство проверки памяти Windows 7 выявляет неисправность в каждом из них, то возможно, повреждена материнская плата. Чтобы убедиться в этом, попробуйте вставить модуль, в исправности которого вы полностью уверены и снова запустите Средство проверки памяти Windows 7. Если будут обнаружены ошибки, значит проблема, скорее всего, в материнской плате.
Несколько простых советов
1. Прежде чем покупать новые модули, попробуйте просто вынуть установленные модули из слотов и снова их вставить. Перед извлечением модулей выключите компьютер, отсоедините провода питания и все остальные внешние устройства от системного блока.
2. Прежде, чем извлекать модули, нейтрализуйте собственное статическое электричество: выключите компьютер, отключите кабели питания, подождите несколько секунд и прикоснитесь к металлической части корпуса системного блока.
3. Перед извлечением модулей оперативной памяти, внимательно посмотрите, не закреплены ли они защелками. Если защелки есть, то сначала аккуратно отстегните их.
4. После извлечения модулей, несколько раз осторожно протрите их контакты обычной стирательной резинкой (если останутся крошки резины, аккуратно стряхните их кисточкой). Со временем на контактах появляется изолирующий налет (окисление в результате взаимодействия с воздухом), препятствующий нормальной передаче тока.
5. Для извлечения и вставки модулей не требуется больших усилий. Если требуются усилия, значит вы что-то делаете неправильно. Прилагая большие усилия, вы можете повредить модули оперативной памяти и материнскую плату.
6. Если какое-либо оборудование вашего компьютера разогнано, отключите разгон и еще раз проверьте оперативную память.
7. Если вы не знаете, где находятся модули оперативной памяти, то найдите слоты RAM в документации к своей материнской плате.
Комментарии (3) к “Средство проверки памяти Windows 7”
Все оно конечно замечательно, но вот только при данной проверке я не могу прервать тестирование, жму Esc, он заново начинает проверку, пробовал дождаться окончания, после 99% проверка начинается заново, я четыре круга ждал (нескуолько часов)программа зацикливается и ничего не помогает, как прервать процесс и запустить систему не знаю. Количетво проходов ставил на 1 после окончания проверка запускается заново с двумя проходами.
Добрый …
не нашел где написать свой вопрос … но может мне кто нито поможет
есть такая проблема … после запуска каких либо программ у меня не очищается оперативная память .. точнее дело обстоит так .. запуская я игру выхожу и у меня 50% (общий объем 4гига) как было занято так и остается .. причем в диспечере нет ни одного процесса что б занимал так много.. если я запускаю пограммы типа оперы и прочего .. данные по памят колеблятся типа 50 – 51 – 53 – 50 и все равно значение не возращается к 20-28 .. систему переустанавливал … винда лиц … память менял …
забыл добавить
когда значение использования памяти доходит до 70% на любые действия выходит ошибка – нехватает системных ресурсов … и только перезагружать приходится …