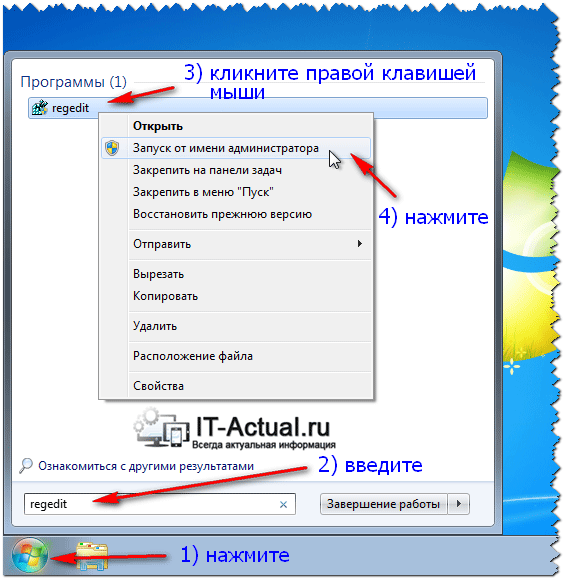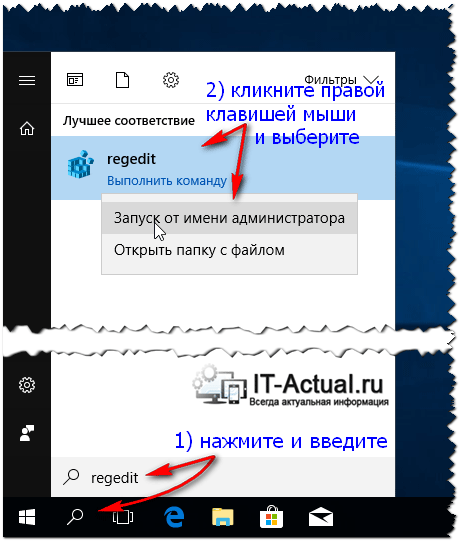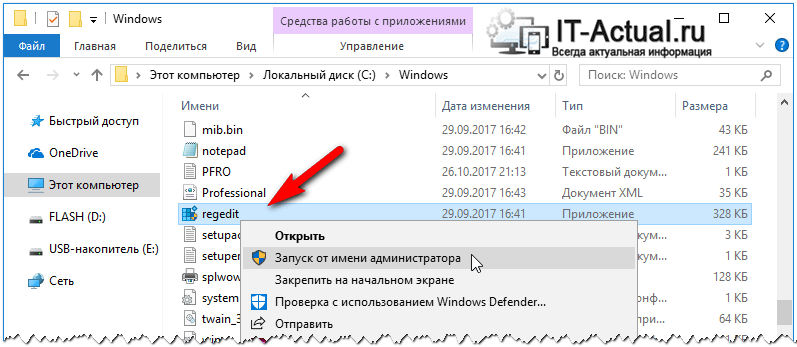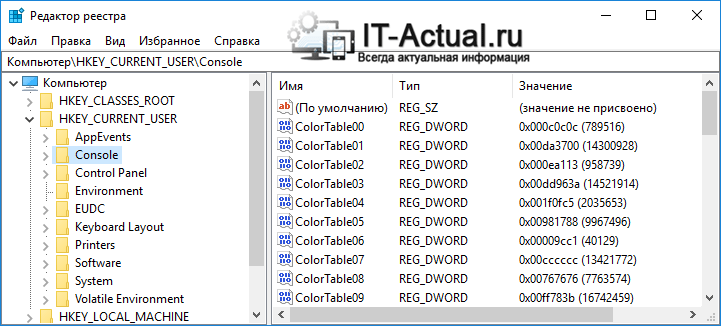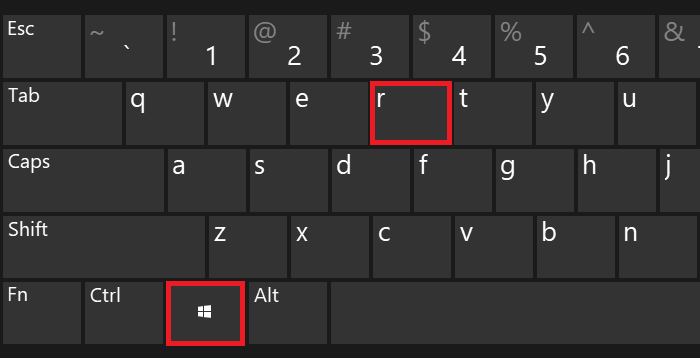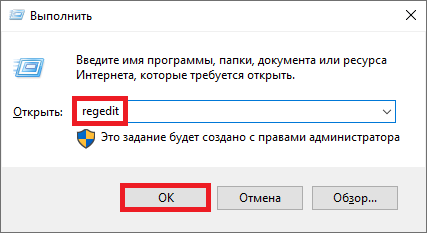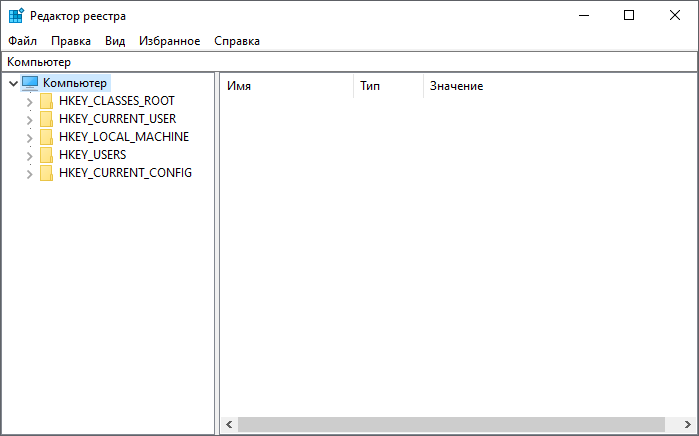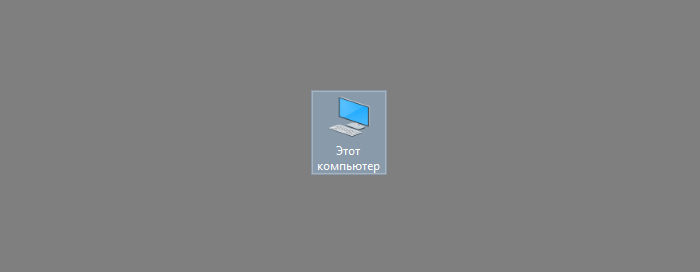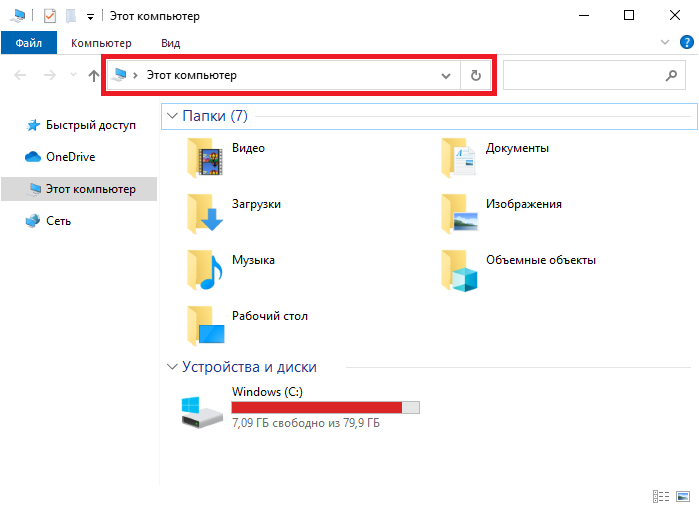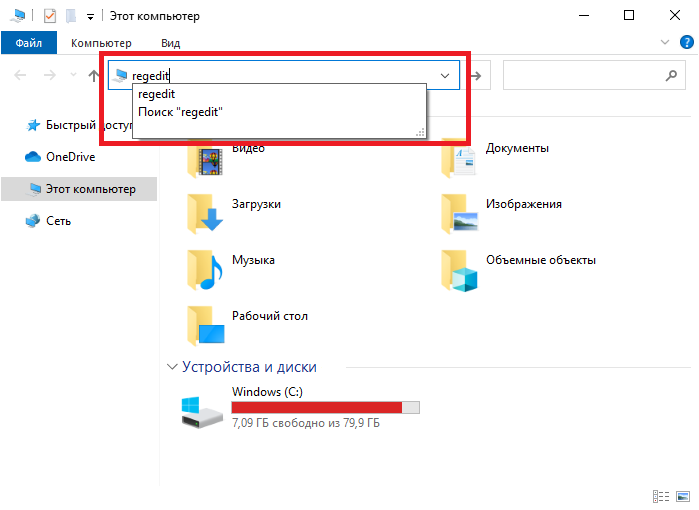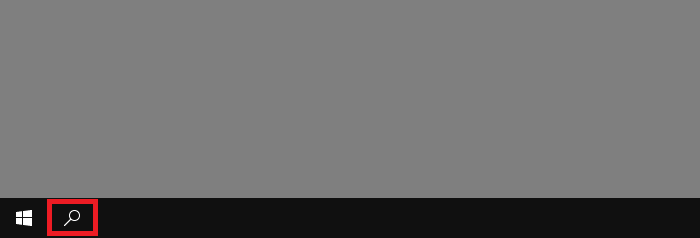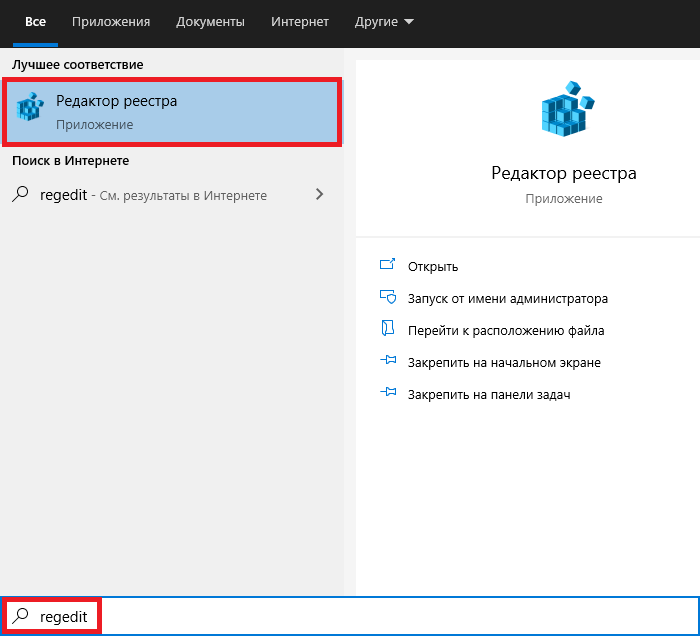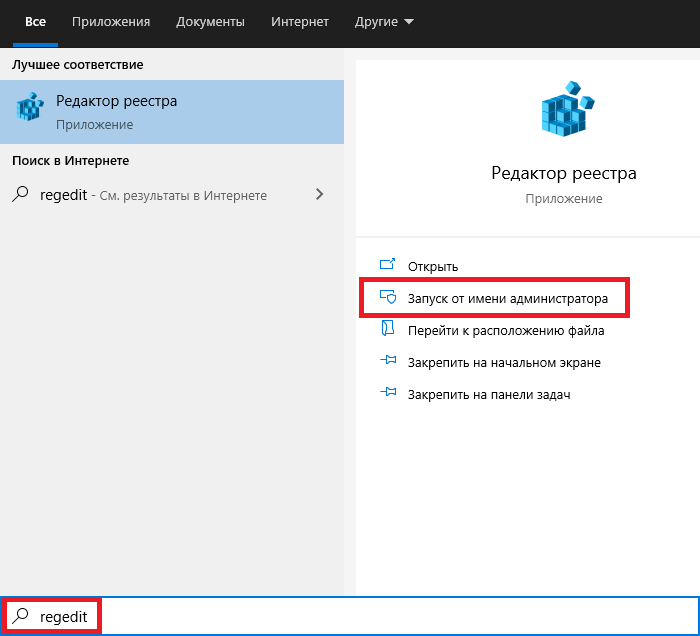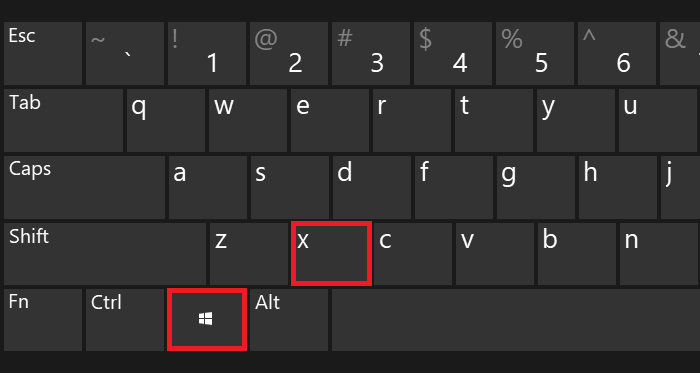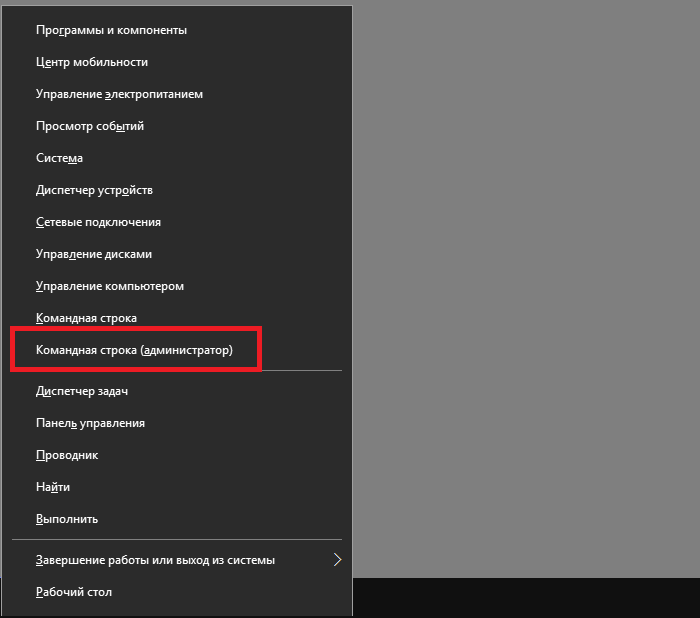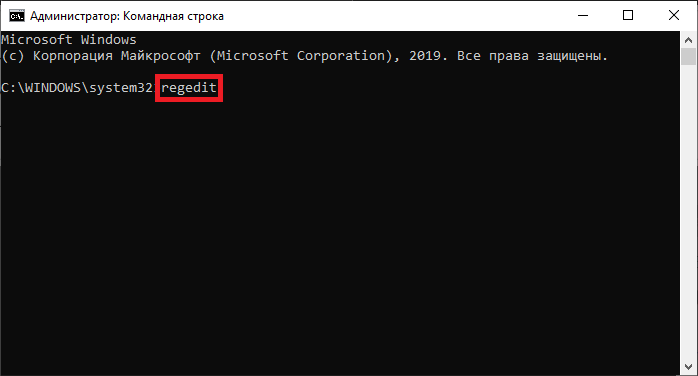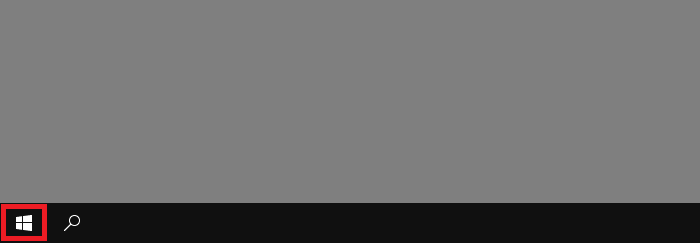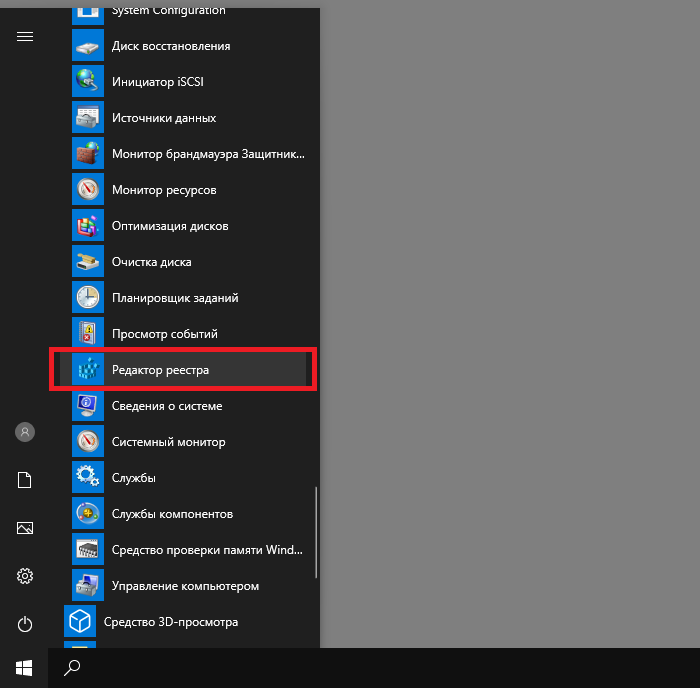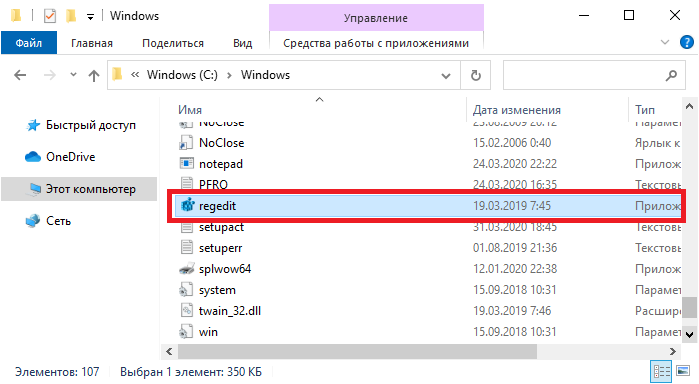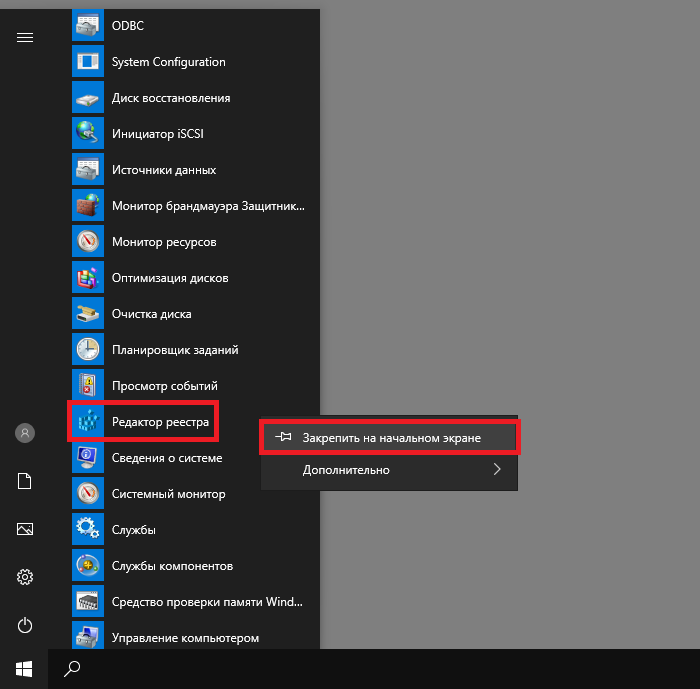- 990x.top
- Простой компьютерный блог для души)
- Как открыть реестр в Windows 10 от имени администратора?
- Как открыть реестр от имени администратора?
- Способы открыть Редактор реестра в Windows 10
- Запуск Редактора реестра в Windows 10
- Способ 1: Меню «Пуск»
- Способ 2: Окно «Выполнить»
- Способ 3: Директория Windows
- Способ 4: «Командная строка»/PowerShell
- Как открыть редактор реестра в Windows (XP, 7, 8, 10) – обзор способов
- Содержание:
- Открываем редактор реестра с помощью спец. команды
- Открытие редактора реестра через Пуск\поиск
- Открыть редактор реестра, найдя его в системной директории
- Видеоинструкция
- Краткий итог
- Блог молодого админа
- Увлекательный блог увлеченного айтишника
- Как открыть реестр в Windows 10?
- Первый способ
- Второй способ
- Третий способ
- Четвертый способ
- Пятый способ
- Шестой способ
- Быстрый доступ к редактору реестра
990x.top
Простой компьютерный блог для души)
Как открыть реестр в Windows 10 от имени администратора?

Как открыть реестр от имени администратора?
Существует два варианта:
- Нажмите правой кнопкой по значку Пуск. Выберите пункт Windows PowerShell (администратор) или Командная строка (администратор). Потом напишите команду regedit и нажмите ОК.
- Запустите диспетчер задач. В левом верхнем углу будет меню Файл — нажмите, выберите пункт Запустить новую задачу > укажите команду regedit, внизу поставьте галочку запуск от админа > нажмите ОК.
В обоих случаях редактор реестра запустится от имени админа:

Перед правкой реестра настоятельно рекомендую создать точку восстановления, которая в случае проблем — сэкономит вам время и сохранит нервы!
Создать точку восстановления на самом деле просто: зажмите кнопки Win + R > вставьте команду control panel или control > найдите значок Система, запустите > выберите слева Защита системы > выберите системный диск (стандартно буква C) > нажмите кнопку Создать > назовите точку, например До правок в реестре Windows.
Надеюсь данная информация оказалась полезной. Удачи.
Способы открыть Редактор реестра в Windows 10
Редактор реестра в Windows традиционно используется для решения множества проблем, возникающих в работе стандартных компонентов этой ОС или же сторонних программных решений. Здесь же любой пользователь может быстро изменить значение практически любых параметров системы, недоступных для редактирования через графические интерфейсы типа «Панели управления» и «Параметров». Прежде чем выполнить желаемое действие, связанное с внесением изменений в работу реестра, его необходимо открыть, и сделать это можно по-разному.
Запуск Редактора реестра в Windows 10
Первым делом хочется напомнить о том, что реестр — очень важный инструмент функционирования всей операционной системы. Одно неправильное действие может вывести из строя в лучшем случае отдельный компонент или программу, в худшем — привести Виндовс в нерабочее состояние, требующее восстановления. Поэтому будьте уверены в том, что вы делаете и не забывайте создавать резервную копию (экспорт), чтобы в случае непредвиденных ситуаций ей всегда можно было воспользоваться. А сделать это можно так:
- Открыв окно редактора, выберите «Файл» >«Экспорт».

Теперь рассмотрим непосредственно варианты запуска нужного нам элемента. Разные способы помогут запустить реестр так, как это будет удобно именно вам. Кроме того, они могут быть актуальны при вирусной активности, когда не получается воспользоваться каким-то одним из-за блокировки доступа вредоносной программой.
Способ 1: Меню «Пуск»
Уже давно «Пуск» выполняет роль поисковика по всей Windows, поэтому нам проще всего осуществить открытие инструмента, введя нужный запрос.
- Открываем «Пуск» и начинаем набирать «реестр» (без кавычек). Обычно уже после двух букв вы увидите нужный результат. Можно сразу же запустить приложение, нажав на лучшее совпадение.
То же самое будет, если начать набирать наименование инструмента на английском языке и без кавычек: «regedit».

Способ 2: Окно «Выполнить»
Еще один быстрый и простой способ запустить реестр — воспользоваться окном «Выполнить».
- Нажмите сочетание клавиш Win + R или кликните по «Пуск» правой кнопкой мыши, где выберите пункт «Выполнить».
В пустое поле впишите regedit и нажмите «ОК» для запуска редактора с полномочиями администратора.

Способ 3: Директория Windows
Редактор реестра — исполняемое приложение, которое хранится в системной папке операционной системы. Оттуда его также можно без труда запустить.
- Откройте Проводник и перейдите по пути C:\Windows .
Из списка файлов найдите «regedit» либо «regedit.exe» (наличие расширения после точки зависит от того, была ли включена такая функция в вашей системе).
Запустите его двойным нажатием левой кнопкой мыши. Если нужны права администратора — щелкните по файлу правой кнопкой мыши и выберите соответствующий пункт.

Способ 4: «Командная строка»/PowerShell
Консоль Windows позволяет быстро запускать реестр — достаточно вписать туда всего одно слово. Аналогичное действие можно совершать и через PowerShell — кому как удобнее.
- Запустите «Командную строку», вписав в «Пуск» слово «cmd» без кавычек или начав набирать ее название. PowerShell запускается так же — набором своего имени.
Впишите regedit и нажмите Enter. Откроется Редактор реестра.

Мы рассмотрели наиболее эффективные и удобные способы того, как запускается Редактор реестра. Обязательно запоминайте те действия, которые совершаете с ним, чтобы при возникновении неполадок была возможность восстановить предыдущие значения. А еще лучше делайте экспорт, если собираетесь внести важные изменения в его структуру.
Как открыть редактор реестра в Windows (XP, 7, 8, 10) – обзор способов
Приветствую!
Реестр Windows представляет собой базу данных, в которой хранится множество параметров опций и настроек как операционной системы, так и устанавливаемого стороннего программного обеспечения.
Для пользователя компьютера реестр интересен в первую очередь тем, что изменяя определённые настройки, можно гибко настроить окружение операционной системы «под себя», исправить некоторые ошибки, которые могут встретиться при сбое операционной системы или стороннего ПО.
Содержание:
Открываем редактор реестра с помощью спец. команды
Нажмите на своей клавиатуре комбинацию клавиш Win + R (что за комбинация) и в открывшемся системном окне Выполнить введите значение «regedit» без кавычек, а после нажмите располагающуюся чуть ниже клавишу OK.
Необходимо отметить, что открытый таким образом редактор реестра имеет ровно те же права доступа, что и другие запускаемые в системе программы. Только если для большинства стороннего ПО этих прав достаточно, то для внесения изменений в какой-либо раздел реестра, зачастую необходимы права администратора.
Если вы намереваетесь не только посмотреть текущее значение интересующего параметра в реестре, но и изменить его, то необходимо запустить редактор реестра от имени администратора. Для этого вам необходимо воспользоваться способом запуска, о котором рассказано ниже.
В ином случае вы можете столкнуться с ошибкой при создании или изменении параметра (или раздела), наподобие той, что запечатлена на изображении.
Открытие редактора реестра через Пуск\поиск
В Windows 7 необходимо открыть меню Пуск, и вписать в строке поиска «regedit» без кавычек. В блоке Программы будет интересующий нас редактор реестра.
Наведите на него курсор мыши и щёлкните правой клавишей мышки, в появившемся контекстном меню выберите пункт Запуск от имени администратора.
В Windows 8, 8.1, и последней 10 версии операционной системы для открытия редактора реестра необходимо кликнуть по иконке поиска, что располагается рядом с кнопкой Пуск и ввести ровно ту же команду, что и в случае с Windows 7.
В результатах поиска необходимо подвести курсор к найденному файлу-программе, и кликнув правой клавишей мыши, выбрать соответствующий пункт запуска от имени администратора.
Открыть редактор реестра, найдя его в системной директории
Необходимо понимать, что редактор реестра является одним из множества системных программ, и соответственно у него есть свой исполняемый файл. Запуск данного файла можно осуществить из меню, о чём рассказывалось выше, а можно непосредственно запустив исполняемый файл – regedit.exe.
Данный файл традиционно располагается в корневой директории Windows вместе с остальными системными файлами.
Найдите его, кликните правой клавишей мышки и запустите с правами администратора.
В результате вашему взору будет представлено окно редактора реестра Windows, в котором вы сможете посмотреть, вписать или отредактировать желаемые параметры.
Видеоинструкция
Краткий итог
Теперь вы знаете, как запустить редактор реестра в Windows и, что немаловажно, с правами администратора. Большинство опций и параметров в реестре доступно к редактированию только при запуске редактора с повышенными правами.
На этом всё. Если что-то осталось не совсем понятным, то к вашим услугам комментарии к материалу, где вы можете задать уточняющие вопросы.
В свою очередь, Вы тоже можете нам очень помочь.
Просто поделитесь статьей в социальных сетях и мессенджерах с друзьями.
Поделившись результатами труда автора, вы окажете неоценимую помощь как ему самому, так и сайту в целом. Спасибо!
Блог молодого админа
Увлекательный блог увлеченного айтишника
Как открыть реестр в Windows 10?
Вообще, редактор реестра без серьезной необходимости лучше не открывать — если ошибиться при внесении изменений, компьютер или ноутбук может попросту перестать загружать операционную систему, а потому действуйте максимально осторожно! Кроме того, мы бы настоятельно рекомендовали предварительно создать точку восстановления. А пока же расскажем и покажем, как открыть редактор реестра в Windows 10. И способов будет предостаточно.
Первый способ
Пожалуй, один из самых удобных и простых. Он подразумевает запуск окна «Выполнить».
Нажмите Win+R на клавиатуре своего компьютера или ноутбука.
Появится окно «Выполнить». Вам необходимо указать команду regedit и нажать ОК.
Обратите внимание, что редактор реестра будет запущен с правами администратора.
Если все сделано верно, он запустится. А вот так выглядит редактор реестра на базе операционной системы Windows 10:
Можете начинать с ним работать.
Второй способ
Откройте «Мой компьютер» или «Проводник» — что вам больше нравится. Мы воспользуемся первым вариантом:
Нажмите на выделенную красным строку:
Укажите слово regedit и нажмите на клавишу Enter на клавиатуре.
Будет запущен редактор реестра.
Третий способ
Подразумевает поиск по Windows 10.
Найдите строку поиска на панели задач и нажмите на нее.
Указываете слово regedit, затем выбираете приложение «Редактор реестра».
Можно запустить с правами администратора.
Четвертый способ
Нажмите на сочетание клавиш Win+X.
Откроется меню. Найдите пункт «Командная строка (администратор)» и нажмите на нее.
Если такого пункта нет, но есть «Windows PowerShell (администратор)», кликайте по нему — суть одна.
Укажите все ту же команду regedit и нажмите клавишу Enter на клавиатуре.
Будет запущен редактор реестра.
Пятый способ
Нажмите на кнопку «Пуск» левой клавишей мыши.
Находите в списке папку «Средства администрирования Windows», кликаете по ней, после чего появляется меню. В меню выбираете пункт «Редактор реестра».
Шестой способ
Открываете «Мой компьютер».
Далее выбираете диск с установленной операционной системой Windows 10, открываете папку Windows (чаще всего она располагается по адресу C:\Windows) и запускаете приложение regedit.
При необходимости его можно запустить от имени администратора: клик правой клавиши мыши по приложению — «Запуск от имени администратора».
Быстрый доступ к редактору реестра
Если вам нужно периодически обращаться к редактору реестра, вы можете закрепить его на начальном экране меню «Пуск».
Откройте меню «Пуск», найдите папку «Средства администрирования Windows», а в ней — пункт «Редактор реестра». Наведите на него курсор, после чего кликните правой клавишей мыши, чтобы появилось меню — в меню нажмите «Закрепить на начальном экране».
Теперь при запуске меню «Пуск» вы будете видеть иконку для запуска редактора реестра.