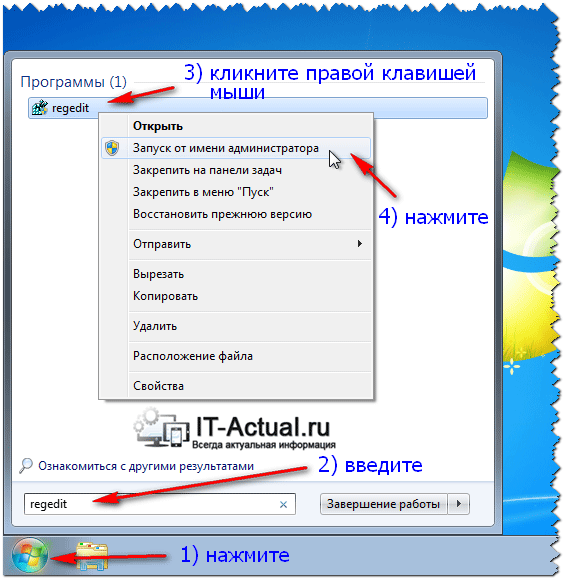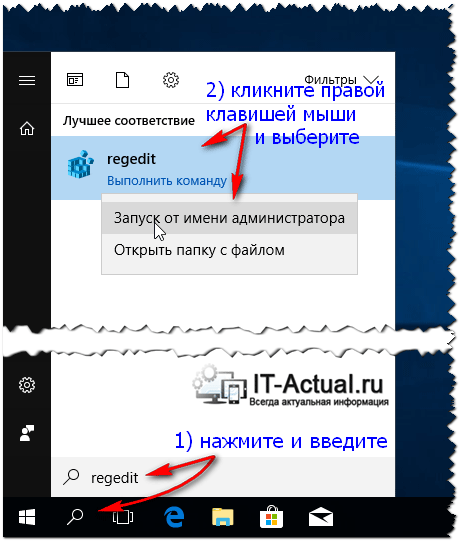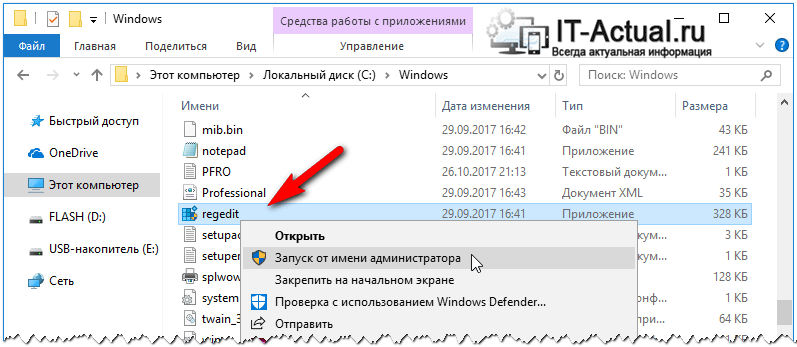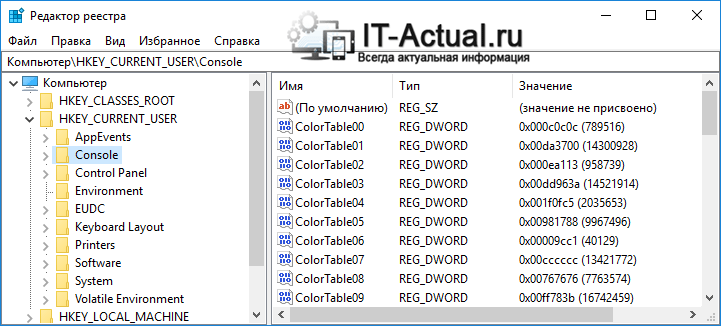- Как открыть редактор реестра в Windows (XP, 7, 8, 10) – обзор способов
- Содержание:
- Открываем редактор реестра с помощью спец. команды
- Открытие редактора реестра через Пуск\поиск
- Открыть редактор реестра, найдя его в системной директории
- Видеоинструкция
- Краткий итог
- Запуск редактора реестра, создание и применение reg-файла в Windows 8.1
- Как открыть редактор реестра
- Открытие реестра через окно «Выполнить»
- В реестр через горячие клавиши
- Открытие редактора реестра через Проводник
- Создание reg-файла
- Применение reg-файла
- Запуск программ от имени администратора
- Способ 1: Контекстное меню «Проводника»
- Способ 2: Меню «Пуск»
- Способ 3: Панель задач
- Способ 4: Горячая клавиша
- Способ 5: «Командная строка»
- Способ 6: «Диспетчер задач»
- Способ 7: Свойства исполняемого файла
- Способ 8: Свойства ярлыка
- Способ 9: Создание параметра в реестре
Как открыть редактор реестра в Windows (XP, 7, 8, 10) – обзор способов
Приветствую!
Реестр Windows представляет собой базу данных, в которой хранится множество параметров опций и настроек как операционной системы, так и устанавливаемого стороннего программного обеспечения.
Для пользователя компьютера реестр интересен в первую очередь тем, что изменяя определённые настройки, можно гибко настроить окружение операционной системы «под себя», исправить некоторые ошибки, которые могут встретиться при сбое операционной системы или стороннего ПО.
Содержание:
Открываем редактор реестра с помощью спец. команды
Нажмите на своей клавиатуре комбинацию клавиш Win + R (что за комбинация) и в открывшемся системном окне Выполнить введите значение «regedit» без кавычек, а после нажмите располагающуюся чуть ниже клавишу OK.
Необходимо отметить, что открытый таким образом редактор реестра имеет ровно те же права доступа, что и другие запускаемые в системе программы. Только если для большинства стороннего ПО этих прав достаточно, то для внесения изменений в какой-либо раздел реестра, зачастую необходимы права администратора.
Если вы намереваетесь не только посмотреть текущее значение интересующего параметра в реестре, но и изменить его, то необходимо запустить редактор реестра от имени администратора. Для этого вам необходимо воспользоваться способом запуска, о котором рассказано ниже.
В ином случае вы можете столкнуться с ошибкой при создании или изменении параметра (или раздела), наподобие той, что запечатлена на изображении.
Открытие редактора реестра через Пуск\поиск
В Windows 7 необходимо открыть меню Пуск, и вписать в строке поиска «regedit» без кавычек. В блоке Программы будет интересующий нас редактор реестра.
Наведите на него курсор мыши и щёлкните правой клавишей мышки, в появившемся контекстном меню выберите пункт Запуск от имени администратора.
В Windows 8, 8.1, и последней 10 версии операционной системы для открытия редактора реестра необходимо кликнуть по иконке поиска, что располагается рядом с кнопкой Пуск и ввести ровно ту же команду, что и в случае с Windows 7.
В результатах поиска необходимо подвести курсор к найденному файлу-программе, и кликнув правой клавишей мыши, выбрать соответствующий пункт запуска от имени администратора.
Открыть редактор реестра, найдя его в системной директории
Необходимо понимать, что редактор реестра является одним из множества системных программ, и соответственно у него есть свой исполняемый файл. Запуск данного файла можно осуществить из меню, о чём рассказывалось выше, а можно непосредственно запустив исполняемый файл – regedit.exe.
Данный файл традиционно располагается в корневой директории Windows вместе с остальными системными файлами.
Найдите его, кликните правой клавишей мышки и запустите с правами администратора.
В результате вашему взору будет представлено окно редактора реестра Windows, в котором вы сможете посмотреть, вписать или отредактировать желаемые параметры.
Видеоинструкция
Краткий итог
Теперь вы знаете, как запустить редактор реестра в Windows и, что немаловажно, с правами администратора. Большинство опций и параметров в реестре доступно к редактированию только при запуске редактора с повышенными правами.
На этом всё. Если что-то осталось не совсем понятным, то к вашим услугам комментарии к материалу, где вы можете задать уточняющие вопросы.
В свою очередь, Вы тоже можете нам очень помочь.
Просто поделитесь статьей в социальных сетях и мессенджерах с друзьями.
Поделившись результатами труда автора, вы окажете неоценимую помощь как ему самому, так и сайту в целом. Спасибо!
Запуск редактора реестра, создание и применение reg-файла в Windows 8.1
В этой статье показаны действия, с помощью которых можно выполнить запуск редактора реестра, создать и применить reg-файл в операционной системе Windows 8.1.
Как открыть редактор реестра
Открыть редактор реестра очень просто, выбирайте любой из способов.
Открытие реестра через окно «Выполнить»
Нажмите сочетание клавиш Win + R
В открывшемся окне Выполнить введите команду regedit и нажмите кнопку ОК .
Если вы работаете под учетной записью администратора, то при отключенном UAC (контроле учетных записей) программа запустится с правами администратора.
В реестр через горячие клавиши
Нажмите сочетание клавиш Win + S
В боковой панели, в строке поиска введите regedit и в результатах поисковой выдачи, щелкните правой кнопкой мыши на regedit.exe и в появившемся контекстном меню выберите пункт Запуск от имени администратора .
Другой вариант: нажмите сочетание клавиш Win + X и появившемся контекстном меню выберите пункт Командная строка (администратор)
В окне Администратор: Командная строка введите команду regedit и нажмите клавишу Enter ↵ .
Открытие редактора реестра через Проводник
Откройте в Проводнике папку C:\\Windows .
Щелкните правой кнопкой мыши по файлу regedit.exe и в появившемся контекстном меню выберите пункт Запуск от имени администратора .
Создание reg-файла
Первое что нужно сделать, это включить отображение расширений для файлов, по умолчанию операционная система Windows не отображает расширения файлов. Для этого откройте Панель управления , установите в выпадающем списке Просмотр: Мелкие значки и выберите пункт Параметры папок .
В открывшемся окне Параметры папок перейдите на вкладку Вид и уберите флажок возле пункта Скрывать расширения для зарегистрированных типов файлов и нажмите кнопку OK .
Для того чтобы создать reg-файл, щелкните правой кнопкой мыши на рабочем столе и в появившемся контекстном меню выберите Создать ► Текстовый документ .
Откройте созданный текстовый документ (по умолчанию текстовые документы открываются в программе Блокнот), скопируйте необходимый вам код в окно программы.
Сохраните текстовый документ нажав сочетание клавиш Ctrl + S , закройте окно.
Далее переименуйте текстовый документ, измените при этом расширение файла вместо .txt укажите .reg , например Demo.reg .
При этом система предупредит вас о том что файл может оказаться недоступным, нажмите кнопку Да .
Файл реестра (reg-файл) создан
Применение reg-файла
Для внесения изменений в реестр можно использовать несколько способов.
Щелкните два раза левой кнопкой мыши по reg-файлу.
В открывшемся окне нажмите кнопку Да .
В следующем окне нажмите кнопку ОК .
Другой вариант такой: щелкните правой кнопкой мыши на reg-файле и в появившемся контекстном меню выберите пункт Слияние .
В открывшемся окне нажмите кнопку Да .
В следующем окне нажмите кнопку ОК .
В третьем способе придётся использовать команду.
Нажмите сочетание клавиш Win + R и в открывшемся окне Выполнить введите команду такого вида:
regedit /s Путь_к_файлу\\Имя_файла.reg
Нажмите кнопку ОК .
Для применения многих reg-файлов необходимо, чтобы вы работали под учетной записью администратора и Контроль Учетных Записей (UAC) был отключен.
Ну и 4 вариант: нажмите сочетание клавиш Win + X и появившемся контекстном меню выберите пункт Командная строка (администратор) :
В открывшемся окне введите команду такого вида:
regedit /s Путь_к_файлу\\имя_файла.reg
Нажмите клавишу Enter ↵ .
Если в реестре уже присутствует параметр добавляемый reg-файлом, то при применении reg-файла, имеющиеся значения параметров будут заменены на новые.
Запуск программ от имени администратора
Способ 1: Контекстное меню «Проводника»
Этот вариант подойдет в тех случаях, когда нужно запустить программу от имени администратора через EXE-объект или ярлык на рабочем столе либо в любом каталоге. Тогда по необходимому объекту надо просто кликнуть правой кнопкой мыши и в появившемся контекстном меню выбрать пункт «Запуск от имени администратора».

Способ 2: Меню «Пуск»
Некоторые пользователи задействуют меню «Пуск», чтобы там найти и запустить какую-либо программу. Там тоже присутствует пункт, отвечающий за открытие с повышенными правами. Для этого следует открыть само меню, через поиск отыскать приложение и справа щелкнуть по соответствующей надписи.
Способ 3: Панель задач
Часто используемые приложения пользователи привыкли добавлять на панель задач, чтобы получать возможность быстро их запустить. В этих ситуациях тоже может потребоваться использовать наивысшие полномочия. Тогда нужно нажать ПКМ по самому значку, потом снова по названию программы и выбрать пункт «Запуск от имени администратора«.
Способ 4: Горячая клавиша
Данный вариант рекомендуется, когда юзер хочет оптимизировать свое взаимодействие с компьютером, применяя стандартные горячие клавиши. Комбинация Ctrl + Shift + Enter для запуска ПО с повышенными правами сработает, если оно было изначально выделено или, например, найдено через поиск в меню «Пуск».
Способ 5: «Командная строка»
«Командная строка» — стандартное приложение операционных систем Windows, которое позволяет в ручном режиме, используя различные утилиты, выполнять действия на компьютере. Относится это и к запуску софта или системных инструментов, что осуществляется так:
- Откройте «Командную строку» любым удобным методом. Детальнее обо всех возможных вариантах читайте в отдельной статье на нашем сайте по ссылке ниже.
Введите пароль от профиля или системной учетной записи, чтобы запустить программу.
Отдельно хотелось бы уточнить про системную учетную запись Администратор. По умолчанию обычному пользователю пароль от нее может быть неизвестен, а также часто он попросту отсутствует. Тогда вводимая команда не сработает. Пароль потребуется узнать или сбросить его, задав новый. Об этом читайте развернуто в материалах от других наших авторов далее.
Способ 6: «Диспетчер задач»
Метод с использованием «Диспетчера задач» пригодится, если возможности запустить приложение через «Проводник» нет. Этот инструмент позволяет создать новую задачу, выставив для нее соответствующий уровень привилегий.
- Кликните правой кнопкой мыши по пустому месту на панели задач и выберите там пункт «Диспетчер задач».
В разделе «Файл» нажмите по «Запустить новую задачу».
Введите в поле название программы с ее расширением, а затем отметьте галочкой пункт «Создать задачу с правами администратора».
Способ 7: Свойства исполняемого файла
Следующие методы будут направлены на настройку параметра, отвечающего за перманентный запуск конкретной программы от имени администратора. Сначала разберем вариант, когда софт открывается через исполняемый файл.
- Кликните по объекту ПКМ и через контекстное меню перейдите в «Свойства».
Там вас интересует вкладка «Совместимость».
Отметьте пункт «Запускать эту программу от имени администратора» и сохраните изменения.
Способ 8: Свойства ярлыка
Если от исполняемого файла программы был создан ярлык, настроить рассматриваемую опцию через «Совместимость» не получится, поскольку там эта вкладка отсутствует. Однако можно задать дополнительные параметры запуска другим методом, который выглядит так:
- Сделайте по ярлыку клик правой кнопкой мыши и выберите «Свойства».
В открывшейся вкладке «Ярлык» перейдите в раздел «Дополнительно».
Отметьте маркером соответствующий пункт, отвечающий за запуск программы с повышенными полномочиями.
Способ 9: Создание параметра в реестре
Последний возможный вариант запуска ПО от имени администратора, который практически не пользуется популярностью, — создание параметра в «Редакторе реестра». Тогда выбранное приложение при каждом запуске будет использовать повышенные права.
- Вызовите окно «Выполнить», используя стандартное сочетание клавиш Win + R. Введите там regedit и нажмите на Enter.
Перейдите по пути HKEY_LOCAL_MACHINE\SOFTWARE\Microsoft\Windows NT\CurrentVersion\AppCompatFlags\Layers .
Там нажмите ПКМ и создайте строковый параметр.
В качестве названия для него присвойте полный путь к требуемому исполняемому файлу.
Затем дважды кликните по нему ЛКМ и задайте значение
В завершение отметим, что иногда пользователи сталкиваются с ситуацией, что строка «Запустить от имени администратора» просто отсутствует в «Проводнике». Чаще всего это вызвано системными сбоями, но иногда может случаться из-за настроек контроля учетных записей. Если вы столкнулись с такой проблемой, сначала советуем изменить параметры UAC, а в случае нерезультативности перейти к восстановлению системных файлов, о чем читайте далее.