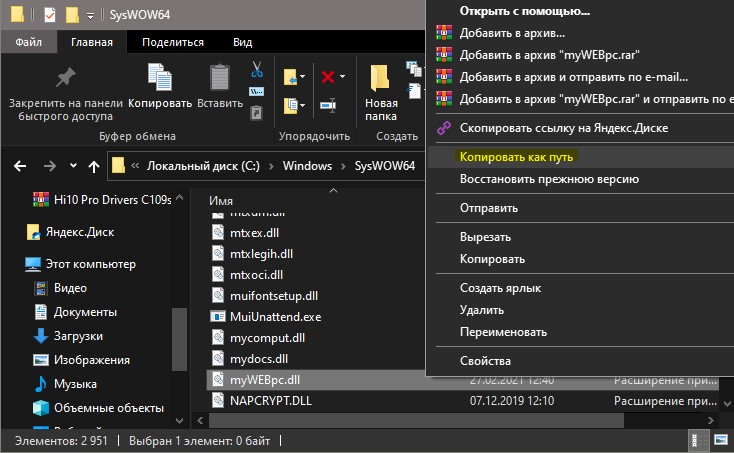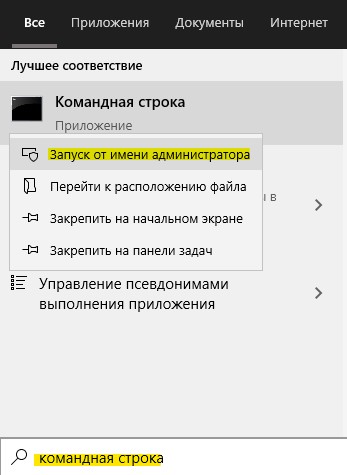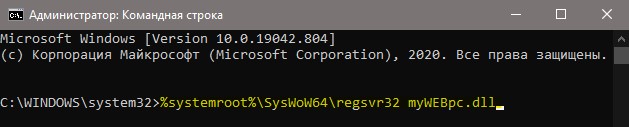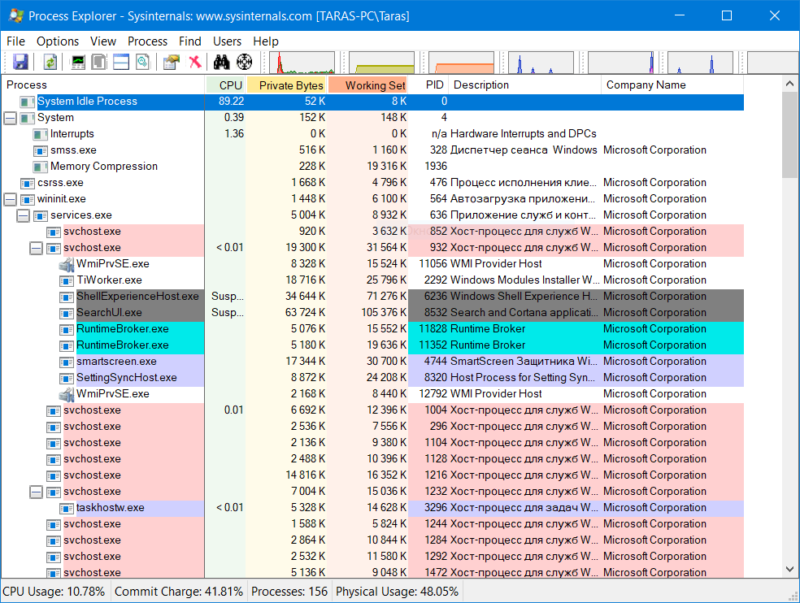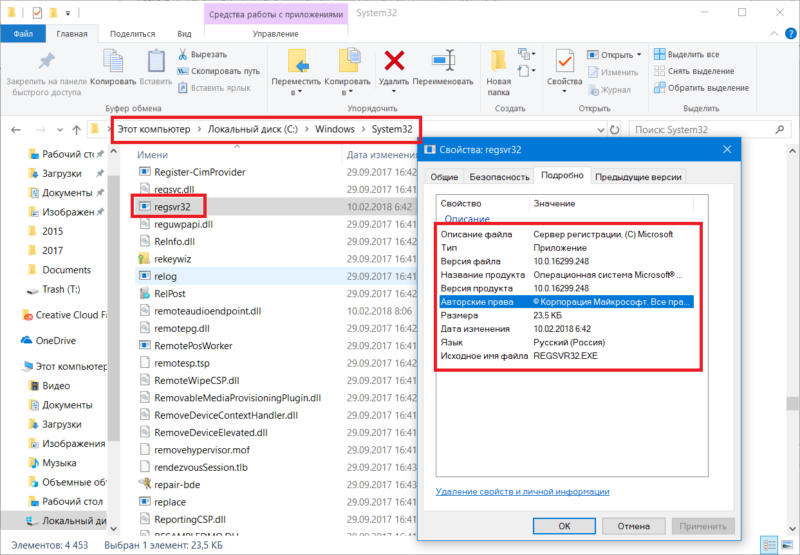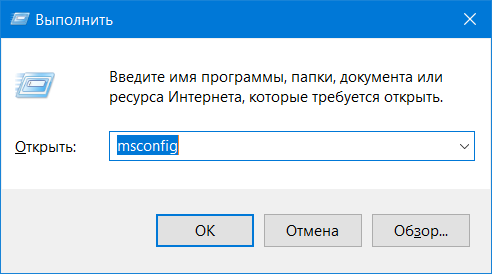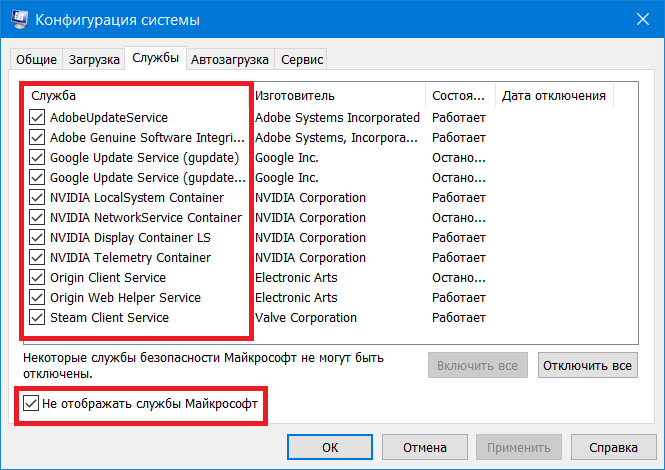- Как зарегистрировать DLL библиотеки (x32-64 bit) в Windows 10/7
- Отмена и повторная регистрация DLL библиотеки
- Регистрация DLL библиотеки
- Отменить регистрацию файла DLL
- Перерегистрировать все файлы dll
- Регистрация 32-битной DLL в 64-битной ОС
- Что нужно учесть?
- Как зарегистрировать Windows?
- Регистрация Windows
- Сервер регистрации Microsoft regsvr32.exe
- Regsvr32.exe – что это?
- Сервер регистрации Microsoft regsvr32.exe грузит процессор
- Ошибка прекращена работа программы Сервер регистрации Microsoft
- Как отключить или удалить regsvr32.exe
- Статья Создание службы в Windows
- Dragokas
- Dragokas
Как зарегистрировать DLL библиотеки (x32-64 bit) в Windows 10/7
Когда пользователь запускает игры или программы, то может столкнуться с ошибкой, что не удалось запустить программу, так как на компьютере отсутствует DLL файл. В большинстве случаях, регистрация указанного DLL файла может устранить данную ошибку. Также, иногда бывают моменты, когда библиотеку нужно перезарегистрировать заново, т.е. отменить текущую регистрацию и заново зарегистрировать.
Воспользуемся инструментом Regsvr32 командной строки, который регистрирует и отменяет регистрацию DLL библиотек и ActiveX (OCX) в Windows 10/8.1/7.
Отмена и повторная регистрация DLL библиотеки
Путь к DLL библиотеке можно скопировать, чтобы не писать его вручную в командой строке. Для этого, зажмите левый Shift и нажмите правой кнопкой мыши по DLL фалу, после чего «Копировать как путь«.
Наберите в поиске «Командная строка» и нажмите по ней правой кнопкой мыши, после чего выберите «Запустить от имени администратора» и вводите ниже команды, которые вам необходимы.
Регистрация DLL библиотеки
В командную строку введите следующую команду, чтобы зарегистрировать DLL библиотеку в системе Windows.
Отменить регистрацию файла DLL
Чтобы отменить текущую регистрацию DLL файла, введите ниже команду и нажмите Enter:
Перерегистрировать все файлы dll
Чтобы зарегистрировать все файлы dll в системе Windows, то:
Регистрация 32-битной DLL в 64-битной ОС
Если вы получаете сообщение об ошибке при регистрации 32-разрядной библиотеки DLL в 64-разрядной версии Windows, выполните следующие действия:
- Если 32-разрядная DLL находится в папке System32, то переместите ее в папку SysWoW64 и введите ниже команду.
или
Что нужно учесть?
1. В 64-разрядной версии операционной системы Windows существует две версии файла Regsv32.exe:
- 64-разрядная версия — это %systemroot%\System32\regsvr32.exe
- 32-разрядная версия — это % systemroot%\ SysWoW64\regsvr32.exe.
2. В 64-разрядной версии Windows, 32-разрядные файлы DLL всегда находятся в папке Windows\SysWOW64. В то время как 64-битные библиотеки DLL находятся в папке Windows\System32. В 32-битной версии Windows, файлы DLL находятся только в папке Windows\System32. Здесь не будет папки SysWOW64.
3. Если вы получаете ошибки, такие как DllRegisterServer, модуль несовместим с версией Windows или точка входа не найдена, то знайте:
- Не все библиотеки DLL предназначены для регистрации в системе Windows.
- Если вы скачали библиотеку со стороннего сайта, то она может быть даже и не библиотекой, а скорее всего каким-либо вирусом.
- Вы регистрируете уже зарегистрированный DLL файл.
Как исправить?
- Много DLL библиотек, таких как d3dx9_43.dll, MSVCR71.dll, VCRUNTIME140.dll, находятся в сторонних компонентах как DirectX, NET Framework и Visual C++, которые нужно скачать на сайте Microsoft и установить. Вы можете в интернете почитать о самом файле, к чему он относится. Также, можете воспользоваться поиском на этом сайте, так как я много описывал решений о проблемах с DLL файлами.
- Отмените регистрацию и зарегистрируйте DLL файл повторно.
4. Отключите на время контроль учетных записей ( UAC ) во время регистрации DLL, так как он может мешать процессу.
Как зарегистрировать Windows?
В наших предыдущих статьях мы уже рассказывали, как активировать Windows XP и как активировать Windows 7. Но помимо активации у Microsoft есть ещё и функция регистрации. В этой статье мы расскажем, зачем она нужна и как можно зарегистрировать Windows.
Регистрация Windows
Нужно сразу пояснить, что регистрация – это не то же, что активация, и обязательной она не является. Активация нужна для того, чтобы проверить, лицензионная ли у вас копия Windows. А регистрация просто даёт вам возможность получать от Microsoft полезную информацию, новости и ссылки на скачивание вспомогательных программ. В обмен на это вы предоставляете компании свой адрес электронной почты.
Чтобы зарегистрировать Windows 7, достаточно зайти на специальный сайт Microsoft и нажать кнопку «Регистрация». При этом появится окно, в котором вам предложено будет ввести данные своей учётной записи Hotmail, Messenger или Xbox LIVE – адрес электронной почты и пароль.
Если вы в своё время регистрировались по инструкциям из нашей статьи Как зарегистрироваться в Windows Live, эта учётная запись тоже подойдёт. А если у вас нет ни одного из перечисленных аккаунтов, нажмите ссылку «Регистрация» внизу страницы входа и создайте новую учётную запись, после чего вы сможете вернуться к процедуре регистрации Windows.
Введя свои данные, нажмите кнопку «Вход». Страница перезагрузится и появится сообщение «Спасибо за регистрацию», а вскоре на ваш адрес электронной почты придёт приветственное письмо. В дальнейшем информационные бюллетени будут приходить регулярно, но если они вам надоедят, вы сможете легко от них отписаться по ссылке внизу письма.
Зарегистрировать Windows 8 можно точно таким же способом. А если вас интересует процедура активации, читайте об этом в нашей статье Как активировать Windows 8.
Сервер регистрации Microsoft regsvr32.exe
Продолжаем серию статей, в которых знакомимся и изучаем встроенные в Windows 10 процессы. Время от времени эти процессы привлекают внимание пользователей повышенной нагрузкой на процессор или память вашего компьютера или же простое любопытство юзера заставляет его отправиться в предпочитаемую поисковую систему и «погуглить», за что отвечает тот или иной процесс. В этой статье вы найдете подробности о regsvr32.exe или «Сервер регистрации Microsoft».
Regsvr32.exe – что это?
Сразу стоит отметить, что regsvr32.exe, он же «Сервер регистрации Microsoft» — это системный компонент операционной системы. Он используется для того, чтобы регистрировать в Windows компоненты программ (библиотеки DLL и объекты ActiveX) или при необходимости удалять их. По умолчанию regsvr32.exe не включен. Он инициируется лишь в нужный момент, который определяет операционная система или установщики / деинсталляторы приложений в вашем компьютере.
Сервер регистрации Microsoft regsvr32.exe грузит процессор
Бывает такое, да. Время от времени каждый пользователь сталкивается с тем, что какой-то системный процесс начинает капризничать и нагружать ресурсы вашего компьютера. Regsvr32.exe – не исключение. Если вы ощутили просадку производительности, увеличение температуры процессора и шума вентилятора, значит какой-то процесс сильнее грузит ваш CPU. Им может быть Сервер регистрации Microsoft.
Обратите внимание, что удалить Сервер регистрации Microsoft нельзя – это стандартная часть операционной системы, необходимая для корректной работы Windows. Вы не сможете удалить ее или отключить, но можете найти причину, из-за которого regsvr32.exe ведет себя неподобающим образом.
Первым делом используйте универсальное решение всех проблем – перезагрузку. Возможно, вы имеете дело с банальным багом, который исчезнет после запуска Windows «с нуля». Если перезагрузка не помогла и процесс далее нагружает ресурсы компьютера, значит какое-то приложение обращается к серверу регистрации для работы с DLL-библиотекой или другим компонентом. Зависание, системный сбой или простой баг, может быть причиной того, что обращение не выполнилось, что в свою очередь приводит к постоянной нагрузке.
Именно из-за этого не стоит пытаться убить сам regsvr32.exe. Он сам по себе не виноват в высоких нагрузках. Причиной является приложение, которое выполняет обращение, поэтому надо найти эту программу и попытаться решить возникшие в ней неполадки.
Поскольку в стандартном Диспетчере задач мало подробностей обо всех процессах, вам понадобится использовать разработанную Microsoft утилиту Process Explorer. Ее можно загрузить из официального сайта Microsoft.
- Скачайте Process Explorer из сайта Microsoft и запустите файл с разрядностью, соответствующей вашему компьютеру.
- В окне приложения появится список всех запущенных процессов. Поищите тот, что сильнее всего нагружает ваш процессор и разверните дерево вложенных процессов. Есть большая вероятность, что внутри вы найдете regsvr32.exe.
Когда вы определились с источником проблемы, надо искать способы ее решения. Мы можем предложить несколько различных вариантов. Не факт, что все они помогут. Windows – штука сложная и порой возникают проблемы, найти источник которых бывает очень сложно. Во многих случаях эти советы помогали исправить сильную нагрузку процессом regsvr32.exe, поэтому попробуйте все перечисленные варианты.
- Если вы можете идентифицировать программу в списке процессов, попробуйте ее закрыть или «снять задачу». Подождите несколько секунд после завершения работы приложения и понаблюдайте за нагрузкой на процессор. Запустите приложение снова и опять понаблюдайте. Если нагрузка снова возникла и не падает, попробуйте выключить приложение, удалить его (не забудьте сделать резервную копию при необходимости) и установить заново.
- Если идентифицировать приложение не удалось, введите в поиск в Интернете название DLL-библиотеки из Process Explorer. Неизвестный файл может быть связан с драйвером одного из устройств (видеокарта, к примеру). Если так, попробуйте обновить, переустановить или откатить этот драйвер, а затем снова понаблюдать за происходящем.
- Если Process Explorer наводит вас на установочный файл (особенно это актуально для неофициальных установщиков, взломанных приложений или приложений из неизвестных источников), попробуйте временно отключить антивирус. Часто антивирусы ругаются на взломанные или неподписанные файлы и препятствуют их регистрации в системе.
- Теоретически regsvr32.exe может быть вирусом, умело замаскированным под системный компонент. В таком случае проверьте расположение файла и его подписи. Если он расположен вне папки C:\Windows\System32, значит вы имеете дело с вредоносным ПО. В таком случае вам понадобятся услуги предпочитаемого вами антивируса.
- Еще один вариант – безопасная загрузка Windows. Она помогает не всегда, но тоже можно попытаться. Загрузитесь в безопасном режиме, подождите некоторое время и понаблюдайте за нагрузкой на процессор. После этого вернитесь в обычный режим работы Windows и снова понаблюдайте за поведением вашего компьютера.
Ошибка прекращена работа программы Сервер регистрации Microsoft
Иногда пользователи сталкиваются с вышеуказанной ошибкой, напрямую связанной с regsvr32.exe. Опять же, проблема скрывается не в самом сервере регистрации, а в каком-то приложении, которое конфликтует с этим системным компонентом. Если вы столкнулись с этой проблемой попробуйте следующее:
- Нажмите Win + R и введите msconfig. Откроется окно Конфигурация системы.
- Перейдите на вкладку Службы и установите флажок возле Не отображать службы Майкроофт. После этого список служб существенно сократится.
- Снимите флажок возле первого сервиса в списке. Перезагрузите компьютер и понаблюдайте за его работой. Если ошибка возникла снова, повторите процедуру выше, активируйте отключенную службу (не забудьте установить флажок «Не отображать службы Майкрософт») и отключите вторую. Повторяйте так до тех пор, пока не перепробуете все службы или пока не найдете «виновника торжества».
Как отключить или удалить regsvr32.exe
Возможно, это именно то, что вы ищите, но прежде чем предпринять попытку удалить этот компонент или отключить его, хотим вас заверить, что делать это не стоит. Сервис регистрации Microsoft – это лишь инструмент, который используется для регистрации библиотек. Его отключение (если оно в принципе возможно) не решит проблему и скорее приведет к еще большему количеству неполадок. Вместо того, чтобы пытаться отключить regsvr32.exe, попробуйте найти источник ошибки или аномальной высокой нагрузки на процессор, как это указано в инструкции выше.
Статья Создание службы в Windows
Dragokas
Very kind Developer
Иногда может потребоваться взять исполняемый файл и зарегистрировать его в качестве службы Windows.
Для этого есть несколько способов, я обычно пользуюсь двумя из них.
Для создания и службы из командной строки можно использовать программу SC (Sc.exe). SC представляет из себя утилиту командной строки, которая реализует вызовы ко всем функциям интерфейса прикладного программирования (API) управления службами Windows. С ее помощью можно производить любые действия со службами — просматривать состояние, управлять (запускать, останавливать и т.п.), изменять параметры, а также создавать новые службы.
При создании службы с помощью SC нет необходимости вручную создавать записи в реестре и затем перезагружать компьютер, чтобы обеспечить обновление базы данных диспетчером служб. Также SC позволяет указать имя удаленного компьютера, что дает возможность управлять службами как на локальном, так и на удаленном компьютере.
Для создания нового сервиса запускаем команду Sc create. Она создает запись службы в реестре и в базе данных диспетчера служб. Sc create имеет следующий синтаксис:
ServiceName — указывает имя, которое будет присвоено разделу службы в реестре. Имейте в виду, что это имя отличается от отображаемого имени службы (имени, которое отображается в оснастке «Services»);
binPath — указывает путь к исполняемому файлу службы.
Для примера создадим службу MyService, укажем отображаемое имя My New Service, зададим тип службы и поставим ее на авто-запуск:
Затем откроем оснастку «Services» и посмотрим результат.
Изменять параметры уже созданной службы можно командой Sc config. Например, мне не понравилось отображаемое имя службы и я хочу его изменить:
PowerShell может почти все, в том числе и управлять службами Windows. Создать новую службу можно с помощью командлета New-Service. Создадим такой же сервис, как и в предыдущем примере, только добавим к нему описание (Description):
В принципе PowerShell имеет примерно такой же функционал как и Sc.exe, разве что позволяет добавить описание. А вот для удаления служб в PS простого способа нет, придется воспользоваться вот такой конструкцией:
Dragokas
Very kind Developer
Можно ли запустить клиентское приложение в качестве службы? В одной из статей я описывал способы создания службы Windows штатными средствами ОС. Однако не каждое консольное приложение сможет запуститься как служба, а программы с графическим интерфейсом в принципе не умеют работать подобным образом. Но возможность запустить приложение как службу все же есть, и поможет нам в этом программа с оригинальным названием Non-Sucking Service Manager.
NSSM представляет из себя свободное программное обеспечение с открытым кодом и поддерживает все операционные системы Microsoft, начиная с Windows 2000 и заканчивая Windows 8. NSSM не требует установки, достаточно его загрузить и распаковать. В дистрибутив входят версии для 32- и 64-разрядных ОС. Взять программу можно с сайта nssm.cc, на данный момент последняя стабильная версия 2.21.1, которую я и буду использовать.
Для демонстрации возможностей NSSM попробуем запустить Блокнот Windows в качестве службы на Windows 8.1.
Для создания службы с именем notepad запускаем командную консоль, переходим в папку с распакованным NSSM (для 64-разрядной Windows) и вводим команду
которая открывает окно графического инсталлятора NSSM. Чтобы создать службу, достаточно в поле Path указать путь к исполняемому файлу и нажать кнопку «Install service». Дополнительно в поле Options можно указать ключи, необходимые для запуска службы.
Также на этапе создания новой службы можно указать некоторые дополнительные параметры.
На вкладке «Shutdown» перечислены методы остановки и таймауты, используемые при штатном завершении работы или аварийной остановке приложения. Когда NSSM получает команду остановки (напр. при завершении работы приложения), то он пытается остановить контролируемое приложение штатным образом. Если же приложение не отвечает, то NSSM может принудительно завершить все процессы и подпроцессы этого приложения.
Всего есть четыре этапа завершения работы приложения, и по умолчанию они будет использоваться в таком порядке:
• На первом этапе NSSM пытается сгенерировать и отправить событие Ctrl+C. Этот способ хорошо работает для консольных приложений или скриптов, но не применим для графических приложений;
• Затем NSSM определяет все окна, созданные приложением, и посылает им сообщение WM_CLOSE, инициирующее выход из приложения;
• Третьим этапом NSSM вычисляет все потоки, созданные приложением, и отправляет им сообщение WM_QUIT, которое будет получено если приложение имеет очередь сообщений потока;
• И в качестве последнего средства NSSM может вызвать метод TerminateProcess(), принудительно завершив работу приложения.
Возможно отключить некоторые или даже все методы, однако для разных приложений срабатывают разные методы и для корректного завершения работы приложения рекомендуется оставить все как есть.
По умолчанию при падении службы NSSM пытается рестартовать ее. На вкладке «Exit actions» можно изменить автоматическое действие при нештатном завершении работы приложения, а также выставить задержку перед автоматическим перезапуском приложения.
На вкладке «Input/Output (I/O)» можно задать перенаправление ввода\вывода приложения в указанный файл.
На вкладке «Environment» можно задать для службы новые переменные окружения, или переопределить существующие.
Также можно не пользоваться графической оболочкой и сразу создать службу в консоли такой командой:
После создания службы с помощью NSSM зайдем в оснастку Services и найдем службу notepad. Как видите, с виду она ничем не отличается от остальных служб, мы также можем ее запустить, остановить или изменить режим запуска. Однако обратите внимание, что в качестве исполняемого файла указан nssm.exe.
А если зайти в Task Manager, то мы увидим следующую картину: в качестве основного (родительского) процесса запущен NSSM, служба notepad запущена как его дочерний процесс, и уже в этом дочернем процессе запущено приложение Блокнот.
Для удаления службы вводим команду nssm remove notepad и подтверждаем ее удаление. А введя команду