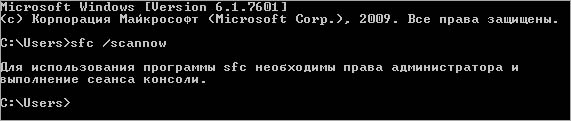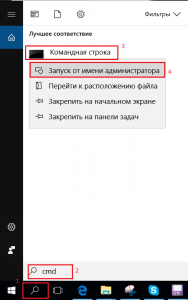- Как исправить: Для использования программы SFC необходимы права администратора
- Чем вызвана ошибка?
- Запуск от имени администратора
- Установка администраторских прав по умолчанию
- Как использовать SFC для восстановления системных файлов Windows 10
- Как проверить и восстановить системные файлы в Windows 10
- Как посмотреть подробную информацию о сканировании SFC
- Как просканировать и восстановить системные файлы в Windows 10 оффлайн
- Что значит и как устранить “Для использования программы sfc необходимы права администратора”?
- Что такое SFC?
- Что делать, чтобы обойти ошибку “Для использования программы sfc необходимы права администратора”?
- SFC и DISM: Проверка и Восстановление системных файлов в Windows
- Проверка и Восстановление системных файлов через CMD
- 1. Использование инструмента System File Checker (SFC)
- 2. Использование инструмента Deployment Image and Service Management (DISM)
- Проверка и Восстановление системных файлов через PowerShell
- 1. Использование инструмента System File Checker (SFC)
- 2. Использование инструмента Deployment Image and Service Management (DISM)
- Анализ лога CBS, какие файлы не удалось восстановить
Как исправить: Для использования программы SFC необходимы права администратора
При запуске утилиты SFC в командной строке она предварительно проверяет, соблюдены ли условий для проведения сканирования. В том числе, достаточно ли прав для ее запуска у текущей учетной записи, с какой среды отправляется запрос и многое другое. Поэтому в случае обнаружения несоответствий при выполнении sfc /scannow можно столкнуться с разными неполадками. Чаще всего при запросе сканирования средство возвращает ошибку «Для использования программы sfc необходимы права администратора».
Чем вызвана ошибка?
Это сообщение указывает на то, что вы пытаетесь получить доступ к системным файлам через командную строку, но у вас нет требуемых разрешений. Если вызовите консоль c помощью поиска Windows или из окна «Выполнить» и после этого нажмете на «Открыть» или Enter, она запустится в обычном режиме. Но когда запустите от имени администратора, она откроется со всеми правами. Поэтому когда нужно внести изменения или запустить системные файлы, откройте CMD в режиме полного доступа.
Запуск от имени администратора
Для сканирования ОС утилитой SFC, вызовите командную строку из панели поиска от имени администратора или из меню Win + X. Поскольку это системная команда для выполнения требуются повышенные разрешения.
Когда столкнетесь с ошибкой нужно закрыть консоль.
Затем в поисковой панели наберите cmd, при отображении искомого результата запустите с администраторскими правами.
Если запускаете cmd из окна «Выполнить» (Win + R), то для предоставления ей разрешений нажмите CTRL + SHIFT + Enter. При отображении запроса от контроля учетных записей пользователей (UAC) подтвердите его нажатием «Да».
Теперь при выполнении sfc /scannow, ошибка не будет препятствовать проведению проверки.
Установка администраторских прав по умолчанию
Можно заставить консоль постоянно запускаться с администраторскими правами. Для этого выполните указанные шаги:
В поле поиска впишите cmd, при появлении результата щелкните на него правой кнопкой мыши и выберите «Отправить – Рабочий стол».
Теперь кликните правой копкой мыши на ярлык и выберите Свойства. На вкладке Ярлык нажмите на Дополнительно и отметьте указанную опцию.
Сохраните изменения на «ОК». Теперь при двойном щелчке по ярлыку, интерфейс будет открываться с повышенными разрешениями.
Как использовать SFC для восстановления системных файлов Windows 10
Если Windows 10 работает некорректно, вы можете использовать утилиту командной строки SFC для восстановления поврежденных или потерянных системных файлов.
Когда вы начинаете замечать случайные ошибки, проблемы во время загрузки системы или проблемы работоспособности компонентов Windows, то велика вероятность, что данное состояние вызвано поврежденными или потерянными системными файлами.
Несмотря на то, что Windows 10 отлично справляется с защитой файлов, которые необходимы для нормальной работы компьютера, некоторые приложения, драйвера или даже обновления Windows могут стать причиной потери стабильности системы. Как и прошлых версиях систем от Microsoft, Windows 10 включает средство проверки системных файлов (System File Checker, SFC) – компактную, но мощную утилиту командной строки, которая может выполнить сканирование цельности системы и заменять поврежденные или пропущенные файлы оригинальной версией.
В данном руководстве мы представим шаги по использованию средства проверки системных файлов (SFC) для автоматического восстановления поврежденных файлов системы во время работы операционной системы. Также рассмотрим, как запустить утилиту в Безопасном режиме командной строки и как вручную восстановить поврежденные системные файлы, которые стали причиной неполадок.
Предупреждение: перед началом работы с утилитой SFC рекомендуется сделать полную резервную копию системы или создать точку восстановления системы. В случае, если что-то пойдет не так, вы сможете вернуть исходное состояние системы.
Как проверить и восстановить системные файлы в Windows 10
Следующая команда позволяет выполнить полное сканирование защищаемых файлов на вашем компьютере и исправить файлы, которые вызывают проблемы во время работы Windows 10.
1. Введите в поиске меню Пуск Командная строка, нажмите правой кнопкой мыши по появившейся ссылке и выберите Запустить от имени администратора, потому что для запуска SFC требуются права администратора устройства.
2. В Командной строке введите следующую команду и нажмите Enter:
3. После завершения сканирования, вы увидите одно из следующих сообщений:
- Защита ресурсов Windows не обнаружила нарушений целостности. Это означает, что в системе не обнаружены поврежденные или потерянные файлы.
- Защита ресурсов Windows не может выполнить запрошенную операцию. Это сообщение означает, что во время сканирования произошла ошибка и нужно выполнить сканирование оффлайн.
- Защита ресурсов Windows обнаружила поврежденные файлы и успешно их восстановила. Сведения см. в журнале CBS.Log WinDir%\Logs\CBS\CBS.log. Данное сообщение появляется, когда SFC смогла исправить проблему. Вы можете посмотреть журнал для того, чтобы ознакомиться с подробной информацией.
- Защита ресурсов Windows обнаружила поврежденные файлы, но не может восстановить некоторые из них. Сведения см. в журнале CBS.Log %WinDir%\Logs\CBS\CBS.log. В этом случае нужно вручную исправить поврежденные файлы.
Совет: для исправления всех проблем может понадобиться пройти процедуру проверки целостности около трех раз.
Как посмотреть подробную информацию о сканировании SFC
Для просмотра информации о работе средства проверки целостности в файле CBS.Log нужно создать копию файла на рабочем столе, доступную для чтения:
1. Введите в поиске меню Пуск Командная строка, нажмите правой кнопкой мыши по появившейся ссылке и выберите Запустить от имени администратора.
2. Введите следующую команду и нажмите Enter
3. Откройте файл sfclogs.txt, расположенный на рабочем столе, с помощью приложения “Блокнот”. Файл будет содержать подробную информацию о сканировании системы и о файлах, которые не удалось восстановить.
Примечание: подробная информация доступна только при выполнении сканирования в Windows 10, но не при запуске утилиты в Безопасном режиме в Командной строке.
Как просканировать и восстановить системные файлы в Windows 10 оффлайн
Иногда защищенные системные файлы, которые нужно восстановить, уже загружены в оперативную память во время работы WIndows 10. В этом случае для исправления обнаруженных проблем можно использовать средство проверки системных файлов во время запуска системы.
- 1. Используйте клавиатурное сочетание Windows + I для открытия приложения “Параметры”.
- 2. Выберите раздел “Обновление и безопасность”.
- 3. В меню Выберите опцию “Восстановление”.
- 4. В секции “Особые варианты загрузки” нажмите кнопку “Перезагрузить сейчас”.
- 5. Выберите “Поиск и устранение неисправностей”.
- 6. Перейдите в “Дополнительные параметры”.
- 7. Нажмите “Командная строка” для загрузки компьютера в режиме командной строки.
Что значит и как устранить “Для использования программы sfc необходимы права администратора”?
Парой при запуске команды SFC, а точнее SFC /scannow в командной строке пользователь получает сообщение о необходимости наличия прав администратора, хотя при этом учетная запись, из под которой происходит запуск, имеет права администратора. Что делать в этой ситуации и как обойти данную ошибку мы расскажем в данной статье.
Что такое SFC?
Данная аббревиатура расшифровывается как System File Checker. Является специальной сервисной системной утилитой, которая проверяет все жизненно важные для работы операционной системы файлы и, в случае обнаружения каких – либо проблем с ними, восстанавливает их.
Ее рекомендуют запускать из командной строки, когда наблюдаются проблемы с работой компьютера. К примеру, когда не работает какая – нибудь системная библиотека или программы при запуске требуют какие – то системные файлы.
Что делать, чтобы обойти ошибку “Для использования программы sfc необходимы права администратора”?
Вариант решения такой же, как и в случае с ошибкой “Отказано в доступе: недостаточно привилегий“, которая появляется при запуске команды chkdsk также из командной строки. Нужно всего лишь запустить командную строку от имени администратора.
Для этого в меню “пуск” или в поиске Windows 10, когда вы набираете “CMD”, нужно кликнуть по нему правой кнопкой мыши и в открывшемся меню выбрать “Запуск от имени администратора”.
Запуск командной строки в Windows 10 от имени администратора
Запуск Командной строки от имени администратора
Подробный процесс запуска командной строки от имени администратора описан в данной статье.
SFC и DISM: Проверка и Восстановление системных файлов в Windows
Всякий раз, когда что-то идет не так с компьютером или ноутбуком, есть ряд инструментов для устранения неполадок, которые вы можете выполнить, чтобы попытаться устранить проблему. В Windows 10/8/7 есть несколько встроенных команд, которые можно использовать для проверки и восстановления поврежденных системных файлов, которые со временем вызывают проблемы при изменении.
Одним из способов устранения неполадок, связанных с Windows, является проверка системы и восстановление системных файлов. Это может помочь во всех типах проблем, таких как медленная система, синий экран смерти, внезапные сбои питания и сбои системы.
Рассмотрим, как запустить средство проверки системных файлов в Windows с помощью командной строки CMD и PowerShell, таких команд как sfc /scannow и инструмента DISM.
Проверка и Восстановление системных файлов через CMD
Средство проверки системных файлов сканирует ваш компьютер на предмет любого повреждения или изменений в системных файлах, которые в противном случае могли бы помешать нормальной работе вашего ПК. Инструменты заменяет файл правильной версией, чтобы обеспечить бесперебойную работу. С помощью командной строки можно попытаться сканировать и восстановить системные файлы поздних операционных систем, как Windows 10/8/7 /Vista. Разберем две команды sfc /scannow и DISM с помощью CMD.
1. Использование инструмента System File Checker (SFC)
Запустите командную строку (CMD) от имени администратора. Нажмите «поиск» и напишите просто «cmd» или «командная строка», далее по ней правой кнопкой мыши и запуск от имени админа.
Задайте команду sfc /scannow и дождитесь окончания процесса.
Примечание: После сканирования вашей системы будет выдан один из трех результатов:
- Ошибок системных файлов не будет.
- Будут ошибки системных файлов и Windows восстановит их автоматически.
- Windows обнаружила ошибки, но не может восстановить некоторые из них.
Если у вас показывает вариант 3, что ошибка обнаружена и система не может восстановить, то загрузитесь в безопасном режиме и проделайте заново процедуру. Советую отключить шифрование EFS и Bitlocker , если на момент проверки они имеются. Ничего не получилось? Двигаемся ниже.
2. Использование инструмента Deployment Image and Service Management (DISM)
Если вышеуказанное не работает в безопасном режиме, есть один последний способ проверить повреждение в системных файлах и исправить их. Используем инструмент Deployment Image and Service Management (DISM). Команда работает с системами Windows 8/8.1/10. Откройте обратно командную строку от имени администратора и используйте следующую команду:
- DISM /ONLINE /CLEANUP-IMAGE /RESTOREHEALTH
Процесс может занять длительное время с зависанием процентной шкалы. Закончив работу, перезагрузите компьютер и запустите обратно sfc /scannow, чтобы убедиться, что ошибок нет или ошибка пропала.
Проверка и Восстановление системных файлов через PowerShell
Мы будем использовать Windows PowerShell, чтобы показать, как использовать службу обслуживания и управления DISM для сканирования и исправления поврежденных системных файлов в Windows 10. Этот способ будет более эффективный для обновления windows 10, чем командная строка.
1. Использование инструмента System File Checker (SFC)
Запустите PowerShell от имени администратора. Нажмите «поиск» и наберите windows powershell, после нажмите правой кнопкой мыши и выберите от имени админа.
Задайте в окне PowerShell команду sfc /scannow. Если сканирование обнаружит какие-либо проблемы, Windows попытается их исправить. Если Windows не сможет их исправить, он предупредит вас, что необходимы дальнейшие исследования и действия. Двигайтесь ниже, если обнаружены ошибки.
2. Использование инструмента Deployment Image and Service Management (DISM)
Сканирование DISM обнаруживает поврежденные системные файлы и Windows попытается исправить их, и даст вам отчет о ходе работы в конце. Если Windows не сможет найти файлы, необходимые для восстановления поврежденных системных файлов, вам также будет предоставлена информация о том, что делать дальше, со ссылкой на веб-сайт Microsoft и варианты устранения неполадок. Задайте ниже команду в окно PowerShell.
- DISM /ONLINE /CLEANUP-IMAGE /RESTOREHEALTH
Если DISM все исправил или не выявил ошибки, то перезагрузите ноутбук, компьютер и запустите для проверки обратно sfc /scannow.
Анализ лога CBS, какие файлы не удалось восстановить
Если после сканирования системных файлов, программа защиты ресурсов Windows обнаружила поврежденные файлы, но не может восстановить некоторые из них, лог файл CBS может помочь нам определить, какие именно файлы повреждены. Для этого:
- Перейдите по пути C:\Windows\Logs\CBS
- Откройте файл CBS.log в блокноте или текстовом редакторе.
- В блокноте нажмите Ctrl+F, чтобы вызвать поиск
- В поиске напишите Cannot repair member file, чтобы найти файлы, которые не удается восстановить.
- Если поиск не дал результатов, то найдите записи [SR] и вы обнаружите, что все они одинаковы 100 components.
- Ищите листая вручную любые изменения, отличные от 100 components, где вы и найдете поврежденный файл или указание.
- Ориентируетесь по времени, когда вы примерно запускали сканирование SFC, так как лог может быть и за вчерашний день.