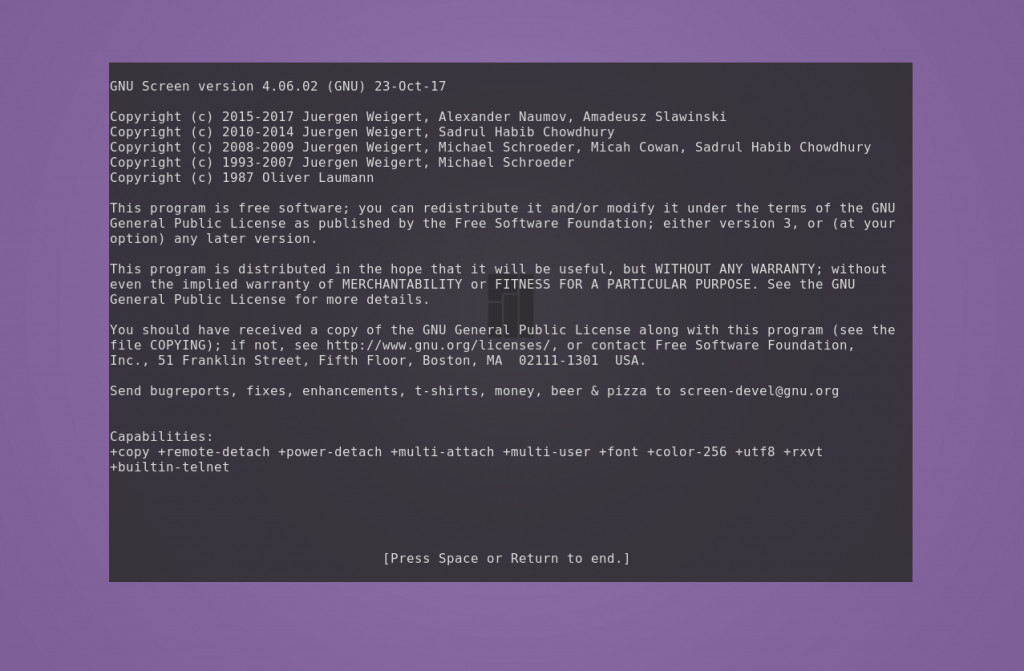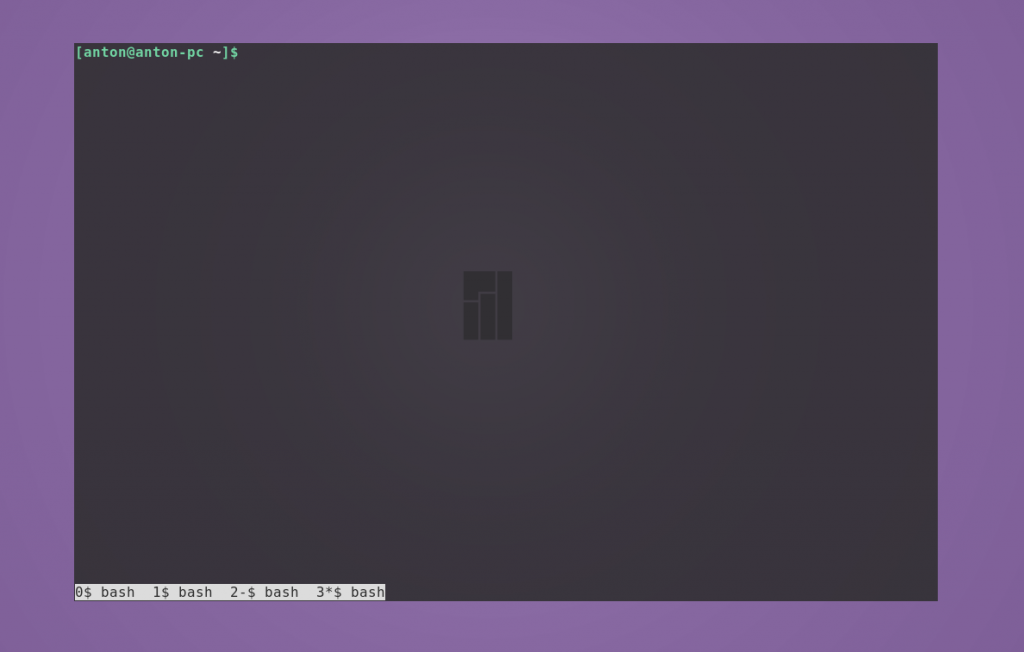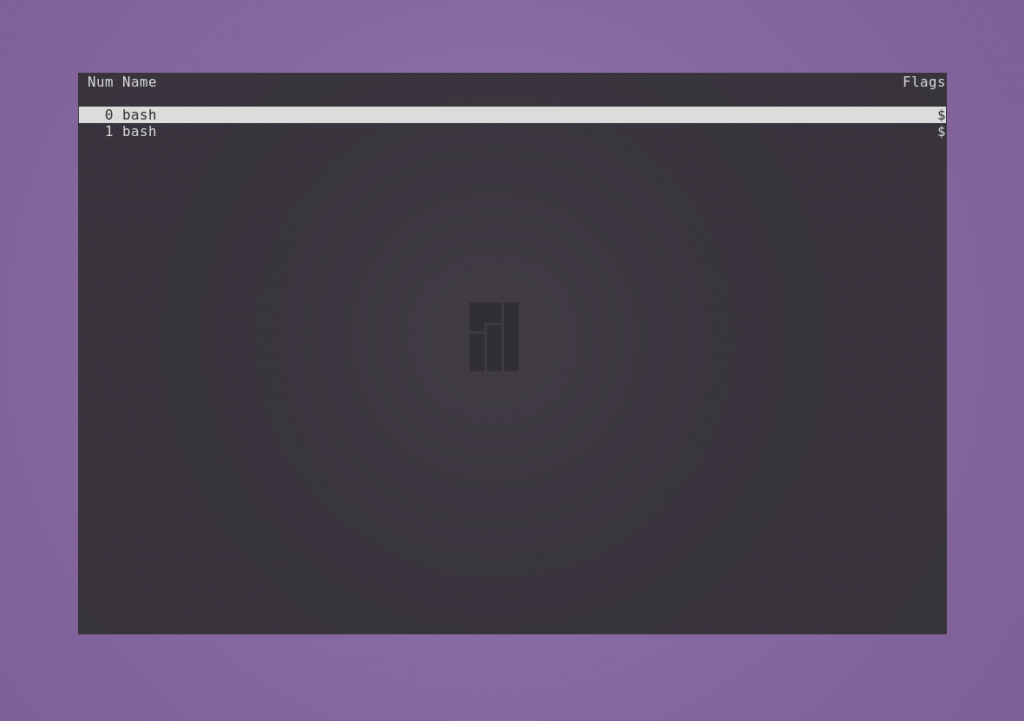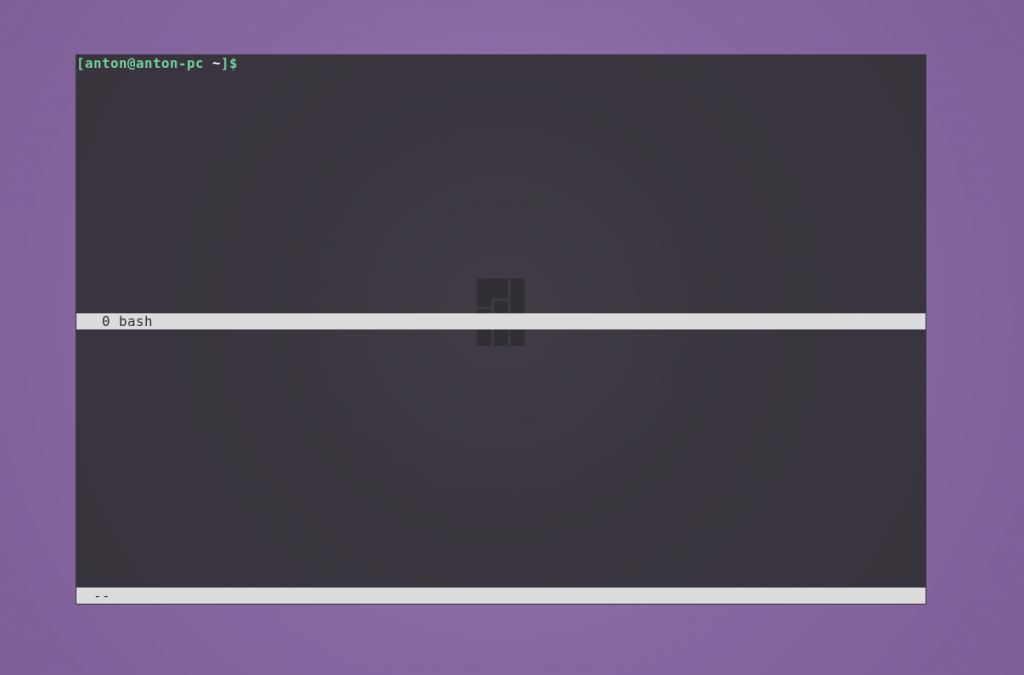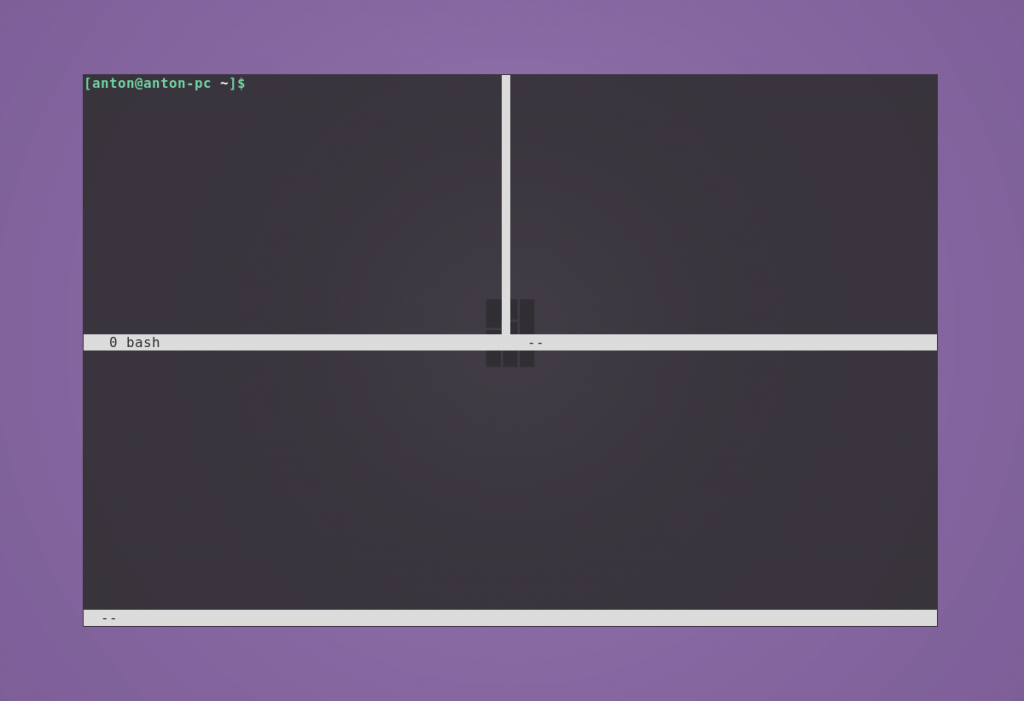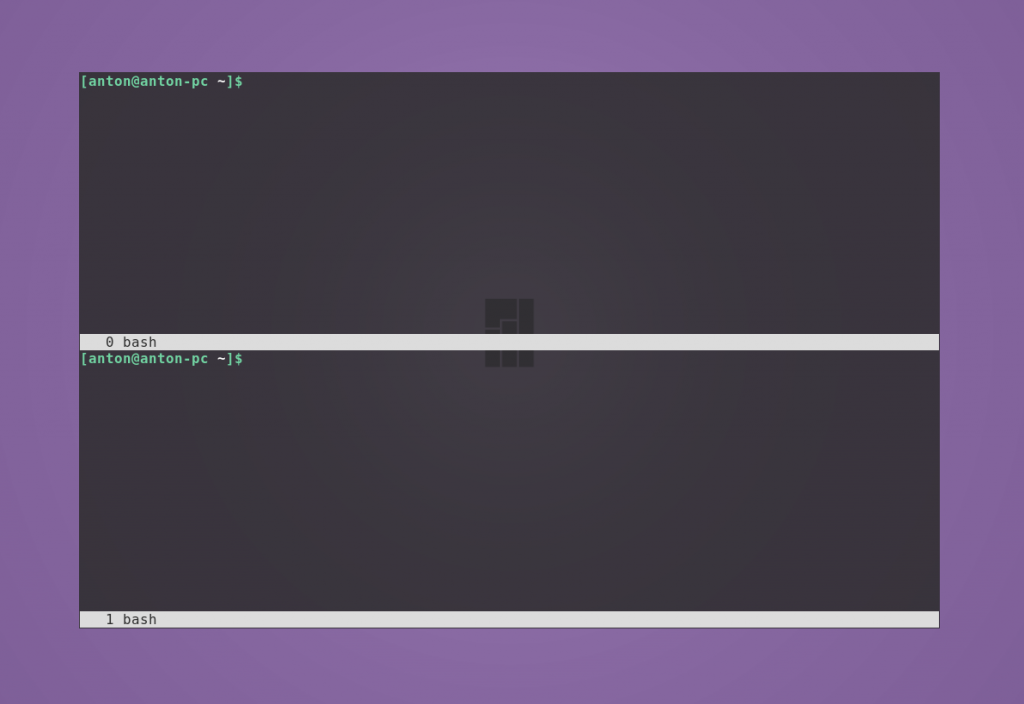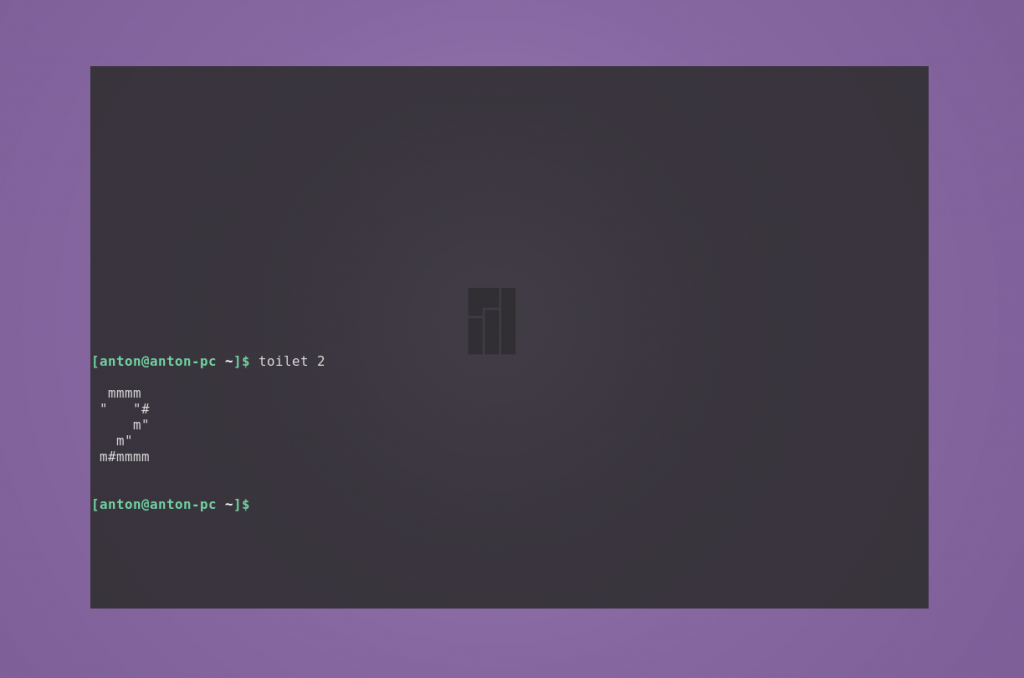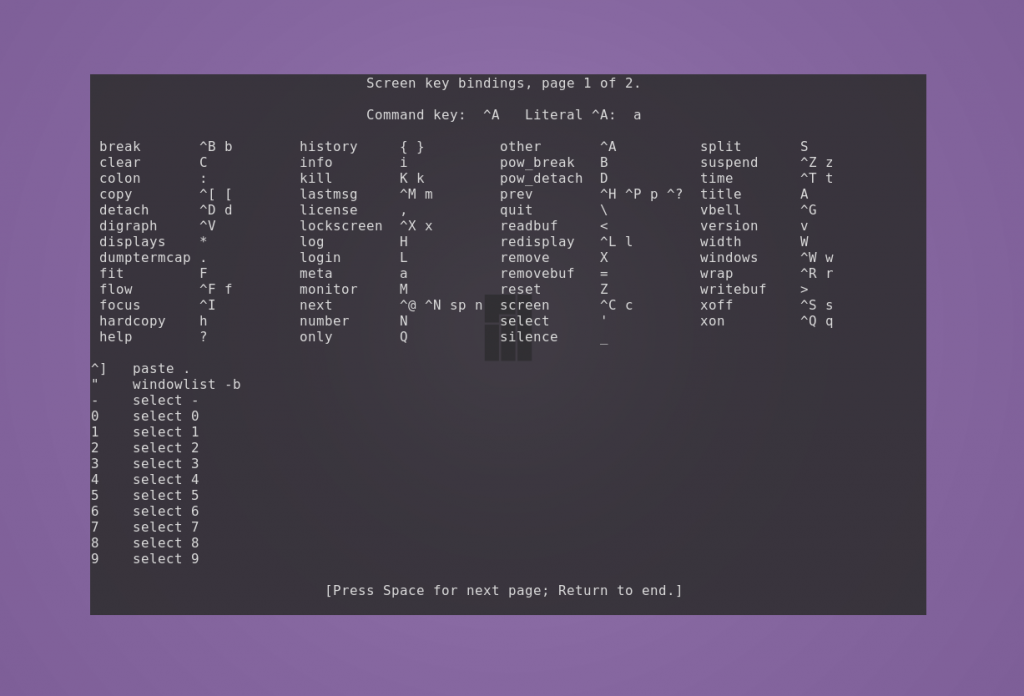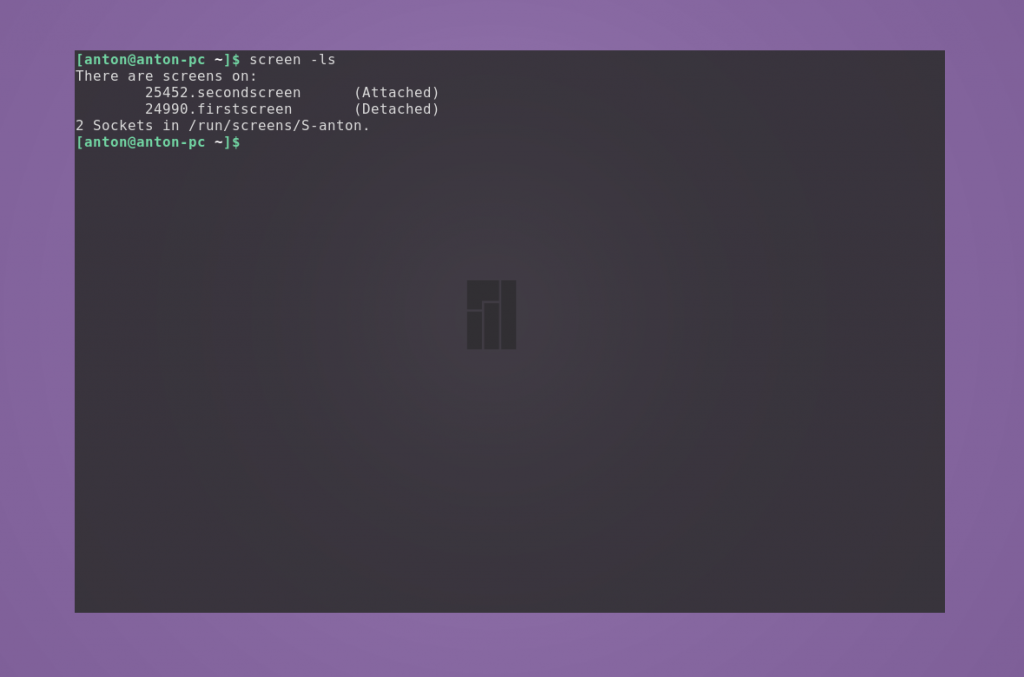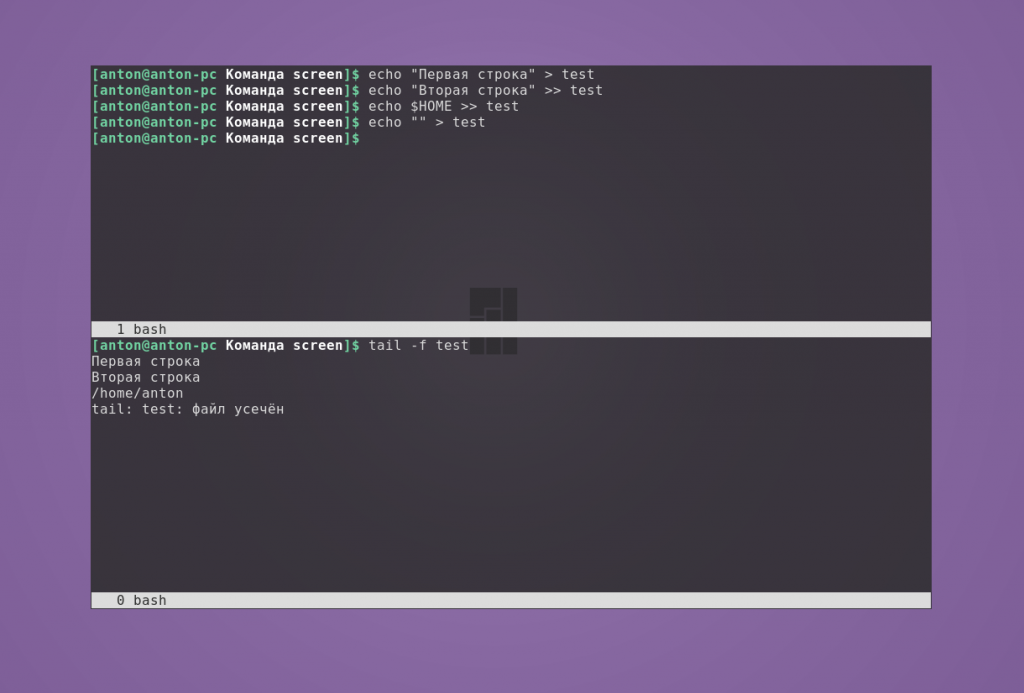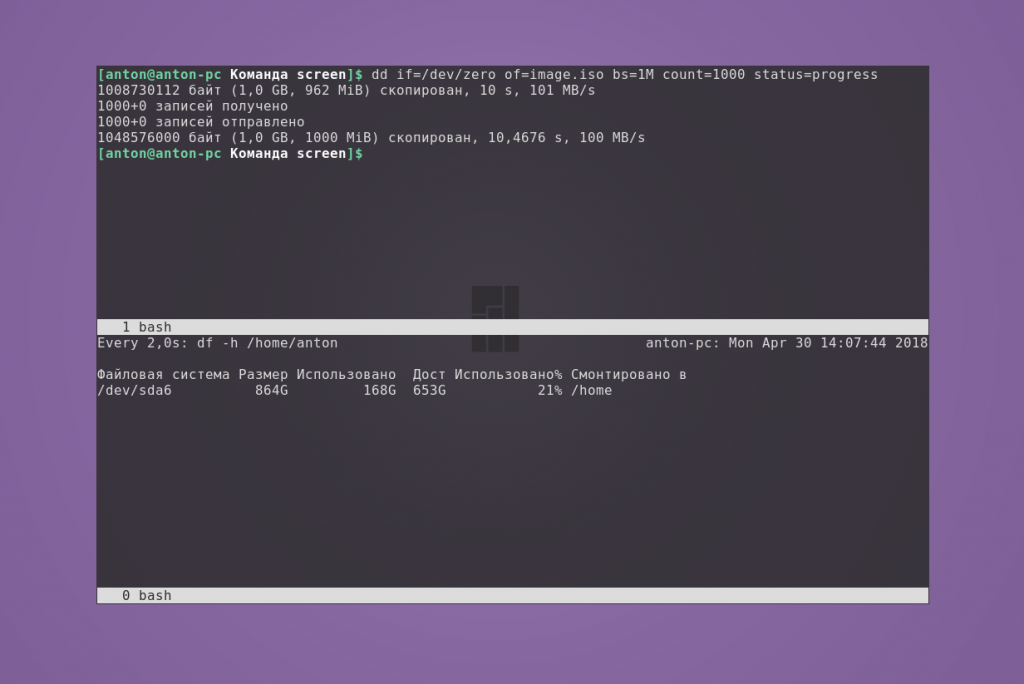- Как использовать screen в Linux
- Введение
- Установить Linux GNU Screen
- Установите Linux Screen в Ubuntu и Debian
- Установите Linux Screen на CentOS и Fedora
- Экран запуска Linux
- Начало именованного сеанса
- Работа с Linux Screen Windows
- Отключиться от сеанса экрана Linux
- Повторное подключение к экрану Linux
- Настроить экран Linux
- Базовое использование экрана Linux
- Выводы
- Команда screen Linux
- Установка утилиты screen
- Основы работы команды screen
- Возможности программы
- Основные команды screen
- Как пользоваться screen Linux
- Выводы
- Как работать с Linux Screen
- Linux Screen позволяет вам:
- Установка Screen с Yum
- Запуск Screen Linux
- Команда управления
- Создание окон
- Переключение между окнами
- Отсоединение от Screen
- Повторное присоединение к Screen
- Регистрация действий Screen
- Получение уведомлений
- Блокировка сеанса Screen
- Остановка Screen
Как использовать screen в Linux
Вы когда-нибудь сталкивались с ситуацией, когда вы выполняете длительную задачу на удаленном компьютере, и внезапно ваше соединение разрывается, сеанс SSH завершается, и ваша работа теряется. Что ж, в какой-то момент это случилось со всеми нами, не так ли? К счастью, есть утилита screen которая позволяет нам возобновлять сеансы.
Введение
Экран или GNU Screen — это терминальный мультиплексор. Другими словами, это означает, что вы можете запустить сеанс экрана, а затем открыть любое количество окон (виртуальных терминалов) внутри этого сеанса. Процессы, запущенные в Screen, будут продолжать работать, если их окно не отображается, даже если вы отключитесь.
Установить Linux GNU Screen
В настоящее время пакет screen предустановлен в большинстве дистрибутивов Linux. Вы можете проверить, установлен ли он в вашей системе, набрав:
Если в вашей системе не установлен screen, вы можете легко установить его с помощью диспетчера пакетов вашего дистрибутива.
Установите Linux Screen в Ubuntu и Debian
Установите Linux Screen на CentOS и Fedora
Экран запуска Linux
Чтобы начать сеанс экрана, просто введите screen в консоли:
Это откроет сеанс экрана, создаст новое окно и запустит оболочку в этом окне.
Теперь, когда вы открыли сеанс экрана, вы можете получить список команд, набрав:
Начало именованного сеанса
Именованные сеансы полезны, когда вы запускаете несколько сеансов экрана. Чтобы создать именованный сеанс, запустите экранную команду со следующими аргументами:
Всегда рекомендуется выбирать описательное имя сеанса.
Работа с Linux Screen Windows
Когда вы запускаете новый сеанс экрана, он создает одно окно с оболочкой в нем.
У вас может быть несколько окон внутри сеанса Screen.
Чтобы создать новое окно с типом оболочки Ctrl+a c , ему будет присвоен первый доступный номер из диапазона 0. 9 .
Ниже приведены некоторые наиболее распространенные команды для управления экраном Linux в Windows:
- Ctrl+a c Создать новое окно (с оболочкой)
- Ctrl+a » Показать все окно
- Ctrl+a 0 Перейти в окно 0 (по номеру)
- Ctrl+a A Переименовать текущее окно
- Ctrl+a S Разделить текущую область по горизонтали на две области
- Ctrl+a | Разделить текущий регион по вертикали на два региона
- Ctrl+a tab Переключить фокус ввода на следующую область
- Ctrl+a Ctrl+a Переключение между текущей и предыдущей областью
- Ctrl+a Q Закрыть все регионы, кроме текущего
- Ctrl+a X Закрыть текущую область
Отключиться от сеанса экрана Linux
Вы можете отключиться от сеанса экрана в любое время, набрав:
Программа, запущенная в сеансе экрана, продолжит работу после того, как вы отключитесь от сеанса.
Повторное подключение к экрану Linux
Чтобы возобновить сеанс экрана, используйте следующую команду:
Если на вашем компьютере запущено несколько сеансов экрана, вам нужно будет добавить идентификатор сеанса экрана после переключателя r .
Чтобы найти идентификатор сеанса, укажите текущие сеансы запущенного экрана с помощью:
Если вы хотите восстановить экран 10835.pts-0, введите следующую команду:
Настроить экран Linux
Когда screen запускается, он считывает свои параметры конфигурации из /etc/screenrc и
/.screenrc если файл присутствует. Мы можем изменить настройки экрана по умолчанию в соответствии с нашими предпочтениями, используя файл .screenrc .
Вот пример конфигурации
/.screenrc с настроенной строкой состояния и несколькими дополнительными параметрами:
Базовое использование экрана Linux
Ниже приведены основные шаги для начала работы с экраном:
- В командной строке введите screen .
- Запускаем желаемую программу.
- Используйте последовательность Ctrl-a + Ctrl-d чтобы отключиться от сеанса экрана.
- Повторно подключитесь к сеансу экрана, набрав screen -r .
Выводы
В этом руководстве вы узнали, как использовать Gnu Screen. Теперь вы можете начать использовать утилиту Screen и создавать несколько окон экрана из одного сеанса, перемещаться между окнами, отсоединять и возобновлять сеансы экрана и персонализировать свой экранный терминал с помощью файла .screenrc .
Больше информации о Gnu Screen можно найти на странице руководства пользователя Screen .
Если у вас есть какие-либо вопросы или отзывы, не стесняйтесь оставлять комментарии.
Источник
Команда screen Linux
Эффективность администрирования систем GNU/Linux напрямую зависит от используемых утилит. Возможность выполнять максимум задач в минимальный срок — приоритетная цель этого процесса. Команда screen Linux является одним из основных инструментов системного администратора.
По умолчанию screen не является стандартной утилитой в большинстве дистрибутивов, но работает везде одинаково. Поэтому сначала рассмотрим её инсталляцию, а затем — возможности и основные команды.
Установка утилиты screen
Разница в инсталляции программы на разных дистрибутивах заключается в программах управления пакетами и их командами.
Чтобы установить screen в Ubuntu, Linux Mint, Deepin и других систем семейства Debian, используйте команду apt:
sudo apt install screen
В Manjaro, Antergos и других Arch-подобных ОС screen располагается в AUR, поэтому используйте соответствующую программу управления пакетами, например aurman:
aurman -S screen
Для инсталляции screen в системах на основе Red Hat (например Fedora и CentOS) используйте утилиту dnf:
dnf install screen
Основы работы команды screen
Принцип работы GNU/Linux в целом заключается в использовании небольших утилит, которые делают что-то одно, но хорошо. И эта программа — не исключение.
Команда screen Linux является консольной программой и имеет однозначное определение, соответствующее названию, — это оконный менеджер, разделяющий один физический терминал между несколькими процессами. Подходит для прямого либо удалённого администрирования.
Возможности программы
Screen позволяет переключаться между терминалами, в которых выполняются процессы, не прерывая их. Это особенно эффективно, когда необходимо производить сборку/установку ПО и мониторить дисковое пространство или использовать аппаратные ресурсы.
Screen может разделять текущий терминал на меньшее количество окон с возможностью запуска в них того же или других терминалов. Это ещё больше упрощает вышеописанную задачу, особенно при использовании больших мониторов.
Также к одной сессии screen может подключаться несколько пользователей. Это эффективно при обучении персонала.
Основные команды screen
Откройте терминал. Для запуска первого окна наберите:—
Создастся новая сессия программы и появится приветственное сообщение. Для его закрытия нужно нажать Space или Enter.
Все управляющие команды начинаются с комбинации клавиш Ctrl + a, затем следует буква или сочетание клавиш. Буквы разных регистров выполняют разные команды. Также сочетания можно заменять текстом. Для его ввода нажмите Ctrl + a и :, после чего вводите текст.
Например, чтобы создать новое окно, нажмите по очереди сочетание Ctrl + a и затем c. Для просмотра списка созданных окон нажмите Ctrl + a и w.
Для перехода в любое из созданных окон сессии используется комбинация Ctrl + a и номер, который за ним закреплён, или Ctrl + a и «, после чего нужно выбрать стрелками необходимое. Для последовательного перехода используйте Ctrl + a и n (следующее окно) или p (предыдущее окно).
Чтобы разделить экран по горизонтали, нажмите Ctrl + a и S. Например, для разделения окна по горизонтали напишите split.
Будет создано новое окно снизу от текущего, и оно не становится активным. Чтобы разделить по вертикали, нажмите Ctrl + a и | (или введите split -v).
Были созданы новые пустые окна. Для переключения между ними используйте Ctrl + a и Tab (или напишите focus). Положение курсора указывает, какое окно является активным в данный момент. Для скрытия окна используйте Ctrl + a и X (или введите remove).
Чтобы запустить в новом окне терминал, нажмите Ctr + a и c (или наберите screen).
Чтобы скрыть все окна и оставить только текущее, используйте Ctrl + a и Q (или напишите only).
Переименовать окно можно с помощью Ctrl + a и A. Внизу появится строка с возможностью заменить старое название.
Чтобы скрыть все окна сессии, нажмите Ctrl + a и \. Подтвердите решение нажатием y. Для выхода из менеджера окон нажмите Ctrl + a и d.
Команда screen обладает большим набором горячих клавиш. Полный их список можно посмотреть с помощью Ctrl + a и ?.
При создании новой сессии screen можно задать ей имя. Таким образом можно создать несколько сессий. Чтобы сделать это, используйте параметр -S, после которого укажите название.
screen -S name-of-screen
Посмотреть список запущенных сессий можно командой
Строка, идентифицирующая сессию, состоит из нескольких полей: id, название и статус.
Значение id отображается в списке всех запущенных процессов. Это означает, что его можно завершить с помощью команды kill. Завершить работу текущего окна можно с помощью комбинации Ctrl+a и k; подтвердите решение нажатием y.
Статус может иметь два состояния: Attached (задействован) и Detached (незадействован). Второе состояние у сессий, в которых ещё не происходили никакие процессы.
Чтобы перейти в нужную сессию, следует указать параметру -r её id или название.
Это всё основные команды screen Linux.
Как пользоваться screen Linux
Теперь давайте рассмотрим, как пользоваться screen Linux более подробно.
Пример 1. Необходимо отслеживать изменения файла в реальном времени. Для этого в одном окне будем вносить изменения в новый файл, а в другом — отображать файл командой tail с опцией -f:
При стирании содержимого показывается сообщение, что файл усечён, при этом этот текст в него, конечно, не записывается.
Пример 2. Необходимо отслеживать размер каталога в реальном времени. В одном окне записываем данные, в другом — отображаем, как изменяется размер домашнего каталога командой watch с задержкой в две секунды.
Выводы
Команда screen является эффективным инструментом для системного администрирования, особенно при работе с системой без среды рабочего стола. Имея один терминал, вы можете создавать несколько окон для обработки параллельных процессов без конфликтов между ними.
Источник
Как работать с Linux Screen
Linux Screen позволяет вам:
- Создавать множественные окна в терминале SSH;
- Сохранять сессию активной даже при сетевых отключениях;
- Отключаться и переподключаться к сессии из разных мест;
- Выполнять длительный процесс, не поддерживая активную сессию.
Установка Screen с Yum
Наверняка, у вас уже есть Linux Screen в вашей системе. В большинстве дистрибутивов Red Hat и CentOS вы можете найти Screen Linux в /usr/bin/ screen . Чтобы увидеть, находится ли там Screen , вы можете использовать следующую команду:
Если у вас нет Screen, то можете установить его из RPM или файла пакета для вашей системы. Например, на CentOS можно установить Screen с yum:
] # yum install screen
Поскольку вы, скорее всего, уже имеете Screen или можете использовать RPM, я не буду описывать установку Screen из ресурса. А расскажу, как использовать screen.
Запуск Screen Linux
Screen запускается с командной строки точно так же, как любая другая команда :
Теперь вы в окне в Screen. Оно функционирует точно так же, как нормальная оболочка за исключением нескольких специальных символов.
Команда управления
Команда : «Ctrl-a»
Screen использует команду «Ctrl-a» , это — клавиша «CTRL» и нижний регистр «a» работает как сигнал отправить команды Screen’у вместо оболочки. Например, «Ctrl-a» потом «?». У Вас должна появится страница справки Screen.
Привязка клавиш — это команды , которые принимает Screen после того, как нажаты “Ctrl-a”. Вы можете переназначить эти ключи по своему усмотрению, используя .screenrc файл, но я использую значения по умолчанию.
Создание окон
Команда: «Ctrl-a» «c». Чтобы создать новое окно используйте «Ctrl-a» «c».
Такая комбинация, с настройками по умолчанию создаст новое окно. Ваше старое окно будет все еще активно.
Например, я могу выполнить top и затем открыть новое окно, чтобы заняться чем-то другим. Top остается рабочей! Чтобы попробовать, запустите screen, а затем выполните top. (Примечание: некоторые скрины у меня урезаны, чтобы оставить свободное место.)
Теперь откройте новое окно с: «Ctrl-a» «c»
Ваше главное окно все еще запущено. При необходимости, вы можете переключиться на него.
Переключение между окнами
Команда : «Ctrl-a» «n»
Screen позволяет перемещаться вперед и назад. Вы можете использовать «Ctrl-a» «n», чтобы вернуться обратно. Эта команда переключает на следующее окно.
Работает как карусель — циклично выполнится назад по кругу к Вашему первому окну. Вы можете создать несколько окон и переключателя по ним «Ctrl-a» «n» для следующего окна или «Ctrl-a» «p» для предыдущего окна. Каждый процесс продолжит работать, пока вы не закроете окно.
Отсоединение от Screen
Команда: «Ctrl-a» «d»
Экран позволяет отсоединяться от окна и вернуться к нему позже. Если сетевая связь прервется, то Screen автоматически отсоединит сеанс!
Можете отсоединиться, используя «Ctrl-a» «d».
Все окна Screen все еще там, и вы можете повторно присоединиться к ним. Это удобно при использовании rsync для миграции сервера.
Повторное присоединение к Screen
Если Ваше соединение оборвалось или Вы отсоединились от Screen’а, Вы можете повторно подключиться, просто запуская:
Произойдёт повторное подключение к Вашему Screen. Однако, если у Вас есть несколько Screen’ов,то может получится это:
Если так, просто определите Screen, который хотите.
] $ screen — r 31844.pts — 0.office
Регистрация действий Screen
Я считаю важным фиксировать то, что я делаю на чьем-либо сервере. К счастью, Screen это упрощает.
Используя «Ctrl-a» «H», запускается регистрация сеанса. Screen продолжит добавлять данные к файлу через многократные сеансы. Использовать функцию регистрации очень полезно для отслеживания того, что вы делали, особенно если требуется вносить много изменений. Если что-то пойдёт не так, всегда будет возможность найти ошибку.
Получение уведомлений
Screen может контролировать окно, его активность или бездействие. Данная функция необходима, если загружаете большие файлы, делаете компиляцию или ожидаете вывода.
Если Вы ожидаете ответа от «долгой» программы, можете использовать «Ctrl-a» «M», чтобы отследить активность. Screen высветит предупреждение внизу страницы, когда отклик будет зарегистрирован на том экране.
Я использую это при выполнении команды, которая занимает много времени. Могу просто запустить команду, переключиться на другое окно и не возвращаться обратно каждый раз, чтобы проверить состояние.
Если загружаете большой файл или компилируете программу, по завершению придёт уведомление. Это – будет сигналом того, что задание выполнено. Чтобы контролировать такие моменты без вывода экрана я используют «Ctrl-A» «_».
Блокировка сеанса Screen
Если Вам необходимо отойти от Вашего компьютера на несколько минут, Вы можете заблокировать свой сеанс, используя «Ctrl-a» «x». Для доступа к сеансу снова потребуется пароль.
Screen used by root .
Password:
Остановка Screen
Когда вы закончили работу, я бы порекомендовал закончить сеанс вместо того, чтобы оставить его на потом. Чтобы остановить Screen, можете, как обычно, просто ввести «Exit» из своей оболочки. Это закроет Screen. Чтобы завершить сеанс вы должны закрыть все окна.
Как только вы закрываете все окна выводится сообщение о том, что Screen начал завершение.
[screen is terminating]
Альтернативно, Вы можете использовать «Ctrl-a» «k».
Источник