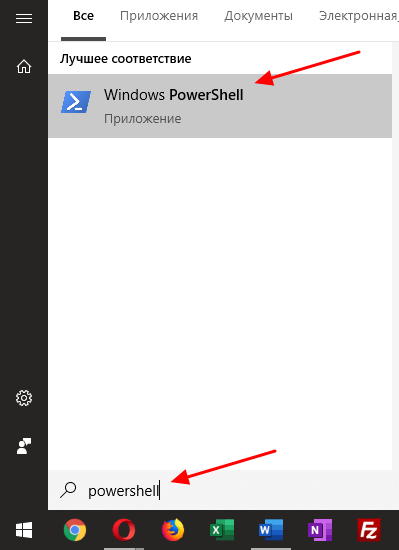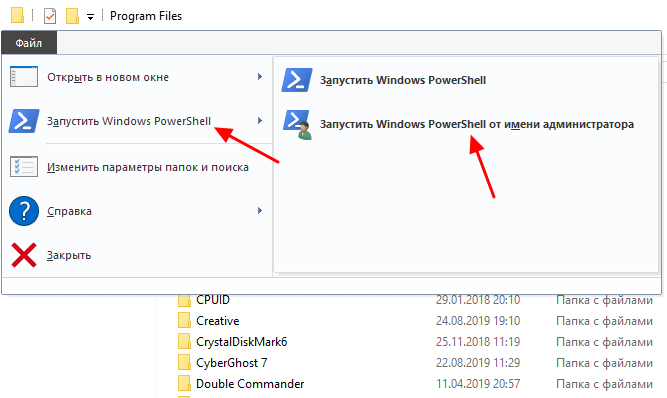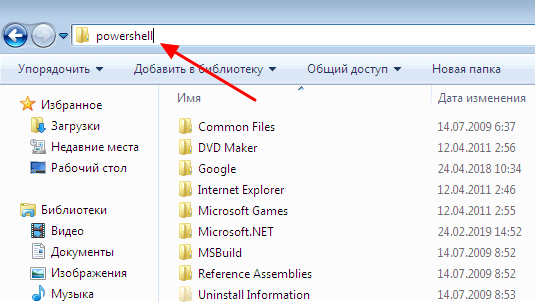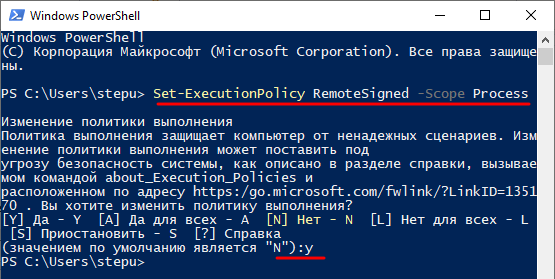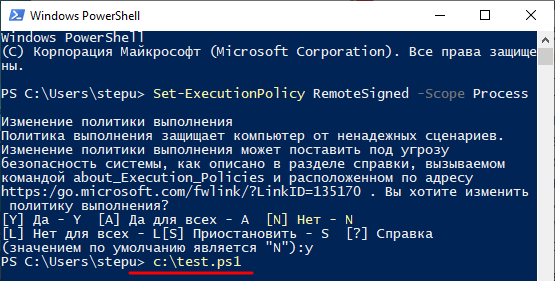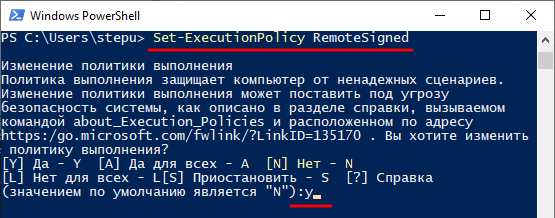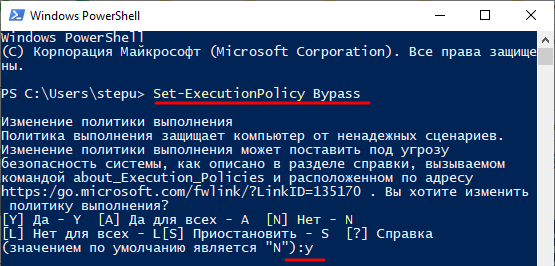- Как запустить файл .sh или Shell Script в Windows 10
- 1] Выполнить файл сценария оболочки, используя WSL
- 2] Выполнить сценарий оболочки, используя Ubuntu в Windows 10
- Как запустить PHP скрипт в командной строке (без веб-сервера)
- Как запустить PHP скрипт в командной строке Windows
- Как запустить .php скрипт в командной строке Windows и Linux
- Как передать аргументы PHP скрипту в командной строке
- Как в PHP скрипте обратиться к аргументам
- Как в PHP получить данные от пользователя в консоли
- Выполнение команд PHP в интерактивном режиме
- Запуск отдельных команд PHP
- Скрипты сервера Windows Script Host (WSH)
- Как запустить PowerShell в Windows 7 или Windows 10
- Стандартные способ запуска
- Запуск PowerShell от имени администратора
- Как запустить PowerShell в папке
- Как запустить скрипт PowerShell
Как запустить файл .sh или Shell Script в Windows 10
Shell Scripts или .SH файлы похожи на командные файлы Windows, которые могут выполняться в Linux или Unix. В Windows 10 можно запустить файл .sh или Shell Script, используя подсистему Windows для Linux. В этом посте мы покажем вам, как запустить файл сценария оболочки в Windows 10.
Bash — это оболочка и командный язык Unix, который может запускать файлы Shell Script. Вам не нужно устанавливать Ubuntu или любые другие дистрибутивы Linux, если ваши сценарии не нуждаются в поддержке реального ядра Linux. Мы поделимся обоими методами.
- Выполнить файл сценария оболочки, используя WSL
- Выполнить сценарий оболочки с помощью Ubuntu в Windows 10
1] Выполнить файл сценария оболочки, используя WSL
Установите WSL или Windows Subsystem для Linux
Перейдите в Настройки → Обновление и безопасность → Для разработчиков. Проверьте переключатель режима разработчика. Ищите «Функции Windows», выберите «Включить или отключить функции Windows».
Прокрутите, чтобы найти WSL, установите флажок и установите его. После этого необходимо перезагрузить компьютер, чтобы завершить установку запрошенных изменений. Нажмите Перезагрузить сейчас. BASH будет доступен в командной строке и PowerShell.
Выполнить файлы сценариев оболочки
- Откройте командную строку и перейдите в папку, где доступен файл сценария.
- Введите Bash script-filename.sh и нажмите клавишу ввода.
- Он выполнит скрипт, и в зависимости от файла вы должны увидеть вывод.
На платформе Linux вы обычно используете SH, но здесь вам нужно использовать BASH. Тем не менее, BASH в Windows имеет свои ограничения, поэтому, если вы хотите выполнить в среде Linux, вам нужно установить Ubuntu или что-то подобное.
2] Выполнить сценарий оболочки, используя Ubuntu в Windows 10
Убедитесь, что у вас установлен Ubuntu или любой другой дистрибутив Linux. Ubuntu смонтирует или сделает все ваши каталоги Windows доступными в /mnt. Таким образом, диск C доступен по адресу /mnt/C. Так что если рабочий стол будет доступен по адресу /mnt/c/users/ /desktop.
Теперь следуйте этим шагам
- В командной строке введите Bash, и он запустит приглашение distro.
- Перейдите в папку с помощью команды «cd» в папку, где доступны сценарии.
- Введите «sh script.sh» и нажмите ввод.
- Он выполнит сценарий, и если они зависят от каких-либо основных функций Linux.
Поскольку Linux теперь доступен в Windows, вам не нужно использовать какие-либо сторонние приложения, такие как Cygwin. WSL должно быть достаточно для большинства сценариев, чтобы помочь вам запустить сценарий оболочки в Windows 10.
Как запустить PHP скрипт в командной строке (без веб-сервера)
Как запустить PHP скрипт в командной строке Windows
Для запуска PHP в командной строке необязательно устанавливать веб-сервер, достаточно скачать и распаковать архив с PHP интерпретатором. О том, где скачать PHP с официального сайта и как разобраться с версиями, смотрите эту статью.
Если вы часто будете запускать PHP скрипты из командной строки Windows, то настоятельно рекомендуется Добавить путь до PHP в переменную окружения PATH в Windows. Благодаря этому не придётся каждый раз указывать полный путь до файла php.exe.
Теперь, когда PHP установлен и путь до php.exe добавлен в переменную окружения Windows, открываем командную строку, для этого нажмите сочетание клавиш Win+x и выберите Windows PowerShell.
Для проверки, что нормально установилось, посмотрим справку по PHP:
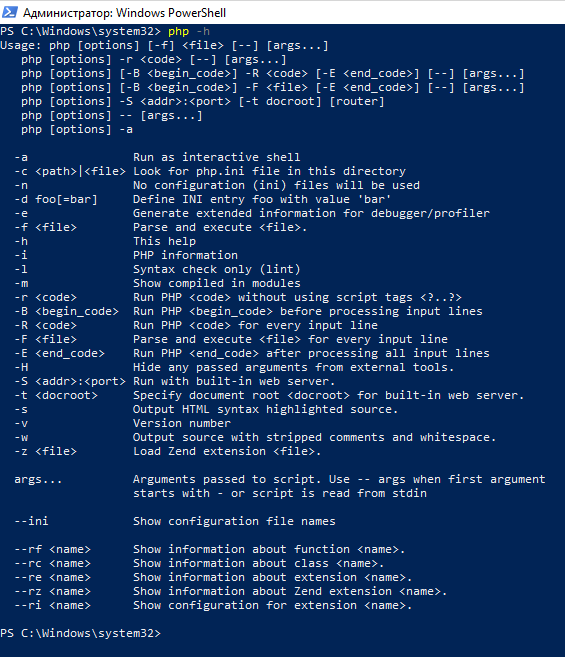
На самом деле, мы запускаем файл php.exe, но расширение можно отбросить. То есть предыдущая запись эквивалентна
Как запустить .php скрипт в командной строке Windows и Linux
Для запуска .php файла в консоли Windows используется следующая команда:
Опцию -f можно отбросить, то есть предыдущая и следующая команды равнозначны:
Я создал тестовый файл, который расположен по пути C:\Users\Alex\Documents\PHP\test.php тогда я могу запустить его в PHP так:
Как передать аргументы PHP скрипту в командной строке
Для передачи скрипту аргументов, перечислите их после имени файла, разделяя пробелом. Если сами аргументы содержат пробелы или другие символы, которые имеют особое значение для оболочки командной строки, то поместите эти аргументы и одинарные или двойные кавычки.
Пример запуска PHP скрипта с тремя аргументами:
Как в PHP скрипте обратиться к аргументам
Переданные аргументы содержаться в массиве $argv. Причём, порядковый номер аргумента соответствует номеру в массиве. То есть первый аргумент будет помещён в $argv[1], второй в $argv[2] и так далее.
Самый первый элемент массива $argv[0] содержит полный путь до запускаемого скрипта.
Содержимое файла test.php:
Запустим его и передадим в скрипт три аргумента:

Как в PHP получить данные от пользователя в консоли
Благодаря передаваемым аргументам, скрипт может выполнять действия не только с прописанными в нём данными, но и с другими значениями, указанными при запуске скрипта.
Кстати, при работе в окружении веб-сервера, то есть когда PHP скрипт выполняет задачи для веб-сайта, возможность передать ему аргументы реализована с помощью HTTP методов GET и POST. Эти аргументы передаются перед запуском скрипта, и уже после запуска PHP скрипта новые данные отправить нельзя — нужно ждать завершения работы программы, и при необходимости запустить её ещё раз с новыми данными.
Во время работы скрипта может потребоваться ввод новых данных, в консоли это достигается с помощью строки запроса, в которую пользователь может ввести значение и нажать Enter для передачи его скрипту. В контексте веб-сайта такой возможности — передать данные уже во время выполнения скрипта — нет. То есть консольный запуск PHP скриптов с аргументами не только проще (не нужно возиться с HTML формой), но и даже более гибкий.
В PHP для запроса пользователю используется функция readline.
Эта функция одинаково работает и на Windows и на Linux. Причём на Linux она имеет интерактивные возможности Bash, например, сохраняет историю ввода, к которой можно вернуться с помощью стрелок. На Windows эта возможность появилась начиная с PHP 7.1.
Если сильно надо, можно настроить автозавершение вводимых данных. Все функции GNU Readline рассмотрены здесь. Я же коснусь только readline, которая считывает введённую пользователем строку. С этой функцией можно указать один опциональный аргумент — строку, которая будет показана пользователю в приглашении.
Пример консольного PHP скрипта, которые запрашивает у пользователя данные в приглашении командной строки:
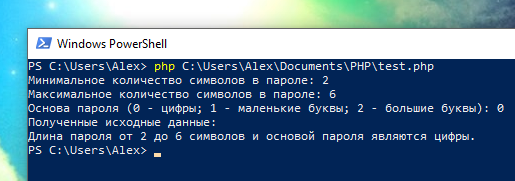
Выполнение команд PHP в интерактивном режиме
Если вам это нужно, то можно работать с интерпретатором PHP в интерактивном режиме, вводя код построчно. При этом код выполняется после нажатия кнопки Enter, но значения переменных сохраняются в рамках одной сессии. То есть вы можете присвоить значение какой-либо переменной, а затем использовать его в других строках.
Для запуска интерактивного шелла:
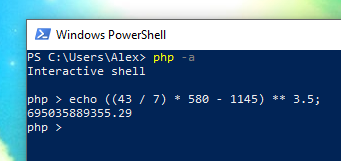
Запуск отдельных команд PHP
Для выполнения отдельных команд используйте опцию -r:
Скрипты сервера Windows Script Host (WSH)
В статье описаны скрипты WSH (Windows Script Host), способы их запуска, состав и функциональные возможности самого сервера Windows Script Host, и несколько примеров WSH скриптов. И так, давайте приступим. Все скрипты WSH являются интерпретируемыми, то есть, для их выполнения не требуется не требуется посредника, который будет преобразовывать ваш код в машинный. Вы просто открываете блокнот и пишите код сценария WSH. По умолчанию, Windows Script Host позволяет писать сценарии на двух языках, это VBScript и Jscript, но, при желании можно установить дополнительные модули для остальных языков, например, Perl, Phyton, TCL и так далее.
Теперь давайте рассмотрим, какие типы WSH сценариев можно создавать по умолчанию и их расширения:
.vbs – данный тип файлов содержит программный код на языке VBScript, если запустить такой скрипт, то сервер Windows Script Host автоматически применит для его обработки интерпретатор VBScript.
.vbe – в данном случае, это такой же файл как и vbs, но, закодированный.
.js — данный тип файлов содержит программный код на языке JScript, сервер автоматически будет его обрабатывать интерпретатором Jscript
.jse – закодированный сценарий WSH для языка Jscript.
.wsf – данный тип файлов содержит разметку XML и позволяет объединять вместе синтаксис различным языков.
.wsc – используется для регистрации вашего скрипта как COM-компонента (скриплет). Данный тип файлов требует отдельной статьи.
.wsh – управляет скриптом, аналог файла *.pif для DOS-программ. Будет рассмотрен в данной статье более подробно.
Хорошо, давайте рассмотрим, как запускать WSH скрипты. Для этого существуют два варианта:
cscript.exe – данная программа позволяет запускать сценарии wsh в консольном режиме, то есть, в окне командной строки.
wscript.exe – запуск сценариев wsh в графическом режиме. По умолчанию, при запуске, его обрабатывает именно wscript.exe.
Для простоты эксперимента, напишем два примера, один на языке VBScript, а второй на языке Jscript:
Тут мы используем лишь один объект WScript, объявлять который не надо, он автоматически доступен. Свойство Echo отвечает за вывод информации, остальные свойства (Name, FullName …) позволяют нам получить дополнительную информацию, знак & позволяет объединять строки, символ подчеркивания говорит, что мы разделили строку, константа vbCrlf отвечает за перевод каретки.
И вот аналогичный скрипт WSH, но уже на языке Jscript:
Тут мы объявили переменную Mess, в которую прописали несколько строк, плюсик отвечает за объединение строк, а \n – за перевод строки. Для полноты понимания, советую, вам все-таки познакомиться с основами VBScript и Jscript и с остальными статьями из этой рубрики.
Хорошо, теперь стоит уточнить один момент, по умолчанию, если вы сохраните данные сценарии wsh и запустите их с помощью щелчка мыши, то их обработает программа wscipt.exe, однако есть одно но. После установки различных программ или каких-то изменений в системе, сценарии wsh будут обрабатываться совсем другой программой (блокнот, например). Просто надо отрыть свойства файла (скрипта), и изменить приложение для их обработки на wscript.exe (папка Windows\System32).
Теперь давайте рассмотрим способы запуска скриптов wsh.
Консольный режим в командной строке – просто откройте командную строку и пропишите:
cscript.exe “путь к сценарию wsh”
Кавычки нужны лишь в том случае, если путь содержит пробелы, пример:
cscript.exe D:\work\info.vbs
cscript.exe D:\work\info.js
Графический режим в командной строке – просто откройте командную строку и пропишите:
wscript.exe “путь к сценарию”
wscript.exe D:\work\info.vbs
wscript.exe D:\work\info.js
Используя меню Пуск – Откройте меню пуск, и в поле Выполнить введите путь к сценарию wsh. Например:
D:\work\info.vbs
D:\work\info.js
Хорошо, теперь настало время настройки параметров запуска
Параметры cscript.exe — если вы войдете в командную строку и пропишите cscript.exe, то вам будет показан список параметров запуска сценариев wsh. Все параметры начинаются с символов //. Встроенной справки хватит, что бы во всем разобраться. Так, параметр //Job используется при вызове заданного задания для файлов wsf, пример я привел в статье “Знакомство с ws-файлами (windows script file)”.
Параметры wscript.exe — тут все намного проще. Просто кликните по вашему wsh скрипту правой кнопкой, выберите пункт свойства и перейдите на вкладку Сценарий. Тут можно задать время, через которое произойдет остановка сценария. После того, как вы зададите значение в секундах и нажмете кнопку применить, появится файл с аналогичным названием, но с расширением wsh. Если теперь запустить этот скрипт, то произойдет выполнение сценария с заданными настройками, но, как вы уже догадались, тут есть один подводный камень. У нас сейчас два файла с одинаковыми именами (info), но с разными расширениями, для какого бы скрипты мы не применяли настройки, все ровно будет создан лишь один info.wsh. Ладно, на этом пока все, комментируйте и подписывайтесь.
Спасибо за внимание. Автор блога Владимир Баталий
Как запустить PowerShell в Windows 7 или Windows 10
Windows PowerShell – это мощный язык для написания скриптов, а также программа для Windows, которая эти скрипты выполняет. Язык был представлен в 2006 году как часть второго сервис-пака для операционной системы Windows XP. С тех пор PowerShell присутствует во всех версиях Windows. В 2008 году была представлена вторая версия языка, она используется начиная с Windows 7. Скрипты на данном языке сохраняются в файлах с расширением PS1 и могут выполняться как знакомые всем BAT и CMD файлы.
В данной статье мы расскажем о том, как запустить Windows PowerShell с правами пользователя и от имени администратора в Windows 7 и Windows 10, а также как выполнять скрипты написанные на этом языке.
Стандартные способ запуска
Пожалуй, самый простой способ запустить программу Windows PowerShell это воспользоваться меню « Выполнит ь». Как в Windows 7, так и в случае Windows 10, меню « Выполнить » можно вызвать при помощи комбинации клавиш Win-R . После нажатия данной комбинации клавиш появляется небольшое окно с текстовым полем для ввода команды. Чтобы запустить данную программу введите команду «powershell» и нажмите на клавишу ввода.
Еще один простой способ запуска Windows PowerShell – это поиск в меню « Пуск ». Чтобы воспользоваться данным вариантом просто откройте меню « Пуск » и введите в поиск название программы. После этого операционная система найдет нужную программу и предложит ее открыть.
После этого программу можно запустить, просто кликнув по ней в результатах поиска. Оба этих способа одинаково работают что в Windows 7, что в Windows 10.
Запуск PowerShell от имени администратора
Также поиск в меню « Пуск » — это самый простой способ запустить PowerShell от имени администратора. Для этого нужно воспользоваться поиском и когда программа будет найдена, кликнуть по ней правой кнопкой мышки. В открывшемся меню будет доступен вариант запуска от имени администратора. Данный способ запуска от имени администратора также доступен в Windows 7 и Windows 10
Кроме этого, в Windows 10 есть дополнительная возможность, которая позволяет запускать PowerShell как с правами пользователя, так и от имени администратора. Чтобы воспользоваться этим вариантом нужно кликнуть правой кнопкой мышки по кнопке « Пуск » и в открывшемся меню выбрать « PowerShell ».
Если же в этом меню вместо PowerShell у вас отображается обычная командная строка, то это можно исправить. Откройте меню « Параметры » (комбинация клавиш Win-i ) и перейдите в раздел « Персонализация – Панель задач ». Здесь нужно включить опцию, которая заменяет командную строку на PowerShell, после чего описанный выше способ будет работать.
Как запустить PowerShell в папке
Если вам нужно запустить PowerShell в сразу определенной папке, то в Windows 10 для этого нужно открыть эту папку при помощи проводника и нажать на кнопку « Файл » в левом верхнем углу окна. В результате появится меню с помощью которого можно будет запустить данную программу с правами пользователя или от имени администратора.
В операционной системе Windows 7 вы можете запустить PowerShell в папке при помощи адресной строки. Для этого откройте нужную папку и введите в адресную строку команду « powershell ».
В результате PowerShell откроется сразу в выбранной вами папке.
Кстати, таким образом вы можете запускать и стандартную командную строку, но в этом случае нужно вводить « cmd ».
Как запустить скрипт PowerShell
В PowerShell есть несколько режимов работы, которые определяют возможность запуска скриптов:
- Restricted / Ограниченный — режим по умолчанию, в нем запрещено выполнение скриптов, но можно использовать интерактивные команды.
- All Signed / Все подписанные — режим разрешает выполнение всех подписанных издателем скриптов.
- Remote Signed / Удаленные подписанные — режим разрешает выполнение локальных скриптов, но скачанные из интернета скрипты требуют наличия подписи.
- Unrestricted / Неограниченный — режим разрешает запуск всех скриптов без ограничений, включая скачанные из интернета скрипты без подписи.
По умолчанию, используется режим Restricted или « Ограниченный ». Поэтому если вам нужно запустить скрипт, то предварительно нужно выполнить команду « Set-ExecutionPolicy RemoteSigned -Scope Process » и нажать на клавишу « Y » для подтверждения. Данная команда разрешит выполнение удаленно подписанных скриптов для текущего сеанса.
После выполнения данной команды вы сможете запускать скрипты просто введя в консоль их полный адрес. Например, на скриншоте внизу мы выполнили скрипт « c:\test.ps1 ».
Если вы хотите запустить скрипт из стандартной командной строки, то это можно сделать при помощи команды « powershell -executionpolicy RemoteSigned -file путь ». Ниже мы приведем еще несколько вариантов запуска скриптов PowerShell, которые могут быть полезны в определенных ситуациях.
- powershell -executionpolicy RemoteSigned -WindowStyle Hidden -file
- Запуск скрипта в фоновом режиме (параметр -WindowStyle Hidden ). Если добавить параметр -NonInteractive , то скрипт не будет задавать никаких вопросов и выполнится без участия пользователя.
- powershell -executionpolicy RemoteSigned -file param1 param2 «text param»
- Запуск скрипта c параметрами. Как видно, параметры передаются точно также как и в случае запуска обычных программ.
Если же вы хотите навсегда разрешить запуск скриптов, то для этого нужно выполнить команду « Set-ExecutionPolicy RemoteSigned » и нажать на клавишу « Y » для подтверждения.
Но, если ваш скрипт был скачан из интернета, то описанного выше варианта может быть недостаточно. Для того чтобы полностью и навсегда отключить любые предупреждения при запуске скриптов используйте « Set-ExecutionPolicy Bypass ».
Обратите внимание, постоянное разрешение на запуск скриптов подвергает ваш компьютер опасности, поэтому желательно использовать временные разрешения, которые работают до завершения сеанса.
Создатель сайта comp-security.net, автор более 2000 статей о ремонте компьютеров, работе с программами, настройке операционных систем.
Чтобы установит на 7-ку новый PS еще те танцы с «бубном», а так статья уж больно стара судя по скрину PS.