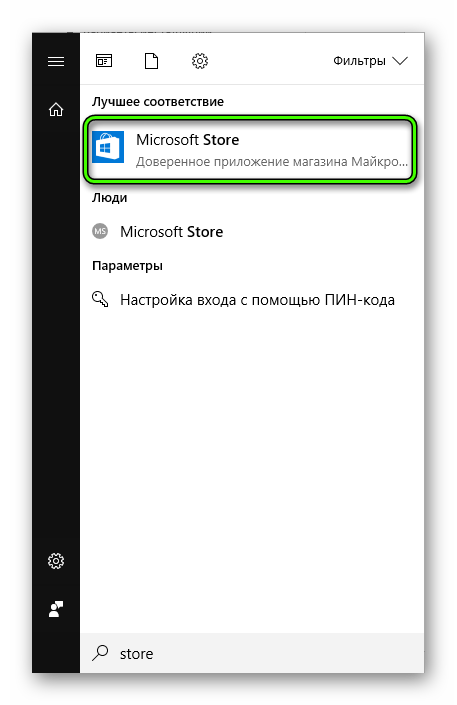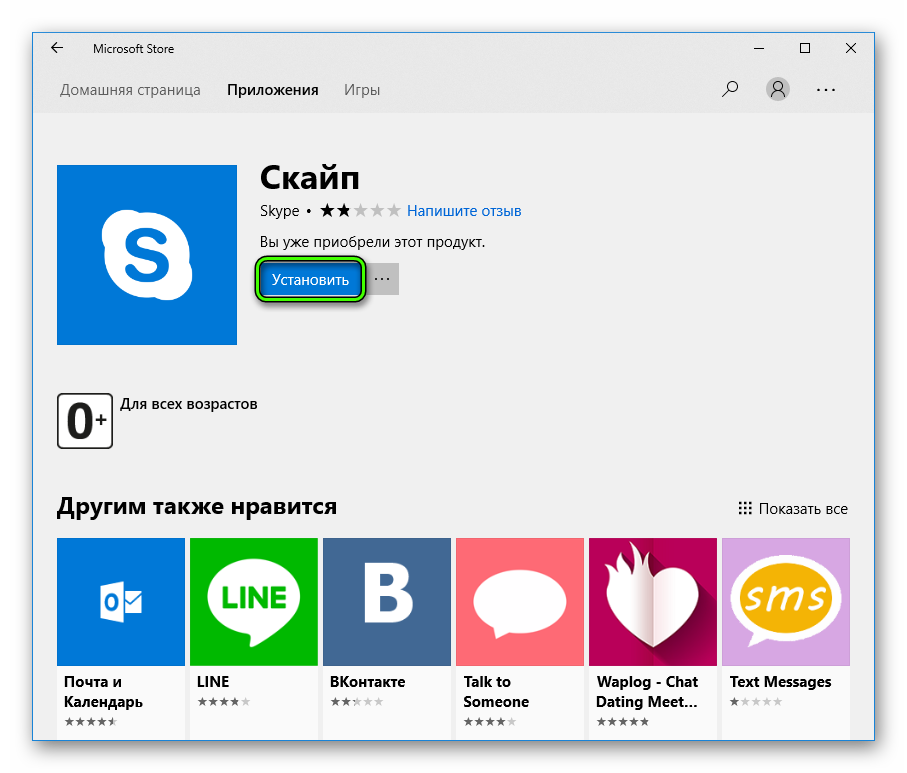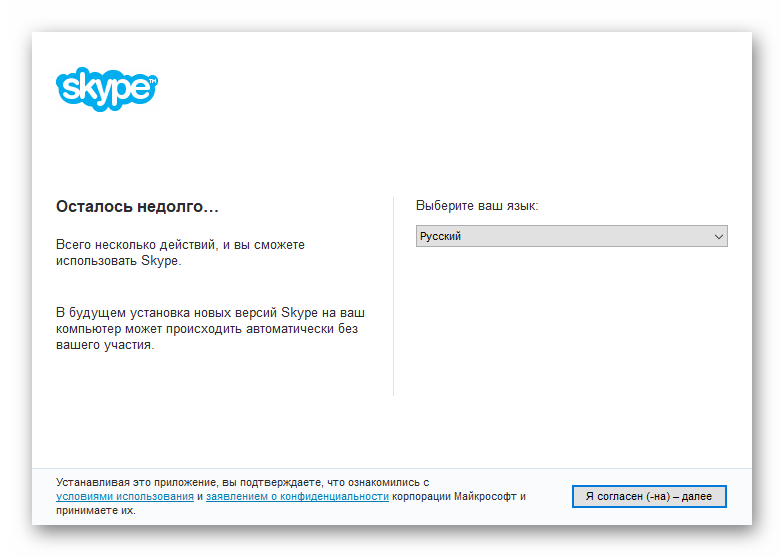- Не запускается Скайп на Windows 10
- Как обновить Скайп на компьютере
- Как сбросить настройки Скайп
- Скайп для Windows 10
- Скайп для рабочего стола
- Как переустановить Скайп
- Как установить Skype на Windows 10
- Варианты инсталляции
- Вариант 1: Магазин приложений
- Вариант 2: Классический клиент
- Вариант 3: Microsoft Office
- Если не открывается скайп
- Как быстро запустить скайп
- Как восстановить программу
- Windows 7, 8, 10
- Windows XP
- Если не открывается после обновления
- Решение 1: удаление папки
- Решение 2: удаление программы
- Решение 3: сброс настроек Internet Explorer
- Решение 4: отключение антивируса и брандмауэра
- Решение 5: модификация ярлыка
- Другие проблемы с запуском
Не запускается Скайп на Windows 10
Есть множество причин почему может не запускаться или вовсе не работать Скайп на Windows 10. Как многие могли заметить сейчас пользователю доступны классическое приложение (Скайп для рабочего стола) и доверенное приложение с Магазина (для Windows 10). Опыт показывает, что доверенное приложение с Магазина работает действительно хуже особенно на слабых компьютерах.
Эта статья расскажет, что делать, если не запускается Скайп на Windows 10. Если же быть кратким, тогда можно сказать, что достаточно будет обновить, скинуть настройки или попросту переустановить Скайп. Но все же различные приложения могут вносить разные изменения в файл host на системном диске. Иногда может понадобиться восстановление файла hosts в Windows 10.
Как обновить Скайп на компьютере
Для обновления Скайпа можно воспользоваться несколькими способами. Если же перейти в раздел Помощь и отзывы, в классическом приложении Скайпа будет выполнена проверка обновлений.
В случае наличия обновлений программы будет сообщено: Скачивается обновление, и после его загрузки: Доступно новое обновление. Скайп автоматически перезапустится после обновления.
С доверенными приложениями с Магазина Windows 10 всё ещё проще. Магазин сам проверяет наличие обновлений и выполняет их обновление в фоновом режиме. При необходимости обновление приложений можно остановить или возобновить в любое подходящее пользователю время.
Как сбросить настройки Скайп
Скайп для Windows 10
После чистой установки операционной системы пользователи получают уже предустановленное приложение Скайпа. Это доверенное приложение с Магазина Windows 10.
Перейдите в расположение Параметры > Приложения > Приложения и возможности. Выделите доверенное приложение Скайп с Магазина и выберите Дополнительные параметры.
Теперь если приложение работает неправильно, можно попытаться восстановить его. Данные приложения не будут затронуты. В подразделе Сбросить нажмите кнопку Исправить и дождитесь завершения процесса.
Если это приложение по-прежнему работает неправильно, сбросьте его настройки. Приложение будет переустановлено со стандартными настройками. В дополнительных параметрах нажмите кнопку Сбросить.
Скайп для рабочего стола
Классическое приложение Скайп подходит для предыдущих версий операционной системы. Сбросить его настройки можно только путём удаления пользовательских данных на системном диске. Перед удалением данных нужно обязательно принудительно закрыть программу в Windows 10.
Перейдите в расположение C:\Пользователи\Имя_Пользователя\AppData\Roaming\Skype. Для быстрого перехода в текущее расположение достаточно выполнить команду: %appdata%\skype. Теперь достаточно переименовать папку Skype, чтобы система подумала, что данные были удалены и выполнила чистый запуск и повторную настройку Скайп.
Как переустановить Скайп
Для переустановки достаточно выполнить полное удаление Скайпа с компьютера. После чего повторно установить Скайп на Windows 10. Процесс удаления действительно простой, переходим в Параметры > Приложения > Приложения и возможности. Теперь выделяем приложение Скайп и нажимаем Удалить подтверждая намерение.
Для повторной установки перейдите на официальный сайт и выберите подходящую версию приложения. Если же Скачать классическую версию Скайпа (сейчас Скачать Скайп для Windows) получаем программу для рабочего стола. Но можно выбрать и Скачать Скайп для Windows 10 (должно перекинуть в Магазин приложений).
Проблема когда не работает или не запускается Скайп встречается довольно часто в Windows 10. А также бывает, что после обновления тормозит компьютер. В любом случае пользователю нужно будет восстановить работоспособность приложений. Дополнительно можно добавить программу в исключение брандмауэра Windows 10.
Как установить Skype на Windows 10
На 2018 год самая актуальная версия Windows — это «десятка». Разработчики из Редмонда много говорили о том, что теперь Skype станет частью системы. И действительно, сегодня базовая версия входит в состав Windows. Но её возможности ограничены, поэтому многие пользователи всё же ставят полноценный клиент. Существует три основных способа, как установить Скайп на Windows 10.
Варианты инсталляции
В «десятке» появился встроенный магазин приложений. Там можно загрузить бесплатную версию Skype Modern. Классический клиент получится скачать с нашего сайта. А самый интересный вариант — покупка пакета Microsoft Office.
Вариант 1: Магазин приложений
Делается все следующим образом:
- Нажмите кнопку «Пуск».
- Найдите в открывшемся списке программ Microsoft Store. Он обычно находится в окне плиток, но, в крайнем случае, можно долистать до него в списке всех программ или воспользоваться поиском.
- Откройте Магазин и введите в строку поиска в правом верхнем углу слово «Скайп» или «Skype». Сработает любой из вариантов.
- Откройте первую ссылку в списке. На иконке должна быть синяя буква S в белом пятне по центру синего квадрата-плитки.
- Нажмите «Установить» под названием и дождитесь окончания установки.
Когда следует предпочесть этот способ?
- Если у вас планшет, ноутбук или моноблок с сенсорным дисплеем. Приложения с новым интерфейсом лучше подходят для управления касаниями.
- Если вы не хотите рисковать и устанавливать непроверенные программы.
Вариант 2: Классический клиент
Когда приверженцы традиций ищут, как установить обычный (классический) Скайп на Windows 10, они обычно имеют в виду этот способ. Однако (по состоянию на февраль 2018 года) всё становится непросто. Из-за обнаруженной недавно дыры в безопасности Microsoft изъяла из доступа Skype Classic — тот самый, привычный. Поэтому искать его на skype.com бесполезно. Так что:
- Скачайте дистрибутив с нашего сайта тут.
- Запустите скачанный файл.
- Следуйте инструкциям по установке.
Появится ли снова установочный файл на официальном сайте skype.com — пока никто не отвечает. Возможно, Microsoft воспользуется случаем, чтобы упростить себе жизнь и оставить меньше версий программы.
Вариант 3: Microsoft Office
Самый неожиданный способ, который подходит для тех, кто готов платить деньги, но получать за них максимум. Дело в том, что бизнес-подписка на Скайп содержит богатые корпоративные возможности. Это и интеграция с аппаратными видеосистемами, и совместная работа над документами, и трансляции на аудиторию до 10 тысяч человек. Есть даже такая функция, как переброс звонка с мобильного или стационарного телефона на Скайп прямо в процессе. По сути, это развитие проекта Microsoft Lync, который теперь стал частью Skype for Business.
Однако домашнему пользователю всё это богатство с усиленной безопасностью и бизнес-функциями не нужно.
Таким образом, на данный момент мы рекомендовали бы вам воспользоваться первым или вторым способом. К непривычному интерфейсу можно привыкнуть, и безопасность стоит этих усилий. Но и классика вас не подведет.
Если не открывается скайп
В этом уроке я расскажу, как быстро запустить скайп на компьютере. Мы научимся открывать Skype без программы и поговорим, как восстановить ее работу.
Как быстро запустить скайп
Сначала расскажу о самом простом способе запуска. Это как раз для тех, у кого нет времени или желания разбираться.
Переходим вот по этой ссылке web.skype.com и печатаем свои данные для входа в программу.
Если все введено верно, то откроется полноценный скайп. Здесь можно переписываться, созваниваться, отправлять видеосообщения. Это будет происходить через вашу учетную запись – так же, как в обычной программе. Те, с кем вы общаетесь, не почувствуют разницы.
Это официальная веб-версия Skype: та же самая программа, только в браузере. Через нее можно открыть свои контакты в Google Chrome, Yandex или другом приложении для интернета.
Как восстановить программу
Только что я показал, как зайти в скайп, если он не открывается на компьютере. В принципе, на этом можно и остановиться, но многим всё-таки удобнее пользоваться обычной программой. Поэтому далее я покажу, как восстановить ее работу.
Вход через браузер больше подходит для временного использования – когда нужно срочно открыть программу, и нет времени разбираться что к чему.
Windows 7, 8, 10
Чаще всего скайп не открывается из-за того, что версия программы на компьютере устарела. Решается это ее обновлением.
1 . Открываем официальный сайт skype.com
2 . Нажимаем «Скачать Скайп» и ждем, пока загрузится файл.
Для Windows 8 и 10 установка происходит через Магазин приложений (Microsoft Store).
3 . Открываем полученный файл. Обычно он находится в папке «Загрузки».
4 . Устанавливаем программу.
По окончании на Рабочем столе и в Пуске появится ярлык.
Попробуйте запустить приложение через этот значок. Если оно работает, значит, проблема решена. В противном случае читайте главу Если не открывается после обновления.
Windows XP
На компьютере с Windows XP программа скайп не работает вообще. Ее невозможно ни установить, ни обновить. Это связано с тем, что XP – устаревшая система и не поддерживается разработчиками.
Единственный вариант – использовать веб-версию. То есть открывать скайп в браузере, так, как я показывал в начале статьи.
Но и в этом случае программа может не запуститься. Тогда нужно сделать специальный ярлык и открывать приложение только через него. Способ работает, если у вас Google Chrome или Opera.
1 . Щелкните правой кнопкой мыши по Рабочему столу → Создать → Ярлык.
2 . Вставьте следующий текст, если у вас Google Chrome:
«C:\Program Files\Google\Chrome\Application\chrome.exe» -user-agent=»Mozilla/5.0 (Windows NT 6.1) AppleWebKit/537.36 (KHTML, like Gecko) Chrome/73.0.3683.103 Safari/537.36″ https://web.skype.com/
Или такой текст, если у вас Opera:
«C:\Program Files\Opera\launcher.exe» -user-agent=»Mozilla/5.0 (Windows NT 6.1) AppleWebKit/537.36 (KHTML, like Gecko) Chrome/73.0.3683.103 Safari/537.36″ https://web.skype.com/
3 . Далее → напечатайте название для ярлыка → Готово.
На рабочем столе появится новый значок. Вот через него и нужно открывать программу. Только перед запуском закройте окно браузера.
Если не открывается после обновления
Если вы обновили скайп, а он по-прежнему не запускается, первое, что следует сделать, это перезагрузить компьютер. Не помогло? Тогда следуйте дальнейшим инструкциям до тех пор, пока программа не заработает.
Эти инструкции помогут восстановить работу компьютерной версии, если она вообще не открывается – виснет, вылетает. Если ваши проблемы связаны с чем-то другим, поищите ответ в конце статьи.
Решение 1: удаление папки
1 . Завершаем работу программы. Для этого нажимаем правой кнопкой мыши на панели задач и выбираем «Диспетчер задач».
Во вкладке «Процессы», находим в списке Skype, и снимаем задачу (завершаем процесс).
Если такого процесса нет, закройте окошко и приступайте к следующему шагу.
2 . Нажимаем на клавишу клавиатуры Windows (
3 . Удаляем папку Skype и пробуем запустить приложение.
На заметку . Все ваши контакты и сообщения останутся, так как они хранятся на серверах Microsoft. Так что не волнуйтесь – ничего не удалится!
Решение 2: удаление программы
- Для начала завершите процесс через Диспетчер задач (см. п.1).
- Затем перейдите на официальный сайт CCleaner и скачайте бесплатную версию.
- Откройте скачанный файл, установите программу и запустите ее.
- Инструменты → Удаление программ → Skype → Деинсталляция.
Таким образом вы полностью удалите программу с компьютера. Теперь чистим реестр в CCleaner: Реестр → Поиск проблем → Исправить выбранное. Резервную копию перед этим желательно создать.
После этого удаляем папку (см. Решение 1) и заново устанавливаем Skype (см. инструкцию).
Все ваши контакты и сообщения при удалении программы не стираются, так как они хранятся в интернете – на серверах Microsoft.
Решение 3: сброс настроек Internet Explorer
Программа скайп связана с браузером Internet Explorer. И иногда она начинает глючить именно из-за него. Решение – сбросить настройки браузера.
- Windows 7 : Пуск → Панель управления → вверху справа установить «Крупные значки» → Свойства браузера → Дополнительно → Сброс.
- Windows 10 : правой кнопкой мыши по Пуск → Параметры → в строке поиска напечатать Свойства браузера → Дополнительно → Сброс.
Решение 4: отключение антивируса и брандмауэра
Попробуйте отключить антивирус и запустить приложение. Если оно откроется, значит, антивирус блокирует его работу. Чтобы это исправить, добавьте Skype в исключения.
То же самое касается брандмауэра: отключаем и пробуем запустить программу. Если заработает, значит, нужно добавить в исключения.
Как отключить брандмауэр:
- Windows 7 : Пуск → Панель управления → вверху справа поставить «Крупные значки» → Брандмауэр Windows → Включение и отключение брандмауэра Windows (слева) → отключаем оба.
- Windows 10 : правой кнопкой мыши по Пуск → Параметры → Сеть и Интернет → Брандмауэр Windows → выключить в «Сеть домена» и «Частная сеть».
Решение 5: модификация ярлыка
Это временное исправление. Оно не решает проблему, а просто помогает разово запустить программу.
1 . Завершаем работу приложения (см. п.1).
2 . Выносим ярлык на Рабочий стол: Пуск → Программы → правой кнопкой мыши по Skype → Закрепить на начальном экране или Отправить → Рабочий стол – создать ярлык .
3 . Нажимаем правой кнопкой мыши по появившемуся ярлыку и выбираем «Свойства».
4 . В поле «Объект» на вкладке «Ярлык» добавляем в конце строки пробел и текст /legacylogin и нажимаем ОК.
Теперь программу можно будет открыть на компьютере, но только через этот ярлык.
Другие причины, по которым скайп может не работать:
- Вирусы
- Нестабильный интернет
- Версия DirectX ниже 9.0
- Процессор до 1 ГГц, оперативная память до 512 МБ
- Проблемная версия программы
Например, пару лет назад новая версия приложения отказывалась работать на некоторых ноутбуках. Со временем разработчики решили проблему, но произошло это лишь спустя несколько месяцев.
Другие проблемы с запуском
Исчез значок на Рабочем столе.
Пуск → Программы → Skype → правой кнопкой мыши по значку → Закрепить на начальном экране или Отправить → Рабочий стол – создать ярлык .
Программа перестала запускаться автоматически при включении компьютера.
- Откройте приложение.
- Нажмите на три точки в верхнем левом углу программы (там, где имя пользователя) и выберите «Настройки».
- Общие → Запускать Скайп автоматически.
Как получить ответ на свой вопрос от официального представителя.