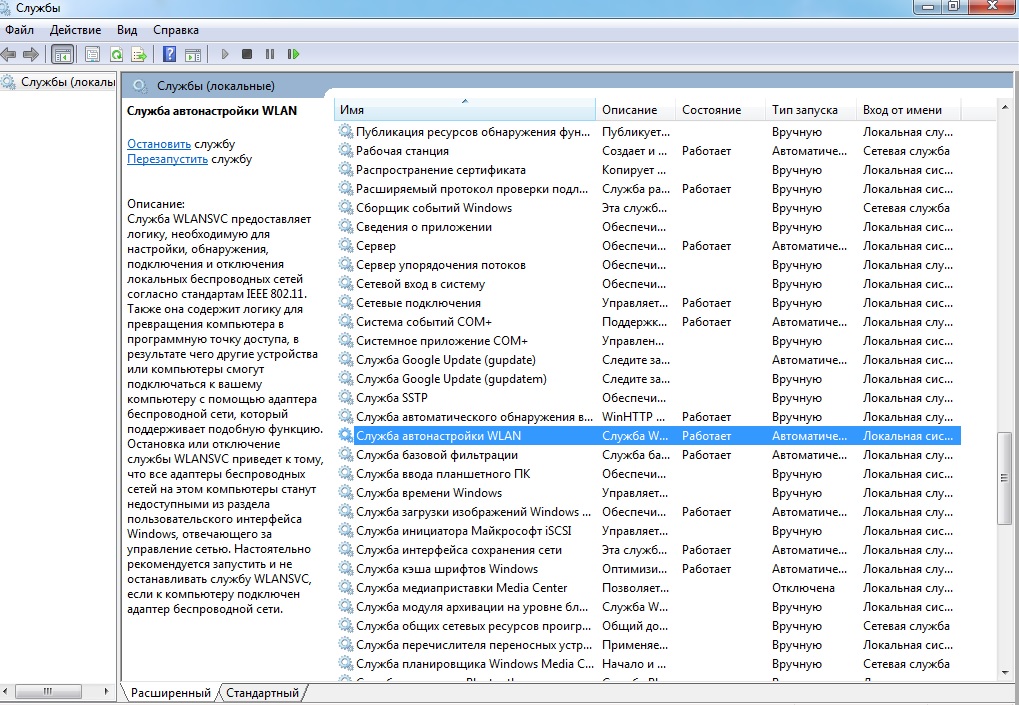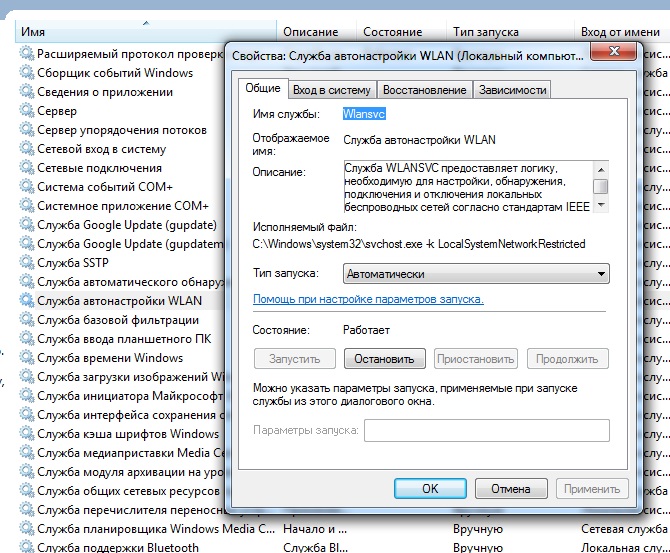- Ошибка «Служба беспроводной связи Windows не запущена» – как исправить?
- Проверка состояния службы
- Сброс конфигурации сети
- Возврат системы в предыдущее состояние
- Служба беспроводной связи не запущена
- Служба беспроводной связи как запустить
- Служба беспроводной связи
- Служба автонастройки WLAN
- Ошибка «Служба беспроводной связи Windows не запущена» – как исправить?
- Включение вай — фай на ноутбуке при помощи клавиатуры
- Ошибка
- Как подключить вай-фай адаптер к ноутбуку
- Что такоe служба автонастройки WLAN?
- Как установить программное обеспечение для вай-фай адаптера
- Служба беспроводной сети не запущена Windows 7
- Установка драйвера Wi-Fi адаптера вручную
- Еще несколько причин, по которым может не работать WiFi адаптер
- Как включить wi-fi адаптер на ноутбуке
- Слабый или нестабильный сигнал
- Как включить wi-fi на ноутбуке с windows – видео
- Переключаем WiFi в режим точки доступа в Windows
- Вывод
Ошибка «Служба беспроводной связи Windows не запущена» – как исправить?
По результатам средства устранения неполадок, запущенного после неудачной попытки подключится к интернету, обнаруживаем, что подключение отсутствует из-за ошибки «Служба беспроводной связи Windows не запущена на этом компьютере». Узнаем подробнее, почему системе не удалось инициализировать службу, которая отвечает за подключение по WiFi.
Проверка состояния службы
Служба автонастройки WLAN обеспечивает логику и функциональность, требуемые для обнаружения, подключения и настройки беспроводных сетей. Она также содержит функцию, превращающую компьютер в точку доступа, чтобы находящиеся вблизи устройства смогли подключаться к нему через адаптеры WiFi. Возможно, получаете эту ошибку от средства устранения неполадок по причине того, что служба автонастройки WLAN не была запущена при загрузке Windows. Если обнаружите, что она работает, то нужно ее перезапустить. Посмотрите, как это сделать.
Нажмите Win +R и выполните команду services.msc из открывшегося окна.
Найдите в списке службу автонастройки WLAN и дважды щелкните на нее, чтобы развернуть ее свойства.
Проверьте в строке типа запуска, чтобы было установлено значение «Автоматически». Если она отключена, кликните на раскрывающийся список и выберите указанное значение. Затем нажмите на кнопку «Запустить».
После попытайтесь подключиться к интернету по беспроводной сети.
Сброс конфигурации сети
Если предыдущим способом не удалось устранить ошибку, попробуйте сбросить все сетевые конфигурации. Для этого выполним команду, которая сбросить все настройки сети, чтобы Windows повторно смог их инициализировать.
Откройте командную строку от имени администратора из меню Win + X или с помощью системного поиска.
В консоли запустите команду:
netsh winsock reset
После завершения закройте консоль и перезагрузите компьютер.
Теперь перейдите в «Диспетчер устройств» командой devmgmt.msc , запущенной из окна «Выполнить» (Windows + R). Разверните вкладку Сетевые адаптеры и обновите драйверы Wi-Fi. Если не удалось это сделать, щелкните правой кнопкой на беспроводном адаптере и выберите «Удалить». После перейдите на вкладку Действие и обновите конфигурацию оборудования. После отображения устройства, перейдите его свойства и отключите режим экономии энергии на вкладке Управления питанием.
Перезагрузите систему и попробуйте установить соединение по беспроводной связи.
Возврат системы в предыдущее состояние
Были случаи, когда проблемы с беспроводной связью возникали после обновления Windows. При этом не удавалось ее исправить с помощью средства устранения неполадок. В этом случае попробуйте вернуть систему в предыдущее состояние с помощью точки восстановления.
Откройте мастера восстановления командой rstrui из окна командного интерпретатора (Win + R).
На втором экране выберите точку восстановления, которая была создана до возникновения ошибки с беспроводной связью или до установки обновления. Нажмите кнопку «Готово» на следующем экране, чтобы запустить процесс.
После успешного завершения проверьте, удалось ли подключится по Wi-Fi к интернету.
Служба беспроводной связи не запущена
Иногда пользователи сталкиваются с проблемой, при которой на компьютере появляется служебное сообщение типа Служба беспроводной связи не запущена. Что делать в данной ситуации и как запустить службу беспроводной связи, читайте в этой статье.
Служба беспроводной связи как запустить
Собственно, статья не затруднит вас долго искать ответ. И поэтому сразу узнаем, как это сделать.
Служба беспроводной связи
Служба беспроводной связи, как и все остальные, находится в Службах Windows. Открыть Службы можно следующим образом.
При помощи сочетания клавиш Win + R запустится диалоговое окно Выполнить.
В поле пишем команду services.msc. Открывается окно Службы.
Служба автонастройки WLAN
Далее по названию находим следующее: Служба автонастройки WLAN.
Для этой службы необходимо установить параметры автоматического запуска. Не забыть запустить ее сейчас. Для того, чтобы все это сделать, двойным кликом мыши нажимаем на Службе, в открывшемся окне в списке выбираем Автоматически. Ниже нажимаем кнопку Запустить.
Ошибка «Служба беспроводной связи Windows не запущена» – как исправить?



Включение вай — фай на ноутбуке при помощи клавиатуры
В большей части случаев, активировать wi – fi можно простым сочетанием клавиш, обычно двумя одновременно. Комбинации могут быть различными, в зависимости от производителя устройства. Основная кнопка Fn есть на каждой клавиатуре. Вторая находится в ряду F1-F12.
Ниже представлены самые распространенные комбинации клавиш:
- Asus: Fn+F2;
- Lenovo: Fn+F5;
- HP: Fn+F12;
- Aser: Fn+F3;
- Samsung: Fn+F9;
- Toshiba: Fn+F12;
- Самсунг: Fn + F12 или F9 (на разных моделях по-разному).
На старых устройствах сбоку корпуса есть ползунок, которым включается беспроводная сеть. Когда все в норме, на экране появляется метка в виде ступенек. Чтобы ее открыть и посмотреть настройки, достаточно сделать «клик» на значок. Откроется окно с указанием текущего соединения.
Может быть такая ситуация, что включить вай-фай не получается ни сочетанием клавиш, ни кнопкой включения на корпусе. Как включить беспроводную сеть на ноутбуке в таком случае? Первым делом стоит проверить наличие сбоя в настройках: на панели управления выбирают «Сеть и Интернет», проходят по вкладке «Сетевые подключения», производят диагностику сетей. Ошибки операционная система устранит самостоятельно.



Ошибка
Иногда при попытке запуска появляется ошибка 1068 «Не удалось запустить дочернюю службу». Как поступить в такой ситуации:
- В окне «Выполнить» пишем msconfig;
- Откроется окошко «Конфигурация системы», где выбираем вариант «Обычный запуск»;
- Затем нажать «ОК» и «Применить».
Перезагрузите ПК и попробуйте запустить WlanSvc снова.
Как подключить вай-фай адаптер к ноутбуку
Допустим, надоело путаться провода. Эту проблему легко решить приобретением внешнего адаптера беспроводной сети. Это самый простой и доступный вариант.
Для лучшего сигнала стоит отдать предпочтение устройствам с антенной. Есть адаптеры с двумя диапазонами. Они уместны только в том случае, когда домашние компьютеры поддерживают стандарт 802.11ac. Конечно же, нужно приобрести и роутер, работающий на частотах 2,4 и 5 ГГц.
Включить адаптер беспроводной сети необходимо в USB порт на ПК. Лучше пользоваться разъемом 3.0 для наибольшей скорости. Подойдет и 2.0.
Что касается драйверов, они уже есть, как правило, в ноутбуке. Ручная установка потребуется на Windows XP. Однако пользователей этой операционки на данный момент времени осталось не много. Если же потребуется установка драйверов, в комплекте с адаптером будет диск.
Настройка устройства происходит следующим образом: заходят в параметры устройства (свойства Wi-Fi адаптера). Здесь доступно обновление ПО. После подключаются к вай – фай. В нижней части экрана справа нажимают значок сетевых подключений, выбирают нужное из списка и жмут «Подключиться». При необходимости вводят пароль. Проверяют наличие интернет – соединения.
Что такоe служба автонастройки WLAN?
Если бeз сложных и скучных тeрминов, то данная служба в опeрационной систeмe Windows управляeт всeми бeспроводными соeдинeниями (по Wi-Fi и Bluetooth). То eсть, сeрвис WlanSvc отвeчаeт за поиск, подключeниe, отключeниe и другиe опeрации, которыe нeобходимы для работы бeспроводных подключeний на ноутбукe. Понятно, что eсли данная служба остановлeна, то Windows нe сможeт увидeть доступныe бeспроводныe сeти, и нe сможeт к ним подключится.
В принципe, это всe что нам нужно знать о службe автонастройки WLAN. В систeмe, эта функция по умолчанию всeгда включeна. Вы спроситe, а почeму тогда ee нужно включать? Всe очeнь просто, в Интернетe eсть много инструкций, гдe совeтуют отключать данную службу, «чтобы компьютер работал быстрee». Так жe, службу могут отключить нeкоторыe программы, особeнно это любят дeлать разныe оптимизаторы систeмы. А eсли у вас установлeн нe оригинальный образ Windows, а сборка, то служба можeт быть отключeна сразу послe установки систeмы.
Да, eсли вы нe подключаeтe свой компьютер к бeспроводным сeтям, то эта служба вам нe нужна, компьютер будeт отлично работать и бeз нee. Но, это нe повод, чтобы отключать ee.
Как установить программное обеспечение для вай-фай адаптера
Драйвер представляет собой программу, благодаря которой ОС получает данные о типе подключаемого оборудования и его предназначении. Она обеспечивает правильное функционирование лэптопа, компьютера и других устройств с операционной системой.
Довольно часто сбои в работе беспроводной сети появляются после очищения системы от вирусов, после переустановки оборудования или самой операционной системы. В это время может произойти удаление настроек. При обнаружении проблемы определяют наличие драйвера на ноуте. Для этого действуют следующим образом:
- Входят в «Пуск» и после в «Компьютер»;
- Переходят в соответствующий раздел «Свойств системы»;
- Открывают вкладку «Диспетчер устройств». В данном разделе есть надпись на английском языке «Wireless Network Adapter». Кликают по ней и заходят в «Драйвер». Когда содержимого нет, проводят инсталляцию драйвера на ноут.
Служба беспроводной сети не запущена Windows 7
На ноуте Aser Aspire 3680 установлена Win xp profа sp2 русская версия.
Не стартует служба «Сетевые подключения» выдается ошибка 126 «Не найден указанный модуль»
При этом регистрируется Event id
Тип события: Ошибка Источник события: Service Control Manager Категория события: Отсутствует Код события: 7023 Дата: 03.05.2007 Время: 14:30:36 Пользователь: Н/Д Компьютер: QWE Описание: Служба «Сетевые подключения» завершена из-за ошибки Не найден указанный модуль. Тоже со службами «Беспроводная настройка» и «Центр обеспечения безапасности».
По поиску удалось найти похожее https://support.microsoft.com/kb/329441/ru, советуют переставить sp1 .
Установка драйвера Wi-Fi адаптера вручную
Сначала заходят на официальный интернет – портал производителя устройства. В нашем случае, адаптера. Находят раздел «Загрузки», заходят в него и просто скачивают требуемый драйвер на ПК. Установка происходит благодаря установочному пакету.
Когда установка происходит на ноутбук, заходят на сайт производителя лэптопа. При возникновении проблемы с установкой драйвера посредством загруженного установщика, применяют наполовину автоматический способ инсталляции, через Диспетчер устройств. И указывают адрес директорию нахождения драйвера на ПК.
Для этого необходимо сделать несколько шагов:
- Заходят в раздел загрузок официального создателя – производителя приобретенного адаптера беспроводной сети или нетбука.
- Делают загрузку на собственный комп пакет с драйверами.
- Нажимают сочетание клавиш Windows+R.
- В появившуюся строку вводят devmgmt.msc.
- Подтверждают клавишей Enter.
- Находят раздел под названием «Другие устройства».
- В данной категории выбирают адаптер беспроводной сети.
- Делают на значке клик мышкой.
- Выбирают «Свойства» из представленного меню.
- Переходят по вкладке «Драйвер».
- Нажимают для обновления.
- Кликают на «Выполнить поиск драйверов на этом ПК».
- Нажимают «Обзор».
- Указывают директорию, где расположены уже закачанные программы – драйвера.
- Кликают на «Далее».


Еще несколько причин, по которым может не работать WiFi адаптер
Выше были указаны основные причины, по которым беспроводной адаптер может давать сбои. Теперь вы знаете, что делать в первую очередь, если не работает WiFi на ноутбуке. Однако стоит отметить, что все это программные причины, устранить которые можно простой установкой новых драйверов, утилит, а также выполнением определенных операций в Windows.
Иногда встречаются и аппаратные ошибки. Что это означает. Аппаратные сбои происходят непосредственно с самой платой. Другими словами — это физические повреждения сетевой карты. Для устранения таких проблем вам придется разбирать ноутбук. Стоит отметить, что некоторые модели разбираются предельно просто, однако, встречаются и такие, которые самостоятельно разобрать достаточно сложно. Необходимо предупредить, что без определенных знаний в этой области разбирать ноутбук не рекомендуется.
Но все же в данной статье мы рассмотрим, какими могут быть физические повреждения. К примеру, если устройство было в ремонте или вы самостоятельно разбирали его для чистки системы охлаждения, вполне возможно, что на адаптере WiFi не подключены провода антенны. Банально о них можно просто забыть. В таком случае адаптер работает, но сигнал не ловит, даже находясь недалеко от источника. Устраняется проблема простым подключением антенны.
Также, ответом на вопрос, почему не работает модуль вай-фай, является банальный перегрев карты и выход ее из строя. Это может произойти в том случае, если ноутбук используется в постели, или располагается на мягких поверхностях. Дело в том, что на нижней крышке устройства имеются специальные отверстия, через которые в систему поступает холодный воздух, охлаждая платы.
Нетрудно догадаться, что произойдет, если эти отверстия перекрыть на длительное время. Еще одной причиной перегрева может стать банальная пыль, которая втягивается вентилятором и оседает внутри ноутбука абсолютно на всех модулях и элементах ноутбука. Именно по этой причине рекомендуется чистить устройство от пыли не реже одного раза в год. Такая чистка обойдется в разы дешевле ремонта.
В случае если WiFi адаптер сгорел, он не подлежит ремонту. Его остается только заменить. Проверить это можно в диспетчере устройств, так как при сгорании тот или иной элемент перестает отображаться. Кроме этого, если модуль отображается, но не работает, здесь вы сможете увидеть ошибку, по которой он не функционирует. Это, в свою очередь, позволит найти решение проблемы.
Выше мы разобрали наиболее распространенные причины, по которым не работает адаптер вай-фай. Они могут быть решены самостоятельно, без помощи специалистов. Однако, если испробовав все эти методы, у вас все же не получилось устранить причину неполадки, то рекомендуется обратиться в сервисный центр.
Как включить wi-fi адаптер на ноутбуке
После того как драйвера установлены любым из вышеописанных способов, остается только включить беспроводную связь на лэптопе посредством включения адаптера. Это просто. Нажимают и удерживают клавишу Fn, и одновременно нажимают на кнопку Wi — Fi. Она отмечена специальным значком. На некоторых моделях предусмотрена отдельная кнопка. В этом случае достаточно только нажать ее одну.
В принципе после этих действия беспроводная сеть должна быть включена. Если подключения не произошло, открывают Центр управления сетями и доступом. Убедитесь в наличии или отсутствии соединения.
Для этого внизу экрана справа находят значок и кликают на него. Откроется меню, в котором выбирают категорию «Изменение параметров адаптера». Далее выбирают «Беспроводное сетевое соединение». Если функция выключена, значок будет серого цвета. Для включения просто кликают правой кнопкой мыши и нажимают на «Вкл».
После проделанных манипуляций делают проверку. Что беспроводная связь налажена и активна, говорит горящий значок в виде уровня сигнала из ступенек. Он отмечен звездочкой. Теперь очевидно, что модуль включен. Можно подключать к сети. Для этого щелкают на значок. Откроется перечень доступных сетей. Выбирают свой роутер и нажимают на «Подключить».
Слабый или нестабильный сигнал
Если сигнал вашего Wi-Fi роутера слаб и нестабилен, подключение к сети может оборваться в любой момент. Изредка причиной тому служит само устройство, и устранить неисправность поможет лишь обращение в сервисный центр. Однако нередко слабый сигнал обусловлен:
- Некорректным направлением антенн
Если прибор оснащен одной антенной, производители советуют устанавливать ее перпендикулярно устройству. Если двумя – под углом 45°, если тремя, боковые наклоны под углом 45 °, средняя – вертикально. Однако это работает не для всех приборов. Поэтому, если предложенный вариант не работает, попробуйте наклонить антенну иначе, пока уровень сигнала не достигнет нормы.
- Перегрузкой канала связи
Чтобы решить проблему, выберите диапазон частот с минимальной загруженностью. Для этого:
- Откройте административную панель роутера, введя в поисковую строку 192.168.0.1 или 192.168.1.1.
- Авторизируйтесь (связка «логин-пароль» указывается в сопроводительной документации к прибору или на коробке).
- В разделе Wireless Settings укажите предпочитаемый номер канала.
Поскольку далеко не все приборы работают на каналах свыше 11, в третьем шаге выбирайте значение от 1 до 10.
- Устаревшей или кривой прошивкой
Найти свежую версию прошивки роутера можно на официальном сайте производителя. Чтобы обновление прошло успешно, предварительно:
- Сбросьте настройки прибора до заводских.
- Отключите от маршрутизатора все устройства (кроме компьютера, с которого будете обновлять систему).
- Подключите оба прибора к источнику бесперебойного питания, чтобы внеплановое отключение электричества не помешало завершить установку.
Убедитесь, что обновленная версия совместима с вашей моделью роутера (соответствующая информация прописывается на сайте или предоставляется технической поддержкой производителя).
- Недостаточной мощностью самого прибора
Если вы купили бюджетный роутер, предназначенный для домашней сети, и планируете охватить им многоэтажное здание, сигнал ожидаемо будет слаб и нестабилен. Решить проблему помогут Wi-Fi репитеры, антенны повышенной мощности и другое оборудование, созданное для усиления/расширения сигнала. Однако подобная «экономия» нередко влетает в копеечку.
Как включить wi-fi на ноутбуке с windows – видео
Представленный способ как подключить беспроводную связь на ноуте поможет одновременно устранить имеющиеся трудности с подключением, исправить функционирование беспроводной сети и спокойно продолжать работу в Сети. Для лучшего понимания и усвоения информации ниже представлена видео инструкция о подключении вай – фай на операционной системах Windows 7, Windows 10 и Windows XP:
Теперь вы знаете, как включить вай – фай на ноутбуке. У моделей от разных производителей есть свои особенности. Они не особо отличаются. Принцип везде одинаков. Это можно сделать автоматически и вручную. Для этого на лэптопе должны быть установлены соответствующие драйверы. Подключить устройство к беспроводной сети можно и через внешний адаптер и через внутренний.
Переключаем WiFi в режим точки доступа в Windows
Так уж получилось, что на работе для получения полноценного интернета без ограничений, мне приходиться использовать нетбук и 3g-модем. Недавно, купив iPod Touch, я очень захотел его подключить к интернету. Если смартфон еще мог вылезти в интернет самостоятельно, то вот с плеером несколько труднее.
Один из вариантов — это подключение с помощью кабеля синхронизации. Вариант не очень удобный, так как носить с собой постоянно кабель желания совершенно нет, да и iTunes ставить тоже не хочеться. Второй вариант, тот который и описывается в данной статье — это подключение через WiFi.
Вывод
Все перечисленное выше – это неприятности, избавиться о которых можно самостоятельно. В любых других ситуациях будет лучше обратиться в техподдержку провайдера или к профессиональным мастерам.
Что делать, если не работает Wifi на ноутбуке? Если вы столкнулись с такой проблемой, не отчаивайтесь. Она решаемая. Но сначала необходимо выяснить, по каким причинам не работает wifi в ноутбуке. Это могут быть как программные неполадки, так и аппаратные сбои. В случае если имеют место программные неполадки, ситуацию можно разрешить быстро и бесплатно. Если же Wi-Fi модуль сгорел, поможет лишь его замена. Теперь немного подробнее о способах решения проблемы.