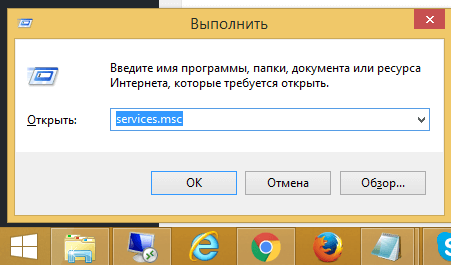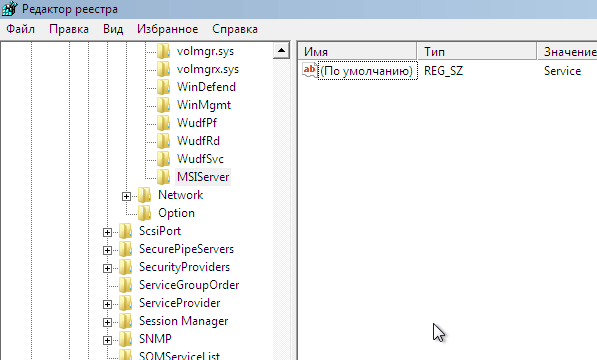- Служба установщика Windows недоступна: решаем проблему
- Служба установщика windows 7, 8, 10 недоступна или не отвечает
- Сканирование системных файлов
- Наличие установщика windows
- Удаление и повторная регистрация службы
- Изменения в реестре
- Удаление программы
- Восстановление службы Windows Installer в Windows XP
- Восстанавливаем службу Windows Installer
- Способ 1: Регистрация системных библиотек
- Способ 2: Установка службы
- Заключение
- Помогла ли вам эта статья?
- Поделиться статьей в социальных сетях:
- Еще статьи по данной теме:
- Как запустить службу windows installer
- windows installer в безопасном режиме
- Включаем службу установщика Windows
Служба установщика Windows недоступна: решаем проблему
Иногда, во время установки какой-либо программы, на экран может выскочить ошибка с кодом 1719, которая гласит о том, что служба установщика Виндоус недоступна. Причин этой проблемы может быть несколько. Давайте в них разберемся и попробуем их решить.
Служба установщика windows 7, 8, 10 недоступна или не отвечает
Сканирование системных файлов
Итак, увидев на экране подобное сообщение, следует сразу просканировать системные файлы. Чтобы запустить средство сканирования необходимо запустить командную строку от имени администратора, жмем Пуск на рабочем столе – введим в поиске cmd , нажмаем на соответствующей иконке командной строки правой кнопкой мыши и выбираем — Запуск с правами администратора. В открывшемся окне командной строки пропишите задачу sfc/scannow и нажмите Enter. После завершения проверки ваша проблема может быть решена.
Наличие установщика windows
Откройте Пуск – Выполнить. В открывшемся окне введите задачу services.msc .
В новом окне найдите пункт Установщик Виндоус.
Дважды кликните на иконке. В окошке найдите параметр Тип запуска и убедитесь, что напротив него выбрано Автоматически или Вручную. После этого выберите Запустить и нажмите ОК. Далее нужно перезагрузить компьютер, чтобы изменения вступили в силу и попробовать заново установить требуемую программу.
Запустить установщик также можно через Командную строку. В ней нужно прописать net start MSIServer и нажать Enter. После этого вы увидите соответствующее оповещение, что служба запущена.
Удаление и повторная регистрация службы
Если после проделанных махинаций ошибка все равно возникает, попробуйте перерегистрировать установщик. Это можно сделать двумя способами: при помощи Командной строки и с помощью службы Выполнить.
Рассмотрим первый вариант. Уточните, какая версия операционной системы установлена на ваш компьютер 32 или 64-разрядная. Для этого перейдите в Мой компьютер, и правой кнопкой мышки кликните на пустом месте. Выберите пункт Свойства. Во всплывшем окне вы найдете требуемую информацию.
Войдите в Командную строку под именем администратора (как это сделать описано выше). Для 32-битной системы наберите команду msiexec /unregister , которая деактивирует установщик. Нажмите Enter и затем введите msiexec /register , которая вновь внесет его в систему.
Если ваша система 64-разрядная, то команды будут следующие:
%windir%\system32\ msiexec.exe /unregister
%windir%\system32\ msiexec.exe /regserver
%windir%\system64\ msiexec.exe /unregister
%windir%\system64\ msiexec.exe /regserver
После этого перезагрузите машину.
Второй вариант подразумевает использования службы Выполнить, которую можно открыть через меню Пуск. В строке введите msiexec /unregister и нажмите ОК. Затем введите msiexec /regserver . Не переживайте, если вы не наблюдаете никаких изменений на экране. Ваша проблема, тем не менее должна после этого исчезнуть.
Изменения в реестре
Более радикальный метод – изменение параметров в реестре. В службе Выполнить вводим команду regedit . Откроется окно редактора реестра. В нем необходимо перейти по ветке:
Найдите пункт ImagePath и убедитесь, что его значение соответствует следующему: %systemroot%\system32\msiexec.exe /V. Если показатель отличается, кликните дважды левой кнопкой мыши на названии пункта и в появившемся окне введите требуемые параметры. После этого необходимо запустить службу services.msc, как описано чуть выше.
В 64-ядерной системе необходимо также учесть параметр WOW64. Его показатель должен равняться 0, Система исчисления должна быть шестнадцатеричная.
После внесения изменений перезагрузите компьютер. Ошибки больше быть не должно.
Удаление программы
Иногда программу не дает установить наличие устаревшей версии. Тогда ее необходимо удалить. Для этого перейдите по пути Пуск – Панель управления – Программы. Найдите функцию Удалить/Изменить программу и примените ее для нужного вам ярлыка. После этого перезагрузите систему и попробуйте повторно осуществить установку.
Служба Установщика Windows — один из значимых элементов операционной системы, который нужен для установки программного обеспечения. Эта служба применяет все программы, разработанные для Windows, стало быть, если при установке какой — то.
Не утихают споры о том, что лучше Windows 10 или Windows 7. Такое явление не является случайным. Разработчики из Майкрософта уверяют, что лучше, чем Windows 10 ничего не найти, а опытные пользователи говорят наоборот, мол надёжнее системы, чем Windows 7 сейчас.
Частые перезагрузки компьютера могут привести к повреждению жесткого диска. Если вам приходится отлучаться от.
Восстановление службы Windows Installer в Windows XP
Установкой новых приложений и удалением старых в операционной системе Windows XP занимается служба Windows Installer. И в случаях, когда эта служба перестает работать, пользователи сталкиваются с тем, что просто не могут устанавливать и удалять большинство приложений. Подобная ситуация доставляет множество хлопот, однако есть несколько способов восстановить работу службы.
Восстанавливаем службу Windows Installer
Причинами остановки Windows Installer могут быть изменения в определенных ветках системного реестра или же просто отсутствие необходимых файлов самой службы. Соответственно, проблему решить можно либо внесением записей в реестр, либо же переустановкой службы.
Способ 1: Регистрация системных библиотек
Для начала попробуем перерегистрировать системный библиотеки, которые использует служба Windows Installer. В этом случае в системный реестр добавятся необходимые записи. В большинстве случаев этого бывает достаточно.
- Первым делом создадим файл с необходимыми командами, для этого откроем блокнот. В меню «Пуск» переходим в список «Все программы», далее выбираем группу «Стандартные» и кликаем по ярлыку «Блокнот».
Вставляем следующий текст:
net stop msiserver
regsvr32 /u /s %windir%\System32\msi.dll
regsvr32 /u /s %windir%\System32\msihnd.dll
regsvr32 /u /s %windir%\System32\msisip.dll
regsvr32 /s %windir%\System32\msi.dll
regsvr32 /s %windir%\System32\msihnd.dll
regsvr32 /s %windir%\System32\msisip.dll
net start msiserver
В списке «Тип файла» выбираем «Все файлы», а в качестве имени вводим «regdll.bat».
После этого можете пробовать устанавливать или удалять приложения.
Способ 2: Установка службы
- Для этого с официального сайта скачиваем обновление KB942288.
- Запускаем файл на исполнение, кликнув два раза левой кнопкой мышки по нему, и нажимаем кнопку «Далее».
Нажимаем кнопку «ОК» и дожидаемся перезагрузки компьютера.
Заключение
Итак, теперь вы знаете два способа как справиться с отсутствием доступа к службе установки Windows XP. И в случаях, когда не помогает один способ, всегда можно воспользоваться другим.
Добавьте сайт Lumpics.ru в закладки и мы еще пригодимся вам.
Отблагодарите автора, поделитесь статьей в социальных сетях.
Помогла ли вам эта статья?
Поделиться статьей в социальных сетях:
Еще статьи по данной теме:
Класс! Всё так просто! Спасибо огромное, очень помогло!
Все проделал как сказано! И первый вариант и второй!
Не полмаго, простите не знаю как грамотно сказать, все сделал, в строке команд дал нужную команду,
открылось окно (настройка системы) , выбрал нужный пункт (службы)
В окне появилась программа служба Windows Installer, все включенные программы отмечены галочкой, эта программа также отмечена но при этом все равно написано (отключена) не запущена!
Она мне нужна чтобы поставить программу NET Waramework обновление! Кстати она там тоже есть также отмечена галочкой но тоже (отключена) я естественно попробовал и снять и потом опять поставит, также после каждой процедуры включения и отключения перезагружал пк.
Вот такие пироги, мож чего посоветуете?
Спасибо за вашу статью уверен она помогла многим, в том числе и мне программа то появилась только не работает.
Второй вариант не сработал, а вот первый помог.
Огромное СПАСИБО. Автору. Всё сработало! плюс очень доступно написано, для чайников( я себя имею ввиду)!
Не помогло!
В службах так и не появился раздел «Установщик Windows»
Мне тоже не помогло. Прочитал что надо ТУПО вставить в реестр ветку(она пропала после массированной чистки компа) и помогло. Вот ЭТО :
Windows Registry Editor Version 5.00
[HKEY_LOCAL_MACHINE\SYSTEM\CurrentControlSet\services\msiserver]
«DisplayName»=»Установщик Windows»
«ImagePath»=hex(2):25,00,73,00,79,00,73,00,74,00,65,00,6d,00,72,00,6f,00,6f,00,74,00,25,00,5c,00,73,00,79,00,73,00,74,00,65,00,6d,00,33,00,32,00,5c,00,6d,00,73,00,69,00,65,00,78,00,65,00,63,00,2e,00,65,00,78,00,65,00,20,00,2f,00,56,00,00,00,00,00
«Description»=»@%SystemRoot%\\system32\\msimsg.dll,-32»
«ObjectName»=»LocalSystem»
«ErrorControl»=dword:00000001
«Start»=dword:00000003
«Type»=dword:00000010
«DependOnService»=hex(7):72,00,70,00,63,00,73,00,73,00,00,00,00,00
«ServiceSidType»=dword:00000001
«RequiredPrivileges»=hex(7):53,00,65,00,54,00,63,00,62,00,50,00,72,00,69,00,76,00,69,00,6c,00,65,00,67,00,65,00,00,00,53,00,65,00,43,00,72,00,65,00,61,00,74,00,65,00,50,00,61,00,67,00,65,00,66,00,69,00,6c,00,65,00,50,00,72,00,69,00,76,00,69,00,6c,00,65,00,67,00,65,00,00,00,53,00,65,00,4c,00,6f,00,63,00,6b,00,4d,00,65,00,6d,00,6f,00,72,00,79,00,50,00,72,00,69,00,76,00,69,00,6c,00,65,00,67,00,65,00,00,00,53,00,65,00,49,00,6e,00,63,00,72,00,65,00,61,00,73,00,65,00,42,00,61,00,73,00,65,00,50,00,72,00,69,00,6f,00,72,00,69,00,74,00,79,00,50,00,72,00,69,00,76,00,69,00,6c,00,65,00,67,00,65,00,00,00,53,00,65,00,43,00,72,00,65,00,61,00,74,00,65,00,50,00,65,00,72,00,6d,00,61,00,6e,00,65,00,6e,00,74,00,50,00,72,00,69,00,76,00,69,00,6c,00,65,00,67,00,65,00,00,00,53,00,65,00,41,00,75,00,64,00,69,00,74,00,50,00,72,00,69,00,76,00,69,00,6c,00,65,00,67,00,65,00,00,00,53,00,65,00,53,00,65,00,63,00,75,00,72,00,69,00,74,00,79,00,50,00,72,00,69,00,76,00,69,00,6c,00,65,00,67,00,65,00,00,00,53,00,65,00,43,00,68,00,61,00,6e,00,67,00,65,00,4e,00,6f,00,74,00,69,00,66,00,79,00,50,00,72,00,69,00,76,00,69,00,6c,00,65,00,67,00,65,00,00,00,53,00,65,00,50,00,72,00,6f,00,66,00,69,00,6c,00,65,00,53,00,69,00,6e,00,67,00,6c,00,65,00,50,00,72,00,6f,00,63,00,65,00,73,00,73,00,50,00,72,00,69,00,76,00,69,00,6c,00,65,00,67,00,65,00,00,00,53,00,65,00,49,00,6d,00,70,00,65,00,72,00,73,00,6f,00,6e,00,61,00,74,00,65,00,50,00,72,00,69,00,76,00,69,00,6c,00,65,00,67,00,65,00,00,00,53,00,65,00,43,00,72,00,65,00,61,00,74,00,65,00,47,00,6c,00,6f,00,62,00,61,00,6c,00,50,00,72,00,69,00,76,00,69,00,6c,00,65,00,67,00,65,00,00,00,53,00,65,00,41,00,73,00,73,00,69,00,67,00,6e,00,50,00,72,00,69,00,6d,00,61,00,72,00,79,00,54,00,6f,00,6b,00,65,00,6e,00,50,00,72,00,69,00,76,00,69,00,6c,00,65,00,67,00,65,00,00,00,53,00,65,00,52,00,65,00,73,00,74,00,6f,00,72,00,65,00,50,00,72,00,69,00,76,00,69,00,6c,00,65,00,67,00,65,00,00,00,53,00,65,00,49,00,6e,00,63,00,72,00,65,00,61,00,73,00,65,00,51,00,75,00,6f,00,74,00,61,00,50,00,72,00,69,00,76,00,69,00,6c,00,65,00,67,00,65,00,00,00,53,00,65,00,53,00,68,00,75,00,74,00,64,00,6f,00,77,00,6e,00,50,00,72,00,69,00,76,00,69,00,6c,00,65,00,67,00,65,00,00,00,53,00,65,00,54,00,61,00,6b,00,65,00,4f,00,77,00,6e,00,65,00,72,00,73,00,68,00,69,00,70,00,50,00,72,00,69,00,76,00,69,00,6c,00,65,00,67,00,65,00,00,00,53,00,65,00,4c,00,6f,00,61,00,64,00,44,00,72,00,69,00,76,00,65,00,72,00,50,00,72,00,69,00,76,00,69,00,6c,00,65,00,67,00,65,00,00,00,00,00
«FailureActions»=hex:84,03,00,00,00,00,00,00,00,00,00,00,03,00,00,00,14,00,00,00,01,00,00,00,c0,d4,01,00,01,00,00,00,e0,93,04,00,00,00,00,00,00,00,00,00
Как-то так. Попробуйте. Это блокнотный файл с расширением .REG
Как запустить службу windows installer
Всем привет, сегодня я вас научу как включить службу установщика Windows в безопасном режиме, так как по умолчанию она там не работает, что не всегда удобно и нужно, бывают моменты, что компьютер грузится только в данном режиме и исправить проблему можно удалением софта, но при не рабочей службе это не получиться осуществить. Благо есть обходные пути.
windows installer в безопасном режиме
И так напомню, как перейти в безопасный режим в windows и в двух словах для чего он нужен. Это загрузка вашей операционной системы с минимальным количеством служб и драйверов, для того чтобы с большой вероятностью у вас загрузилась система и вы смогли произвести восстановление загрузки windows.
При попытке удалить любое приложение вы получите вот такую ошибку.
Включаем службу установщика Windows
Наверно 99 процентов приложений в ос windows для нормальной установки или удаления используют службу установщика Windows, и если окажется, что она не работает вы ничего сделать не сможете. Ранее я рассказывал про ошибку 0x80070570 в Windows 8.1, там у меня была проблема, что комп дико тормозил и не загружался, восстановить не получалось из за антивируса Касперского. Удавалось загрузиться только через безопасный режим, но удалить антивирус не получалось из за отключенной службы, на будущее себе делаю заметку как это обойти.
Наверно логично, что каждый из вас подумает, а запущу как я службу установщика Windows в ручную, для этого нажимаем Win+R и пишем services.msc.
Находите Службу установщика Windows, щелкаете по ней правым кликом и говорите запустить и в итоге получается Ошибка 1084: Эта служба не запускается в безопасном режиме
Но мы то с вами отступать не привыкли и делаем вот такой маневр. Открываем редактор реестра и переходим вот в такой куст.
Теперь находясь в нужном месте реестра создайте новый каталог вот с таким названием MSIServer и в нем автоматически появится параметр Default, установите ему значение Service, для этого кликните по нему двойным кликом.
Теперь удостоверьтесь, что Служба установщика Windows включена и не выскакивает ошибка 1084. Так же данный сервис можно запустить через командную строку, вот таким методом
Как видите ничего сложного нет и все можно обойти если знать на что и где нужно надавить, думаю вам это пригодиться и доступ к службе установщика windows installer восстановлен. Данный трюк будет работать на любой версии Windows, начиная с Vista.
И немного позитива с котом пиратом